オリジナルで作ったスタイルを流用します。←これ重要
「デザイン」→「▽印」→「新しいスタイルセットとして保存」
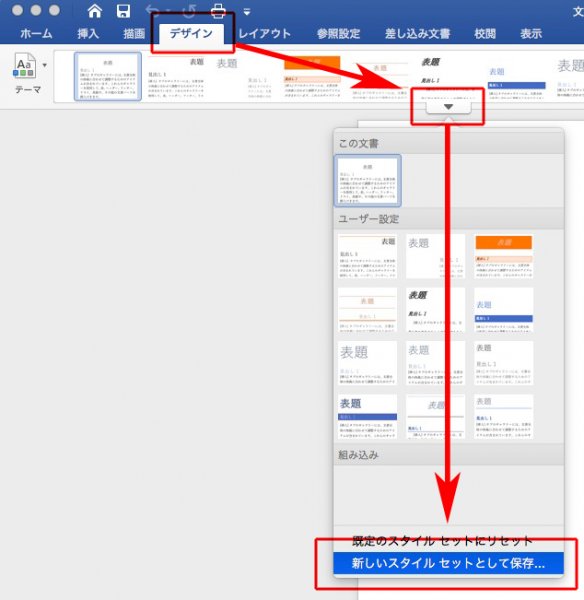
名前をつけて保存します。
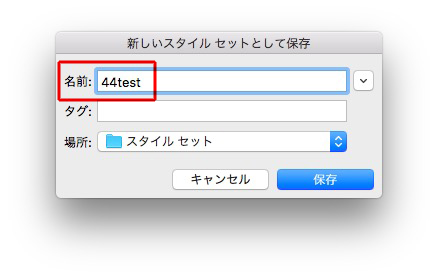
ほかのWord文書を開き、スタイル一覧は標準ですが、
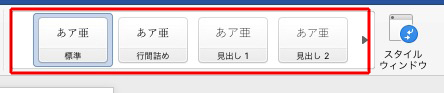
「デザイン」→「▽印」を指定すると、画面の下に
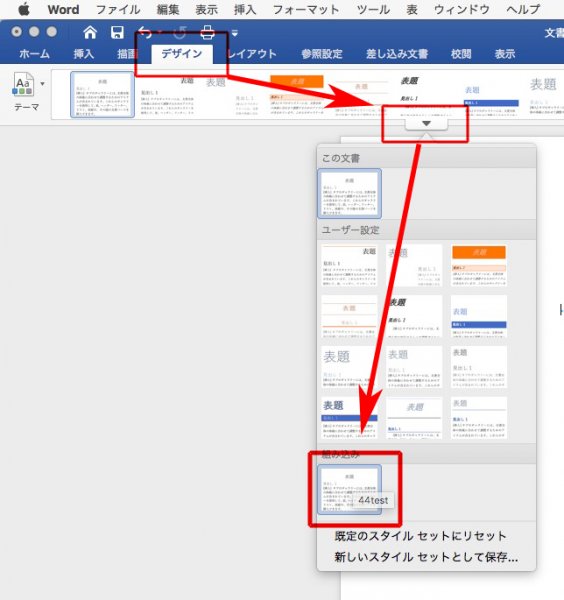
先ほど作成した新しいスタイルが現れます。

正規表現は見よう見まね
オリジナルで作ったスタイルを流用します。←これ重要
「デザイン」→「▽印」→「新しいスタイルセットとして保存」
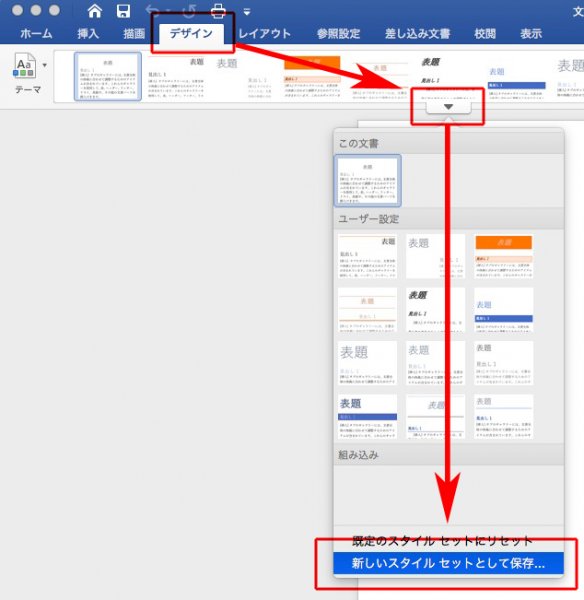
名前をつけて保存します。
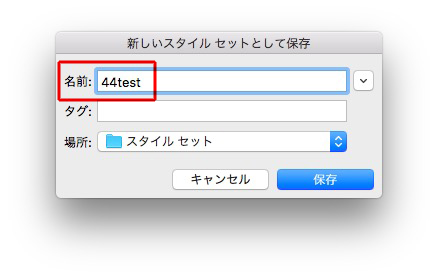
ほかのWord文書を開き、スタイル一覧は標準ですが、
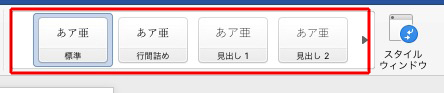
「デザイン」→「▽印」を指定すると、画面の下に
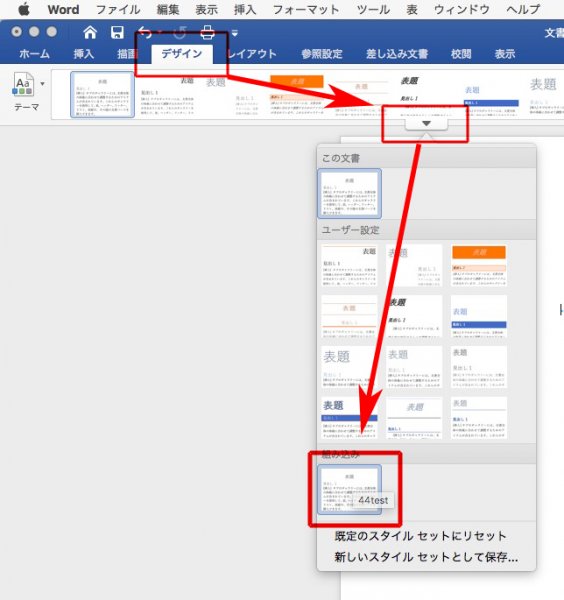
先ほど作成した新しいスタイルが現れます。

Wordで、見出しを指定したり文字を強調するときは、「スタイル」を使います。
これ↓

拡大すると、

デフォルトを使わず、CMP専用のスタイルを作ります。
スタイルの右端「スタイルウィンドウ」をクリック↓
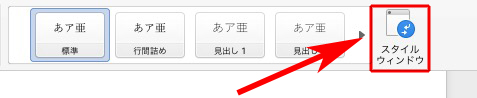
「新しいスタイル」をクリック↓
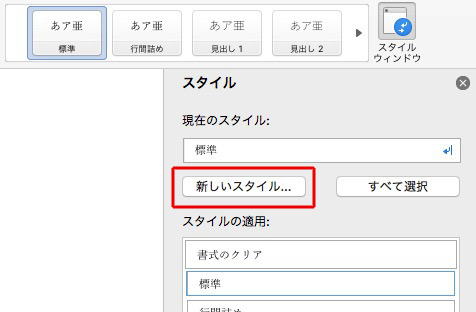
①ルールに従って名前を付け
②書体を替え
※種類は、段落全体用のスタイルなら→段落
強調文字のように一部分なら→文字
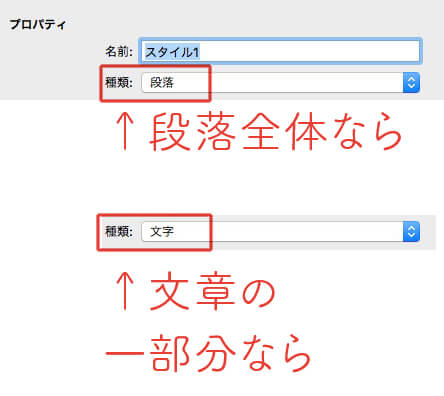
③「書式」をクリック
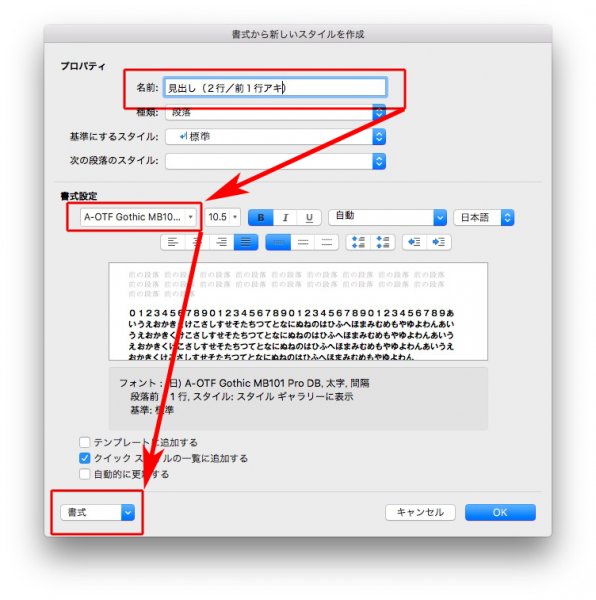
「段落前」を1行アキにします。
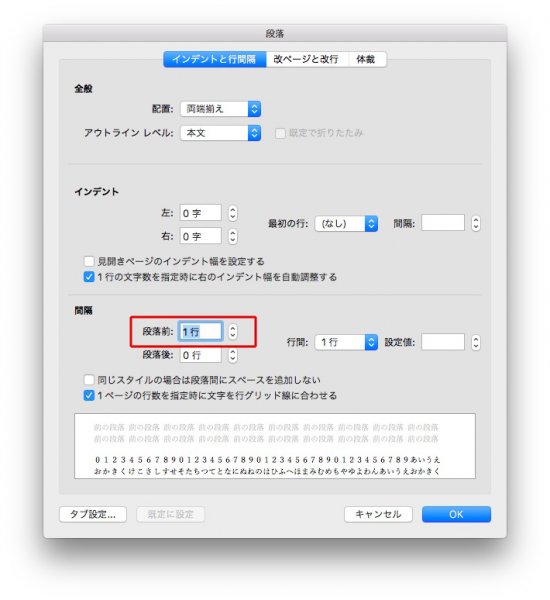
これで新しいスタイルの完成です。

本文中の見出し箇所にカーソルを置き、新しい見出しをクリックすると、
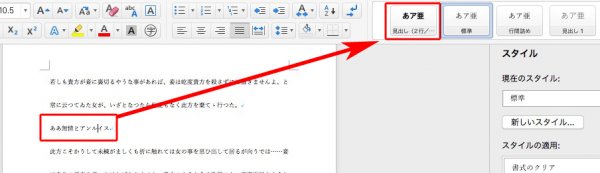
1行アキの見出しが反映されます。
青い囲みは、1行アキです。
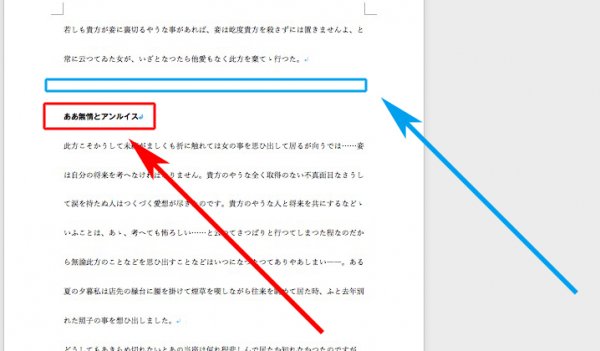
この新しく作った見出しは、CMP全体で共有できます。
共有の仕方は、記事「Wordで、スタイルを流用する方法」を参照してください。
いまだに文字数と行数を決めないで編集する人がいるなんて!
Wordで、文字数と行数を指定する方法です。
「レイアウト」→「余白」をクリック。
WordとInDesignのリンクです↓
データ結合01
データ結合02(検索と置換で記号を改行に)
データ結合02(ページ内に複数レイアウト)
データ結合02(ページ内に複数レイアウト/作成手順/微調整)
自動ナンバリング01
自動ナンバリング02(作成手順)
検索と置換
①記号と括弧だけで、段落スタイルと文字スタイルをあてる
②効率の良いDTPを目指すために、括弧の使い方を社内で統一すると↓
③ナニが行われているかというと↓
④オブジェクトをライブラリーに登録すると、使い回しができます。
※デザインを流用するというより、大きさ(面積)を使い回す
一括変換の例《検索と置換のスクリプト》
検索と置換をクエリとして記録し、スクリプトで見出し類を一括変換
一括変換の例《検索と置換の正規表現》
検索と置換の正規表現で、見出し類を一括変換
正規表現の例
記号を目印に、文字スタイルをあてる
[]で挟まれた文字に、文字スタイルをあてる
任意の箇所に文字やタブを挿入する①
任意の箇所に文字やタブを挿入する②
任意の文字にだけ、文字スタイルをあてる方法
問題集の重要度を表す星印に色をつけ、右端へ移動。
アンカー付きオブジェクトを変更する
4桁の数字だけ選ぶ
任意の箇所に、スペースを挿入
[]に囲まれた不揃いのスペースを統一する
mac、MAC、maC、mAc→Macに統一
見出しの改行を削除し→タブを挿入後→一括変換
段落スタイルの先頭文字スタイル①
段落スタイルの先頭文字スタイル②
段落スタイルの正規表現スタイル
段落スタイルの次のスタイル
文頭の第○章を検索
原稿の順番を入れ替える
東京の電話番号だけを検索
①タブを全角スペースにし、 ②改行を/にして ③行を繋げる
修正に手間をかけないTips
バックの網を表組みで作ると、行数に連動して表組みが拡大縮小する
オブジェクトスタイルを使う
見出しと柱を連動させる
本文組みのためのかっこ・記号一覧です。
本文組むたびに、どのかっこや記号を使おうかな?って考えると疲れるので、ルールを統一してみました。
上手くいくかどうかわかりませんが、とりあえず。
編集からもらったWordデータをそのまま使うと、あっちこっちで事故ります。
地雷を踏まぬよう、Wordデータを
[その1]Wordをテキストに変換
[その2](事故らないように)加工します。
これをテキスト加工と呼んでいます。 “[テキスト加工①]Wordのテキストファイル化とテキスト加工” の続きを読む
Wordのデータをテキストデータ化したら、
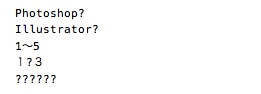
文字化けしました!
よくあることですが、いい加減腹がたつので、これを防ぎたい。 “文字化け防止。Wordをテキスト化するときは、書式なし(.txt)のUnidode(UTF-8)です。” の続きを読む
先日受け取ったWord原稿は、あっちこっちで文字が化けてました。
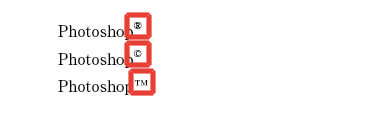
®©™が、?になってました。
それ以外にも、㎠とか、㌕とか、いろいろ。 “文字化けするかもしれない文字を探すわけですが、訊いたほうが早いです。” の続きを読む