行末の数字だけを選びます。

正規表現は、
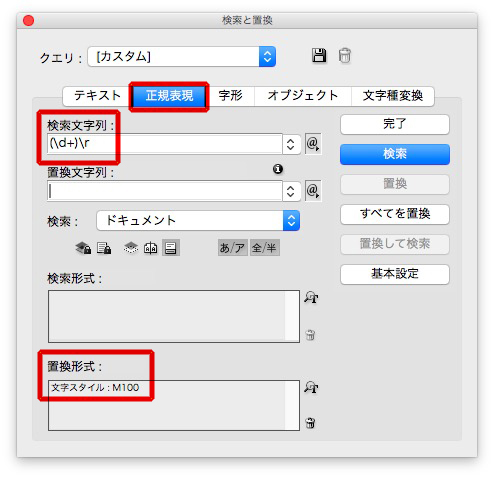
検索文字列 → (\d+)\r
- (\d+) 一桁以上の数字
- \r 改行
- つまり一桁以上の数字と改行が並んだ箇所を選びなさい、という意味です
置換形式 → 文字スタイルを指定します
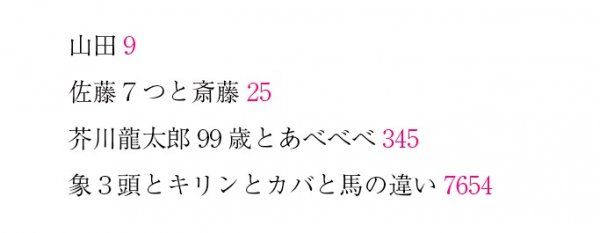
正規表現は見よう見まね
行末の数字だけを選びます。

正規表現は、
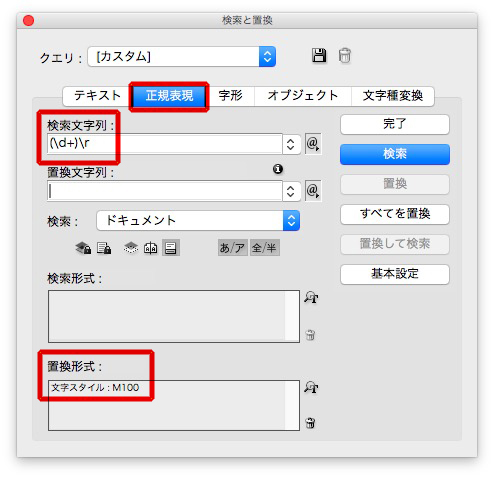
検索文字列 → (\d+)\r
置換形式 → 文字スタイルを指定します
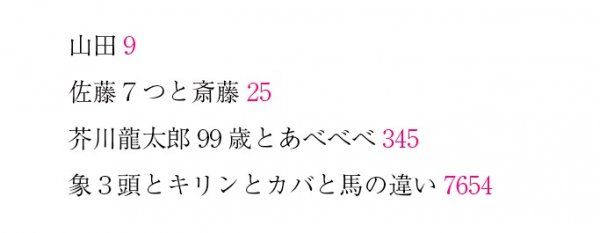
文字の順番を変えることができます。
紹介する呪文は、
\d+ (一桁以上の数字)
+ (直前の文字が1回以上)
$1 (1番目にグループ化された文字列)
$2 (2番目にグループ化された文字列)
下の例文は、左側が数字、右側が性別です。
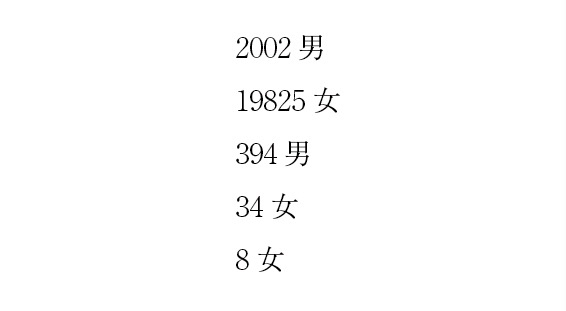
左側に性別、右側を数字に変えます。
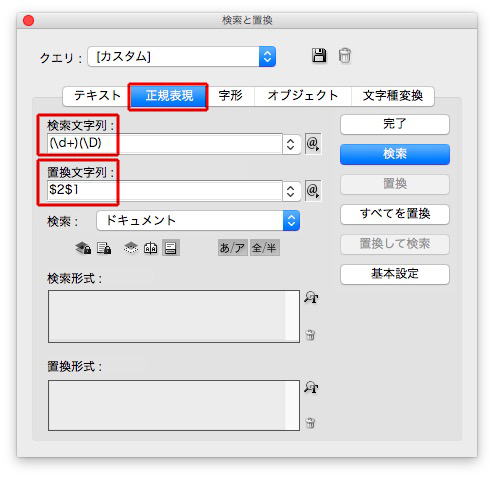
検索文字列 → (\d+)(\D)
置換文字列 → $2$1
この魔法は、便利です。よく使います。
結果、
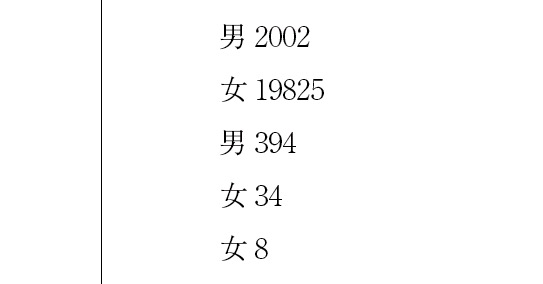
みごとに逆になりました。
ちなみに、(\d+) の + をつけないと、変てこりんになります↓
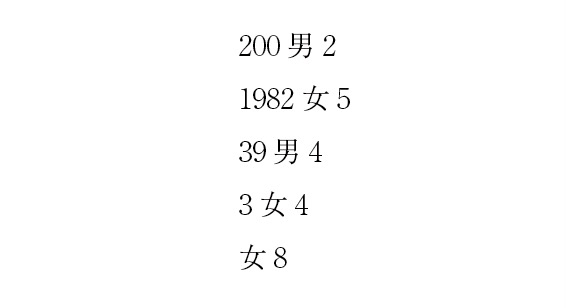
記事「Wordでの、英語の全角と半角の変換について」の追記です。
Kotoのコメント「カタカナまで半角
用意した原稿は、
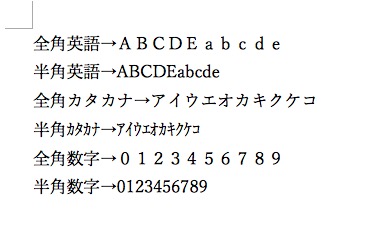
事件は、すべての文字を選択したから起こったのです!
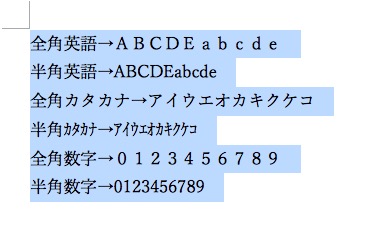
文字種の変換で
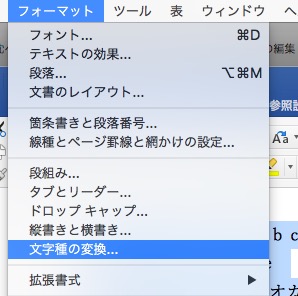
半角を選ぶと、
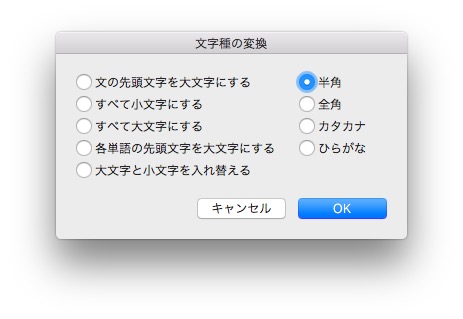
下のように、カタカナも半角になってしまいます。
半角への指示は下の方法もあります↓
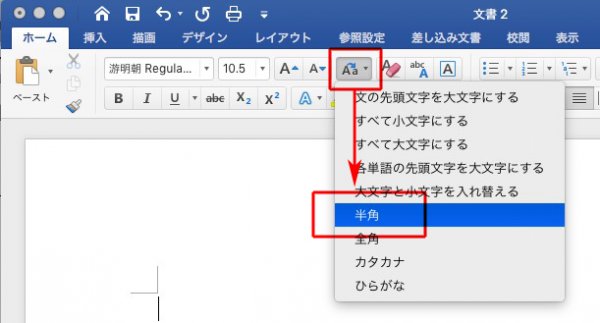
確かに、これは事件!
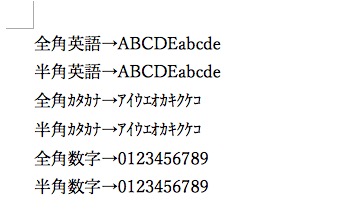
Kotoの解決策は、「高度な検索と置換」を使います。
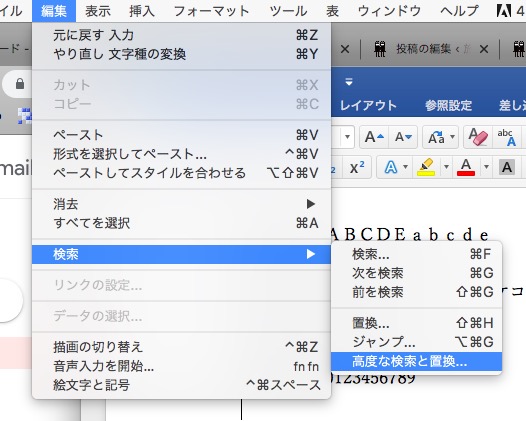
「検索」欄は、
検索対象に、[0–9A–Za–z] ※青字は半角、赤字は全角で入力
※全角の数字と英語を選択するという意味です。
「検索結果〜」と「ワイルドカード〜」にチェックを入れます。
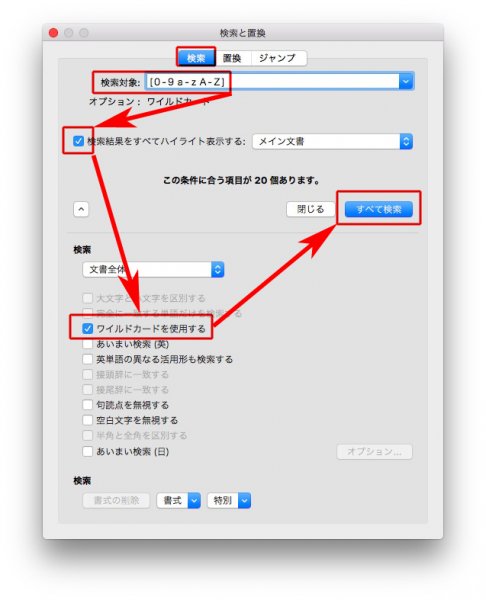
半角を選ぶと、
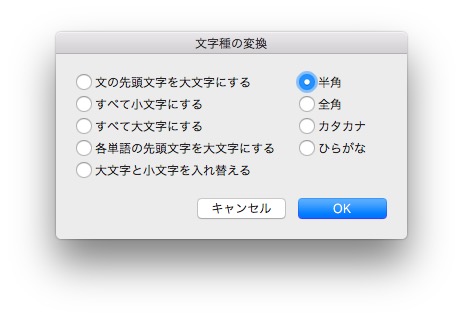
カタカナは変換されません。
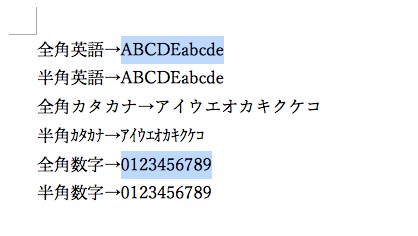
このワイルドカードを使った「高度な検索と置換」は、これからもどんどん記事にします。
Word→InDesignのリンク化では、避けて通ることはできません。
遠慮なく質問してください。
Wordで、各英単語の先頭文字を大文字にします。
少し面倒です。
高度な検索と置換で、
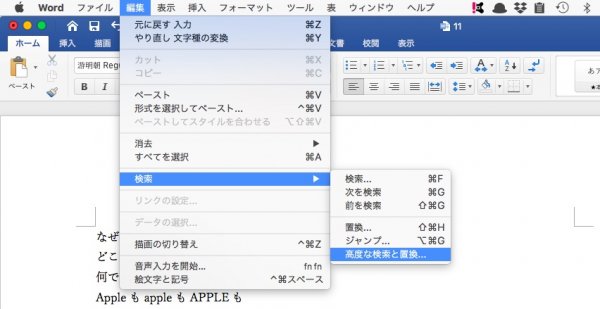
検索対象 → [A-z] ※半角で入力してください
検索結果〜 → チェックを入れる
ワイルドカード〜 → チェックを入れる
「すべてを検索」をクリックします。
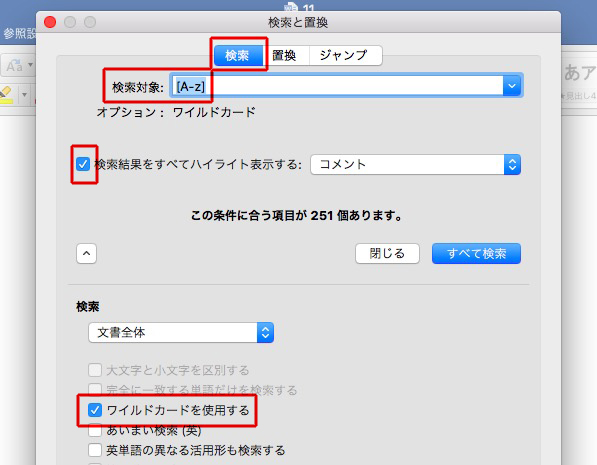
該当箇所が選ばれました。
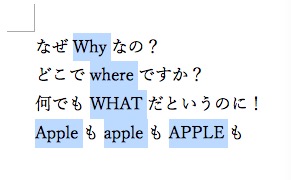
「フォーマット」→「文字種の変換」を選び、
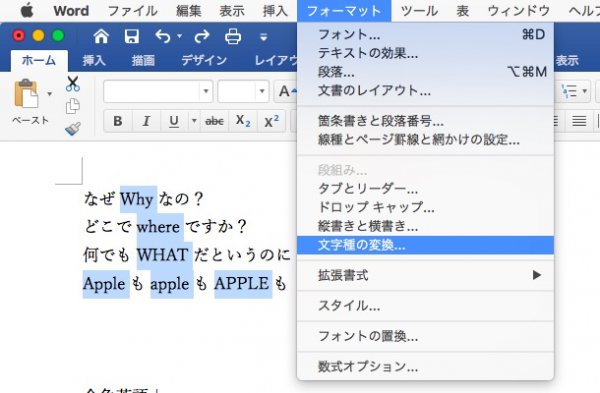
「各単語の先頭文字を大文字にする」にチェックをいれます。

単語の頭だけ、大文字になりました。
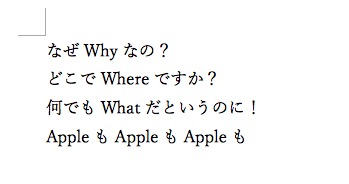
※や*に、一括でスタイルをあてる方法です。
下の例文の※や*を、一括で上付き文字にします。

高度な検索と置換を使います。
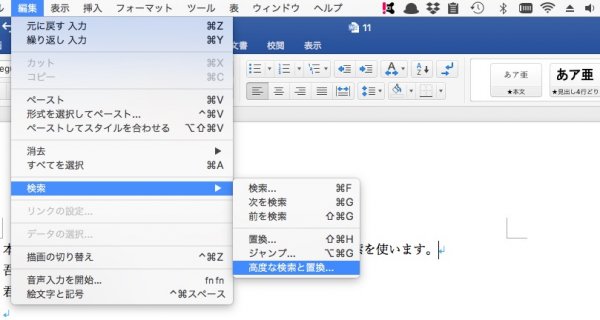
検索対象 → [※*]
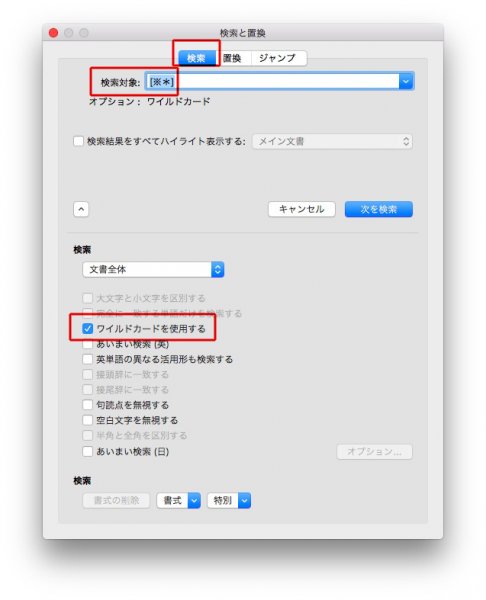
「置換」→「書式」→「スタイル」と選び、

「★上付き文字」を選びます。
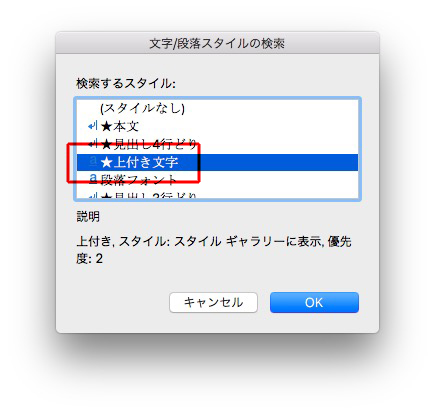
※と*が、一括で上付き文字になりました↓

Wordのスタイルに、記号をつけます。
記号は、
見出し4行どり → □
見出し3行どり → ◇
見出し2行どり → △
見出し1行どり → ▽
※記号のルールは、Shimoにお願いします。
なるべく編集が使わない記号で、記事「[本文組み・かっこと記号編④]かっこと記号をユーザ辞書に登録」を参照してください。
「高度な検索と置換」を選択します↓
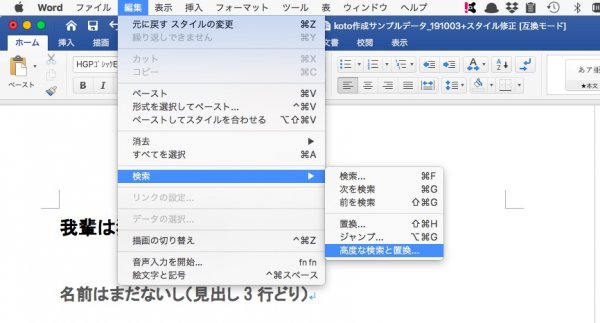
検索する文字を指定するために、「書式」→「スタイル」を選びます↓
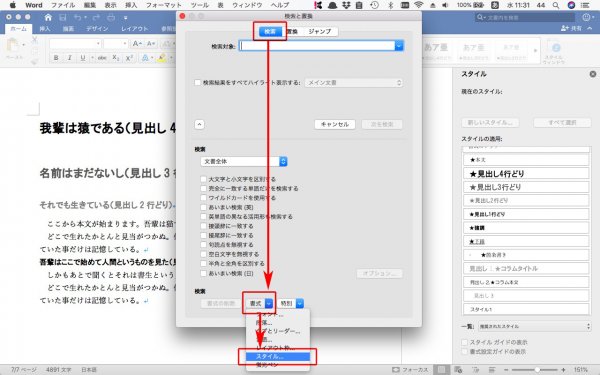
「★見出し4行どり」を選択し、OK↓
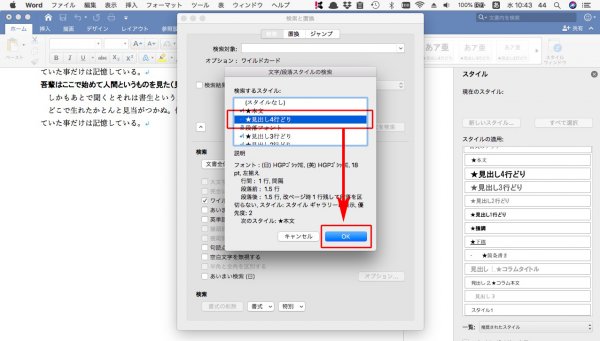
これで、検索する文字は「★見出し4行どり」になりました。
次に、置換後の結果を指定します。
「検索後の文字列」に、□^& と入力します。 ※□は、任意の記号です。
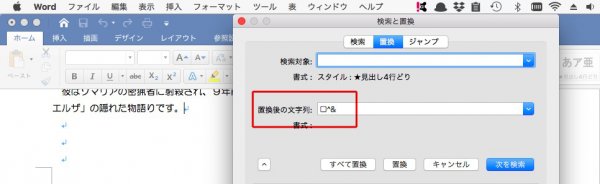
「置換」→「書式」→「スタイル」と選び、
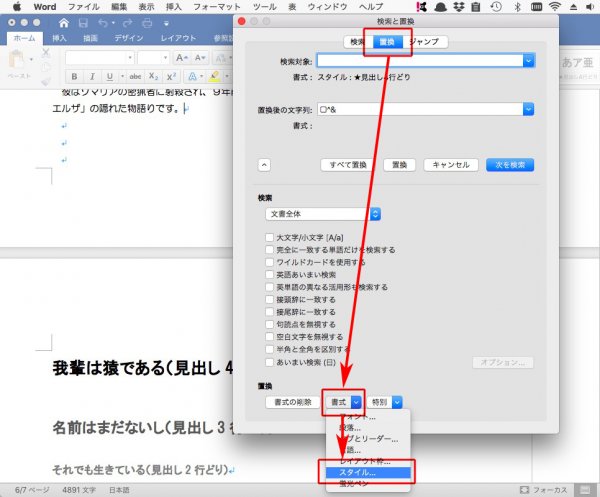
「★本文」を指定します。
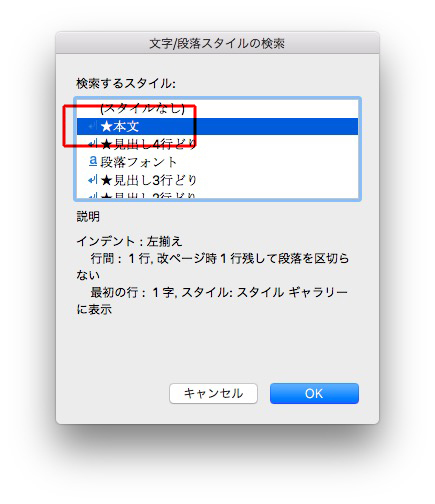
「置換後の文字列」と「書式」が下のようになったのを確認して、「すべてを検索」をクリック。
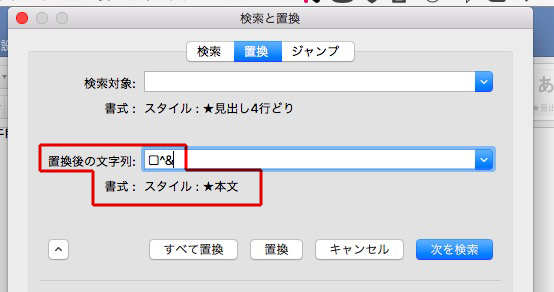
「★見出し4行どり」の行は、頭に記号の □ が付き、本文と同じスタイルになりました。
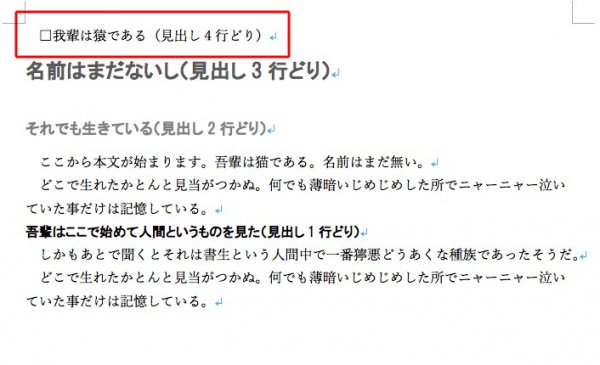
以下、同様にスタイルを記号に置き換えると↓
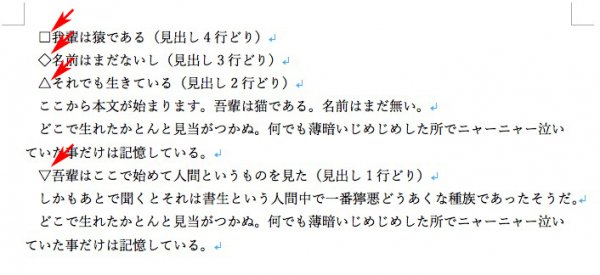
InDesignでは、これらの記号を使ってデザインされたスタイルを適用させます。
編集者が、記号付けまでの作業をするという意味ではありません。
「スタイル→記号付け」は、InDesignでもできますから。
そのほか、参考記事「★印の段落スタイルを検索と置換でまとめて変換→★も消します。」
かっこで囲まれた文字を消去するとは、例えば、編集の注意書きをかっこで挟んでおいて、本文組みで削除するようなものです。
かっこは、よく使う()や「」を使わずに、⊆⊇のような誰も使わないようなものを使います。
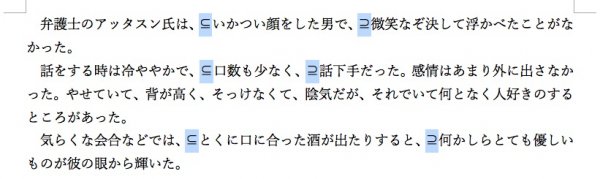
半角スペースと全角スペースを一括で削除します。
行頭の数字だけ、半角を全角にする方法です。