すべて英語を半角に統一します。
下の英語は、半角と全角が混在しています↓
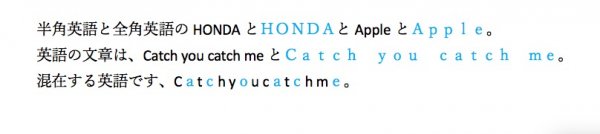
高度な検索と置換で、「検索結果をすべてハイライト表示する」にすると↓
検索対象 → [A-Za-z]
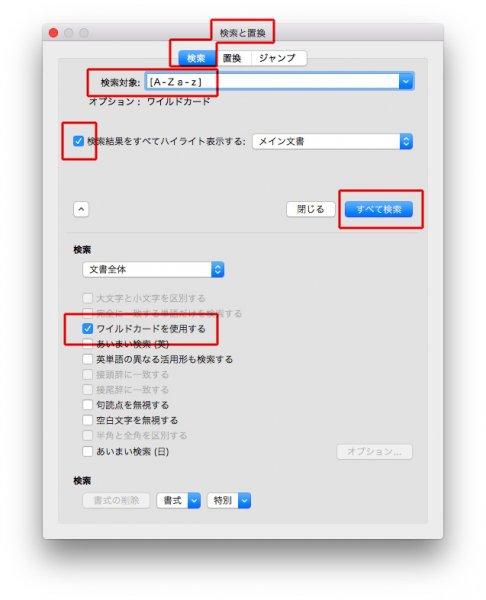
全角の英語のにが、青いアミでハイライト表示されました。

次に、「文字種の変換」を「半角」にします↓
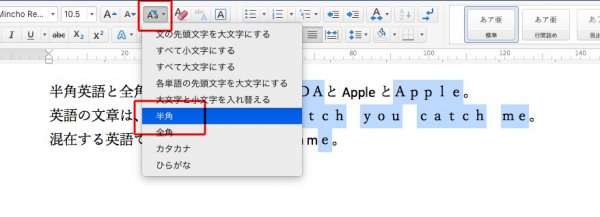
半角に変換されました。
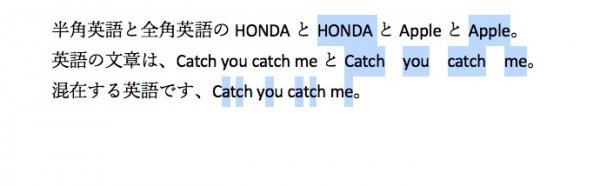
もし、全角のままにしたい英語があるのなら、記事「Wordの高度な検索と置換で、特定の単語だけ全角(or 半角)にする方法」へ。
正規表現は見よう見まね
すべて英語を半角に統一します。
下の英語は、半角と全角が混在しています↓
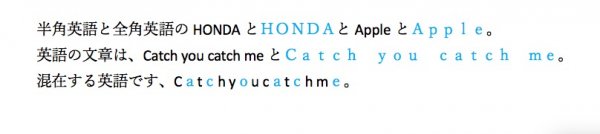
高度な検索と置換で、「検索結果をすべてハイライト表示する」にすると↓
検索対象 → [A-Za-z]
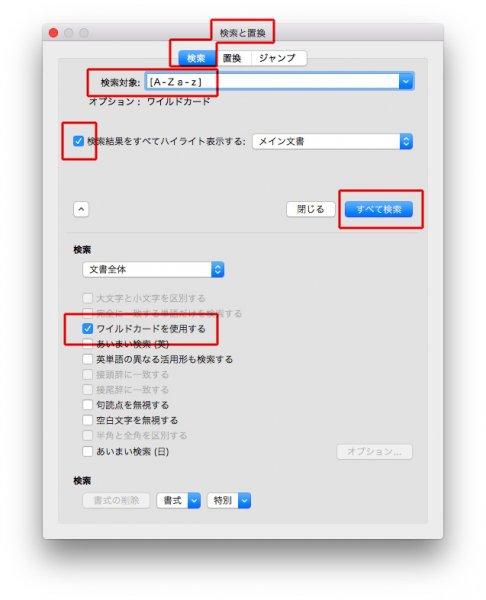
全角の英語のにが、青いアミでハイライト表示されました。

次に、「文字種の変換」を「半角」にします↓
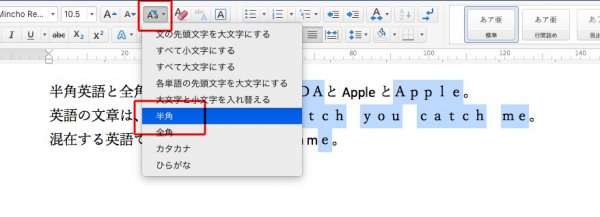
半角に変換されました。
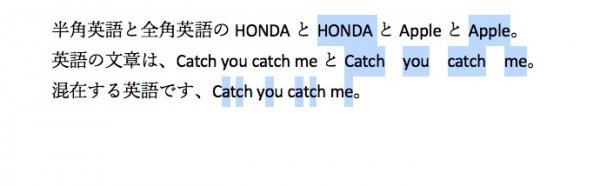
もし、全角のままにしたい英語があるのなら、記事「Wordの高度な検索と置換で、特定の単語だけ全角(or 半角)にする方法」へ。
Word原稿をもらったら、最初にすること、横組み編その1です。
まず、数字。
に揃えます。
たいてい、数字は全角と半角が混ざっています↓

Wordの「高度な検索と置換」で、揃えます。
手順1
一度、すべての数字を全角にします。
「高度な検索と置換」を開き、下の画面の設定で、半角数字を探します。
検索対象に入力する文字は→ [0-9] ←半角で入力してください
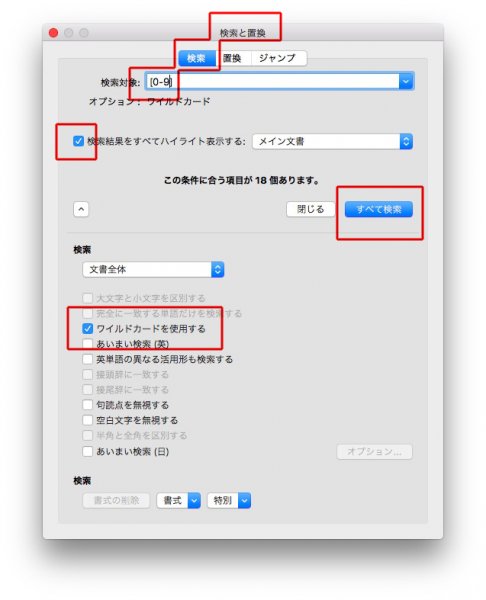
青い部分が、検索された半角数字です↓

下の「文字種の変換」で、「全角」を選びます。
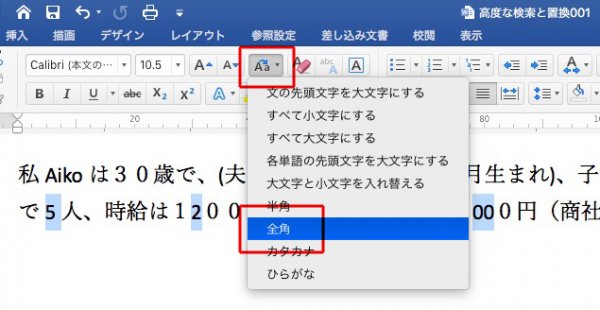
これで、半角数字が全角になりました↓

手順2
ふた桁以上の数字を半角に変換します。
「高度な検索と置換」を開き、検索対象に [0–9]{2,} と入力します。
注)赤い字だけ、全角で入力してください
注)検索対象の意味は、ふた桁以上の全角数字を選びなさい、です。
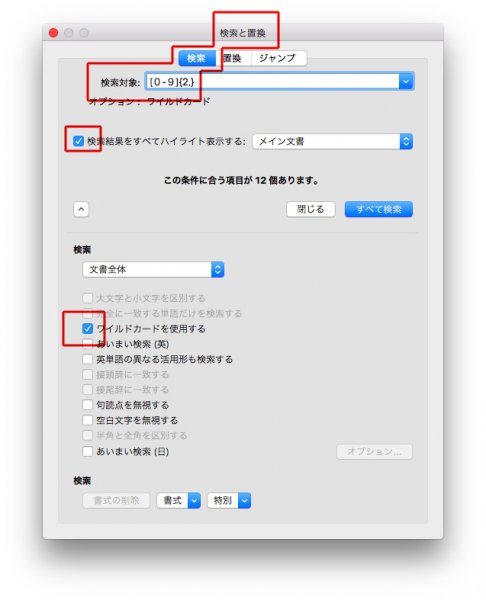
ふた桁以上の全角数字が選ばれました↓

次に、「文字種の変換」→「全角」とします↓
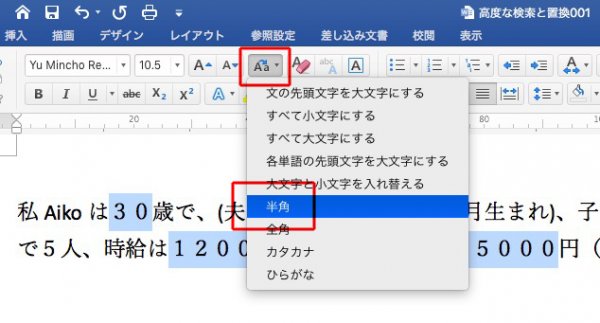
ふた桁以上の数字が、半角になりました↓

赤囲みの数字は、全角のままです。
これで、ひと桁の数字は全角。ふた桁以上は半角になりました。
テスト用原稿→数字の原稿01
第○章の行に、スタイルをあてる方法です。
これを覚えると便利です。
原稿はこれ↓

検索対象 → 第[0-90-9]{1,2}章
「置換後の文字列」の空欄を触ってから、「スタイル」を選びます。
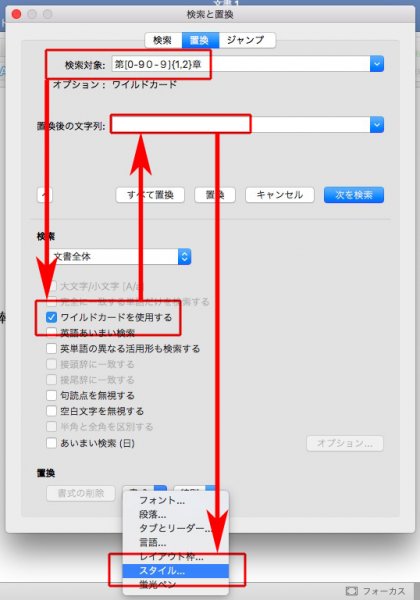
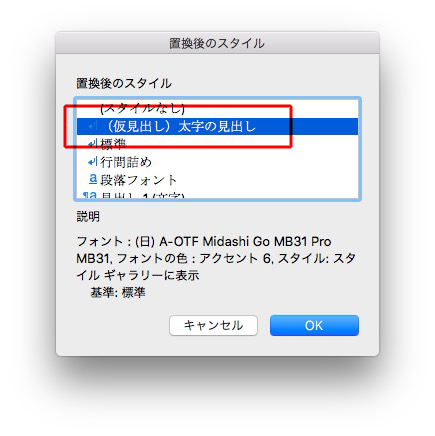
「書式」にスタイル名が表示されたところで、「すべてを置換」をクリック
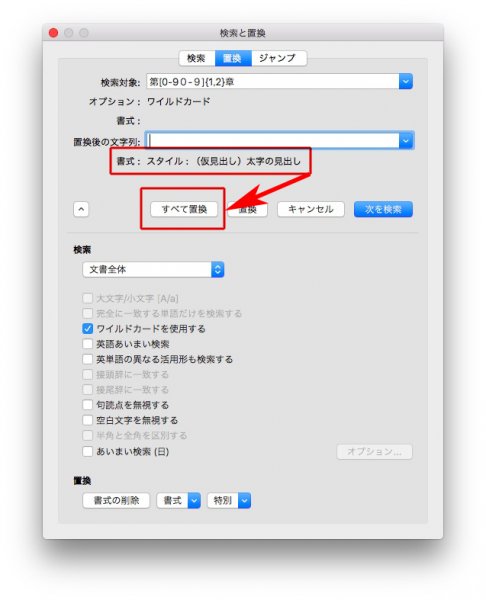
スタイルが適用されました。
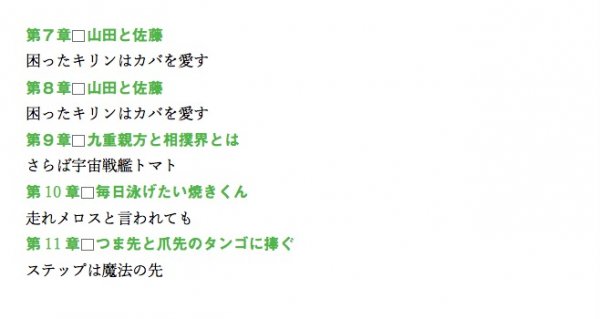
この適用されたスタイルを、InDesignのスタイルとリンクさせることができます。
自動リンクなので、早くて間違いがありません。
下に数字が並んでいます。
3桁区切りにする方法です。
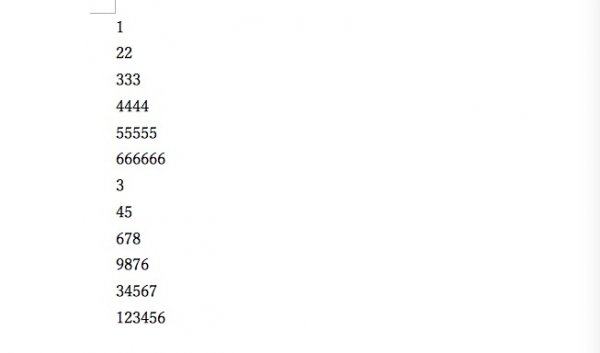
高度な検索と置換を使います。
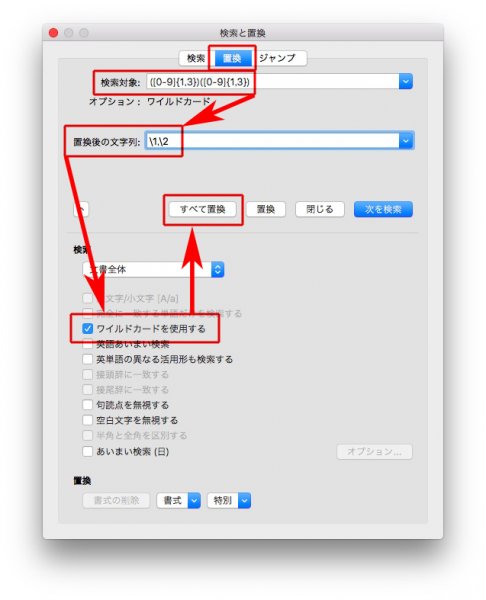
検索対象 → ([0-9]{1,3})([0-9]{1,3})
意味 → 半角数字の1桁以上3桁未満が2つ連続したもの
置換後の文字列 → \1,\2
意味 → 結果の1番目と2番目の間に、 , を入れる
結果は↓
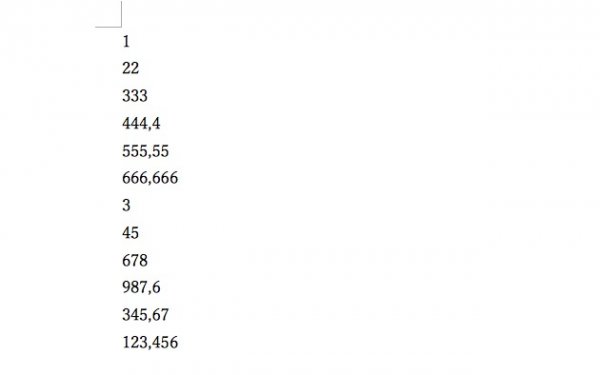
変なところに、, が入りました。
間違いです。
そこで、下の画面の箇所を「上へ」に変更すると、
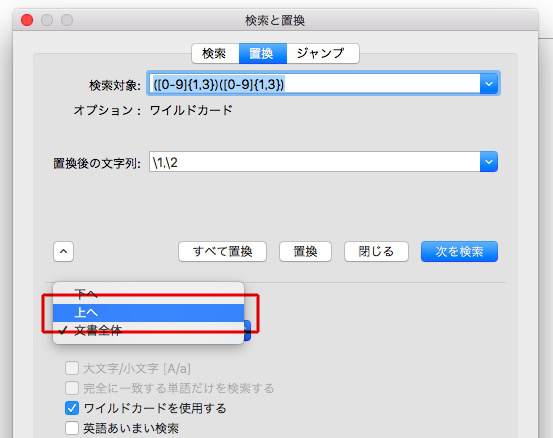
正しく、, が挿入されました。
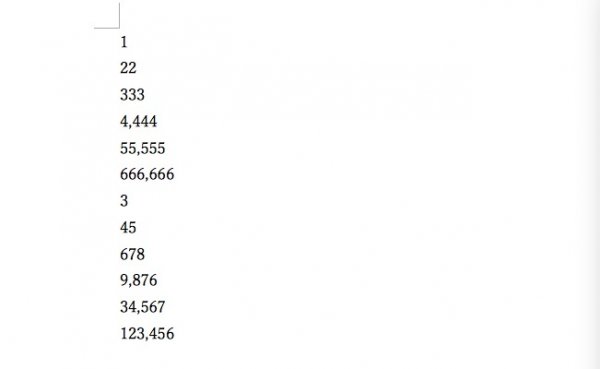
ほかの方法もあります。
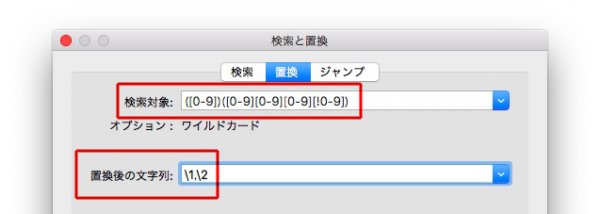
検索対象 → ([0-9])([0-9][0-9][0-9][!0-9])
置換後の文字列 → \1,\2
テスト用原稿→数字の原稿02
参考にしたサイトは→「3桁区切り検索と置換」です。
編集者から、下のような目次原稿を受け取ったとします。
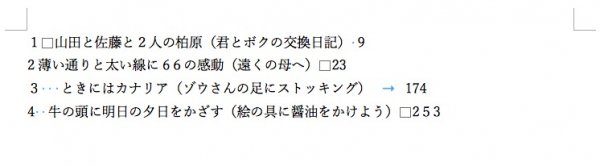
得てして、半角数字と全角数字がルールなく混在しています。
まず、混在具合を調べるために、「高度な検索と置換」で半角数字だけハイライト表示します。
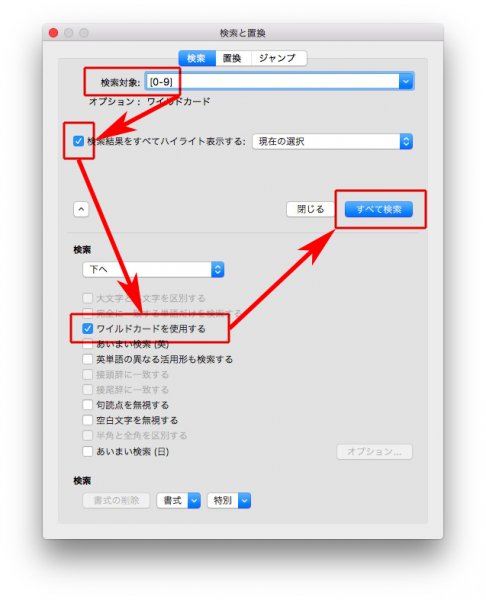
検索対象 → [0-9] ※すべて半角で入力
青く表示された数字が、半角です↓
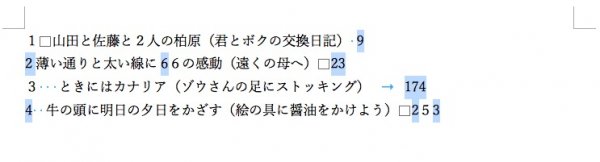
目次を作成するために、
に統一します。
〈手順1〉すべての数字を全角数字に変換します。
半角数字が青く表示された状態で、「文字種の変換」→「全角」を選択

全ての数字が全角になりました。
〈手順2〉二桁以上の数字を半角にします。

検索対象 → [0-9]{2,} ※0と9だけ、全角入力
意味 → 二桁以上の全角数字を選びなさい。
青い表示の数字が、二桁以上の全角数字です↓

青い表示の状態で、「文字種の変換」→「全角」を選択
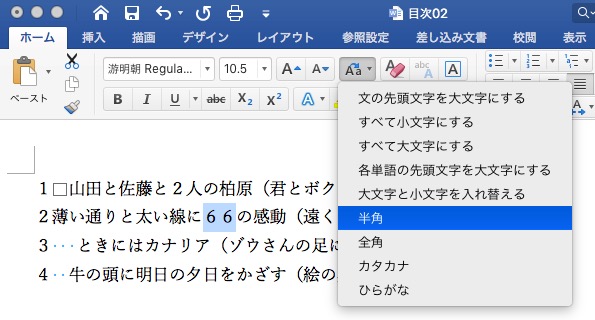
二桁以上の数字が半角になりました。

次の記事で、不統一のアキを統一します↓

改めて名乗りますが、この集まりは「残業を減らそう!」の会です。
略して、「ざんへら」。
ま、それはいいとして。
ざんへらが目指すのは、「WordとInDesignのリンク」です。
WordとInDesignのリンクは、「検索と置換」を多用します。
「検索と置換」は簡単ですが、ざんべらはさらに上の「正規表現」を勉強します。
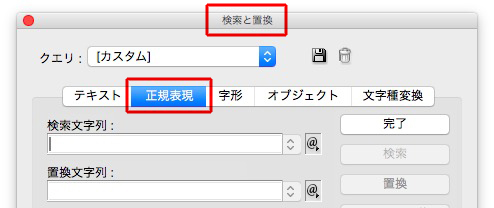
Wordでは、ワイルドカードと呼ばれるものです。
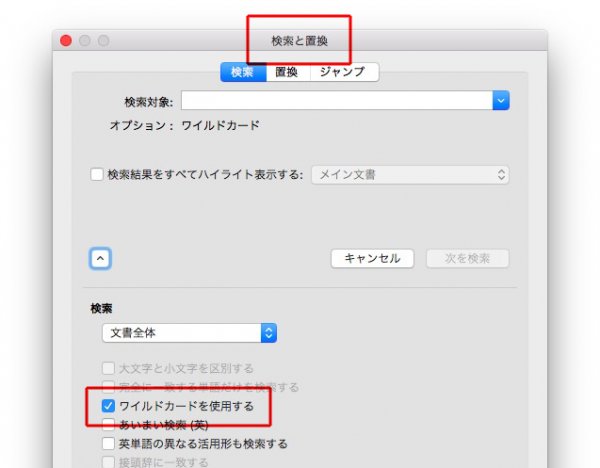
正規表現とワイルドカードはプログラムの一種で、とても役に立つ魔法の呪文を使います。
これです↓
あっという間に、本文組みが終わります(準備に時間が必要だけど)。
魔法の呪文はとっつきにくいものの、慣れればさほど難しいことはありません。
というか、ざんへらではあまり難しいことはしません。
まず、下の記事を書いてみました。
呪文を覚える必要はありません。
こんなことができるんだ、へー、って感じで、気軽に読んでください。
こんなことはできませんか?って質問してくれると理解が深まります。
注意→正規表現とワイルドカードは同じ思想ですが、残念ながら呪文が違います。
英語の名前と苗字の順番を入れ替えます。
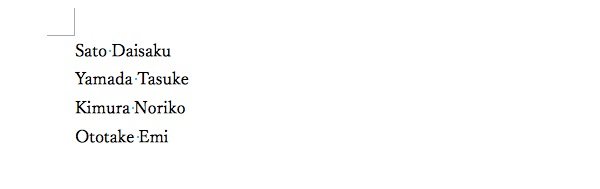
検索と置換は、
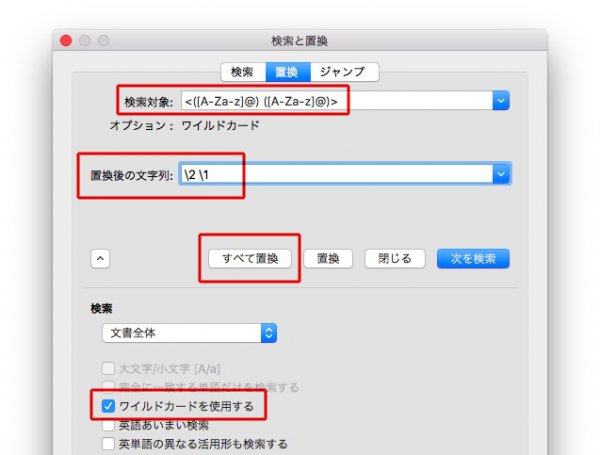
検索対象 → <([A-Za-z]@) ([A-Za-z]@)>
置換後の文字列 → \2 \1
すべてを置換すると、
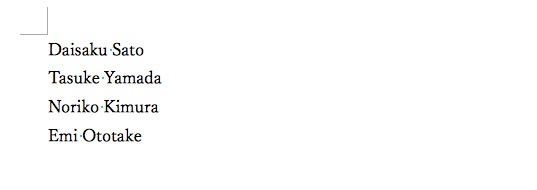
感動しました!
参考にしたサイトは→Wordで「正規表現」を使う | You Look Too Cool
下の文章の年月日に、-(ハイフン)がありません。

数字の間に-(ハイフン)を入れます。
検索と置換は、
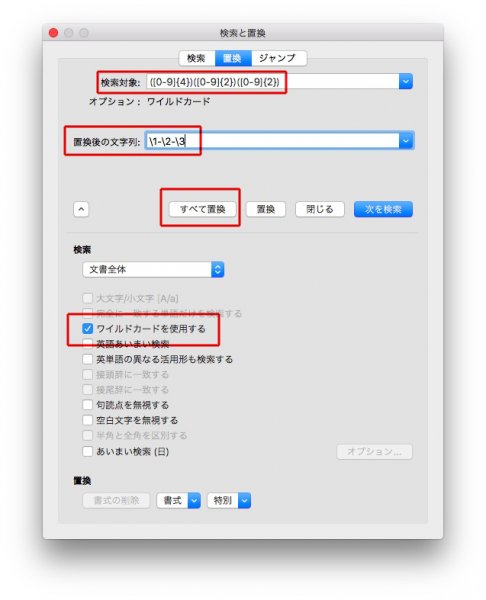
検索対象 → ([0-9]{4})([0-9]{2})([0-9]{2})
置換後の文字列 → \1-\2-\3
すべてを置換すると、下のようになります。

置換後の文字列を \1年\2月\3日 にすると、
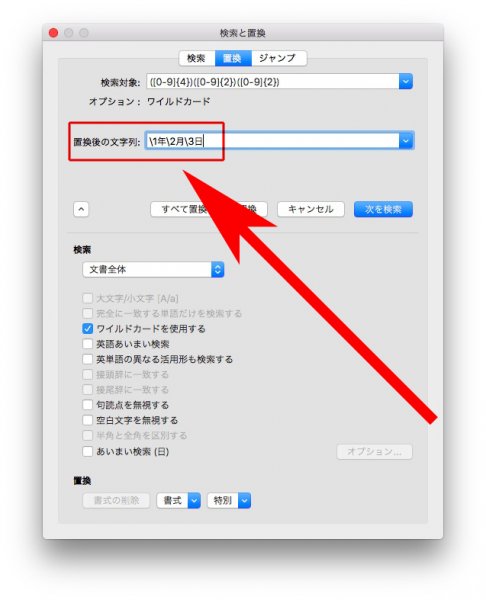
下のようになります。

感動しませんか?
参考にしたサイトは→Wordで「正規表現」を使う | You Look Too Cool
行末の数字の前に、「右インデント」を入れます。
紹介する呪文は、
~y (右インデント タブ)
下の黄色の箇所です。

正規表現は、

検索文字列 → (\d+)\r
置換文字列 → ~y$1\r
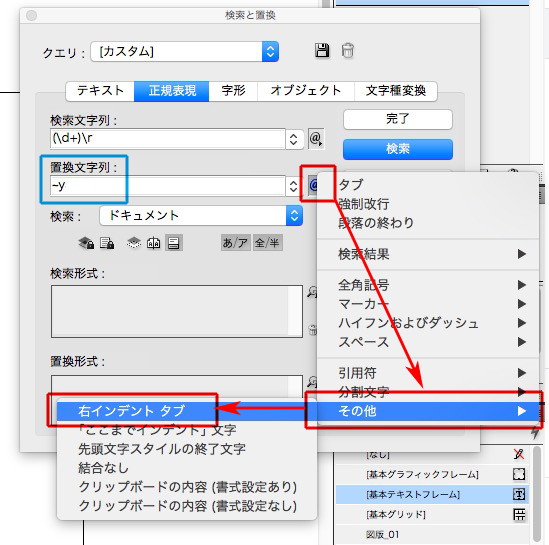
文字を選択するときは、最後の行の改行まで
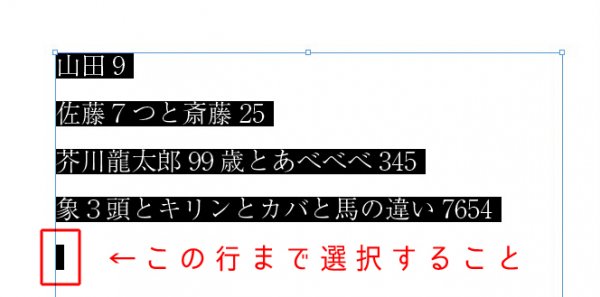
結果です↓

右インデントタブを使うと、タブのうしろは右揃えになります。
この機能は、目次や索引で活躍します。