似たような線がいろいろあります。
─−−-ー
それぞれ、
ダーシ→─
ひく→−
まいなす→−
半角音引き(ハイフン)→-
全角音引き→ー
正規表現は見よう見まね
似たような線がいろいろあります。
─−−-ー
それぞれ、
ダーシ→─
ひく→−
まいなす→−
半角音引き(ハイフン)→-
全角音引き→ー
Word原稿で、協調文字(太字/G体)を指定するときは、色付けが簡単です。
例えば、太字は薄い青にするとか。
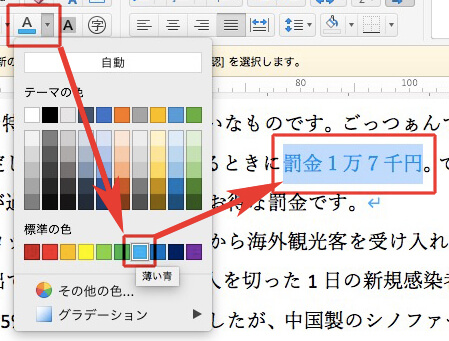
G体は、紫色にするとか。
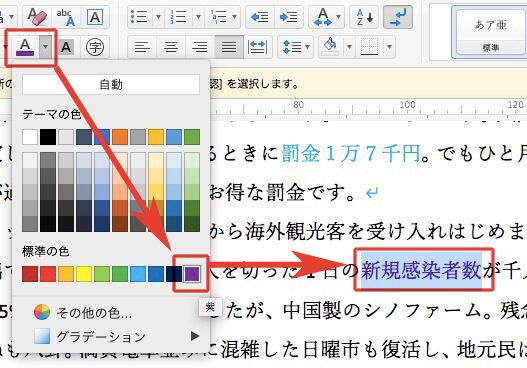
注意点は、決めた色をほかの箇所で使わないこと。
青を太字と決めたら、絶対にほかで青を使わないこと。
紫色をG体にするなら、絶対にほかで紫色を使わないこと。
InDesignでは、この色を印にして、自動的に文字スタイルを当てます。
WordのデータをOpenofficeで編集すると、色の属性が消えることがわかりました。
Wordでは、文字に触ると、色パレットの該当色が細い罫線で囲まれます。
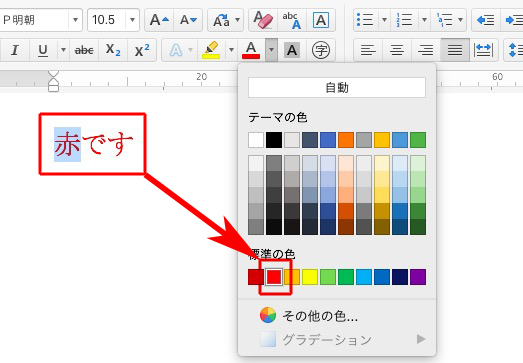
しかし、Openofficeで編集すると該当する色が表示されません。
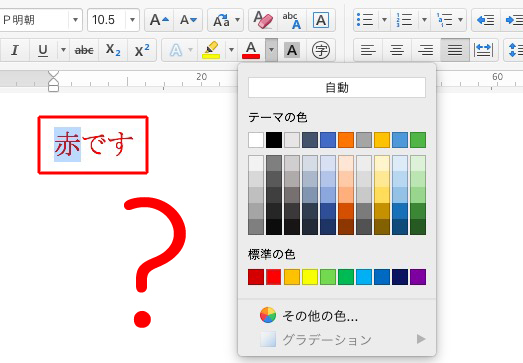
これでは、高度な検索と置換が使えません。
というわけで、Openofficeで編集しないこと!
| ↓ | 編集作業(Shimo) | |||
| 1 | Wordのレイアウト | |||
| 1ページの字数と行数を指定する(編集時にページ数がわかる) | 記事→ | |||
| 2 | Wordのスタイル作り | |||
| ① | オリジナルスタイルの作り方 | 記事→ | ||
| ② | 強調、下線のスタイル | 記事→ | ||
| ③ | 見出しの行数が狂うとき | 記事→ | ||
| ④ | 箇条書きのインデント | 記事→ | ||
| ⑤ | 箇条書きのタブを削除 | 記事→ | ||
| ⑥ | 罫線の使い方 | 記事→ | ||
| ⑦ | 余計なスタイルを削除する | 記事→ | ||
| ⑧ | 「改ページする見出し」のスタイル | 記事→ | ||
| ⑨ | オリジナルの見出しを流用する | 記事→ | ||
| 注意! | Word原稿の「校閲」→「変更履歴」→「変更履歴の記録」をオフにすること! | 記事→ | ||
| ↓ | スタッフ作業(Shimo) | |||
| 3 | テキスト加工 | |||
| ① | 数字の全角、半角の統一 | |||
| 横組み→ ひと桁数字全角、ふた桁以上は半角 | 記事→ | |||
| ● | 数字を3桁区切りにする | 記事→ | ||
| ● | 行頭の数字だけ半角を全角にする | 記事→ | ||
| 縦組み→2桁数字は半角、ほかは全角 | 記事→ | |||
| ② | 英語の全角、半角の統一 | |||
| 横組み→ すべて半角に | 記事→ | |||
| 縦組み→ 2桁数字だけ半角、ほかは全角 | 記事→ | |||
| 特定の単語だけを全角(or 半角)にする | 記事→ | |||
| 各英単語の先頭文字を大文字にする | 記事→ | |||
| ③ | かっこ()を全角に統一 | 記事→ | ||
| そのほか、[][]/〈〉<> 等々 | ||||
| ④ | ハイフンを統一 | |||
| ⑤ | 不要なスペースを削除 | 記事→ | ||
| ⑥ | 行頭のスペースを削除 | 記事→ | ||
| ⑦ | ルーラーのインデントによってできるスペースを作らない方法 | 記事→ | ||
| ⑧ | 不要な空白行を削除 | 記事→ | ||
| ■1行アキ■を入れる | 記事→ | |||
| ①■1行アキ■を入れる ②アキ行を削除 ③■1行アキ■を行頭に ④行頭のスペースを削除する |
記事→ | |||
| ⑨ | 改ページする箇所に記号をつける→ Ω | 記事→ | ||
| ⑩ | ルビ(大量にあるとき) | 記事→ | ||
| ルビ(少ないとき) | 記事→ | |||
| ルビを検索する方法 | 記事→ | |||
| 4 | Wordで、スタイルを記号に置き換える 必ず目を通してください→ | 理由→ | ||
| ① | Wordで、スタイルの文頭に記号に入れる「高度な検索と置換編」 | 記事→ | ||
| ② | Wordで、スタイルの文頭に記号に入れる「スタイルの変更編」 | 記事→ | ||
| ③ | Wordで、強調、下線の文字をカッコで挟む | 記事→ | ||
| 5 | Wordをプレーンテキストに変換する | 記事→ | ||
スクリプトを使って一括でルビをふるときは、かっこを統一します。
①ルビ用は、半角
②それ以外は、全角
例えば、下のかっこは半角でした。これは間違いです。

ルビがふられるまえに、間違いをWordの「高度な検索」で修正します。
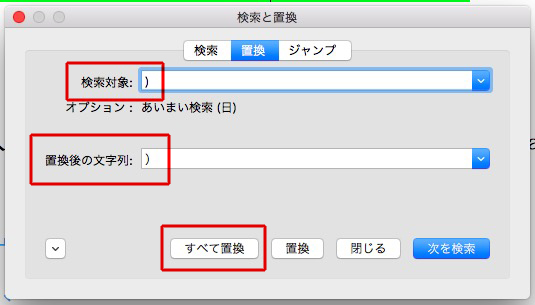
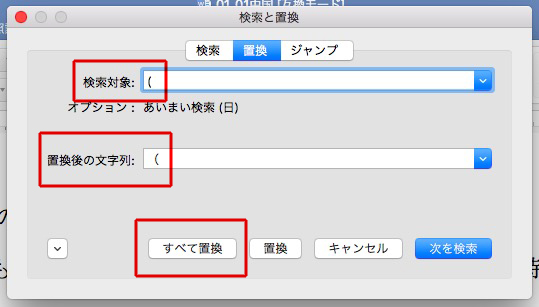
サンプルテキストを作る手順です。
※スタイル名の頭は、必ず★にします←ひと目でわかるように

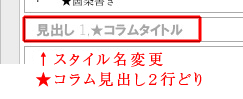
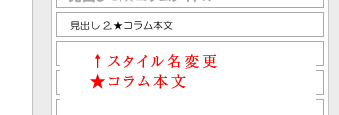
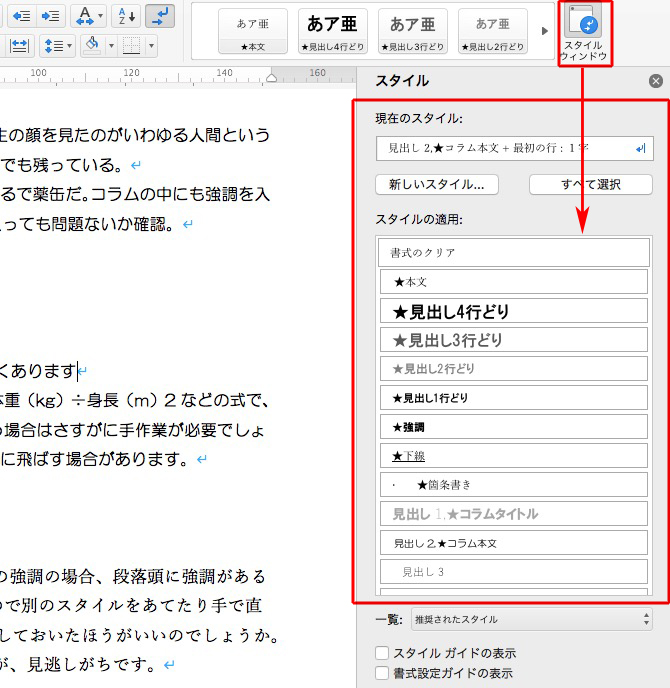
改ページは、
①任意の場所にカーソルを置き、
②「挿入」→「区切り」→「改ページ」と選択します。
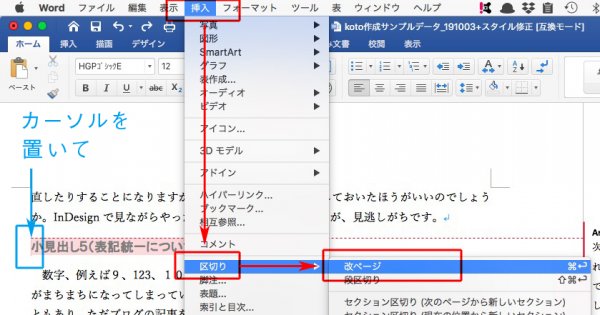
改ページされました↓
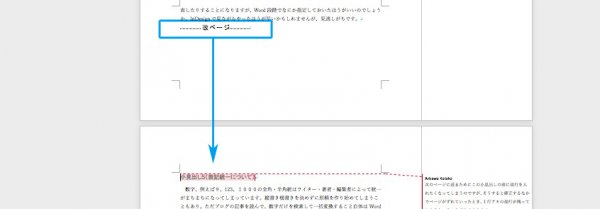
改行で改ページしないこと。
本文組みでミスる原因になりますから。
これからみんなと一緒に勉強する、新しい本文組みについて説明します。
これが理解できないと先に進めないので、2、3回読んでください。
下のように、何の印もないテキスト原稿が入ったとします↓

プリントを見ながら、ひとつひとつ文字や文章に段落スタイルや文字スタイルをあてるのはたいへんです。
時間がかかるわりに、不正確です。
そこで44の目指す本文組みは、デザインを施す箇所に、目印として記号とカッコをつけます。
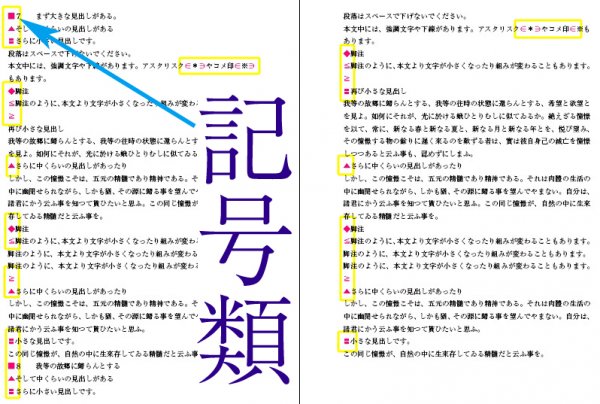
この目印が、InDesignで活きます!
※記号を付ける作業は、
①Wordの「高度な検索と置換」
②InDesignの「検索と置換」
のどちらかを使います。手作業はしません。