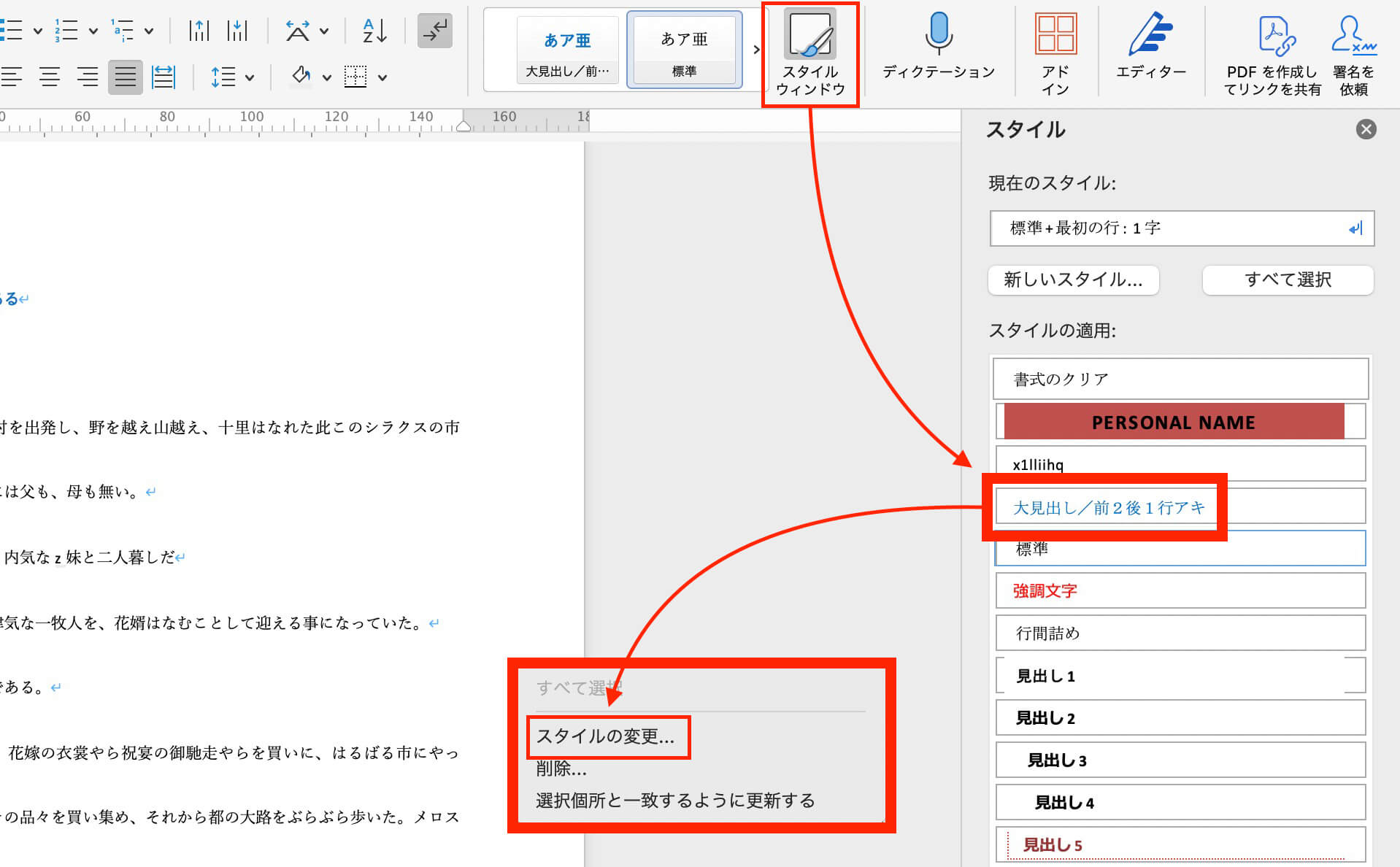〈Word〉段落スタイルと文字スタイルの違い
〈Word〉簡単な段落・文字スタイルの作り方
〈Word〉箇条書きスタイルの作り方
〈Word〉T氏用
Wordの採点

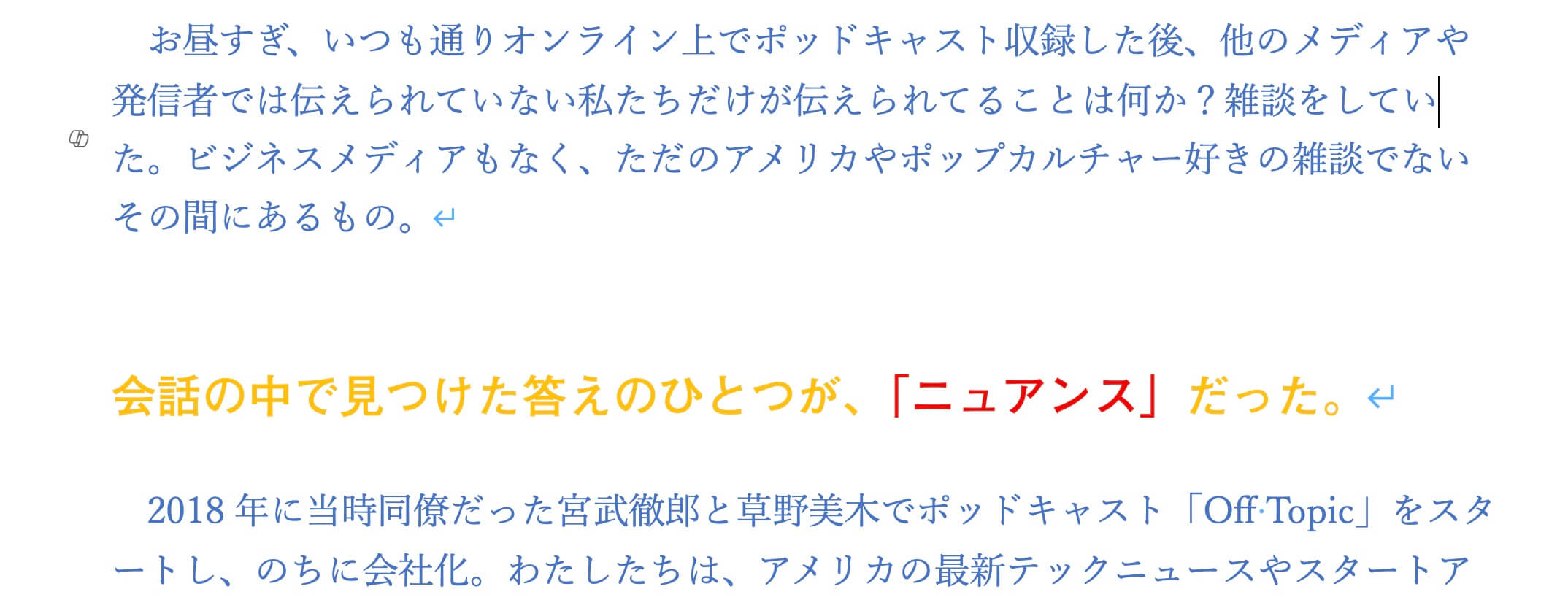
スタイル名に印をつける
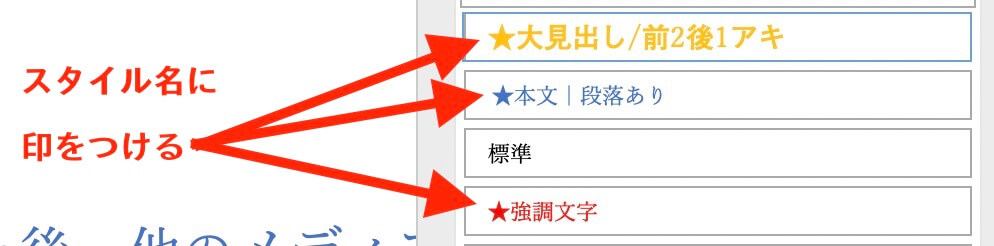
“”と〝〟


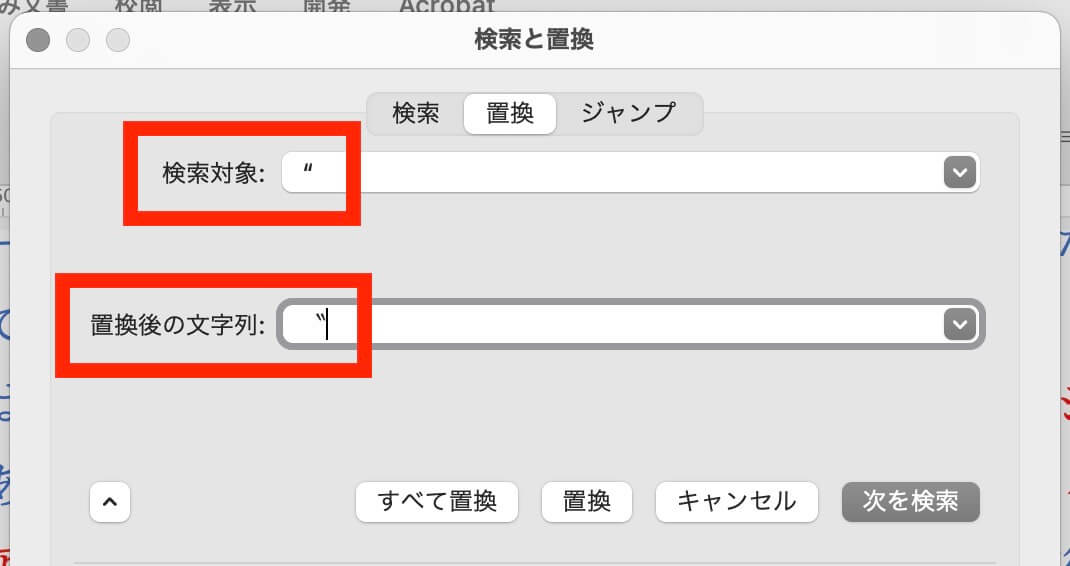
半角文字を全角へ替える
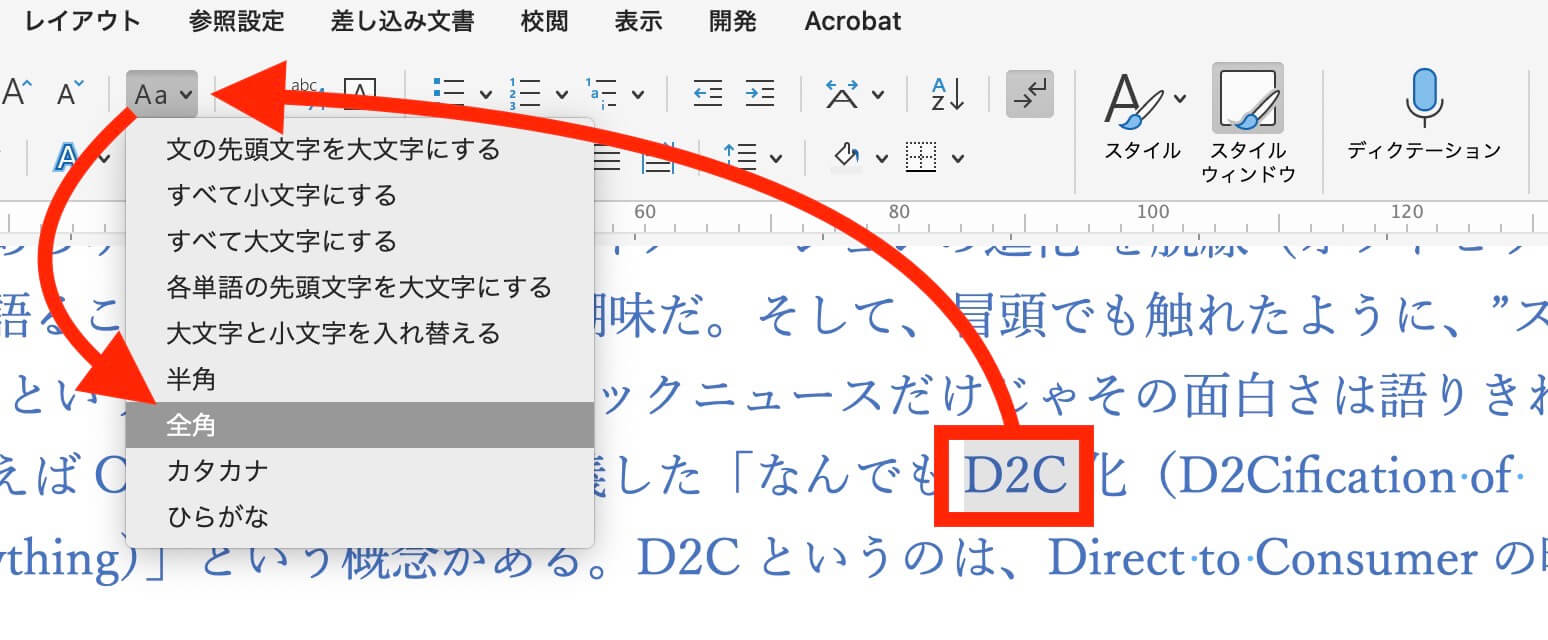
見出しの数字(研究者にはルール)

段落スタイルと文字スタイルの作り方↓
普通の改行と強制改行↓
〈Word〉強調文字が2種類あるとき
強調文字がふたつあるとき。
例えば、
①ゴシック体
②大きな級数
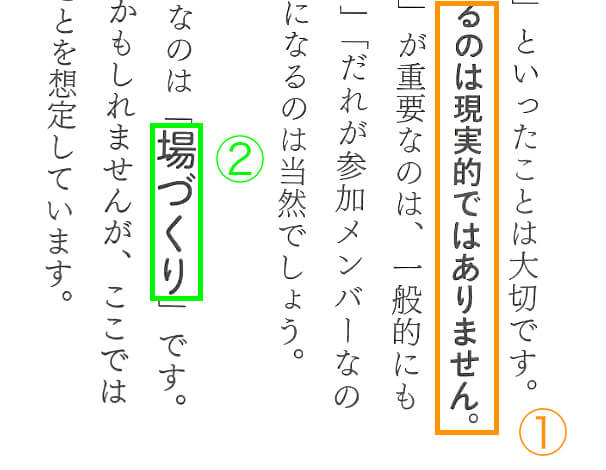
指定方法は2種類あります。
ひとつは、文字スタイルをふたつ用意する↓
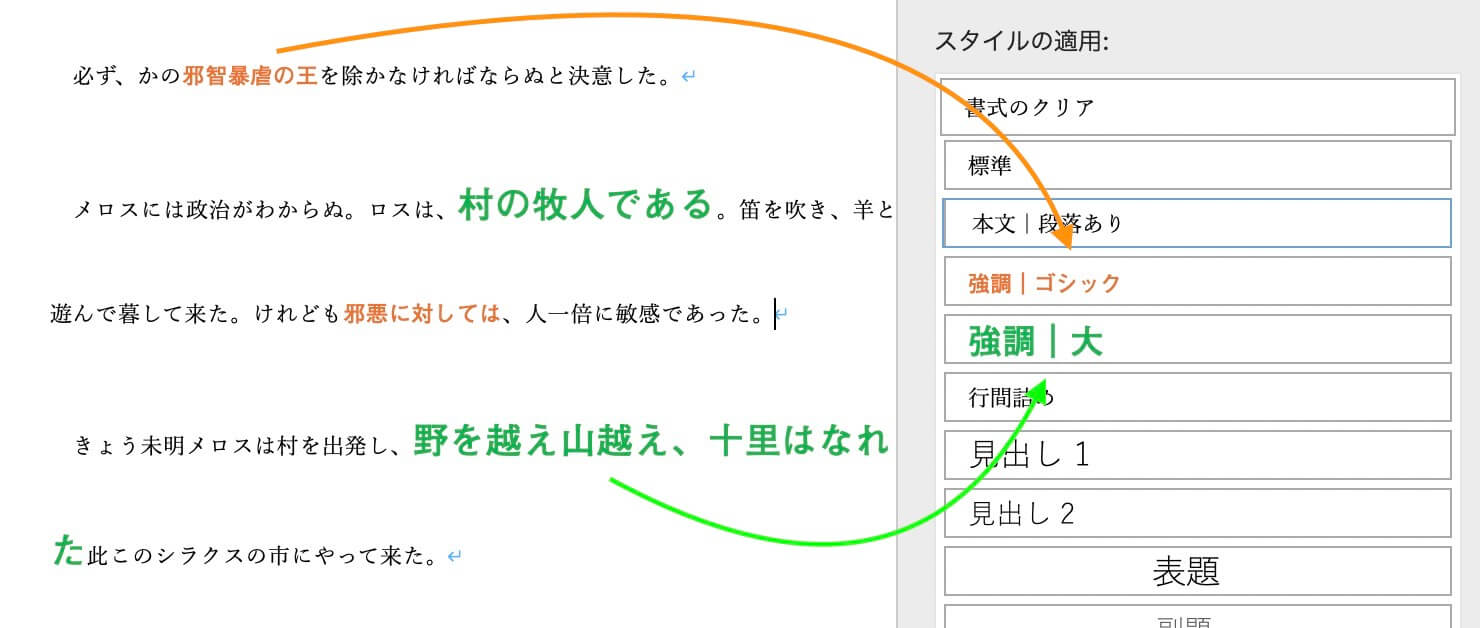
それぞれの文字スタイルは↓
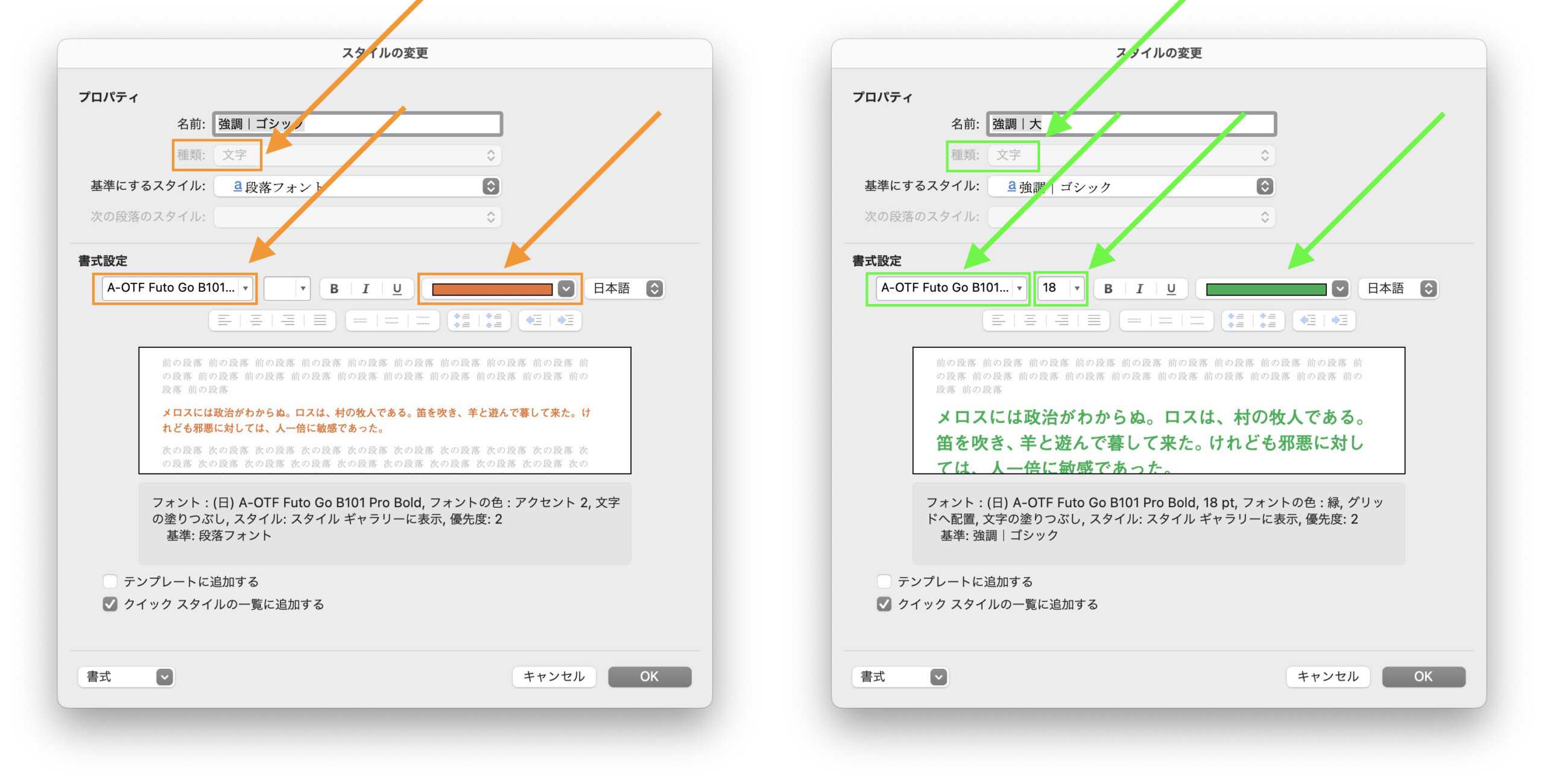
簡単な方法は、色を変えるだけです。
デザイナーに入稿するときに、
- オレンジ(ゴシック体)
- 緑(ゴシック体+級数を大きく)
とメモをすればOKデス。
注意!
Bold(太字)は、見出し等に流用する著者が多いので混乱します。事故の元になるので、避けたほうがいいかも。
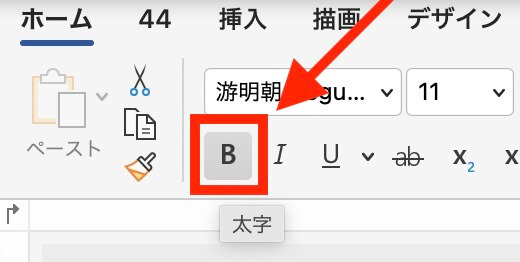
蛍光ペンを使いたいときは、色は1種類だけ。
InDesignは、蛍光ペンの色を識別できないので。
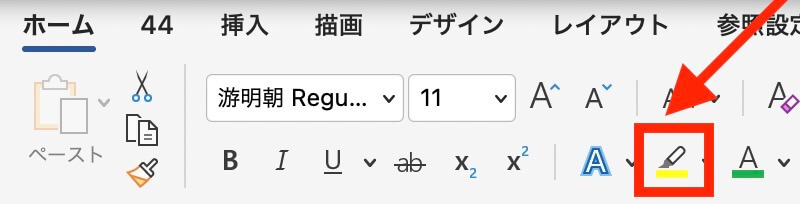
オマケ
ということで、
- 単なるゴシック体は、赤い文字
- 文字を大きするときは、蛍光ペン
でも、OKです。
〈Word〉〈Windows〉行頭1字下げる段落スタイルの作り方
本文の行頭は、1字下げます。

「ホーム」→「スタイル」→「A+」
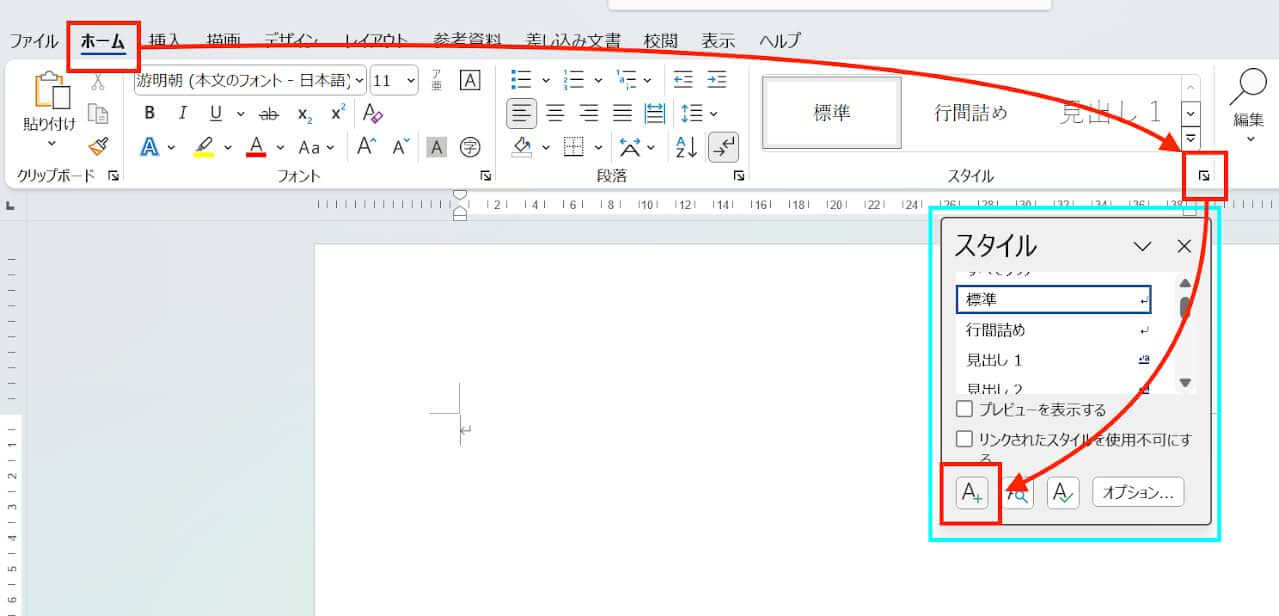
名前をつけ、種類は「段落」を選択し、「書式」をクリック↓
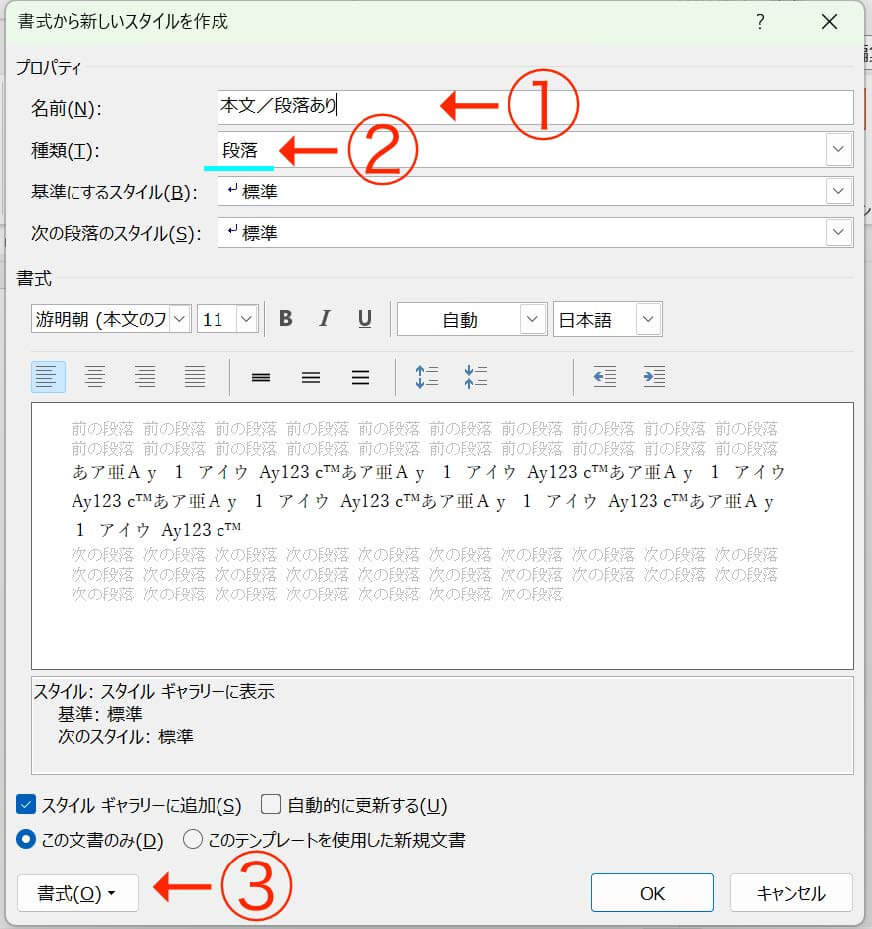
「段落」を選び、
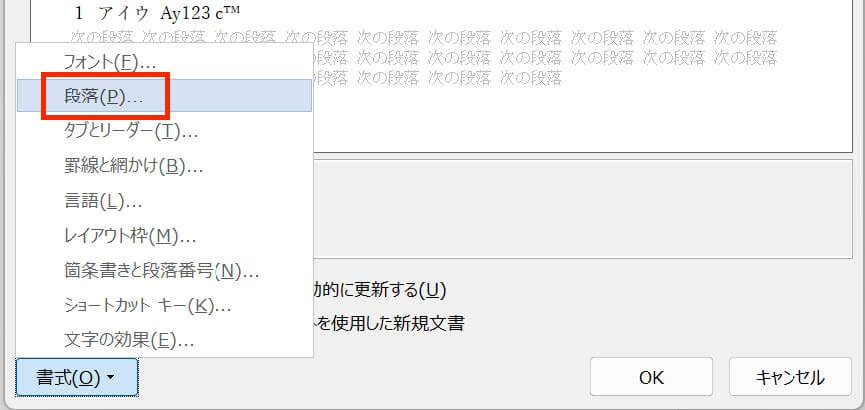
「字下げ」→「1字」とします↓
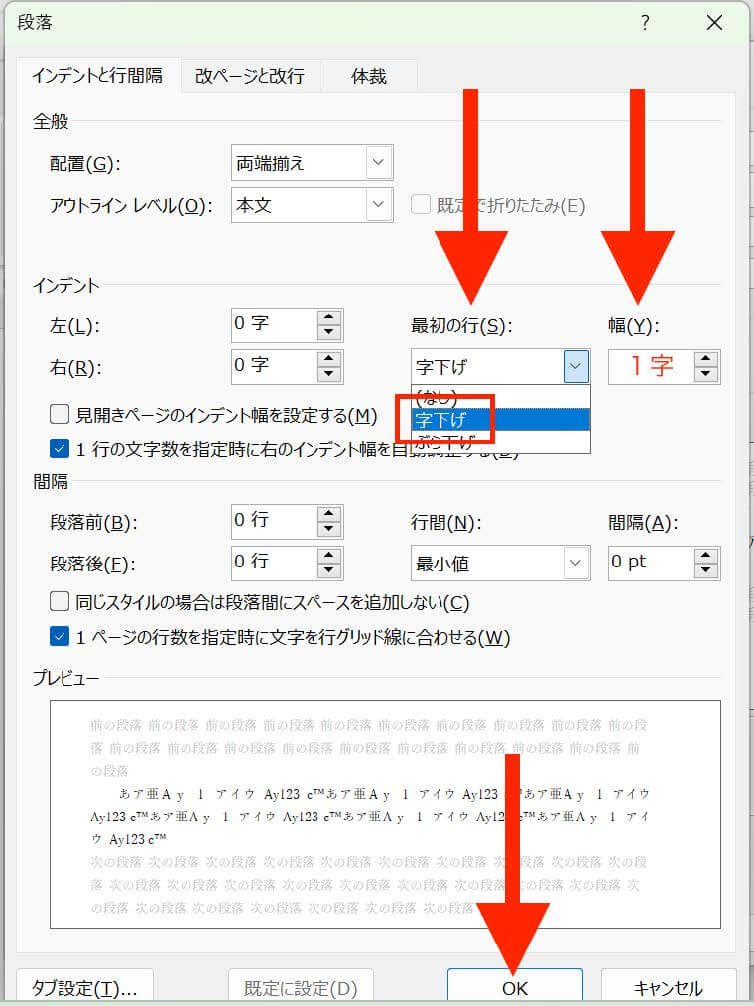
「OK」を押します。
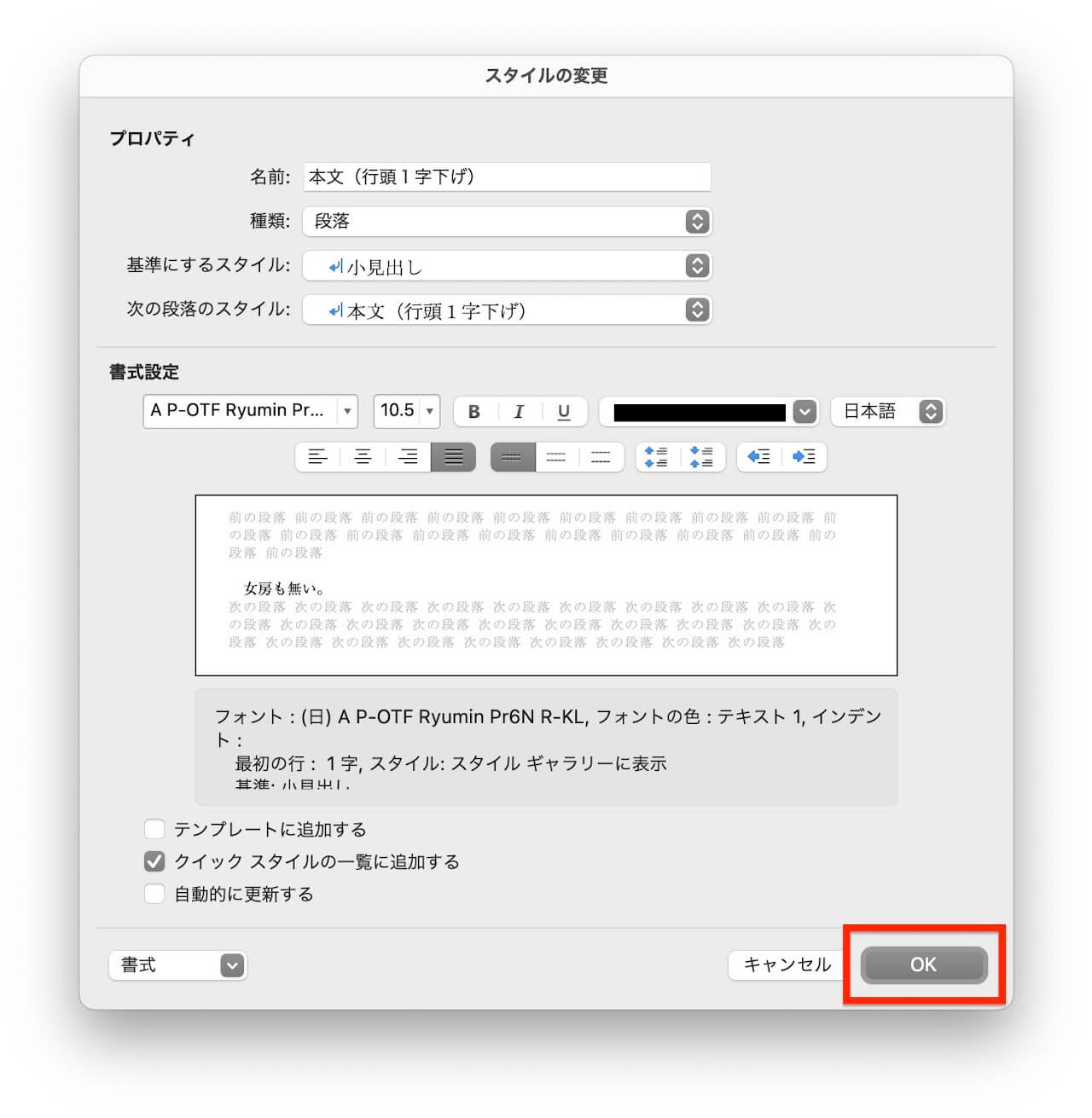
本文にカーソルを置き、スタイルをクリックすると、段落が下がります。

ちなみに、行頭のスペースを削除する方法は↓
〈Word〉便利なスタイル機能
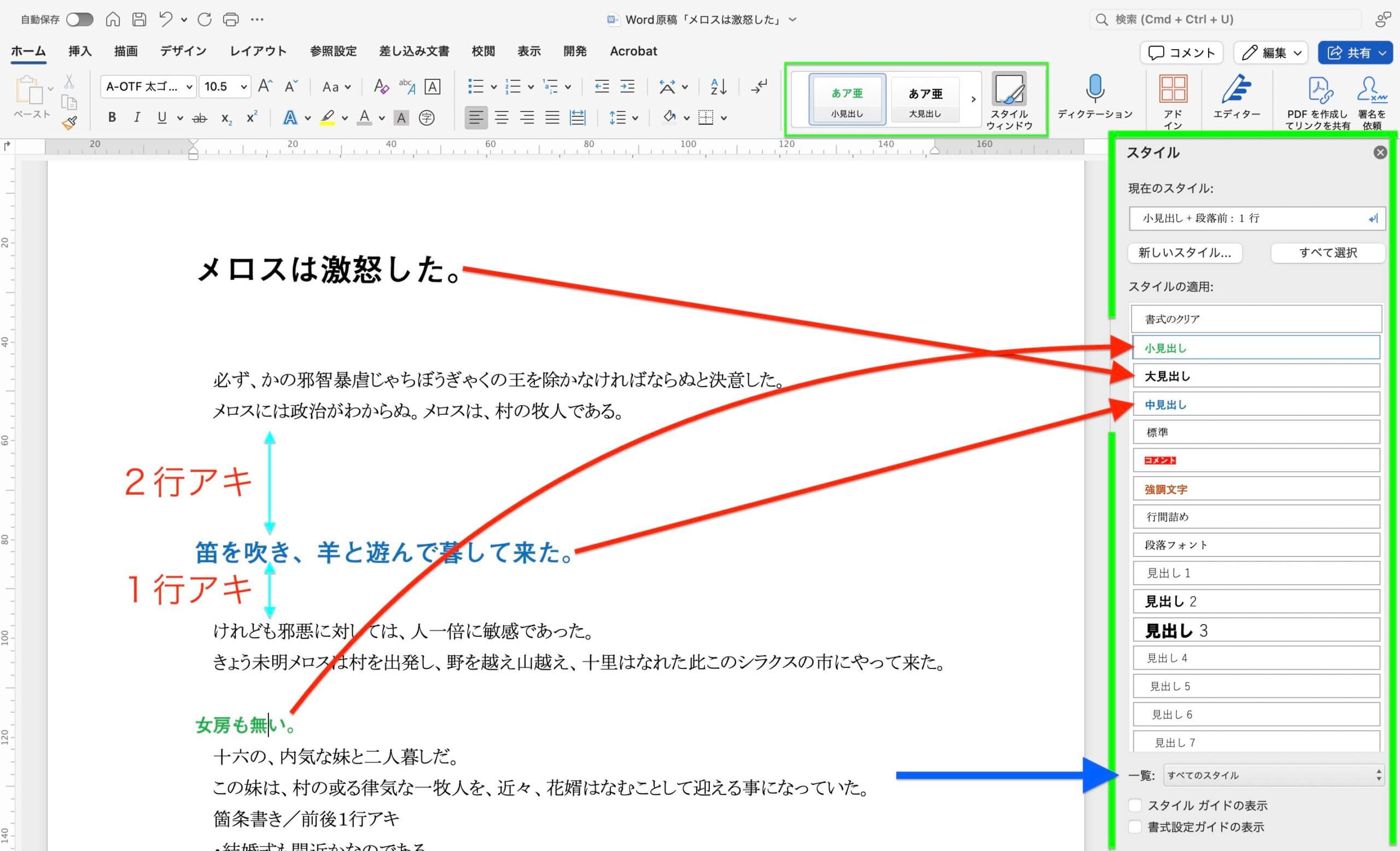
〈Word〉「本文(段落あり)」のスタイル
本文のスタイルは、段落(行頭1字下げ)機能を使います。
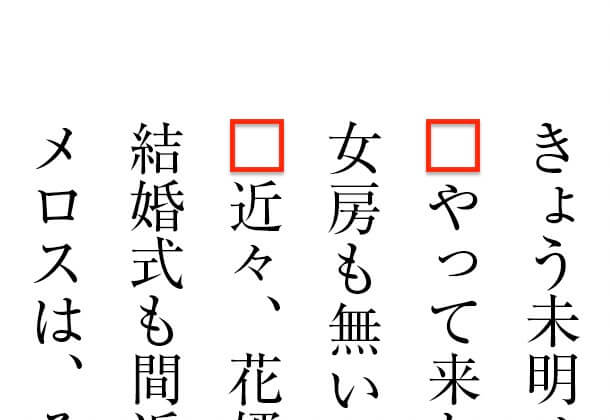
①スタイルに名前をつける
②種類は、「段落」にする←重要
③書体を選ぶ
④「段落」を選択する
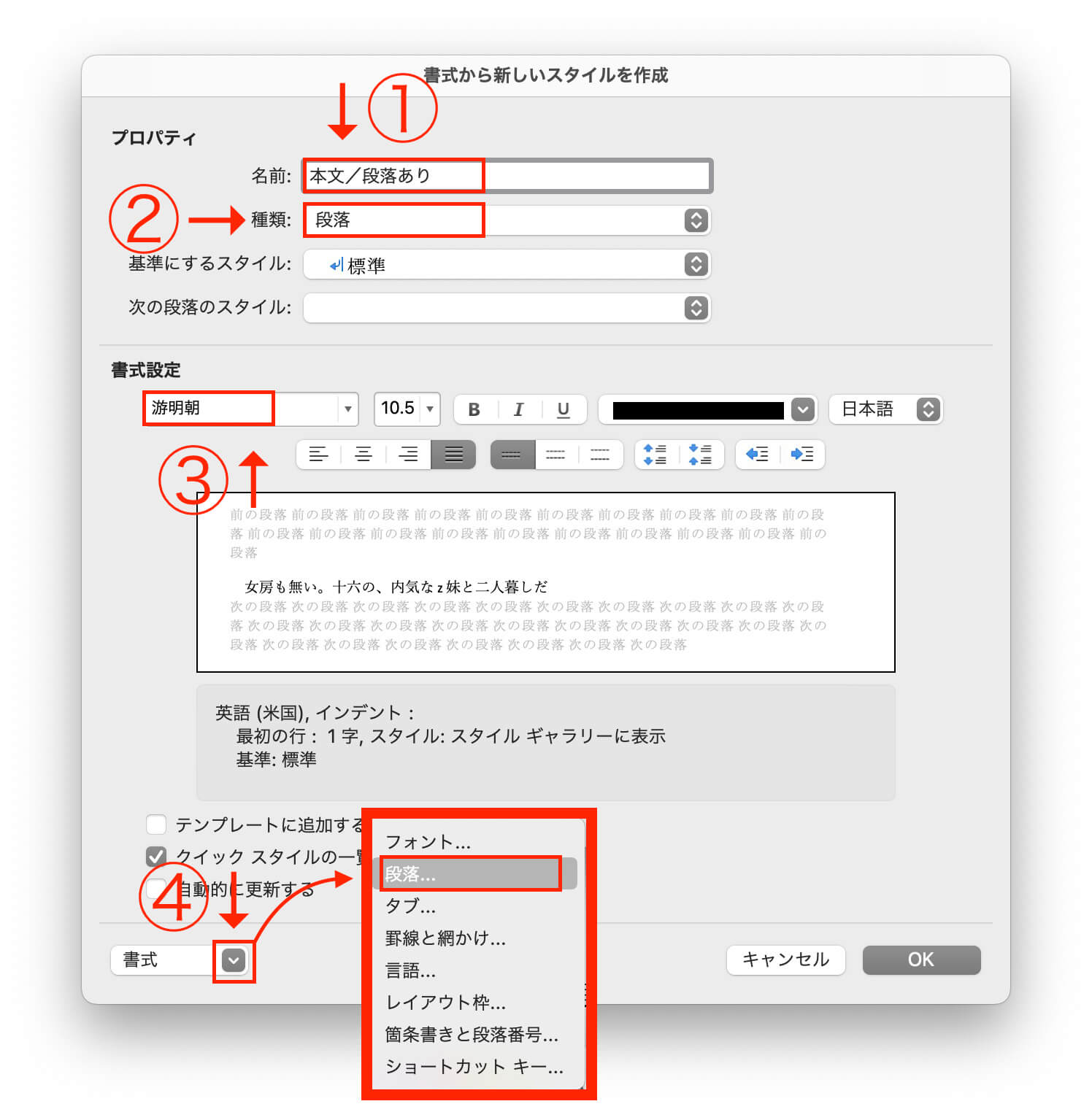
①「最初の行」は「字下げ」を選択
②「間隔」は、「1字」に
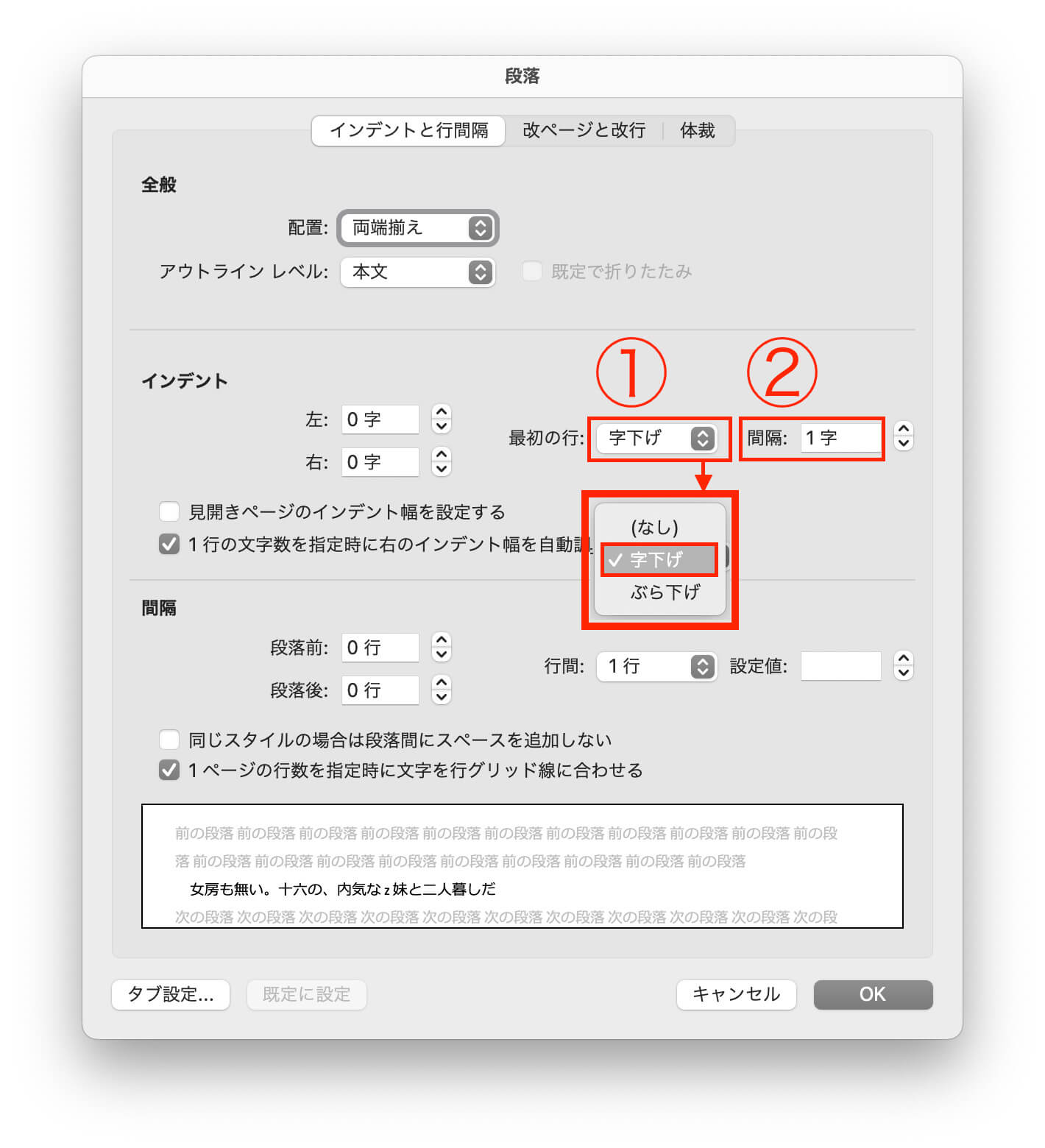
〈使い方〉
本文の任意の箇所にカーソルを立て、「本文/段落あり」をクリックします
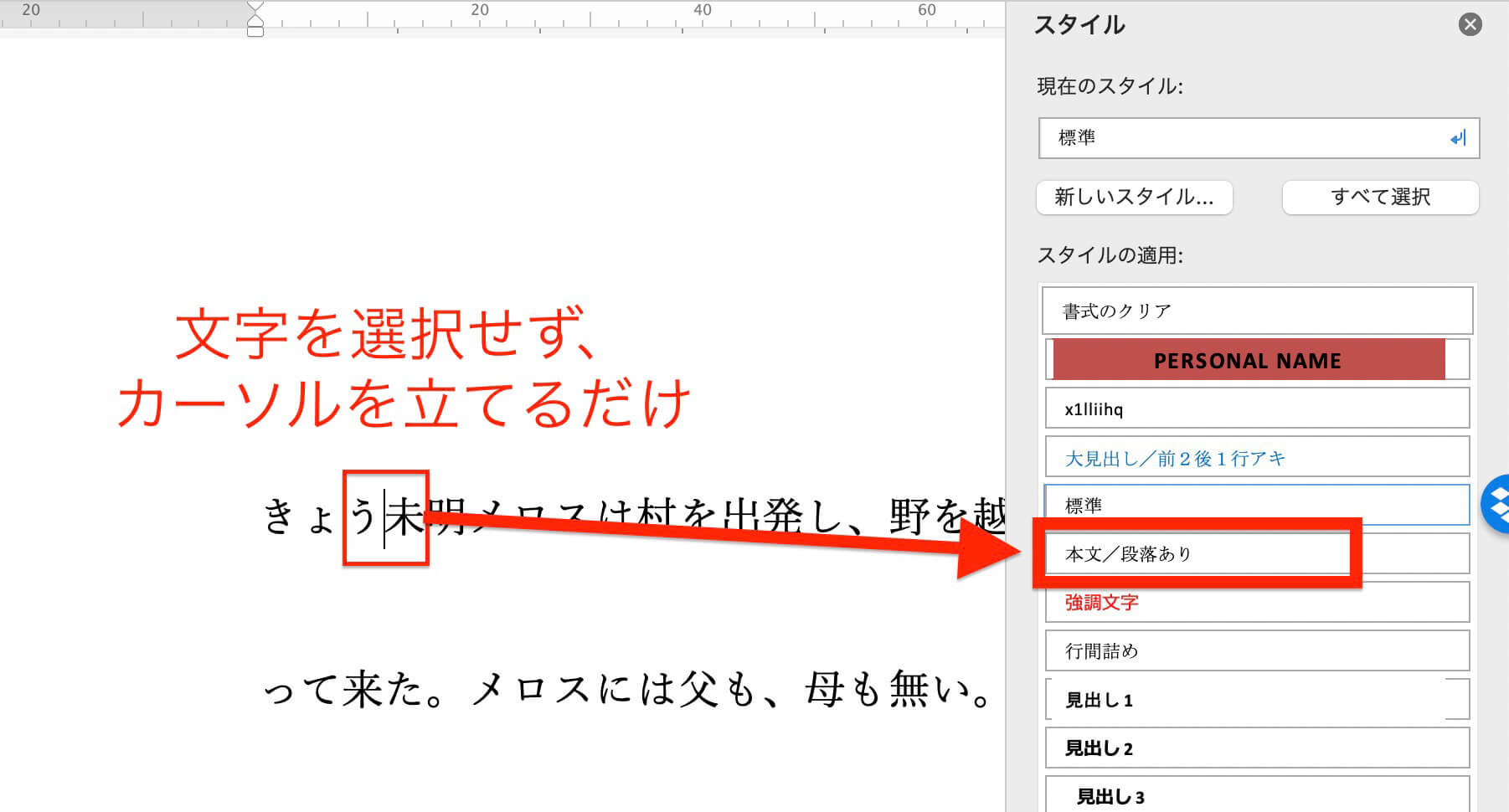


〈Word〉見出しのスタイル
見出しのスタイルを使うと
・前後の改行は、不要です
前後のアキを含めて、スタイルに登録します

見出しのスタイルの作り方は、
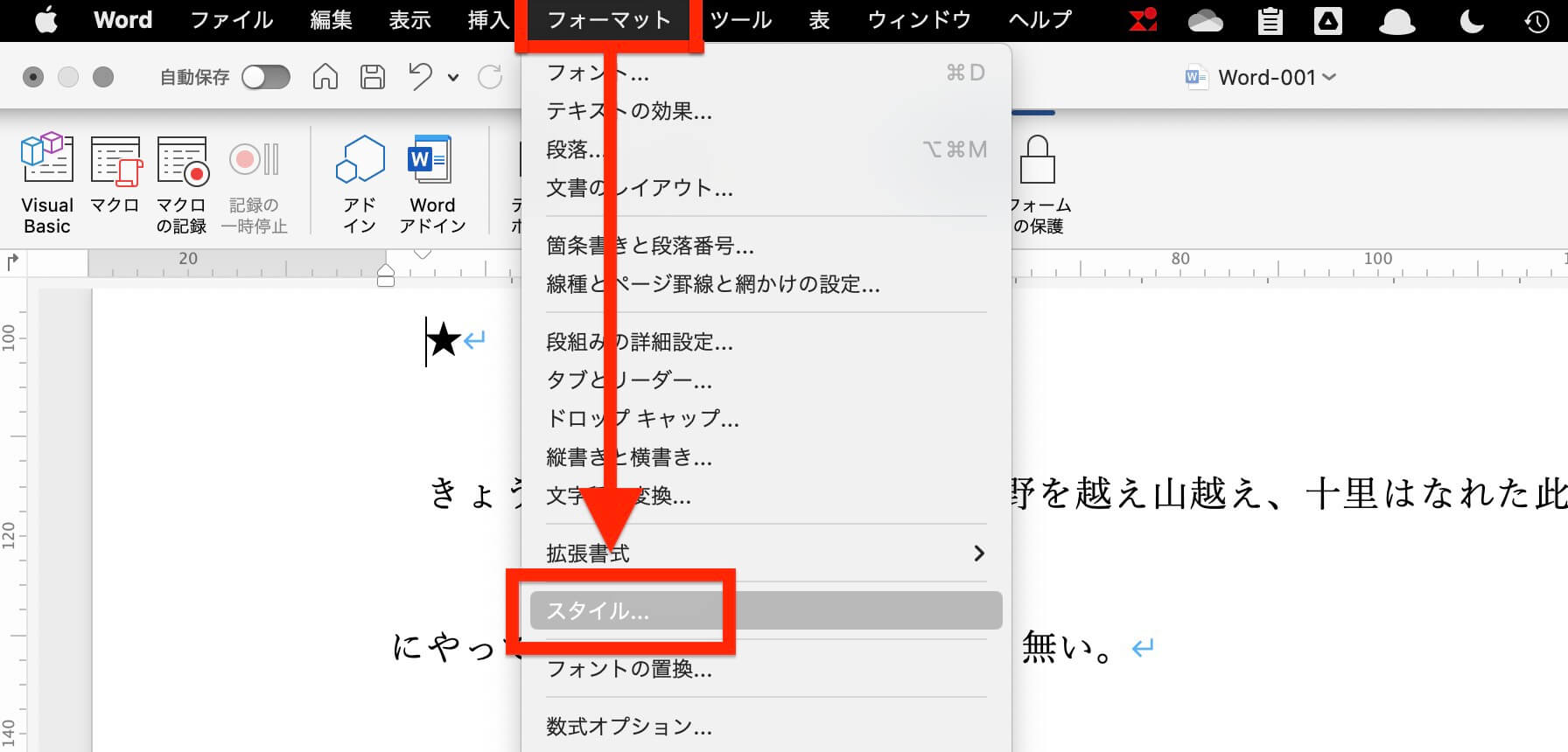

①名前をつける
②種類は「段落」にする←重要
③書体を選ぶ
④色を選ぶ
⑤「段落」を選び、新しい画面を開きます
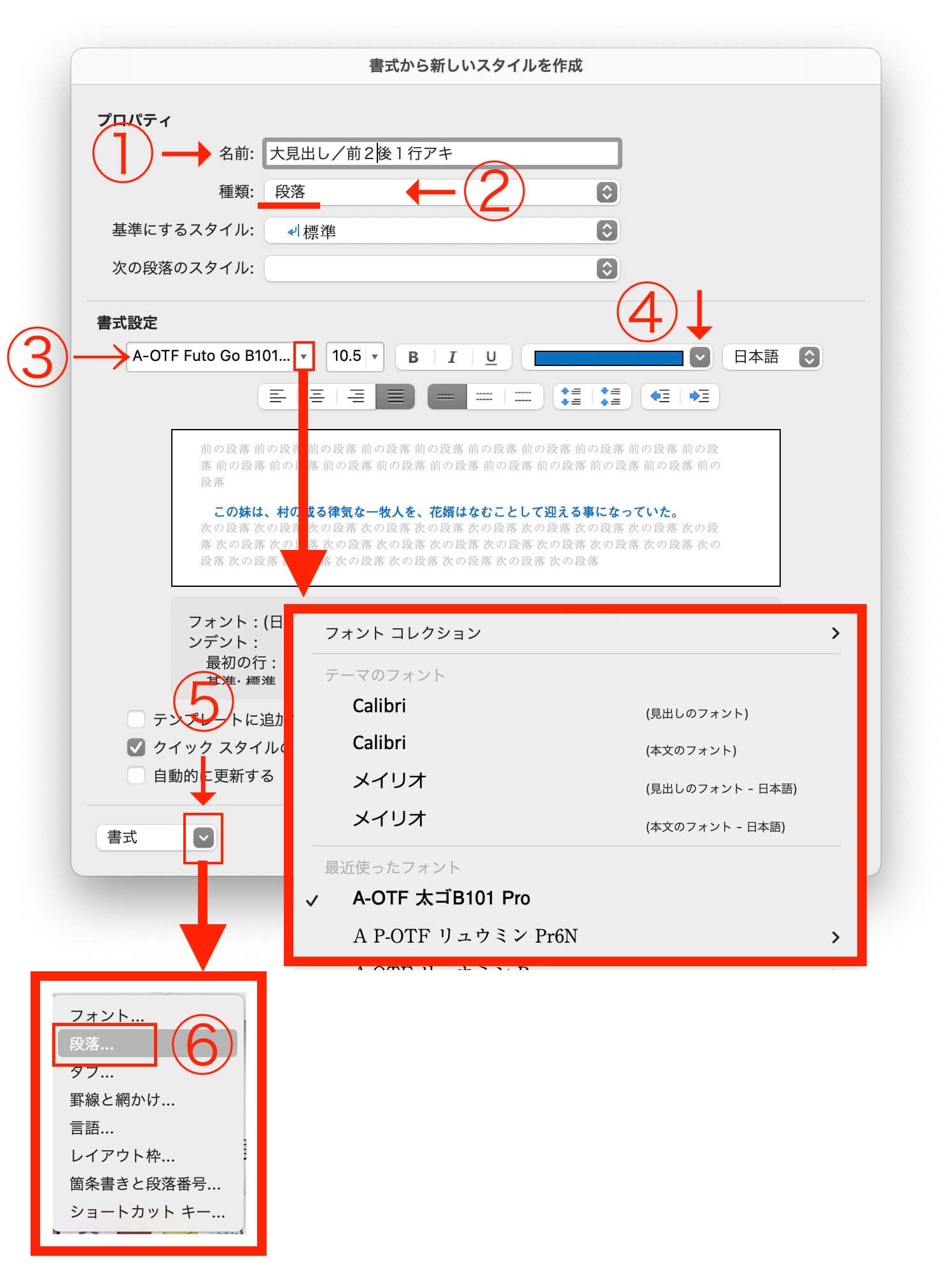
①「インデントと行間隔」の画面を開き
②「最初の行」は「なし」を選択
③段落前:2行
段落後:1行 にします
④「OK」をクリック
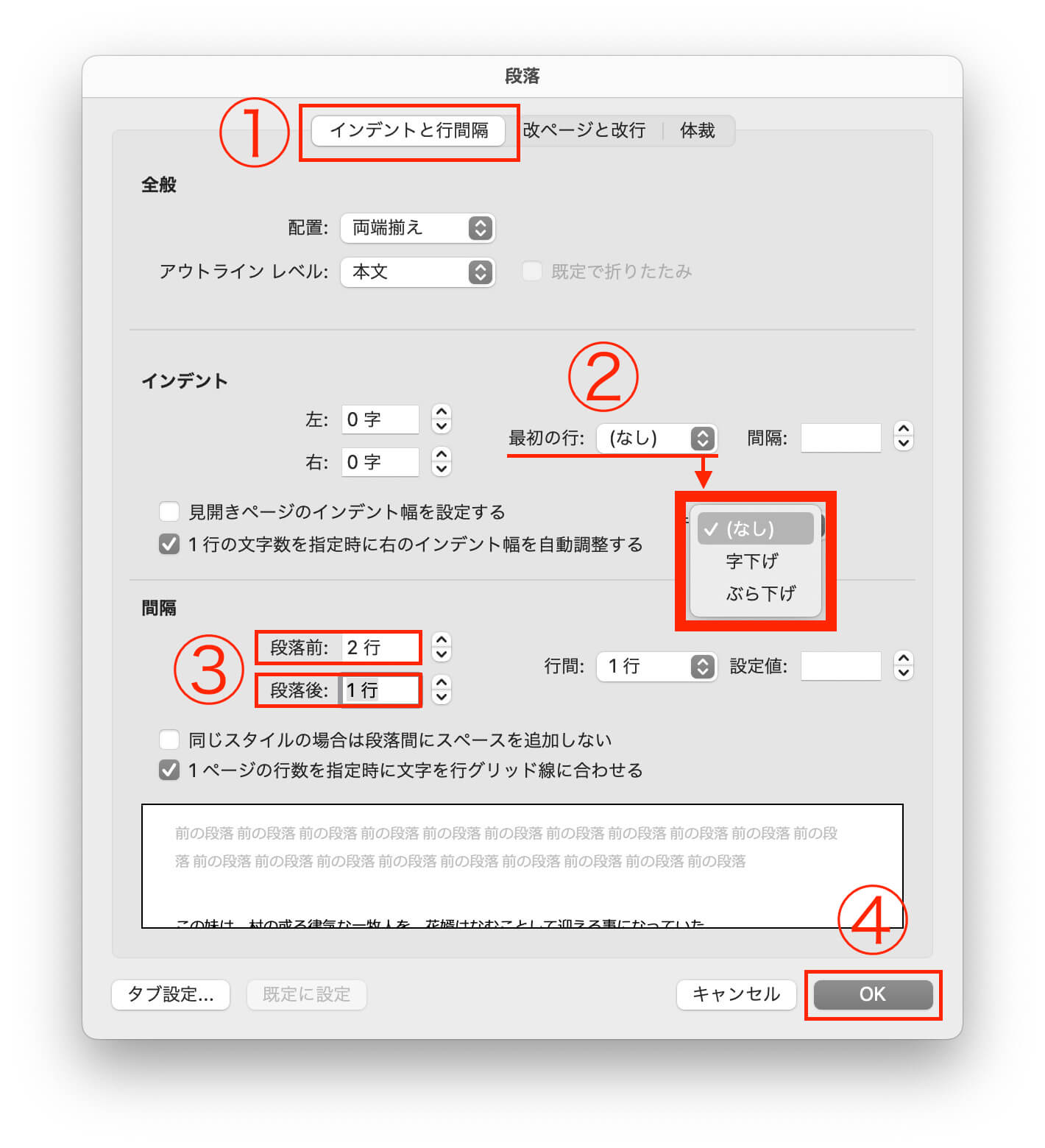
段落にする文字を選択し(カーソルを立てるだけでもOK)、新しく作った「大見出し/前2後1行アキ」をクリックします。
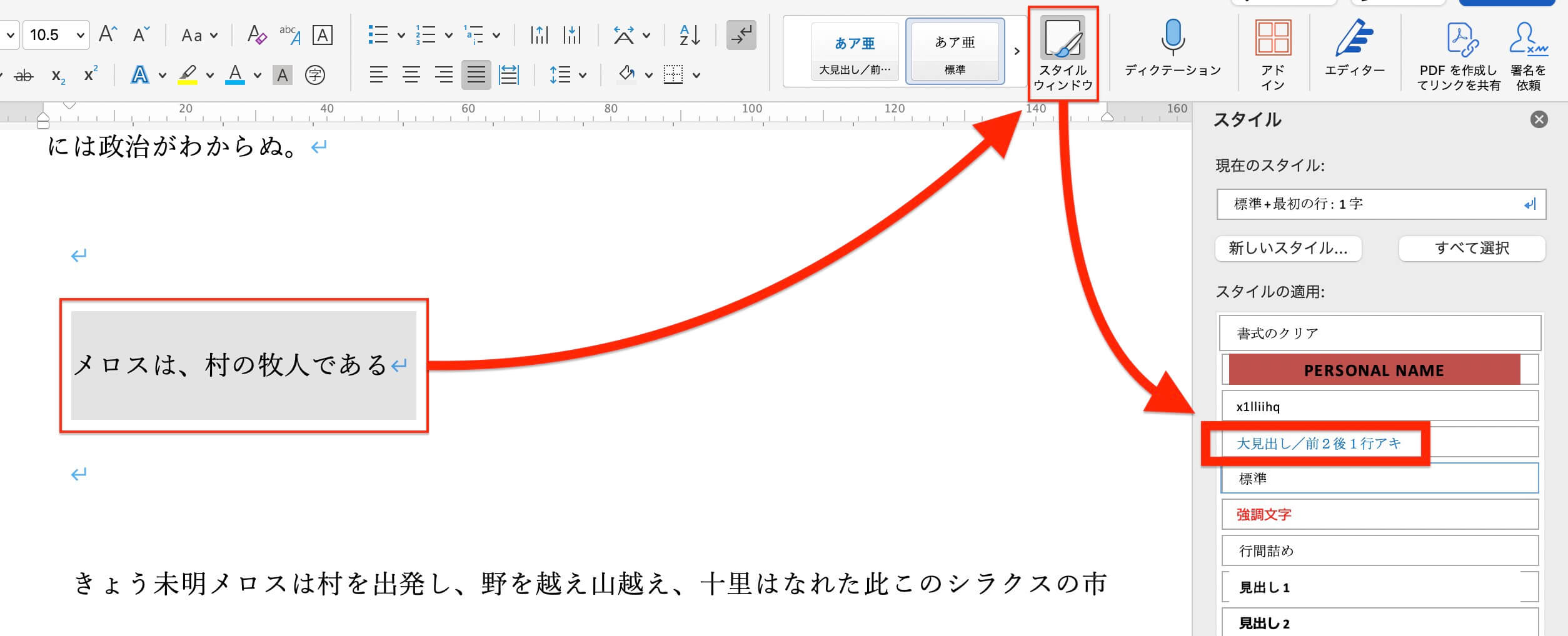
スタイルが変更されました。
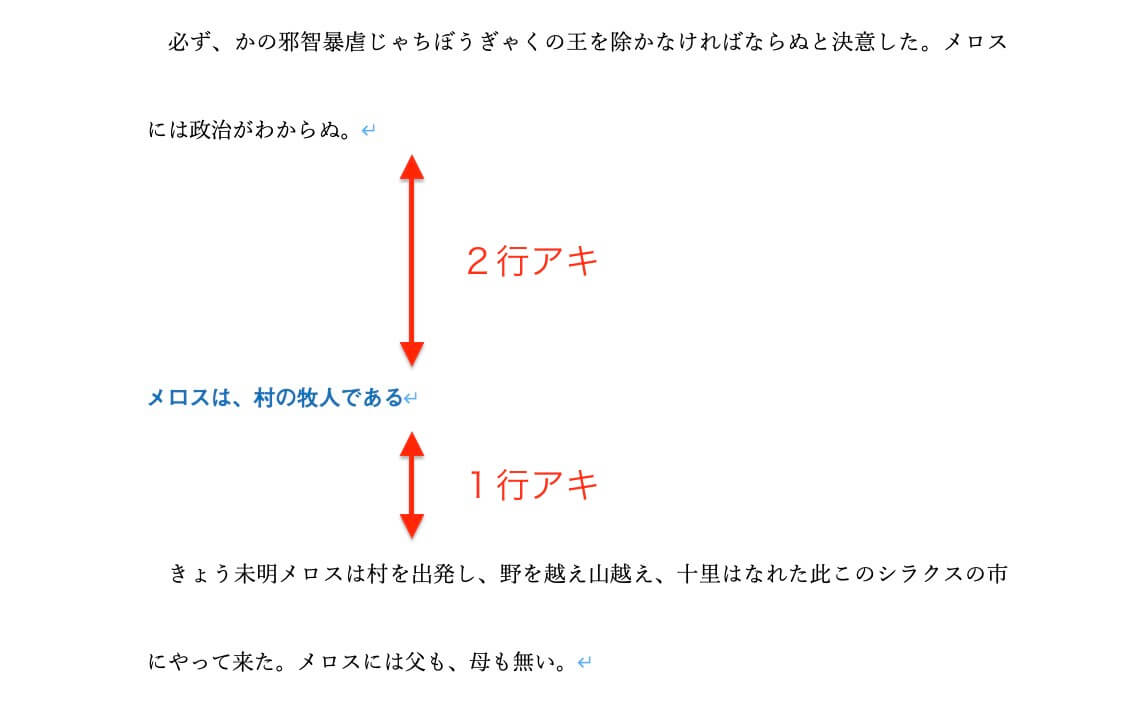
スタイルを修正したいときは、「スタイルの変更」から。