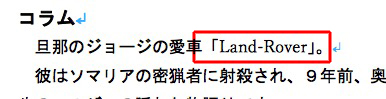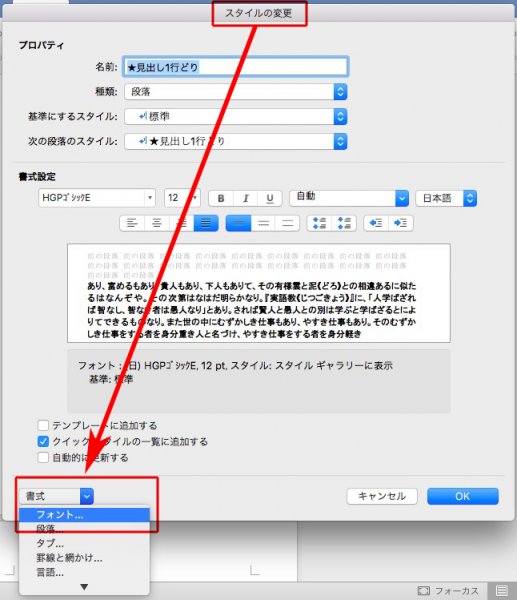Wordの縦書きで数字を横にするとは、これ↓
Wordで、見出しの自動ナンバリング
Wordの見出しスタイルに、「自動ナンバリング機能」を加えます。
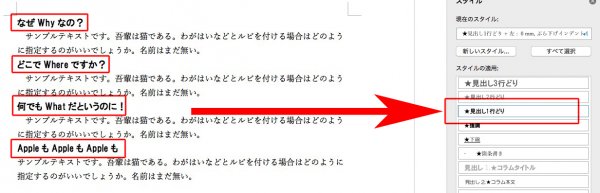
「スタイルの変更」を選び、
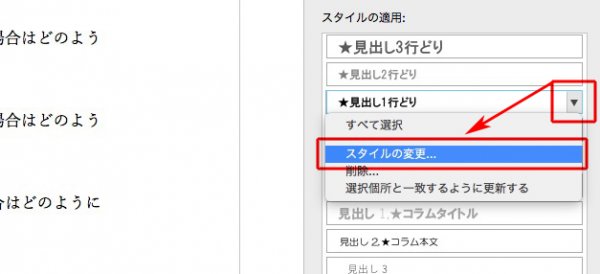
「基準にするスタイル」→「段落番号」を選択。

見出しに番号が付きました。

ナンバリング機能を加えたときは、スタイル名を変更してください。
「★見出し1行どり(頭に番号)」とか。
【Part3】→Wordのスタイルで、一括で、※や*を上付き⽂字にしたい
※や*に、一括でスタイルをあてる方法です。
下の例文の※や*を、一括で上付き文字にします。

高度な検索と置換を使います。
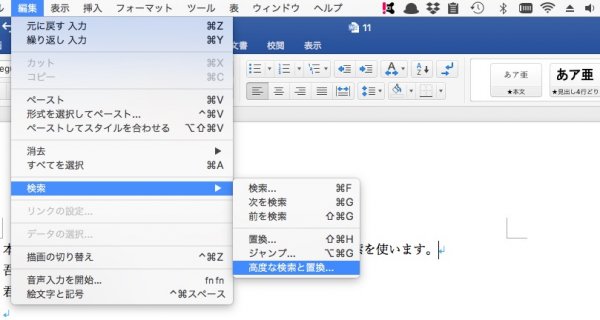
検索対象 → [※*]
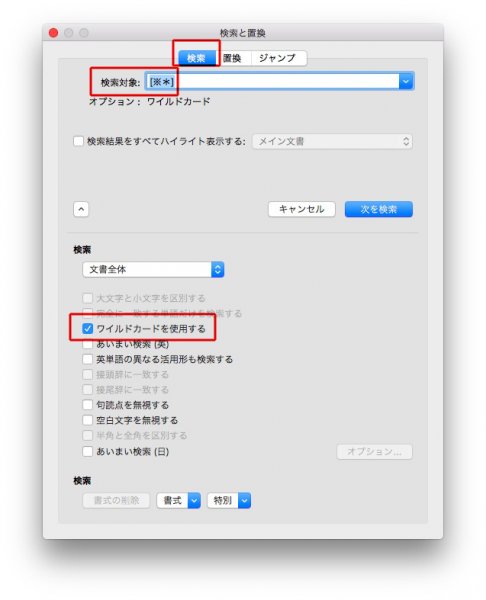
「置換」→「書式」→「スタイル」と選び、

「★上付き文字」を選びます。
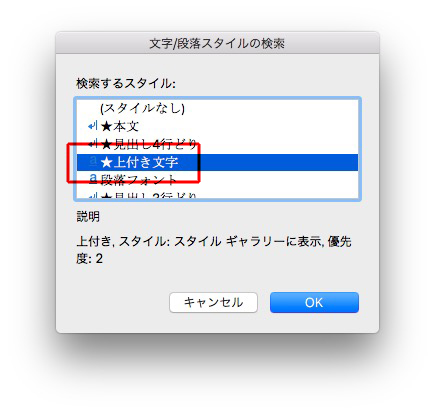
※と*が、一括で上付き文字になりました↓

【Part2】→Wordで、BMI=体重(kg)÷⾝⻑(m)2 などの式 で、「2(⼆乗)」の部分を上付き⽂字にしたい
上付き文字のスタイルを作ります。
「スタイル」→「新しいスタイル」と選び、

名前をつけ、
種類→文字
基準にするスタイル→ (現在の段落のスタイルのフォント)
「書式」→「フォント」と選び、
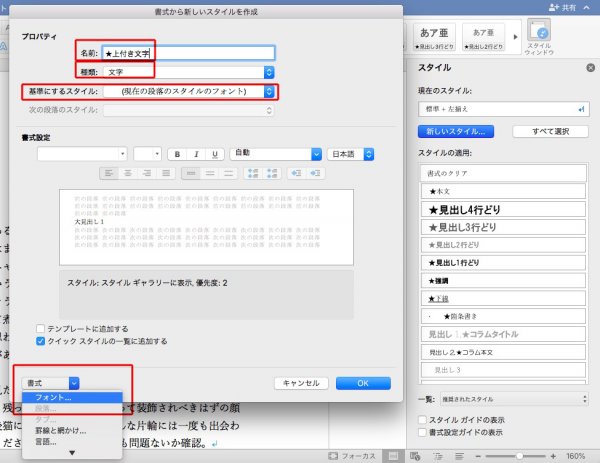
「上付き」を選択します。
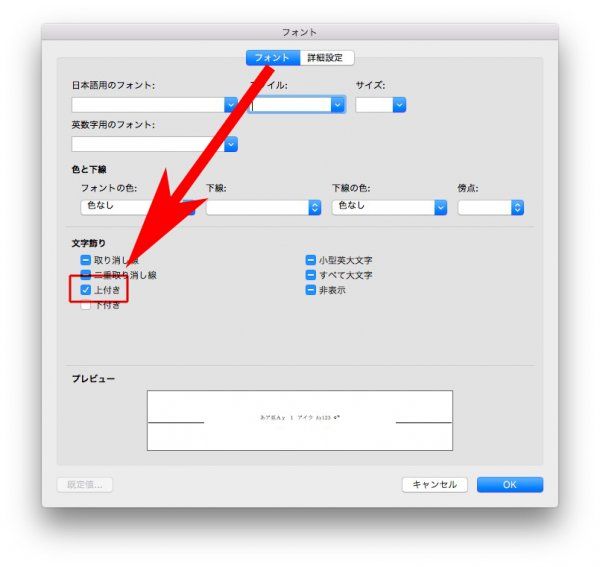
スタイルを当てると、上付き文字になります。
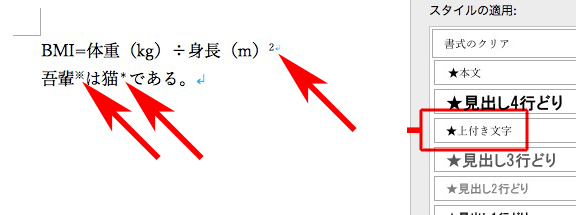
Wordで、「改ページ見出し」のスタイルを作る方法
「改ページする見出し」のスタイルを作れます。
「スタイルの変更」を選び、

「書式」→「段落」と進みます。
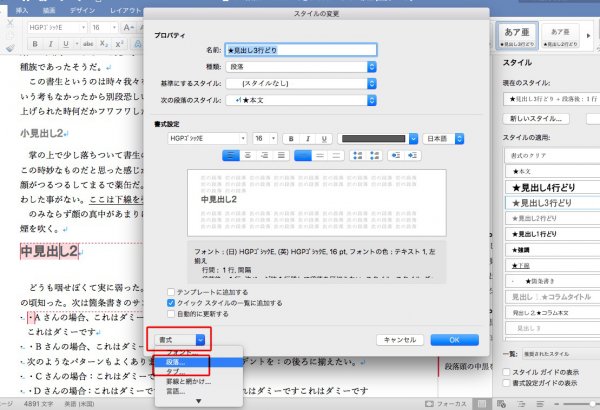
「改ページと改行」→「段落前で改ページする」を選びます。
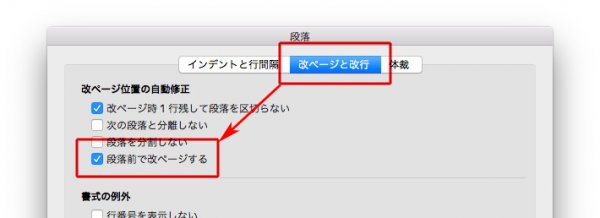
もし、「改ページする見出し」のスタイルに変更するなら、
「★見出し3行どり」というスタイル名を「★見出し3行どり(改ページ)」として、新しく作ったほうがいいです。
こちらが便利です→「Wordで、改ページスタイルを作る方法」
Wordで、スタイルの行間を調整する方法
Wordの見出しスタイルに記号をつける
Wordのスタイルに、記号をつけます。
記号は、
見出し4行どり → □
見出し3行どり → ◇
見出し2行どり → △
見出し1行どり → ▽
※記号のルールは、Shimoにお願いします。
なるべく編集が使わない記号で、記事「[本文組み・かっこと記号編④]かっこと記号をユーザ辞書に登録」を参照してください。
「高度な検索と置換」を選択します↓
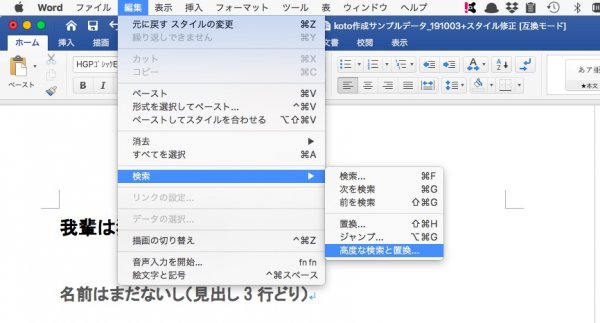
検索する文字を指定するために、「書式」→「スタイル」を選びます↓
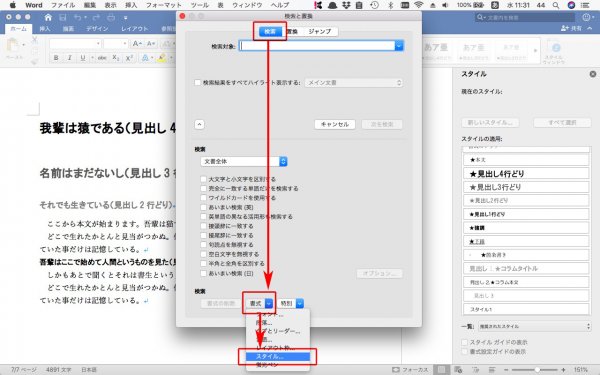
「★見出し4行どり」を選択し、OK↓
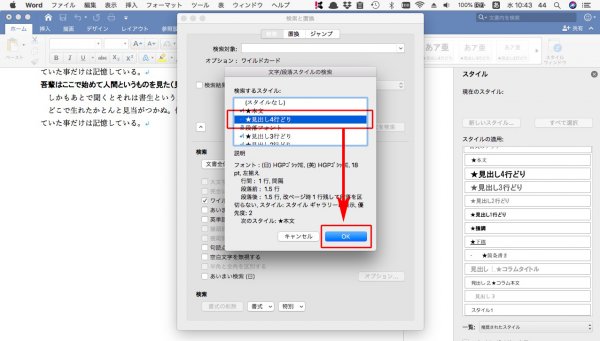
これで、検索する文字は「★見出し4行どり」になりました。
次に、置換後の結果を指定します。
「検索後の文字列」に、□^& と入力します。 ※□は、任意の記号です。
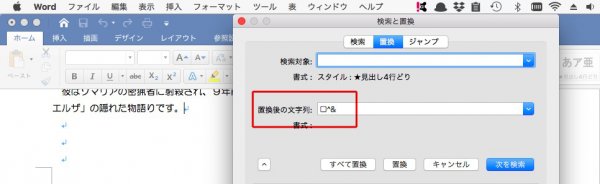
「置換」→「書式」→「スタイル」と選び、
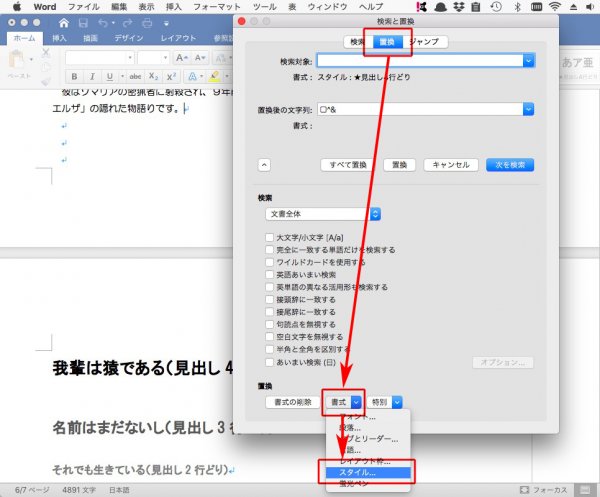
「★本文」を指定します。
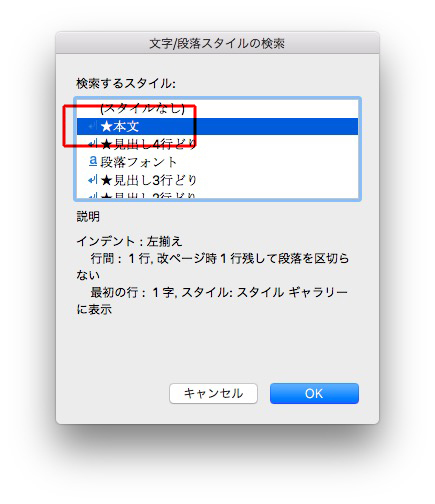
「置換後の文字列」と「書式」が下のようになったのを確認して、「すべてを検索」をクリック。
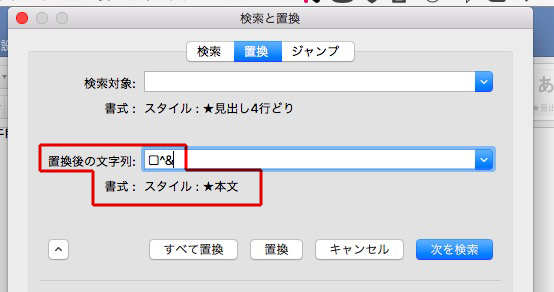
「★見出し4行どり」の行は、頭に記号の □ が付き、本文と同じスタイルになりました。
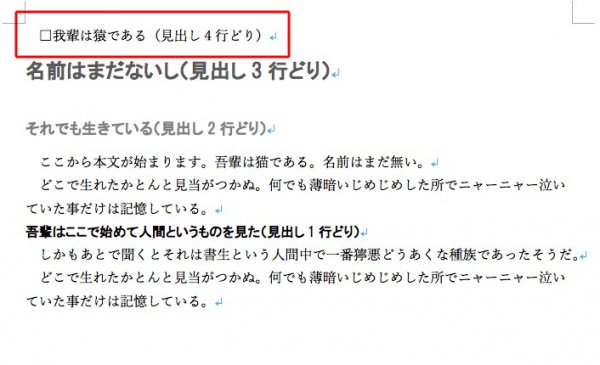
以下、同様にスタイルを記号に置き換えると↓
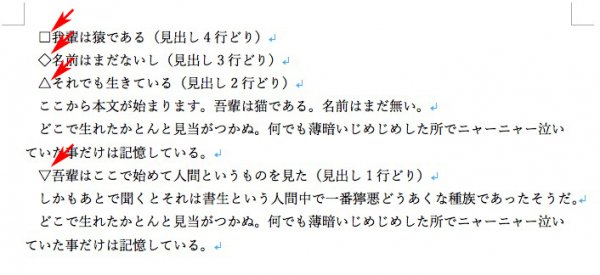
InDesignでは、これらの記号を使ってデザインされたスタイルを適用させます。
編集者が、記号付けまでの作業をするという意味ではありません。
「スタイル→記号付け」は、InDesignでもできますから。
そのほか、参考記事「★印の段落スタイルを検索と置換でまとめて変換→★も消します。」
Wordで、スタイルの日本語と英語の書体を同じにする
下の囲みのスタイルは、日本語と英語の書体が違います。
Wordのスタイルで、文字の色を変える方法
スタイルの変更の書式→フォントと選び、
nameが作成したオリジナルスタイル_002
nameが作成したオリジナルスタイルの第2弾です。
課題は、
コラム(←1行見出し) 旦那のジョージの愛車「Land-Rover」。 |