Wordで、使っているスタイルだけを表示すると、間違いにくくなります。
画面右下の「一覧」を
正規表現は見よう見まね
文章中のどこに、どのスタイルが適用されているか、ひと目でわかるようにします。
画面右下の「スタイルガイドの表示」にチェックを入れると、
太字で指定された強調文字をカッコで挟み方法です。
文字をカッコで挟むと、簡単にInDesignで文字スタイルをあてられます。
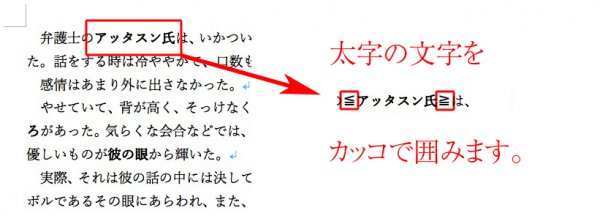
これからみんなと一緒に勉強する、新しい本文組みについて説明します。
これが理解できないと先に進めないので、2、3回読んでください。
下のように、何の印もないテキスト原稿が入ったとします↓

プリントを見ながら、ひとつひとつ文字や文章に段落スタイルや文字スタイルをあてるのはたいへんです。
時間がかかるわりに、不正確です。
そこで44の目指す本文組みは、デザインを施す箇所に、目印として記号とカッコをつけます。
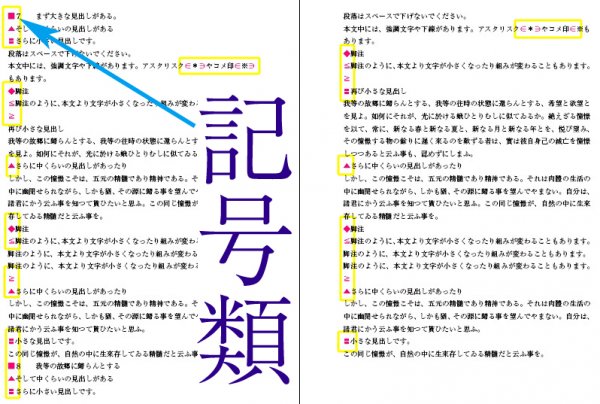
この目印が、InDesignで活きます!
※記号を付ける作業は、
①Wordの「高度な検索と置換」
②InDesignの「検索と置換」
のどちらかを使います。手作業はしません。
オリジナルで作ったスタイルを流用します。←これ重要
「デザイン」→「▽印」→「新しいスタイルセットとして保存」
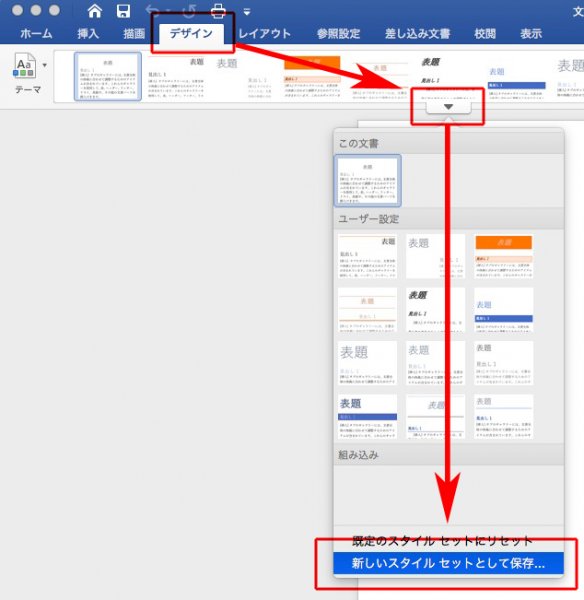
名前をつけて保存します。
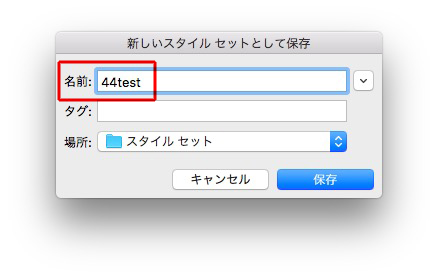
ほかのWord文書を開き、スタイル一覧は標準ですが、
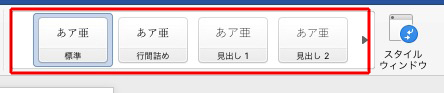
「デザイン」→「▽印」を指定すると、画面の下に
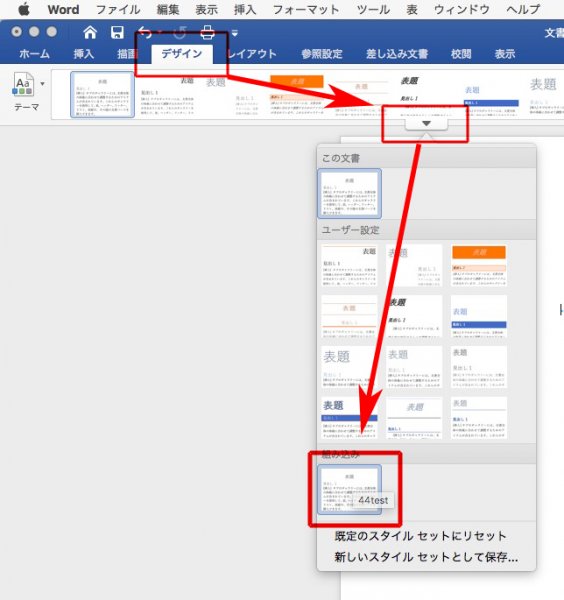
先ほど作成した新しいスタイルが現れます。

Wordで、見出しを指定したり文字を強調するときは、「スタイル」を使います。
これ↓

拡大すると、

デフォルトを使わず、CMP専用のスタイルを作ります。
スタイルの右端「スタイルウィンドウ」をクリック↓
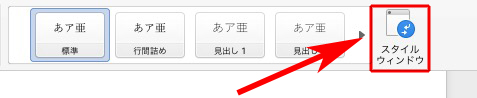
「新しいスタイル」をクリック↓
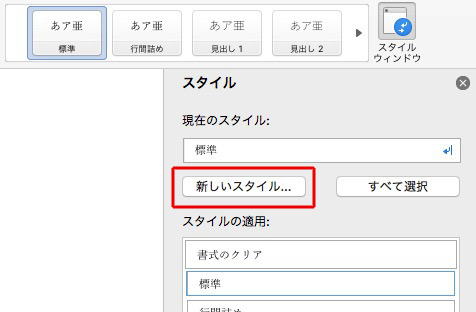
①ルールに従って名前を付け
②書体を替え
※種類は、段落全体用のスタイルなら→段落
強調文字のように一部分なら→文字
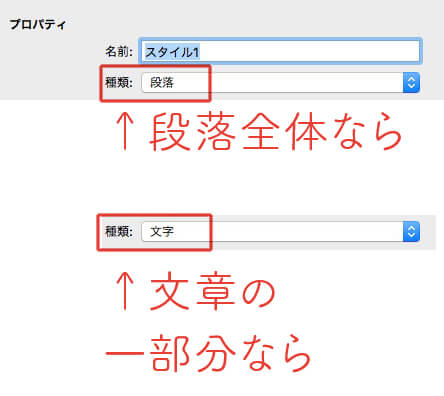
③「書式」をクリック
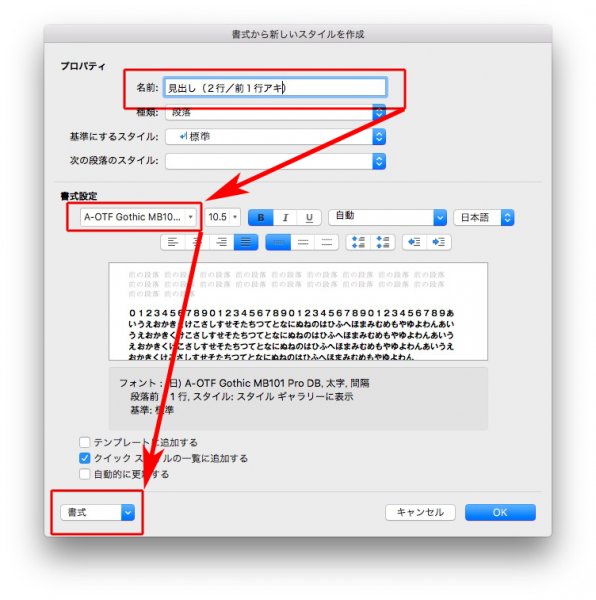
「段落前」を1行アキにします。
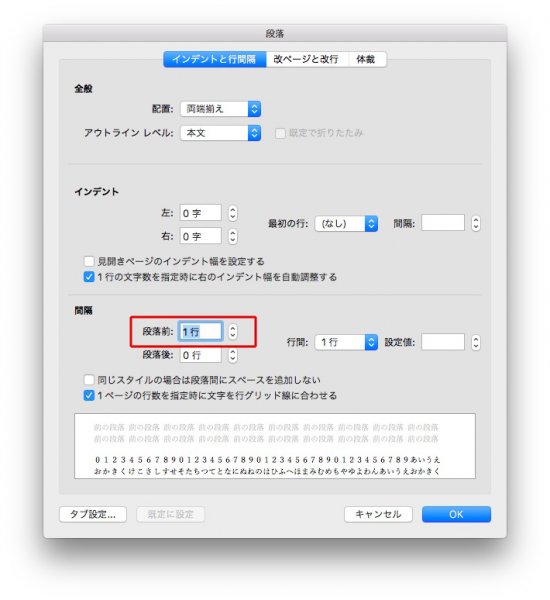
これで新しいスタイルの完成です。

本文中の見出し箇所にカーソルを置き、新しい見出しをクリックすると、
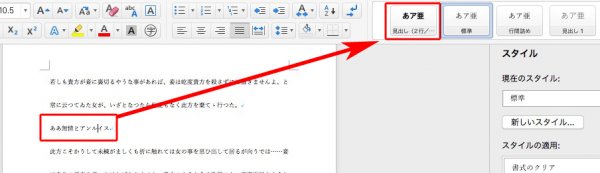
1行アキの見出しが反映されます。
青い囲みは、1行アキです。
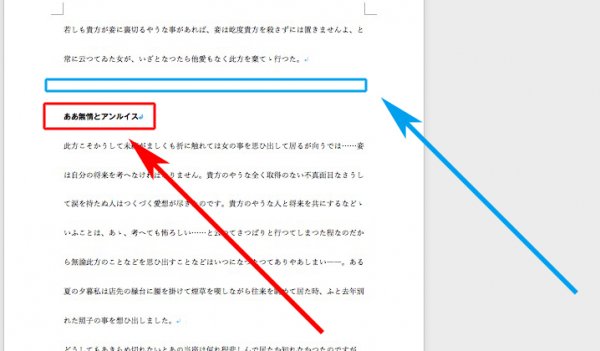
この新しく作った見出しは、CMP全体で共有できます。
共有の仕方は、記事「Wordで、スタイルを流用する方法」を参照してください。