Wordで、スタイルの行間を調整する方法です。
見出しの上が狭く下が広いので、天地中心に揃えます。
正規表現は見よう見まね
Wordのスタイルに、記号をつけます。
記号は、
見出し4行どり → □
見出し3行どり → ◇
見出し2行どり → △
見出し1行どり → ▽
※記号のルールは、Shimoにお願いします。
なるべく編集が使わない記号で、記事「[本文組み・かっこと記号編④]かっこと記号をユーザ辞書に登録」を参照してください。
「高度な検索と置換」を選択します↓
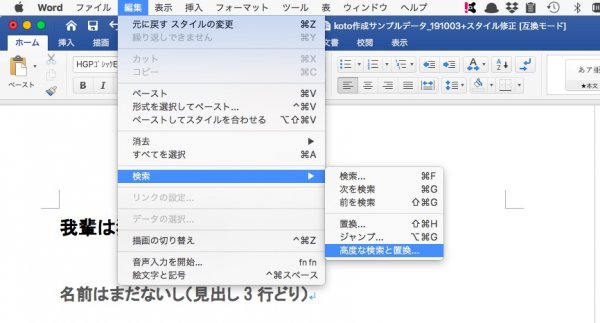
検索する文字を指定するために、「書式」→「スタイル」を選びます↓
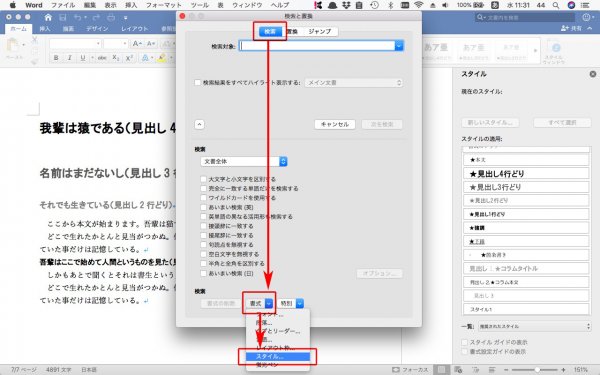
「★見出し4行どり」を選択し、OK↓
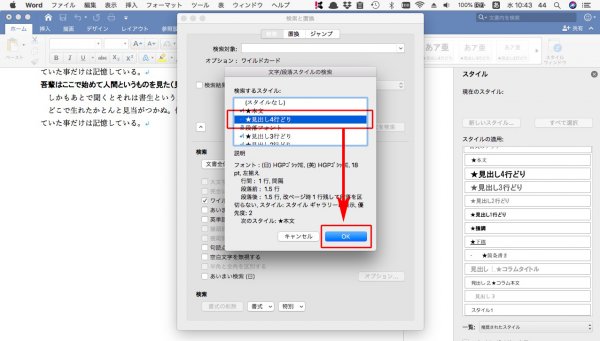
これで、検索する文字は「★見出し4行どり」になりました。
次に、置換後の結果を指定します。
「検索後の文字列」に、□^& と入力します。 ※□は、任意の記号です。
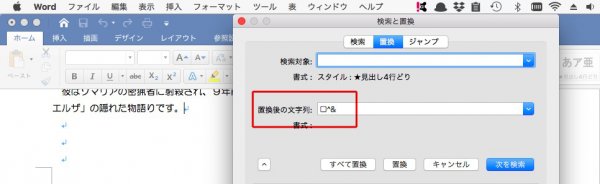
「置換」→「書式」→「スタイル」と選び、
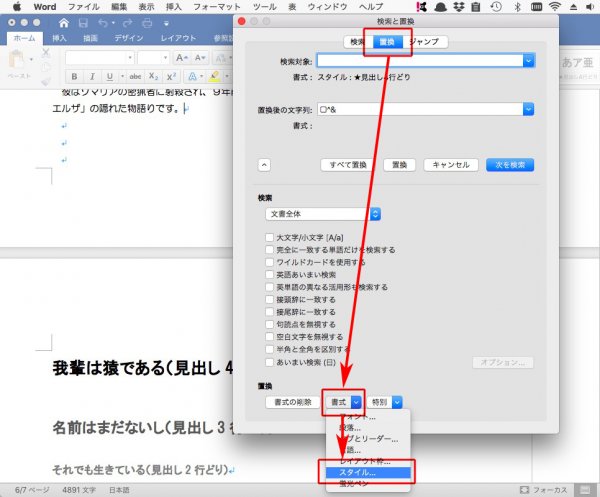
「★本文」を指定します。
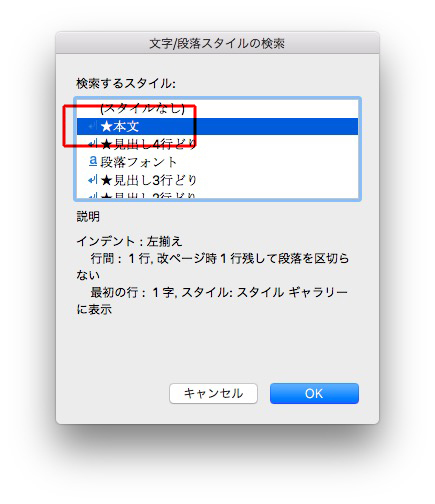
「置換後の文字列」と「書式」が下のようになったのを確認して、「すべてを検索」をクリック。
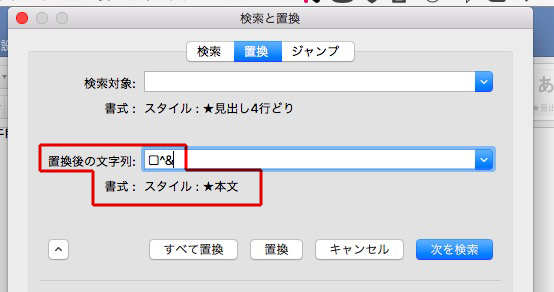
「★見出し4行どり」の行は、頭に記号の □ が付き、本文と同じスタイルになりました。
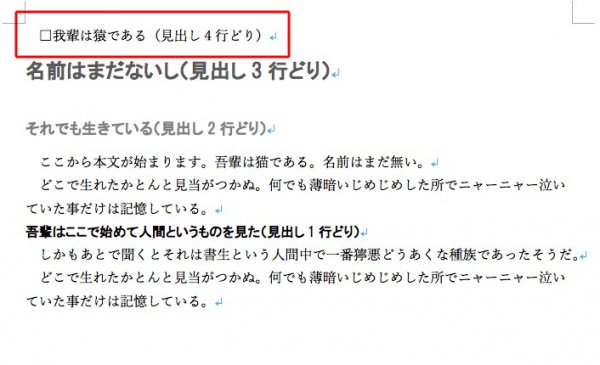
以下、同様にスタイルを記号に置き換えると↓
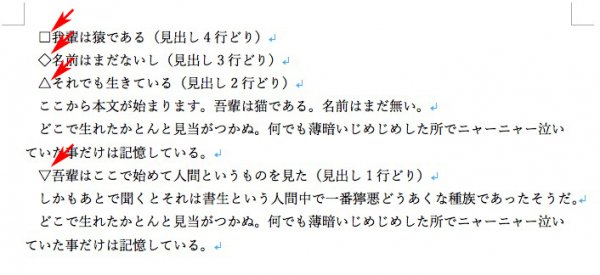
InDesignでは、これらの記号を使ってデザインされたスタイルを適用させます。
編集者が、記号付けまでの作業をするという意味ではありません。
「スタイル→記号付け」は、InDesignでもできますから。
そのほか、参考記事「★印の段落スタイルを検索と置換でまとめて変換→★も消します。」
下の囲みのスタイルは、日本語と英語の書体が違います。
スタイルの変更の書式→フォントと選び、
nameが作成したオリジナルスタイルの第2弾です。
課題は、
コラム(←1行見出し) 旦那のジョージの愛車「Land-Rover」。 |
文章中のどこに、どのスタイルが適用されているか、ひと目でわかるようにします。
画面右下の「スタイルガイドの表示」にチェックを入れると、
太字で指定された強調文字をカッコで挟み方法です。
文字をカッコで挟むと、簡単にInDesignで文字スタイルをあてられます。
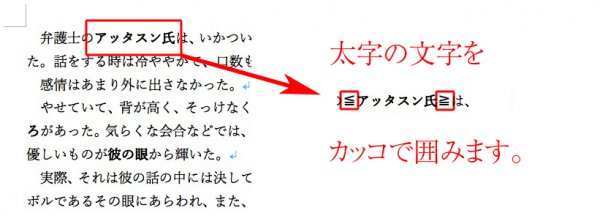
これからみんなと一緒に勉強する、新しい本文組みについて説明します。
これが理解できないと先に進めないので、2、3回読んでください。
下のように、何の印もないテキスト原稿が入ったとします↓

プリントを見ながら、ひとつひとつ文字や文章に段落スタイルや文字スタイルをあてるのはたいへんです。
時間がかかるわりに、不正確です。
そこで44の目指す本文組みは、デザインを施す箇所に、目印として記号とカッコをつけます。
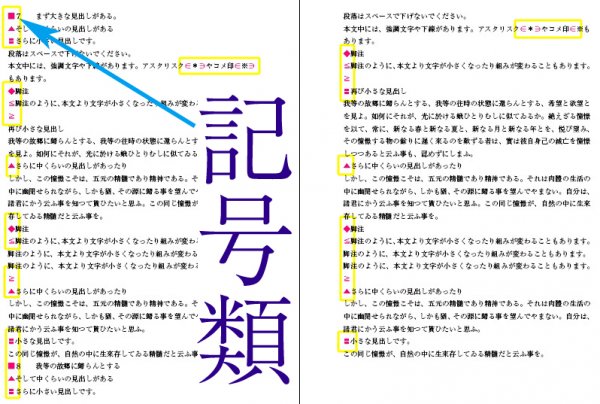
この目印が、InDesignで活きます!
※記号を付ける作業は、
①Wordの「高度な検索と置換」
②InDesignの「検索と置換」
のどちらかを使います。手作業はしません。