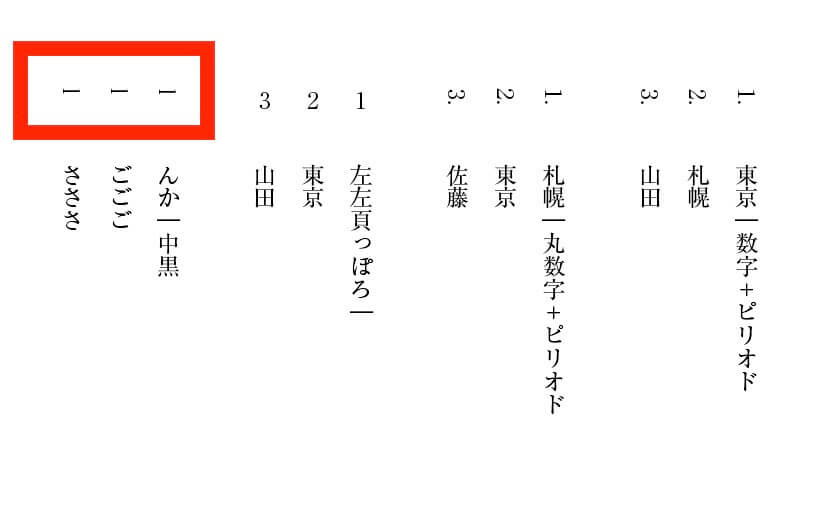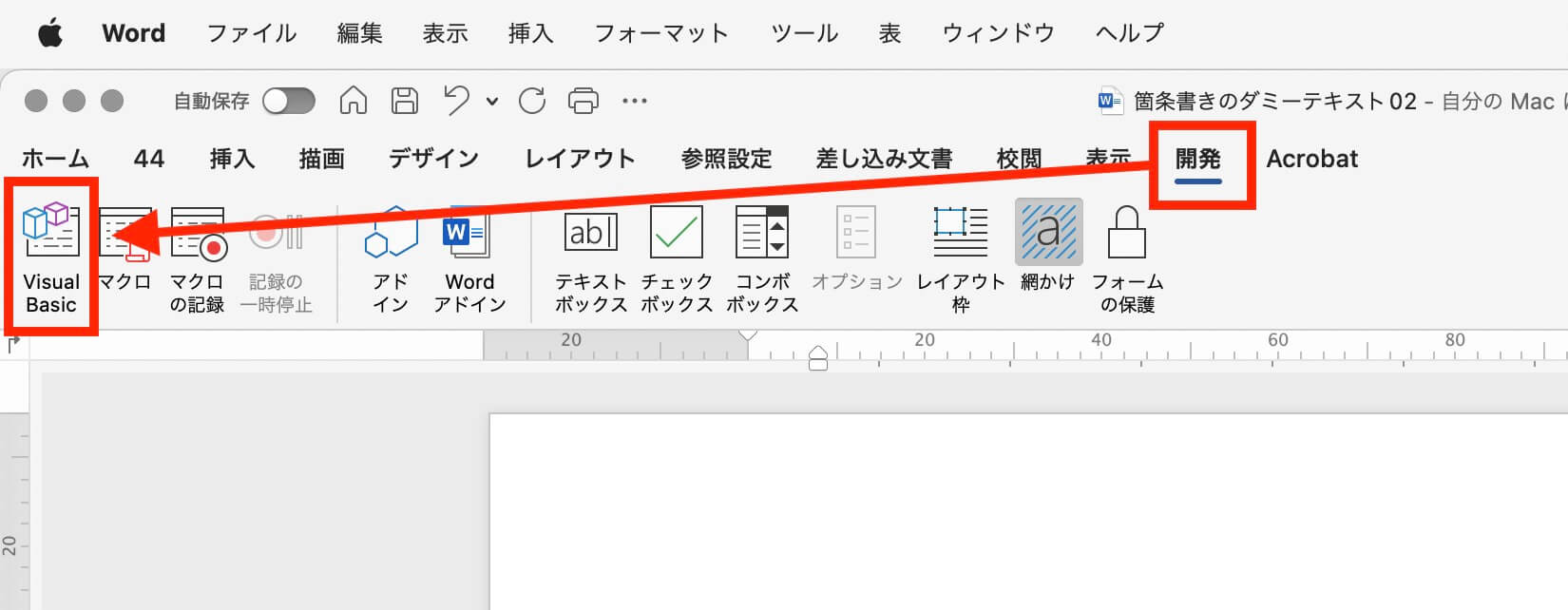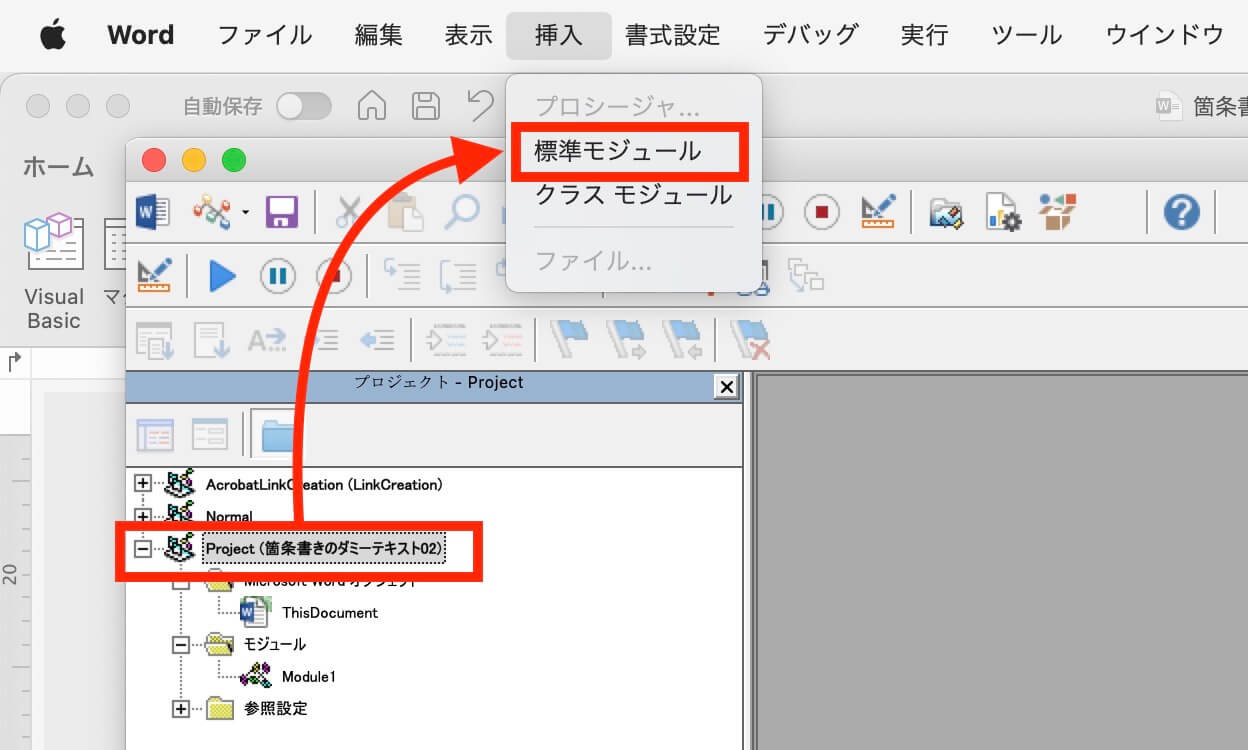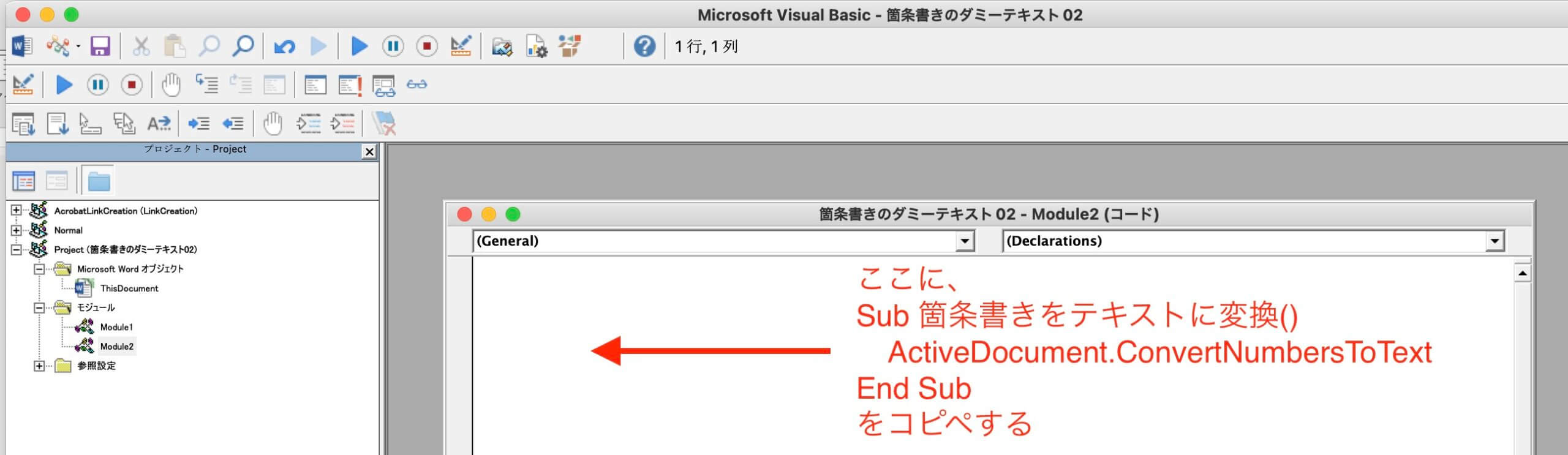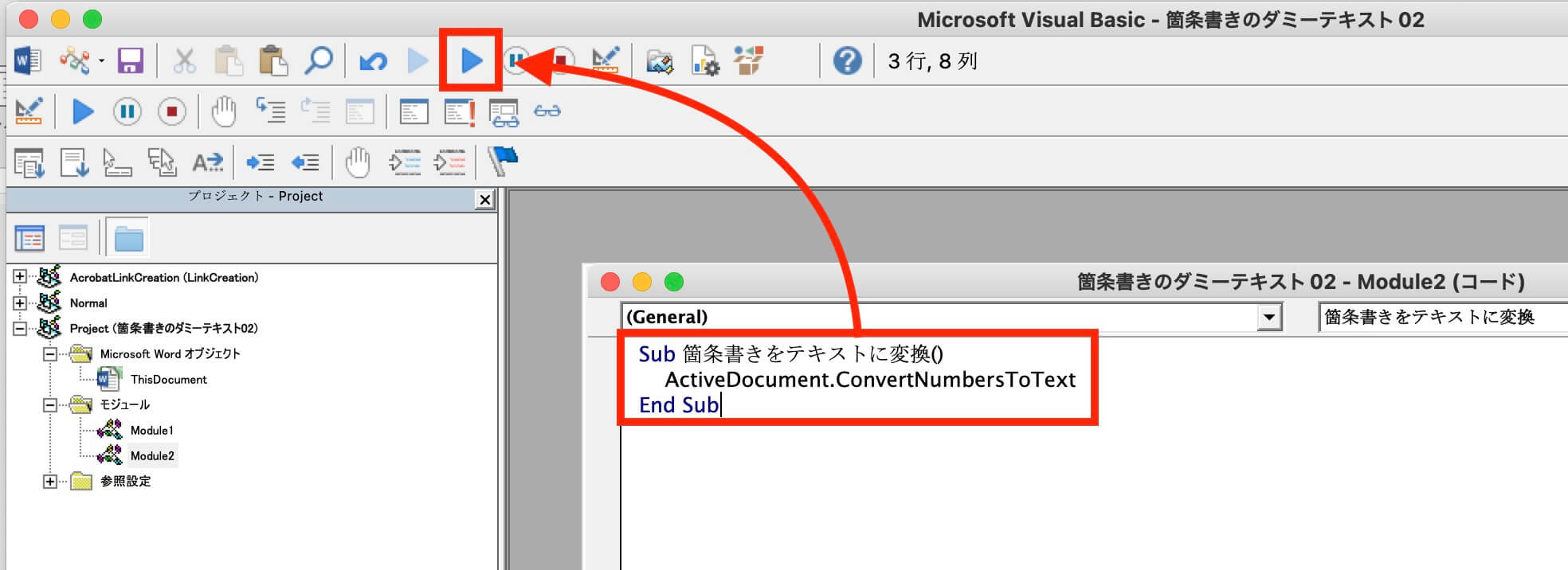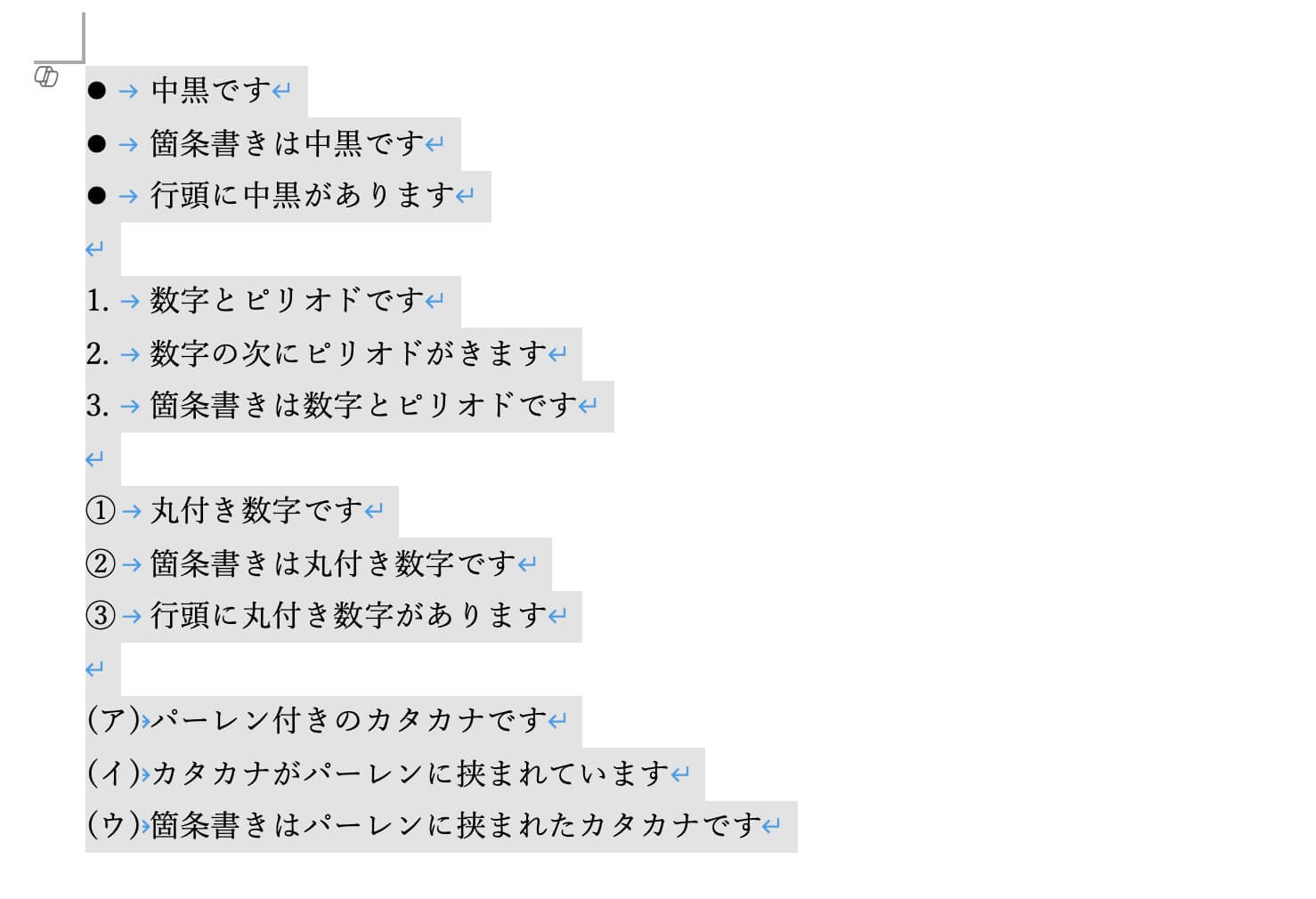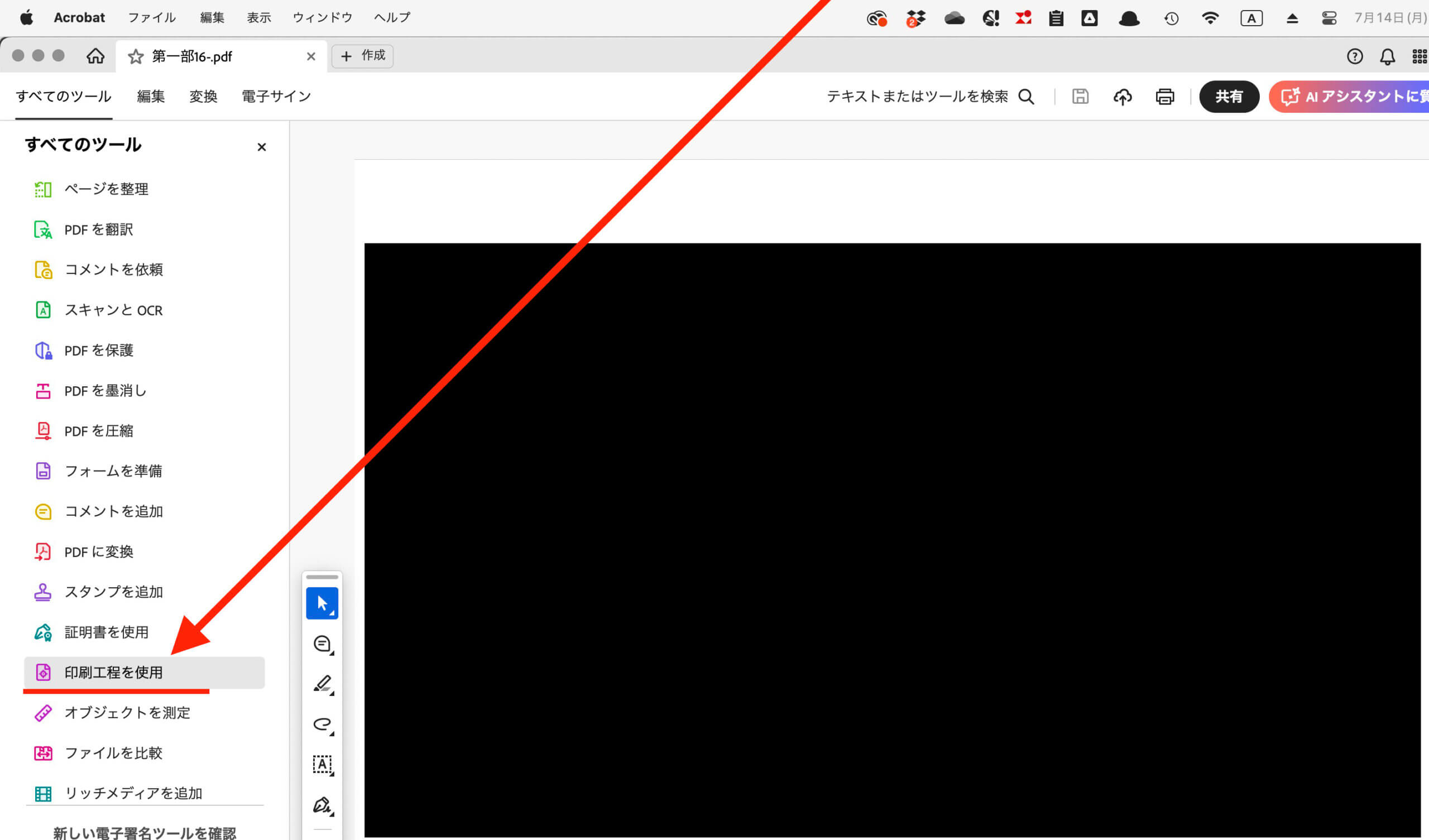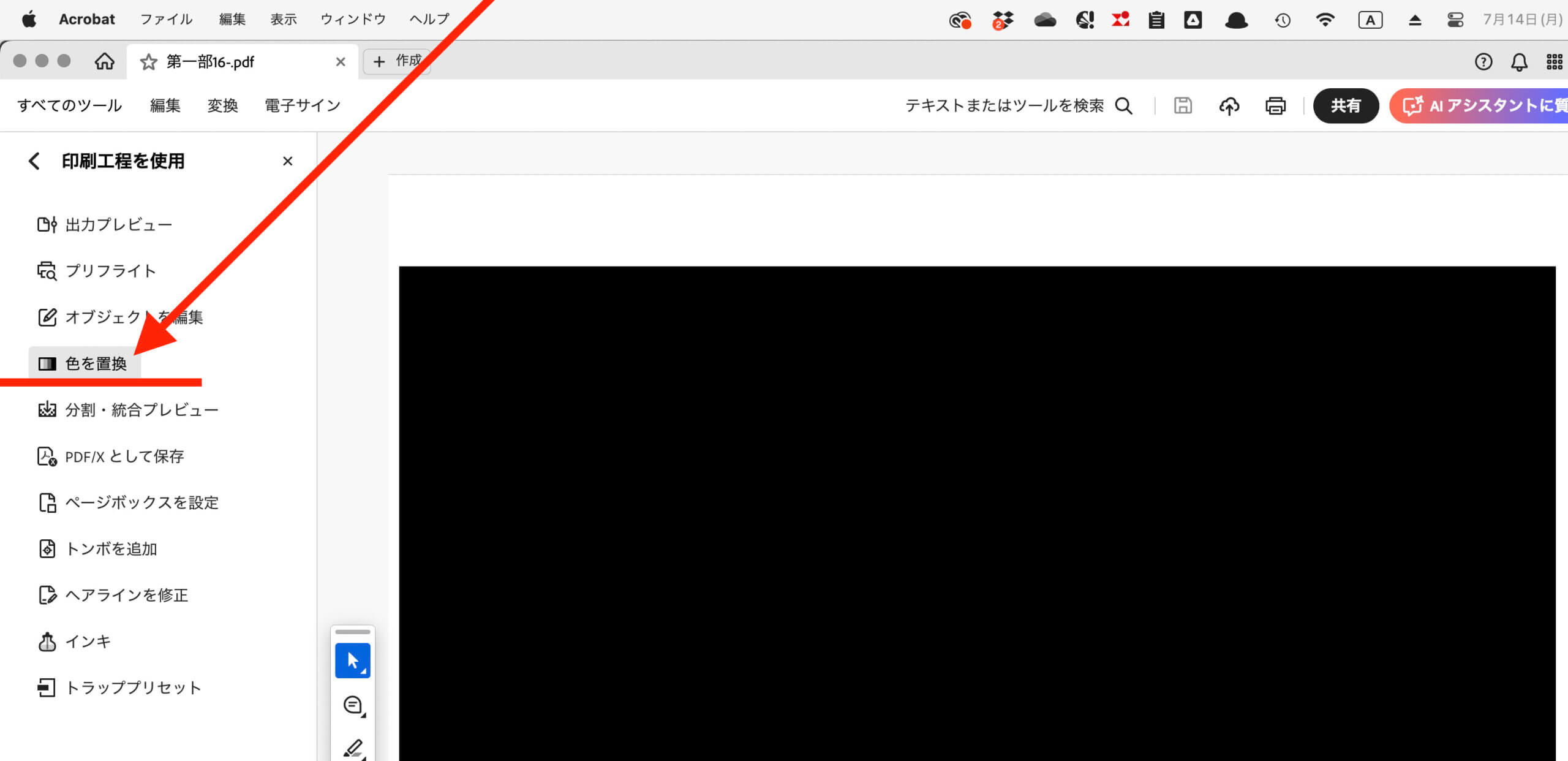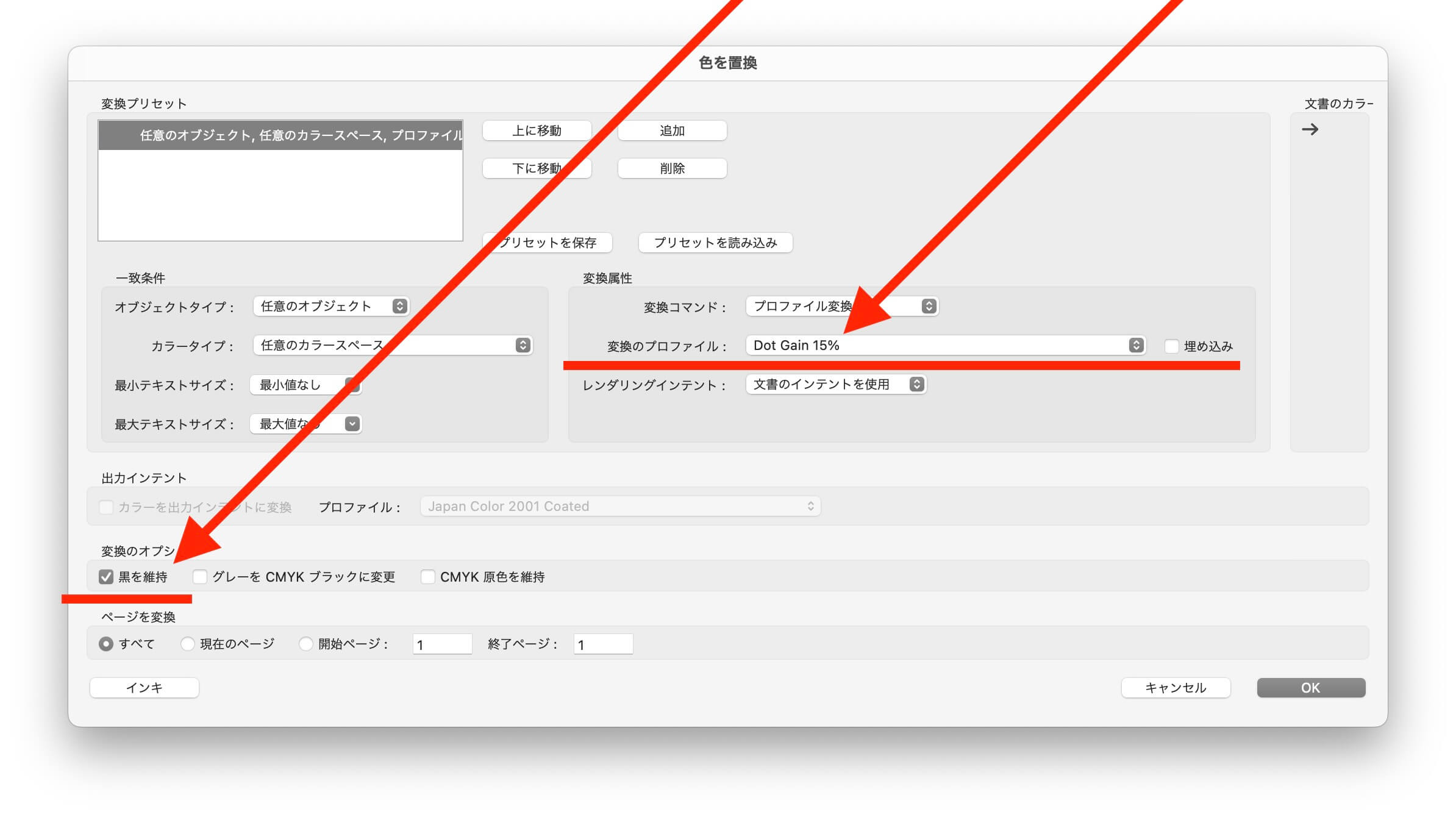〈Word〉箇条書きをプレーンテキストにする
〈InDesign〉便利な設定とか、忘れがちなこと
〈縦組み〉テキストフレーム→自動サイズ調整→高さと幅
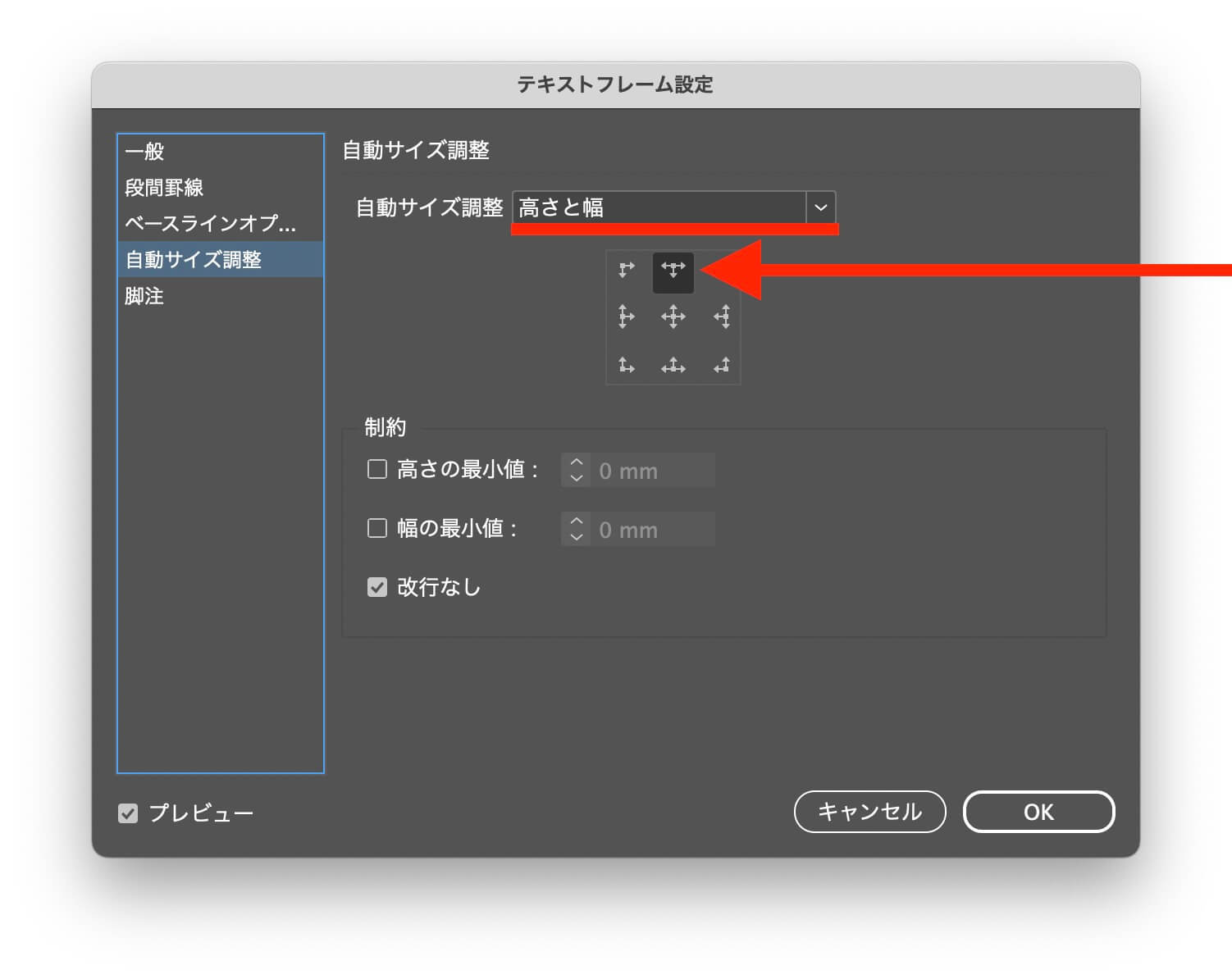
箇条書き
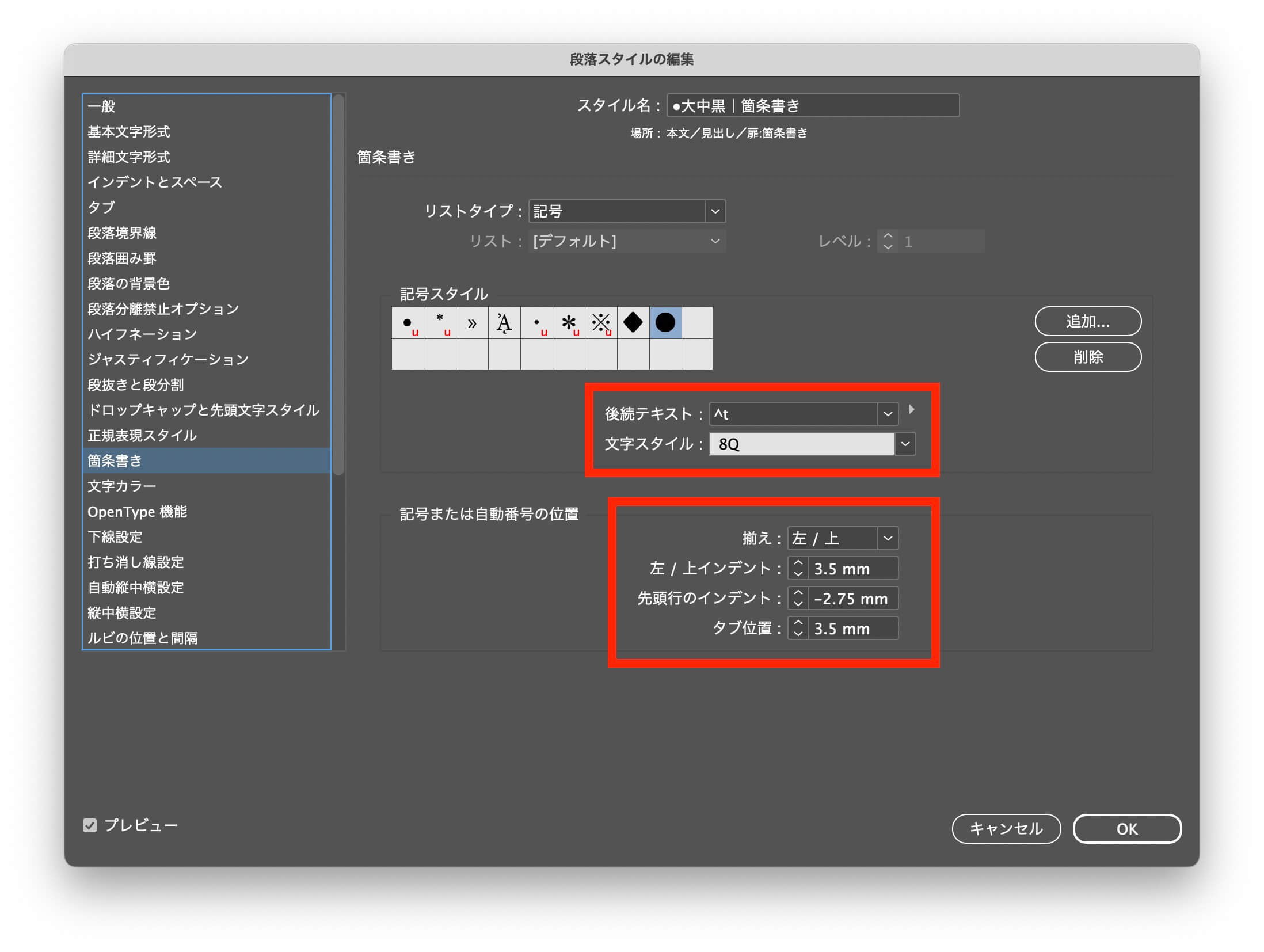
目次で「段落囲み罫」「段落の背景色」を使うときは、テキストフレーム
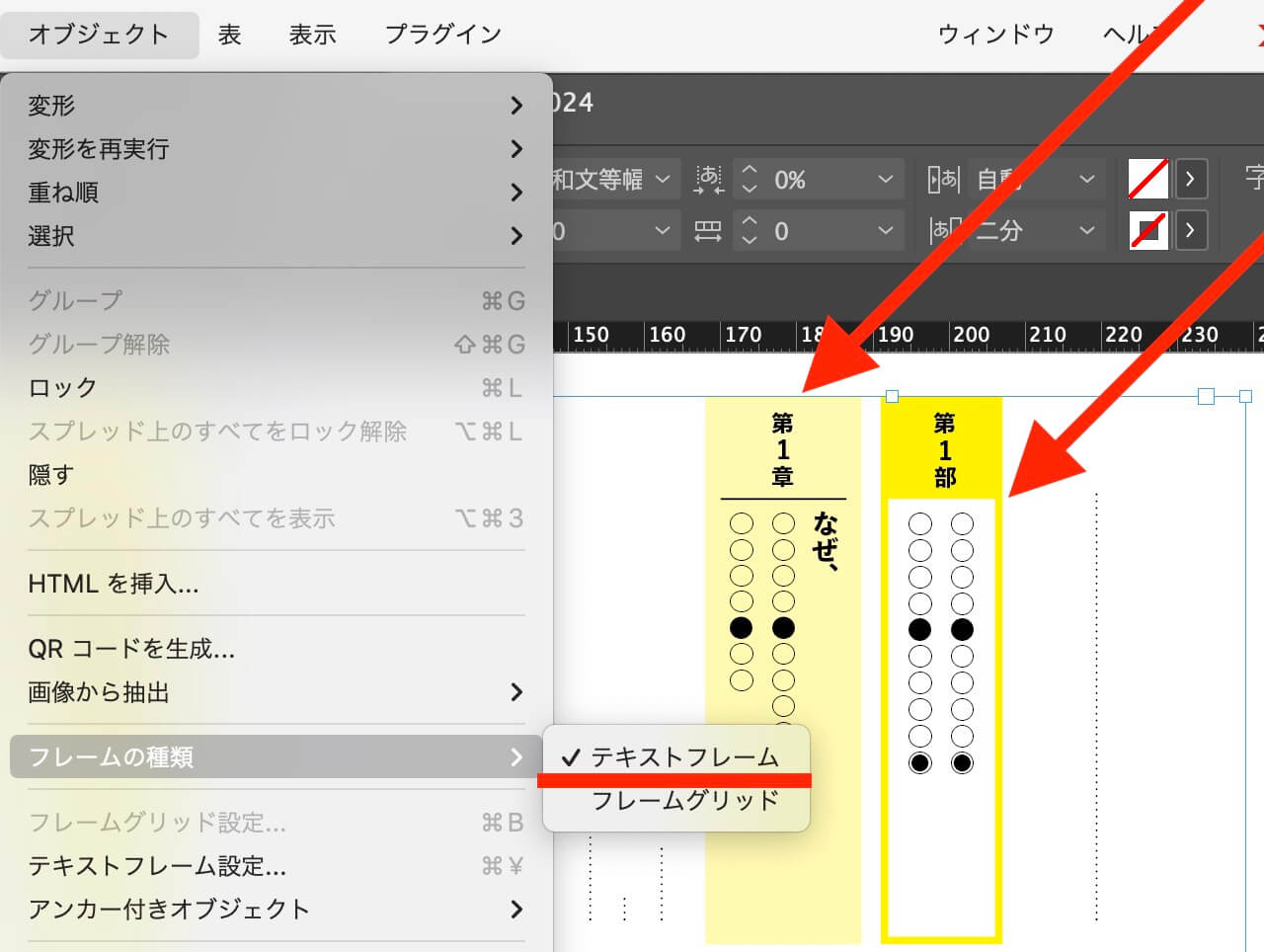
変だな?と思ったら→縦組み中の欧文回転

グリッド設定のある文字を大きくするとき→行取り1行
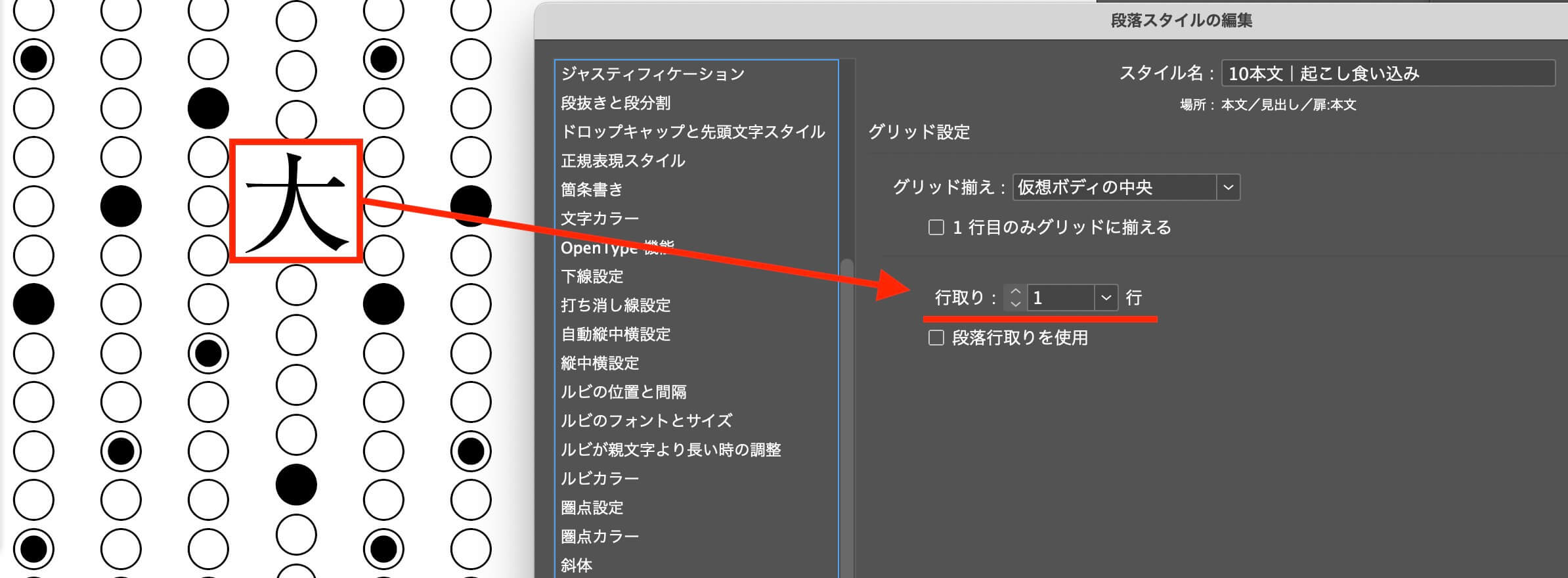
グリッド設定のない文字を大きくするとき→文字スタイル
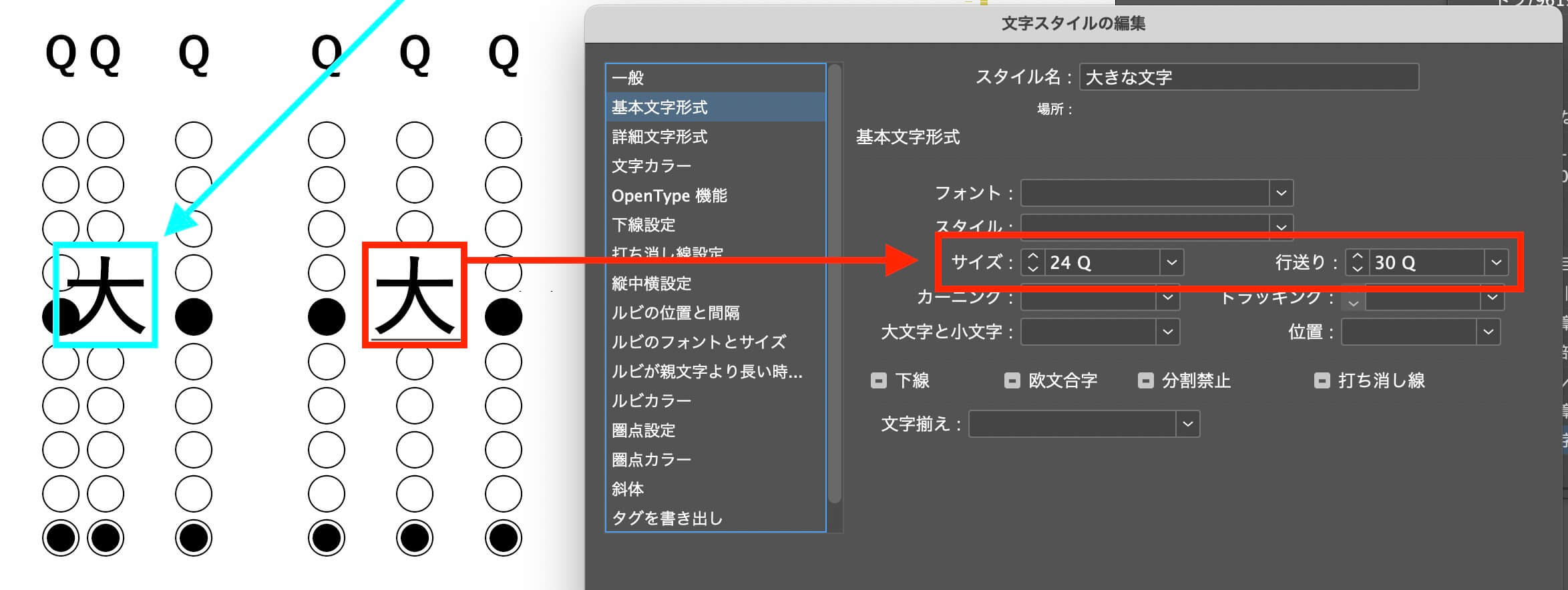
インデントが上手く行かないとき→情報のX値
文字を囲む
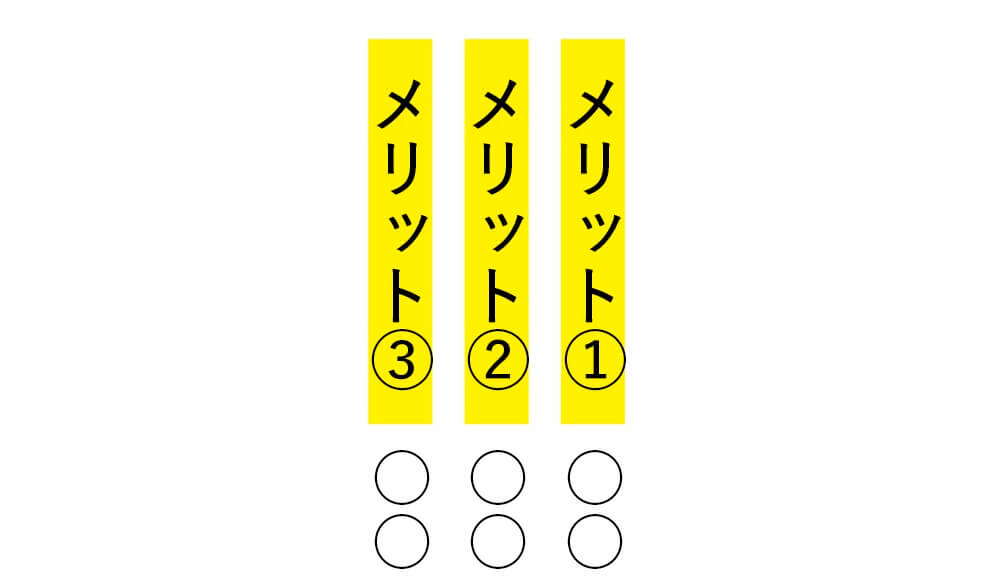
字間が空いた見出しの「……」「2桁数字」は、トラッキングを0に、「――」はトラッキング−120に設定
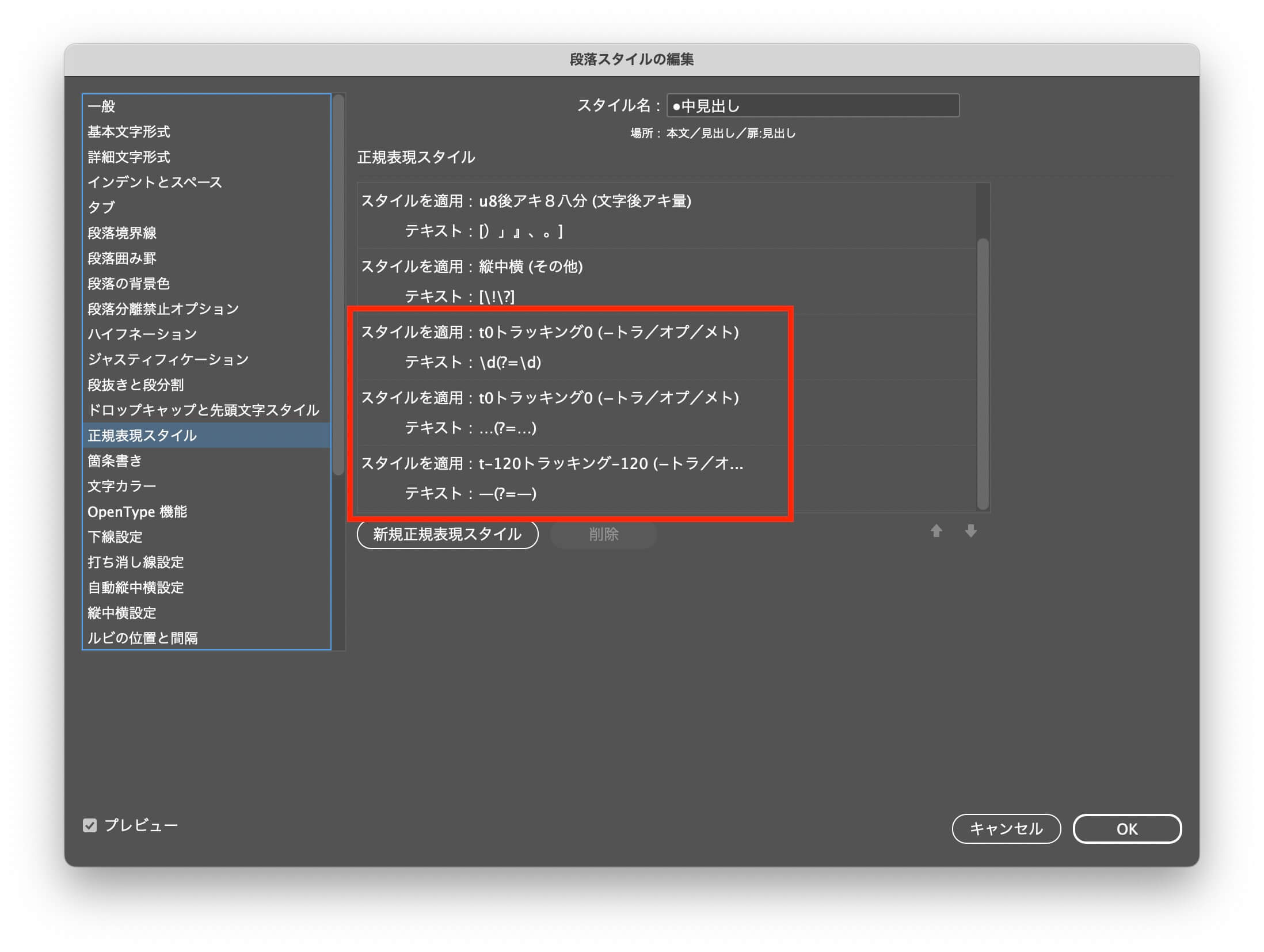
図版の「サイズと位置」のオブジェクトスタイル
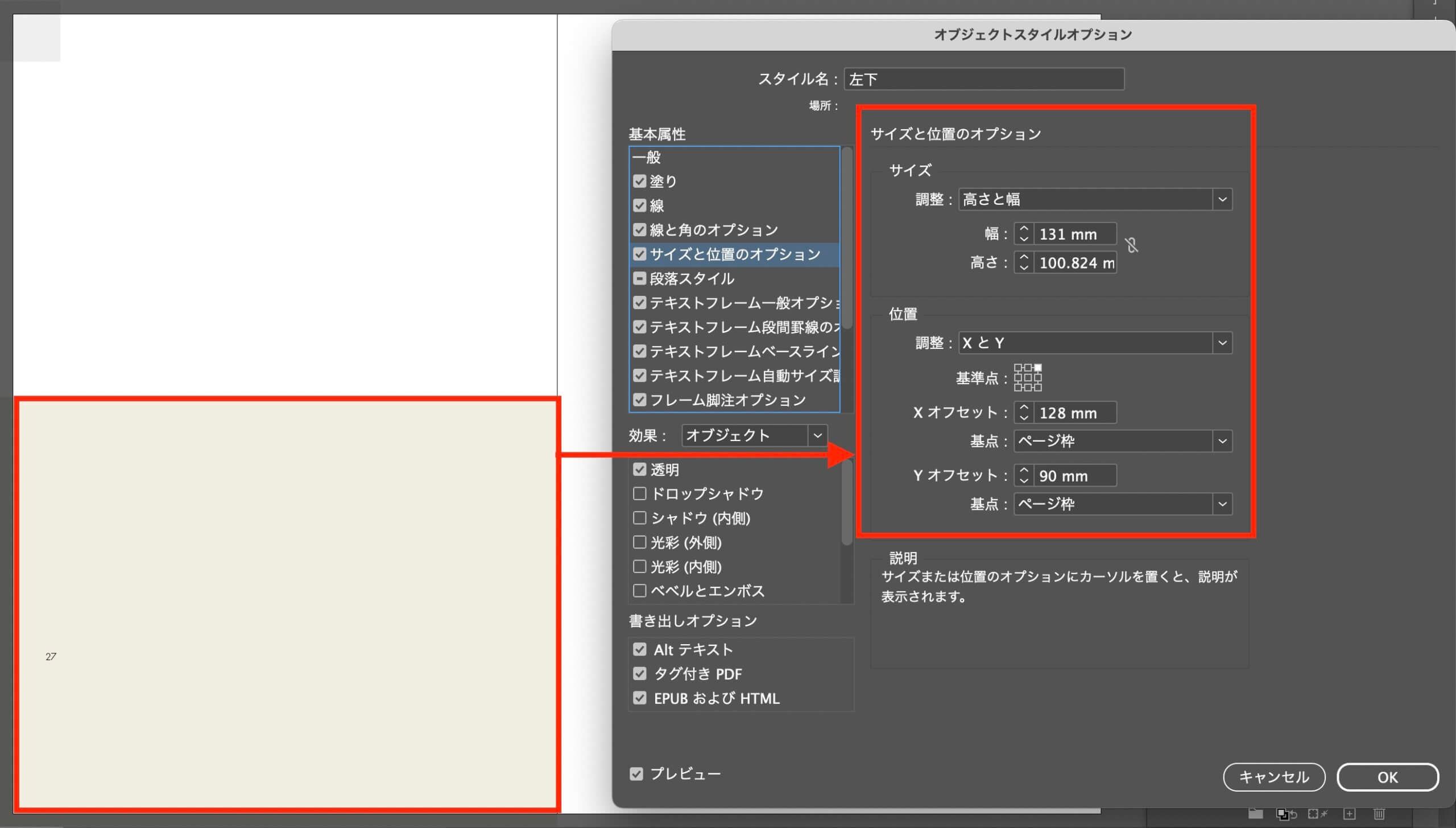
〈InDesign〉箇条書きをテキストに変換
行頭に数字があると、インデントが崩れます↓
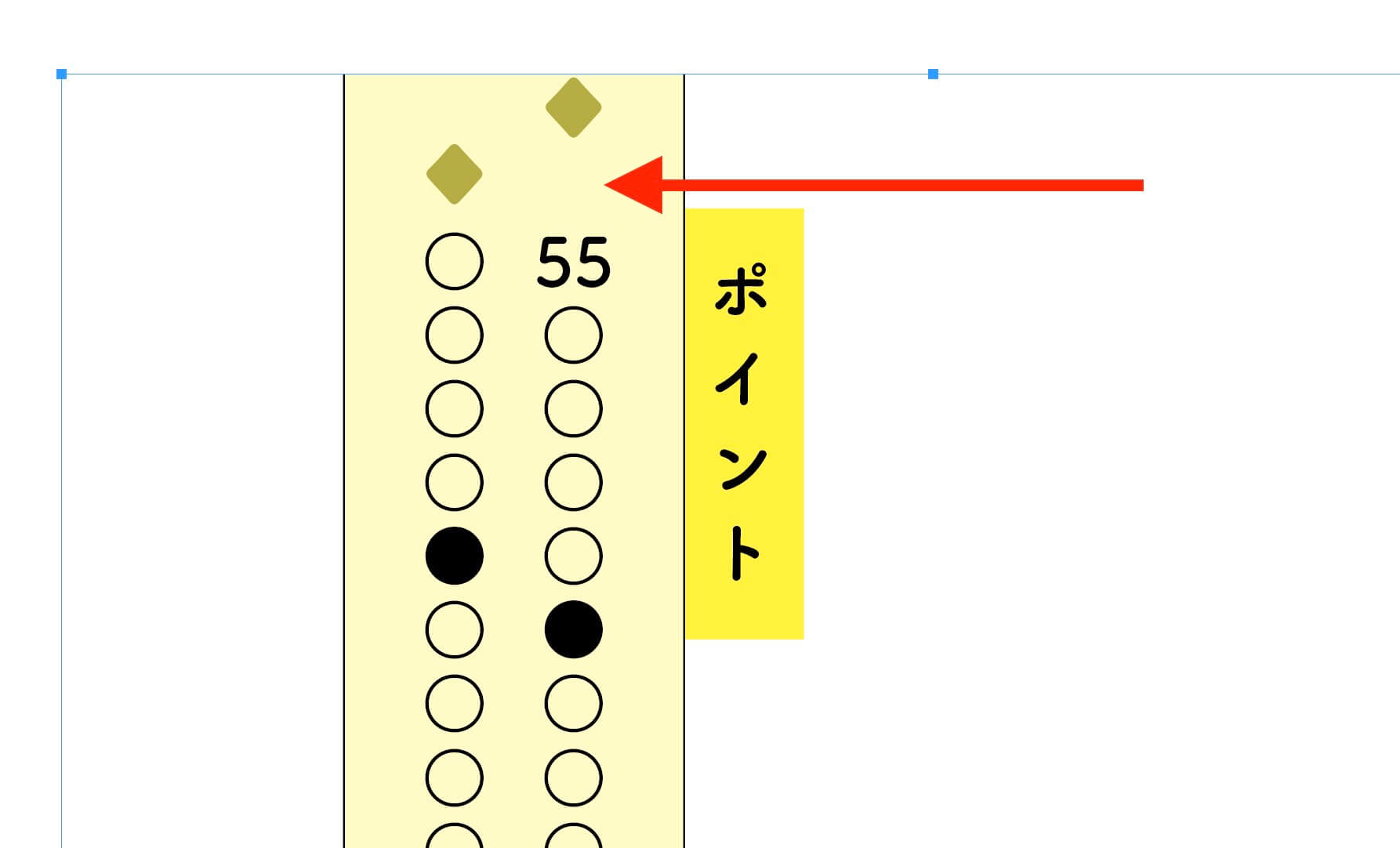
「記号をテキストに変換」します↓
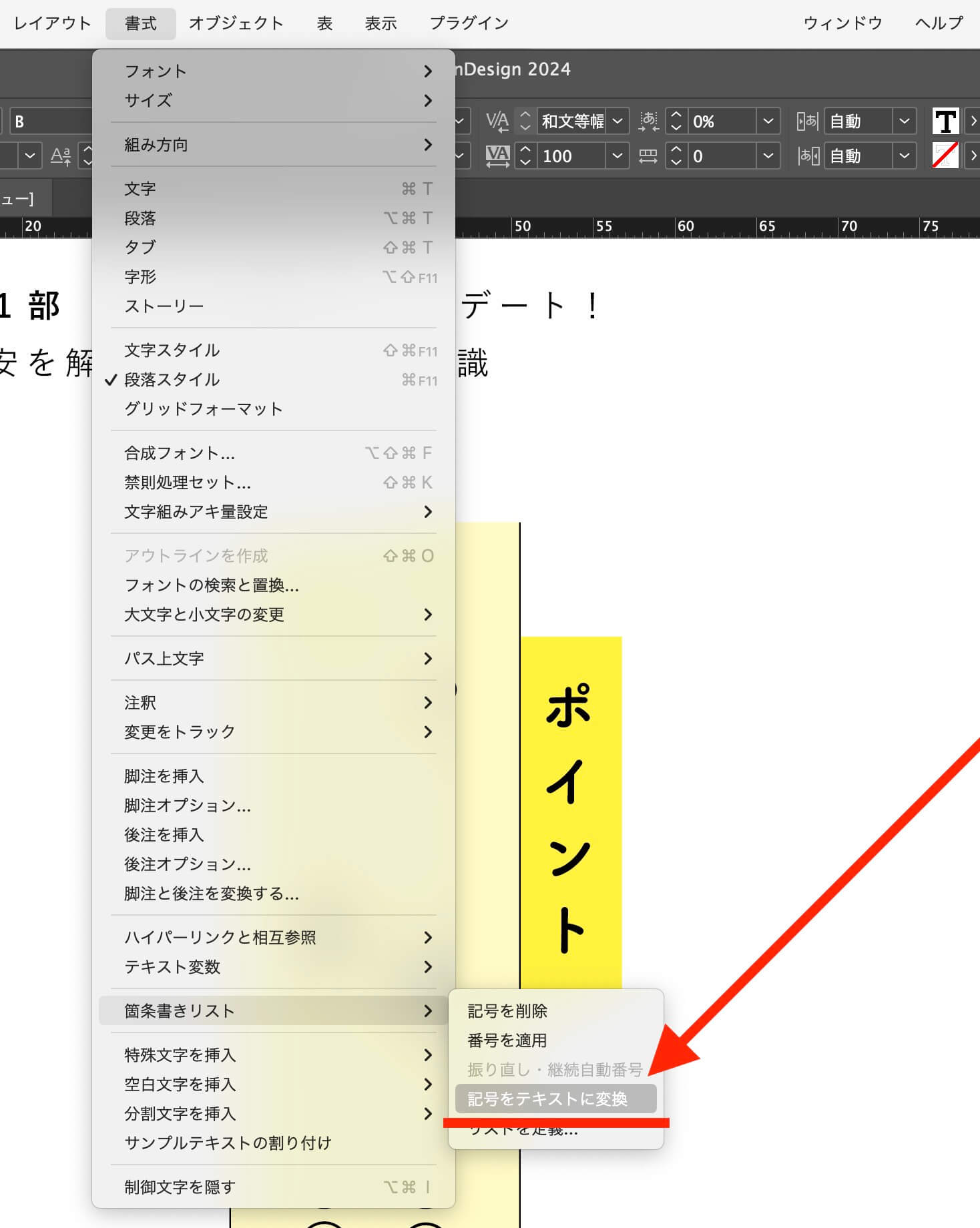
見た目、正しいインデントになりました。
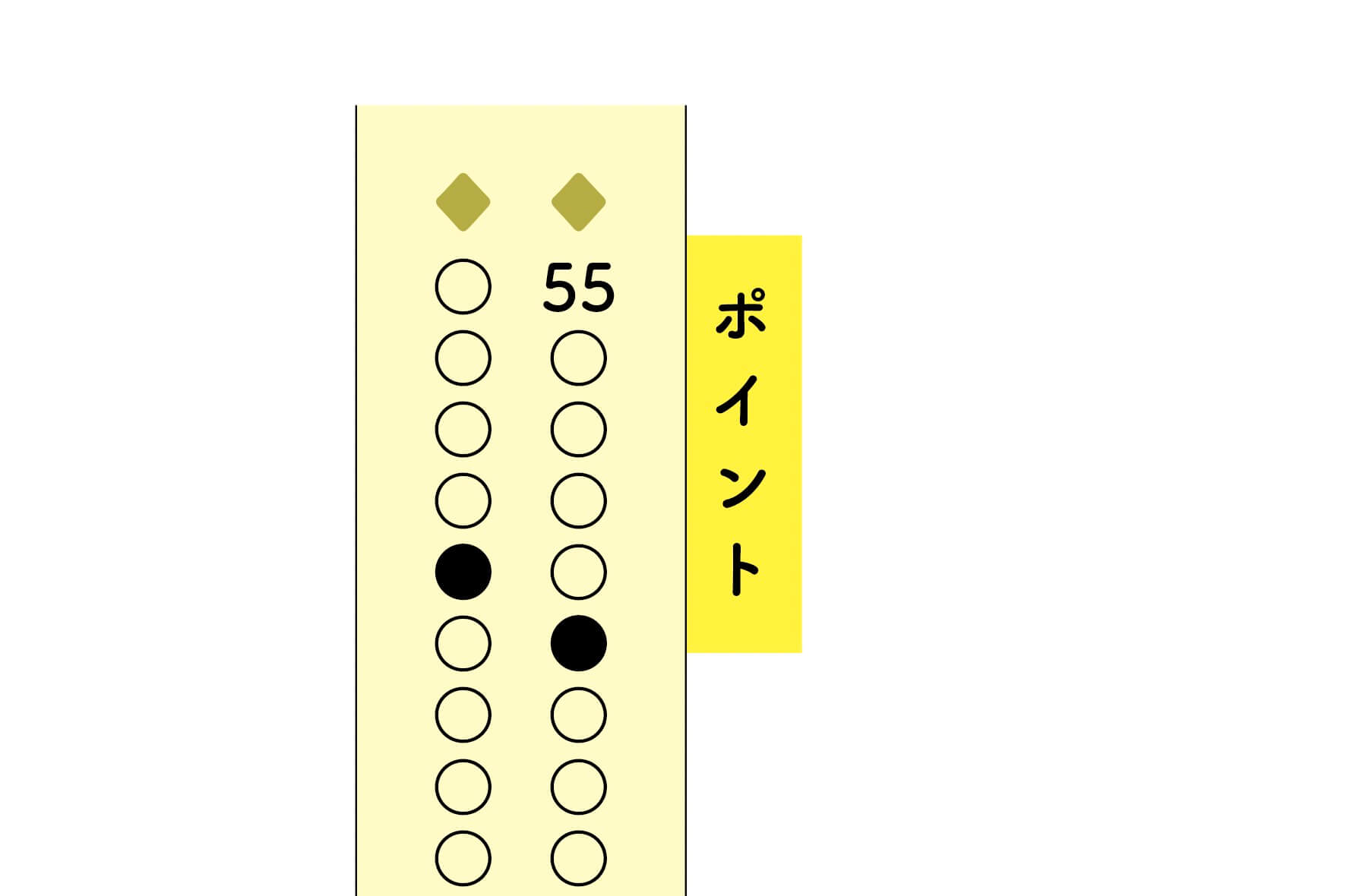
〈InDesign〉アルファベットのメタ文字
大文字 \u
小文字\l
[ A-Za-z]
〈InDesign〉全角数字のメタ文字
全角スペースのメタ文字 ~(
〈InDesign〉全角数字のコードポイント
〈InDesign〉インデントの計算方法
〈Word→InDesign〉箇条書きをテキストに変換にチェックを入れる
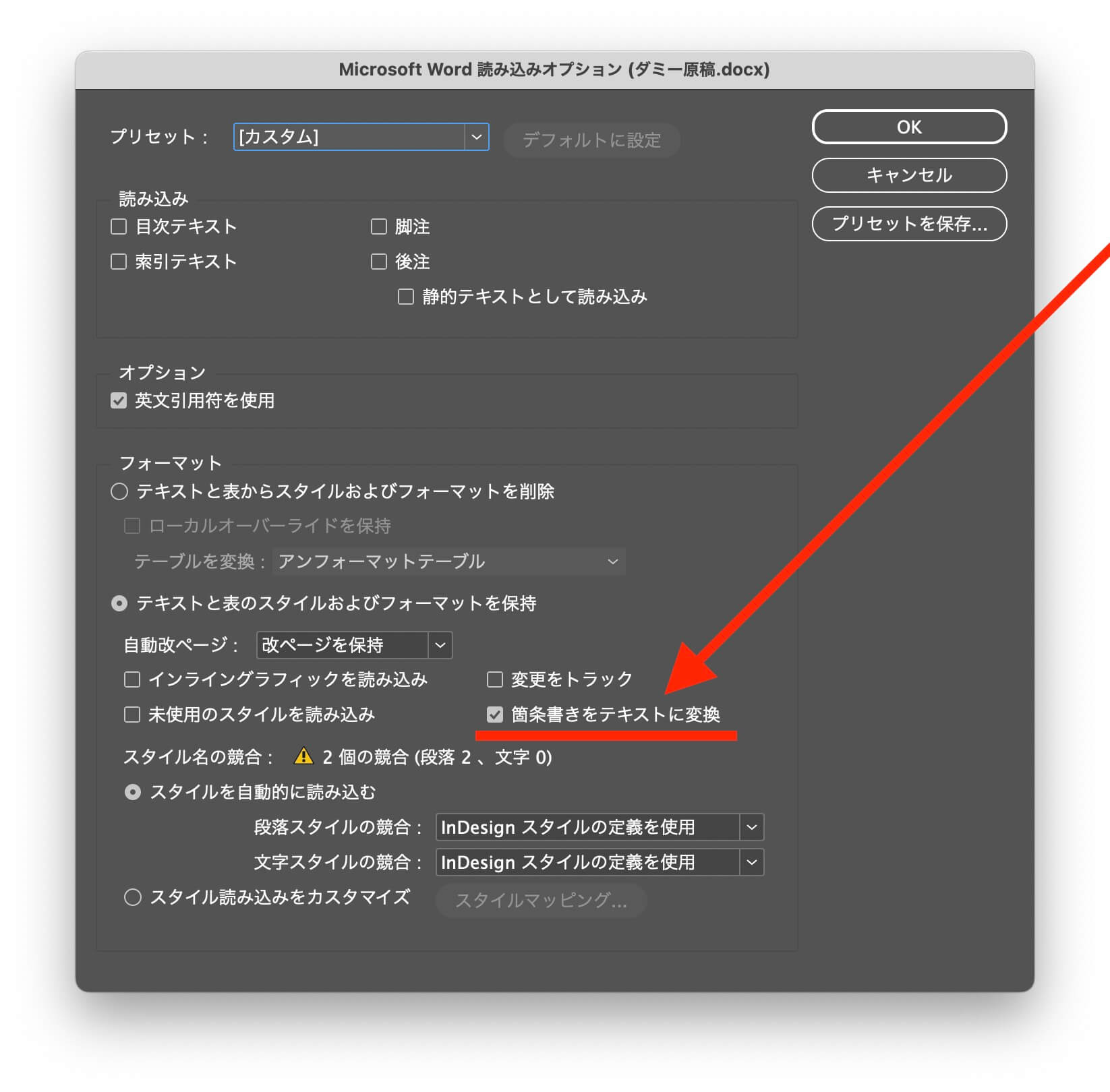
注意)中黒は、
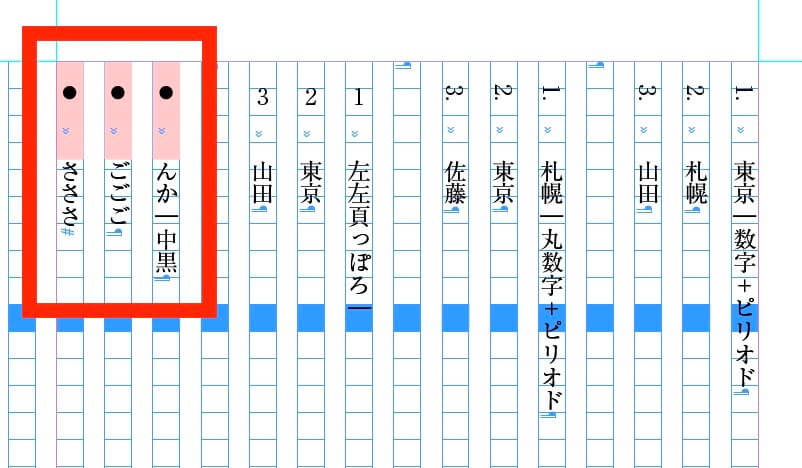
文字化けします↓