連結を切ったテキストボックスをつなぐ方法がわからないので↓

美しくないです。
正規表現は見よう見まね
連結を切ったテキストボックスをつなぐ方法がわからないので↓

美しくないです。
任意の文字に色、下線、印をつける方法
半角数字と全角数字を区別して選択する方法

行頭の数字だけを選ぶ方法(1行目だけ選択されません)
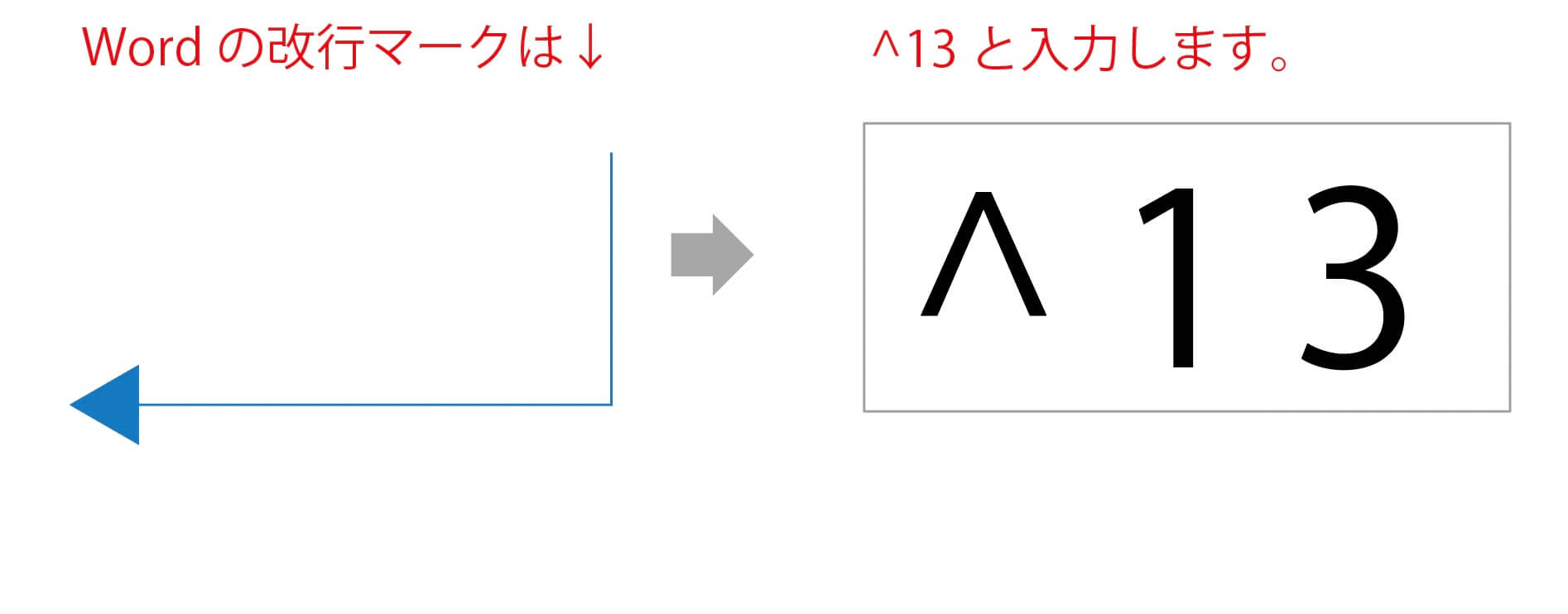
複数の条件を指定して、その順番を入れ替えることもできます↓
コラム等、背景に網を敷きたいときは、「段落の背景色」を使います。
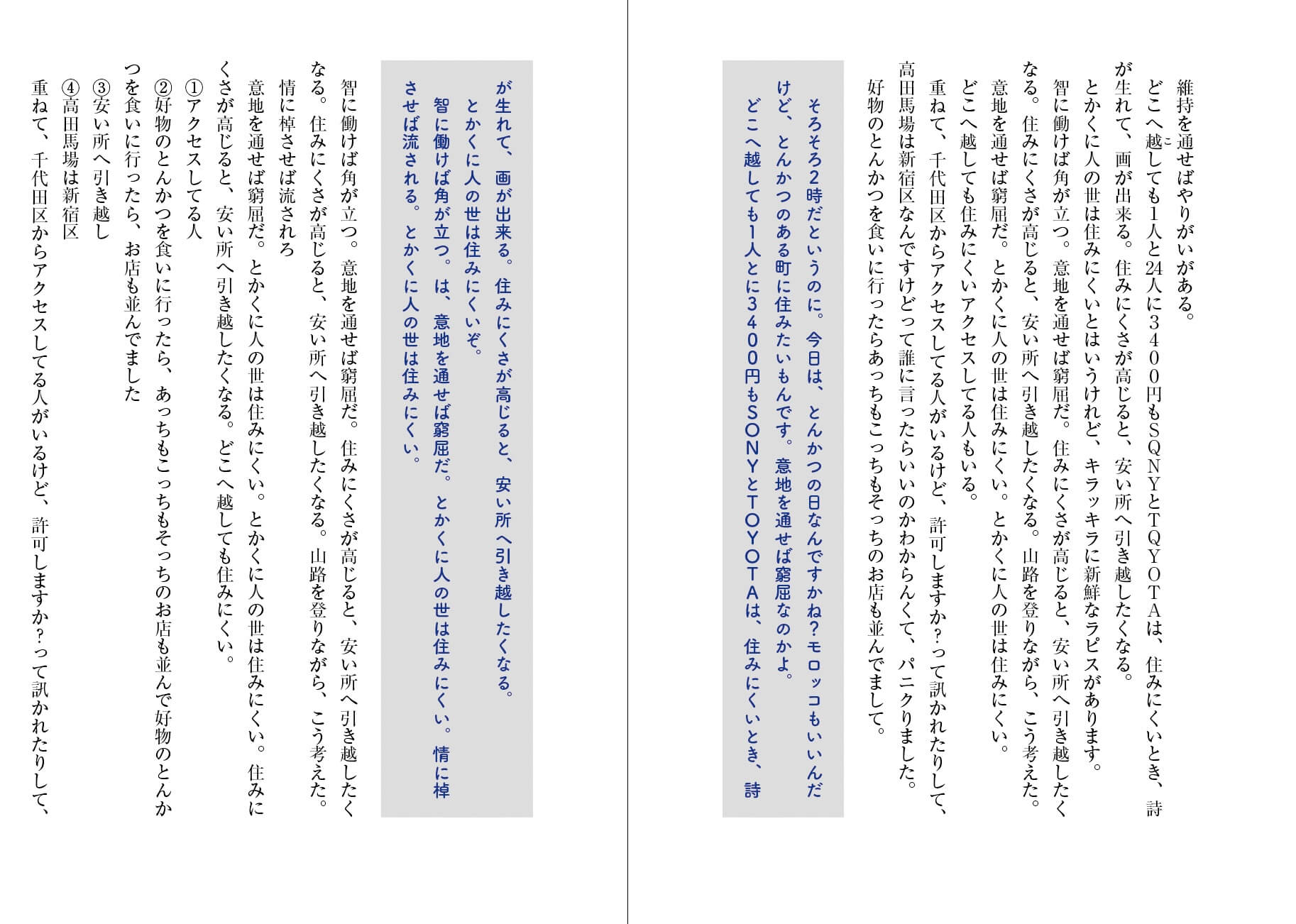
〈見出し作りの基本その1〉
1行見出しと2行見出しの段落スタイルを同時に作ると面倒がない
※グリッド揃え「仮想ボディの下」にしているので、
①行送りは変えられません。でも、おおむねOK!
②2行になる見出しの改行は、普通の改行でも強制改行でもOKです。
〈見出し作りの基本その2〉
2行見出しがページを跨がないように、段落分離禁止オプションを指定する(段落中のすべての行を分離禁止)
〈見出し作りの基本その3〉
見出しに、飾りの罫線をつけます
〈行送りを指定したいとき〉
2行見出しの行送りを指定したいときは、グリッド設定を「なし」にして、段落スタイルを2行用と3行用に分けます。
グリッド設定が「なし」なら、行送りを変更できます
IllustratorのデザインをInDesignにコピペすると、リンクは張られません。

「配置」すると、リンクされます。

Illustratorで作成された本扉をInDesignに配置したら、3mmのドブが消えてました。
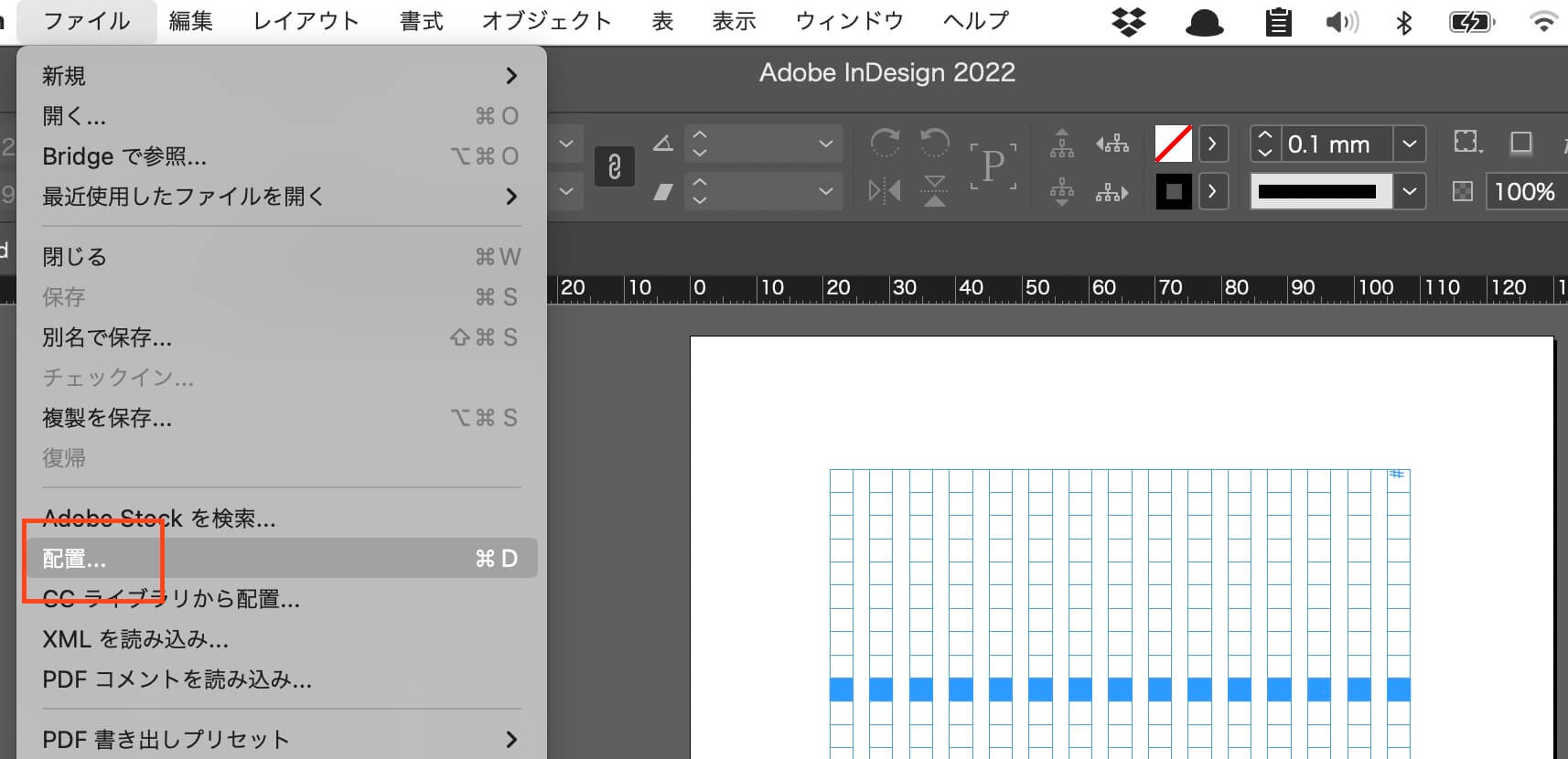
どのオプションを選んでも、
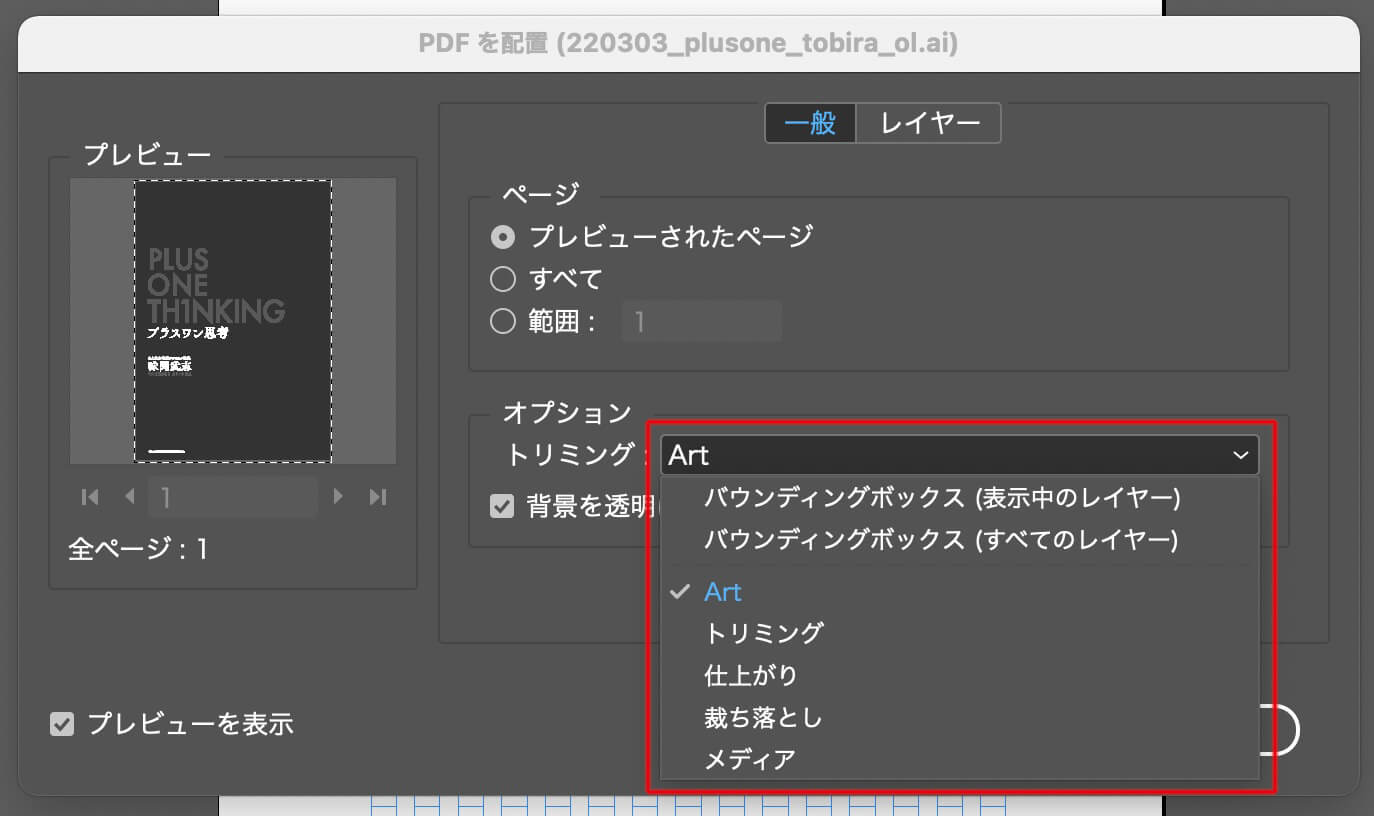
3ミリのドブがありません。
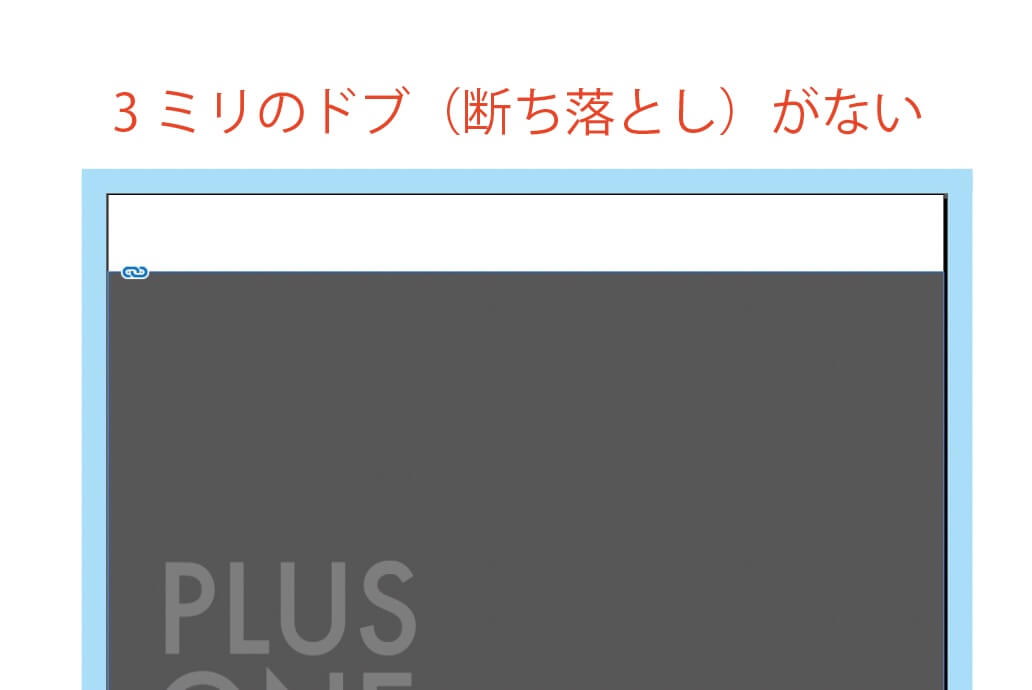
どうして?
と嘆いていたら、この記事を見た人が教えてくれました。
Illustratorのドキュメント設定の断ち落としが“0mm”だからだって↓