CMPのオリジナルスタイルをダウンロードしてください↓
Wordで、文字に色をつける方法
Wordで、文字に色をつける方法です。
本文中の強調文字、G体、下線の指定に使えます。
段取り囲み罫が2ページにまたがったとき、囲みが閉じてしまう問題。
段取り囲み罫が2ページにまたがったとき、下のように囲みが切れるといいのですが、
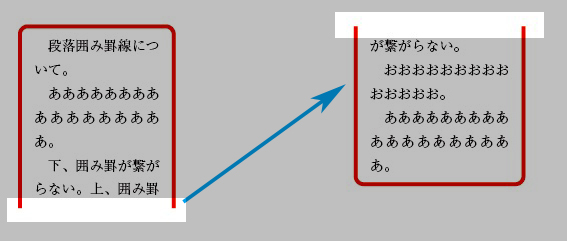
それぞれの囲みが閉じてしまうことがあります。
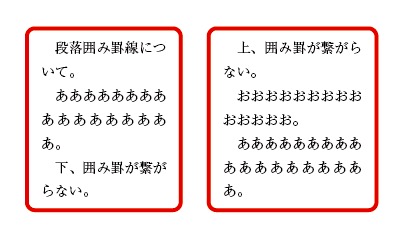
①下の位置の改行を消去して
②強制改行(Shift + Return)にします。
③字間が広がるので
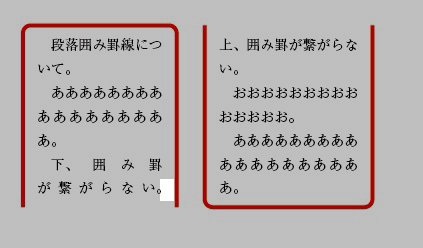
右インデントタブを入れます。
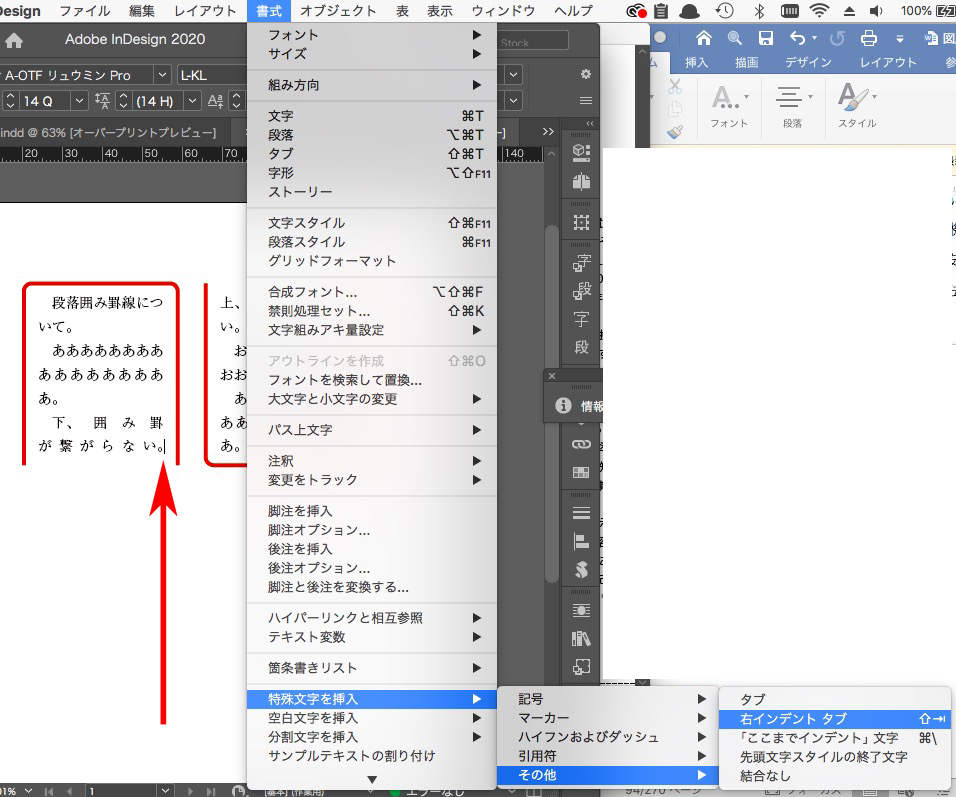
解決しました。
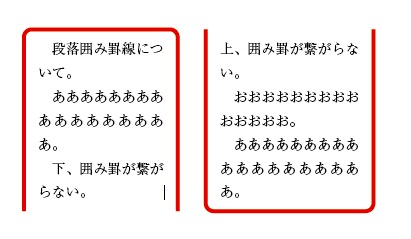
Wordのオリジナルスタイルセットをダウンロードしてください。
編集しやすいようにオリジナルのスタイルを作りました。
使い方を説明します。
下のスタイルセットをダウンロードしてください。
ダウンロードしたデータを開いて、「フォーマット」→「スタイル」と選び、
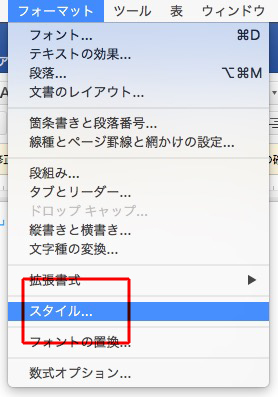
「構成内容変更」をクリックします。
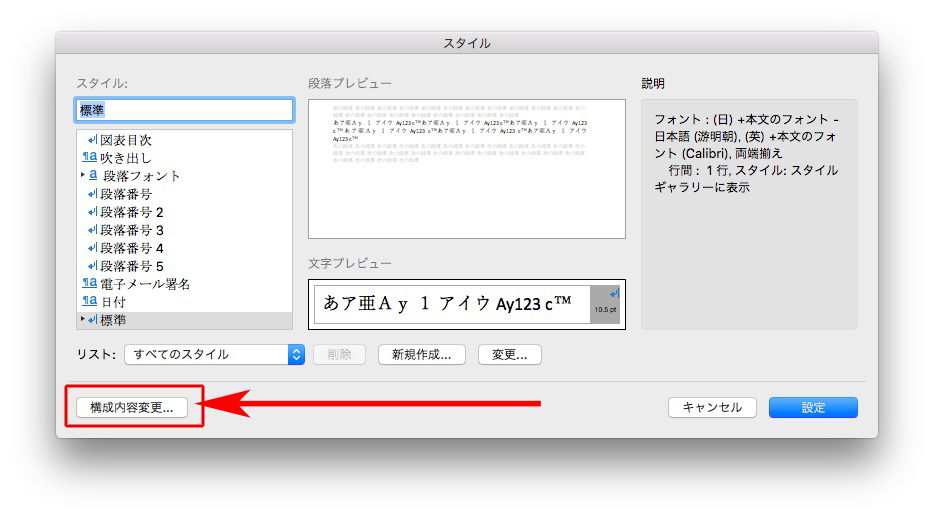
①の欄にあるスタイルの中から、かっこ [ ] で挟まれているスタイルを選び、②のコピーをクリックし、③で閉じてください。
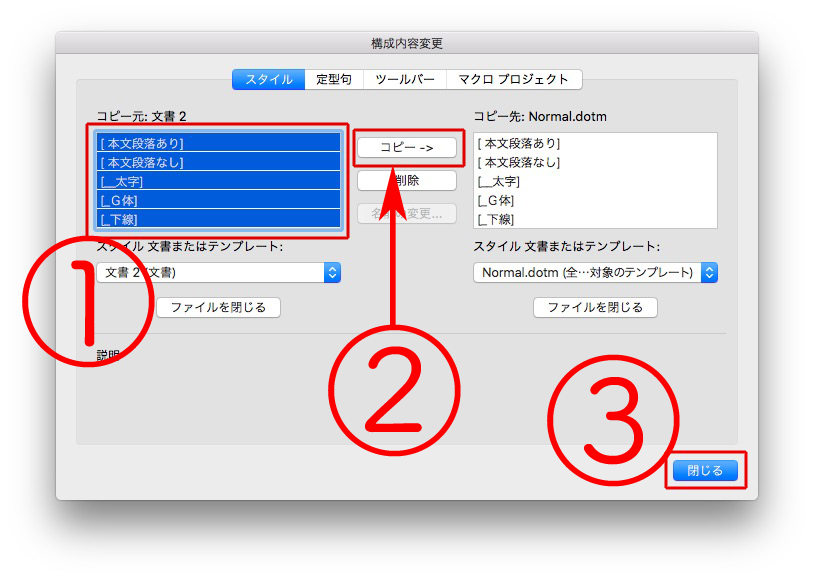
これで、使えるようになります(たぶん)。
いかがでしょう?
Wordの見出しは、行数を指定できます。
Wordの見出しは、行数を指定できます。
見出しの行数を指定できると、編集しながらページ数を確定できます。
また、本文組みでのケアレスミスを防げます。
「行間のオプション」を選択し、
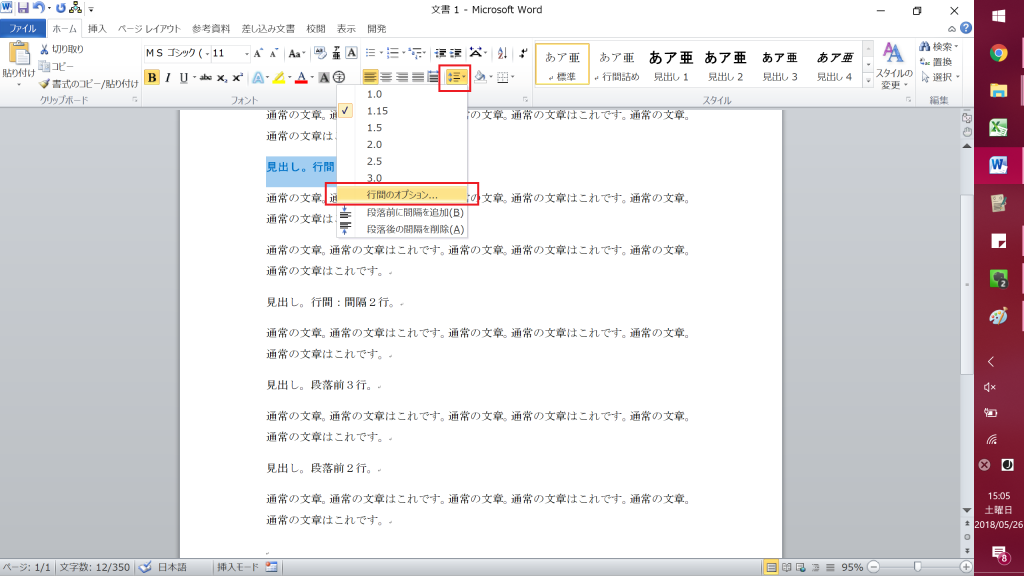
下の赤枠部分を指定します。
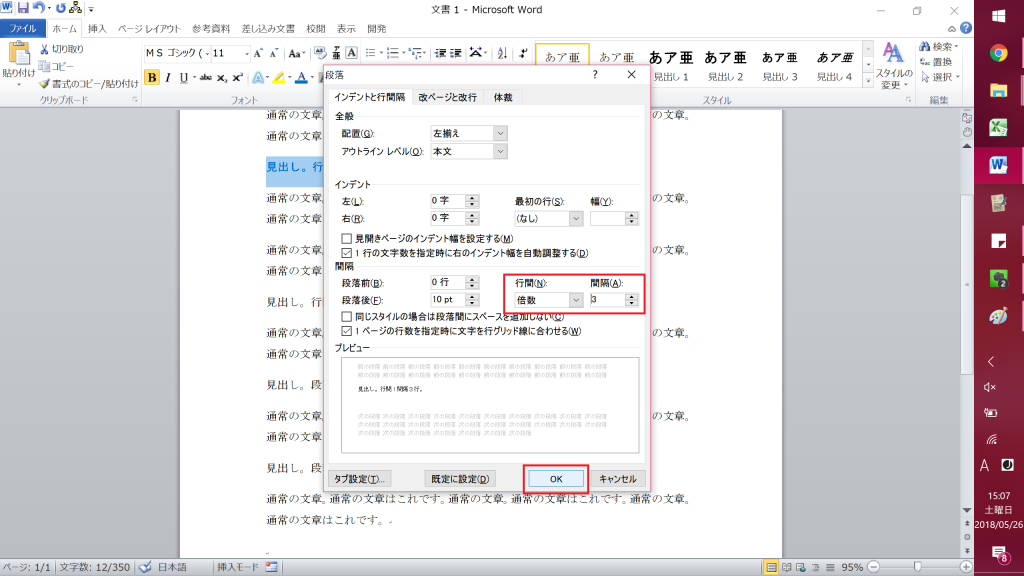
あるいは、段落前のアキを指定する方法もあります。
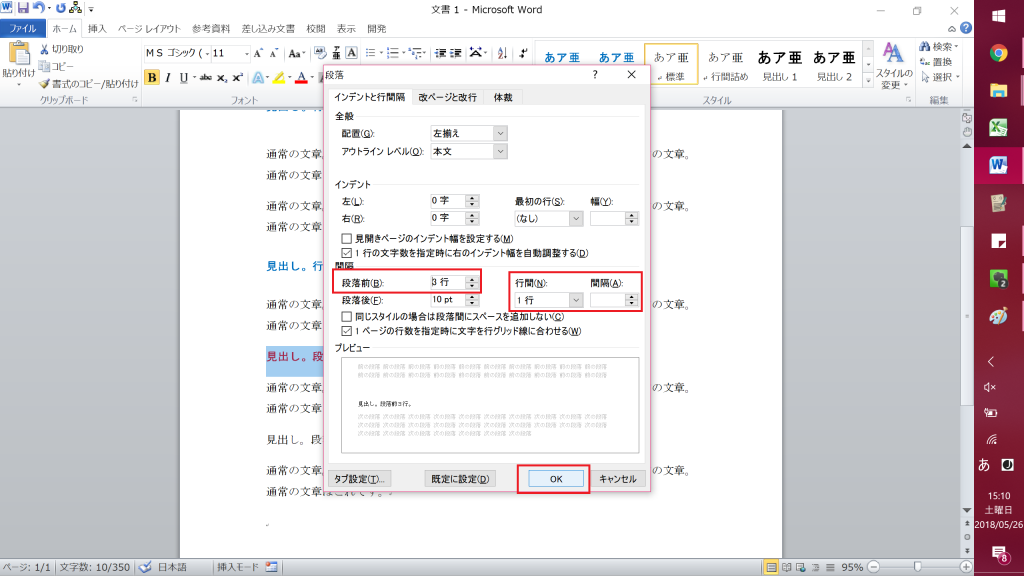
いつでも変更できるので、見出しの行数でページ数を調整できます。
正規表現でスペースを選択してみる
さまざまなスペースを、正規表現の肯定後読みと肯定先読みに挟む。
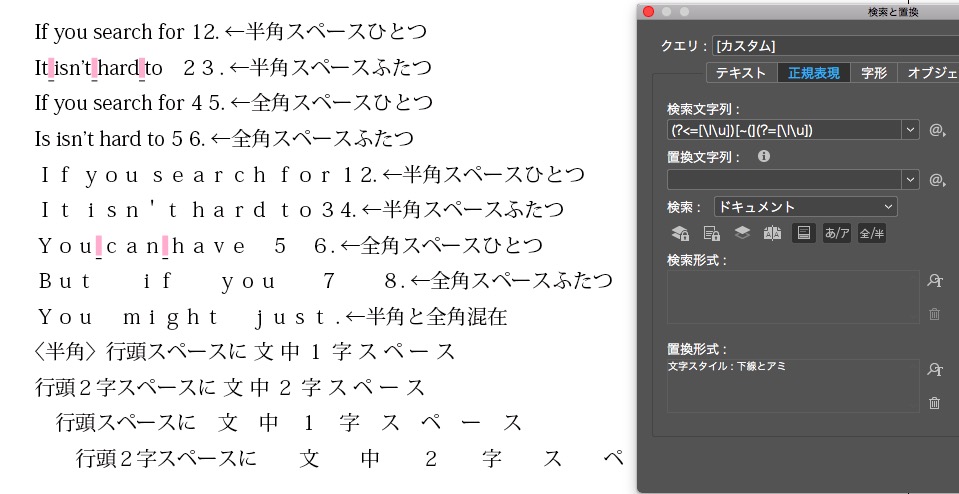
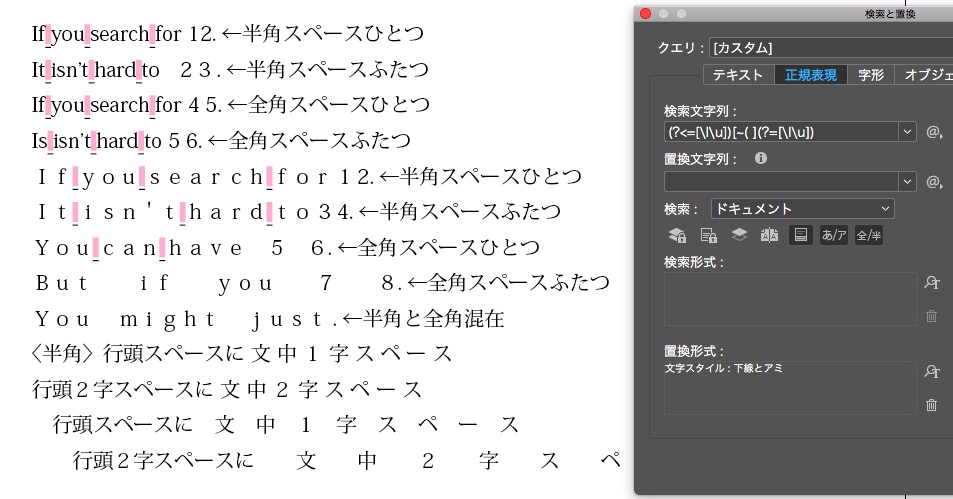
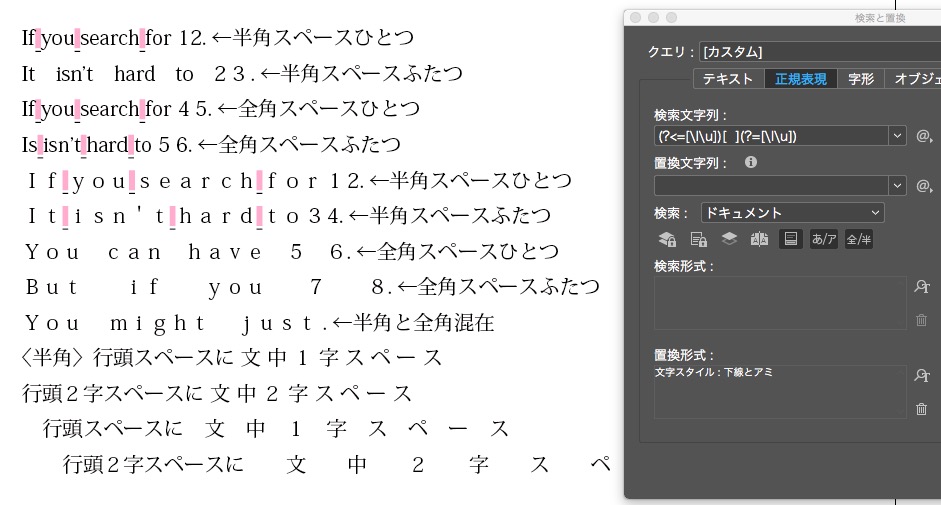
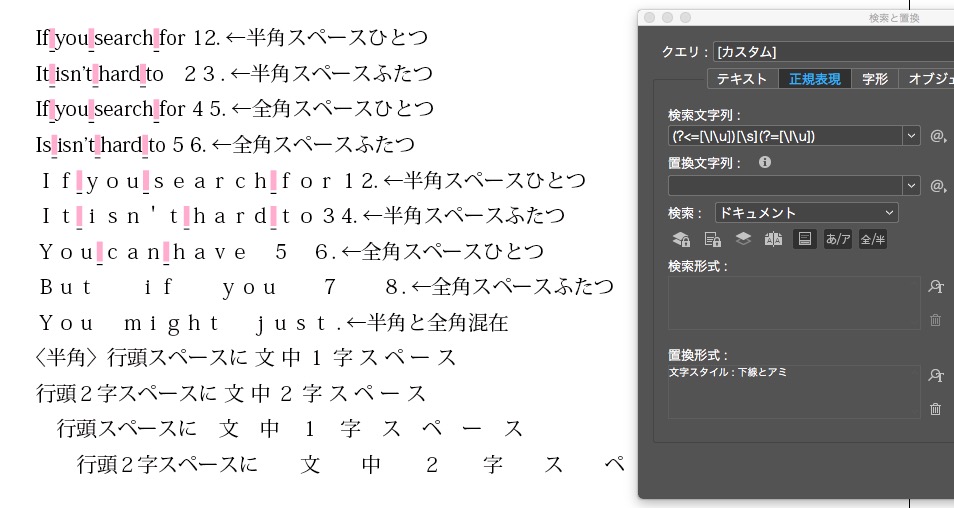
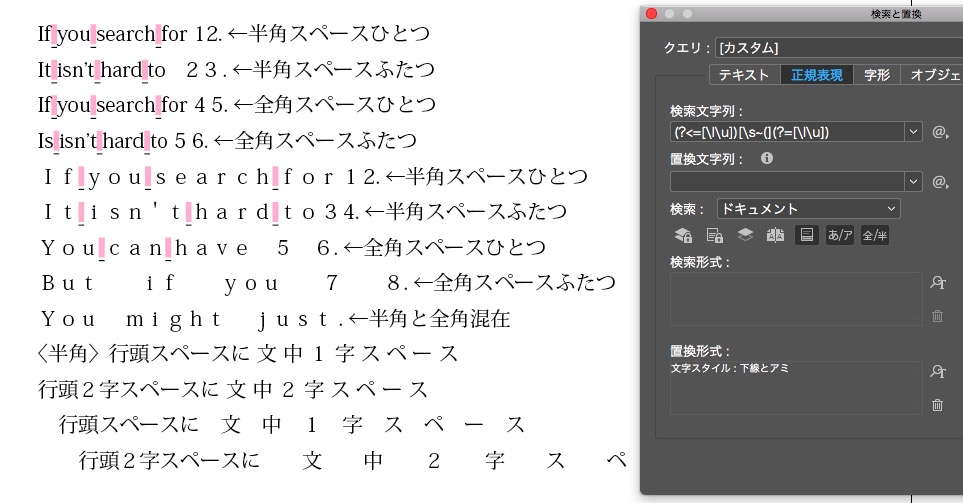
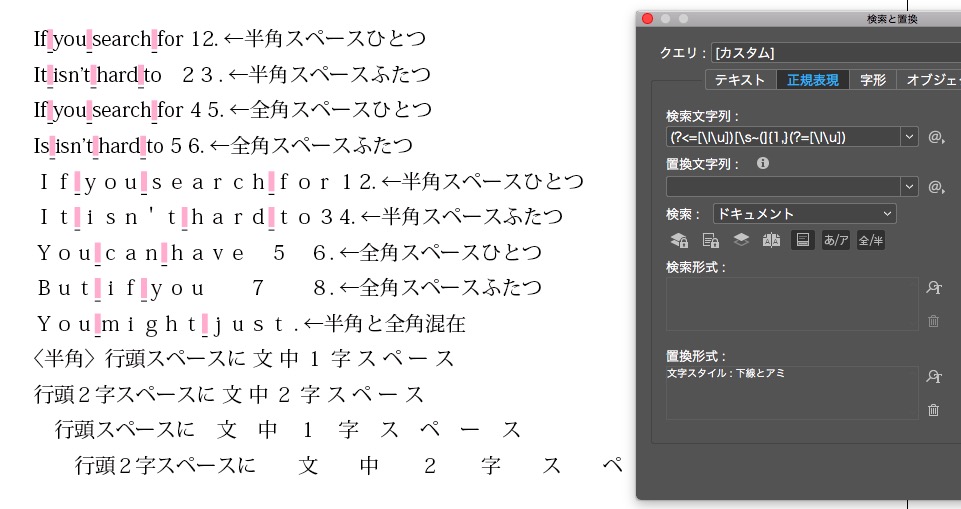
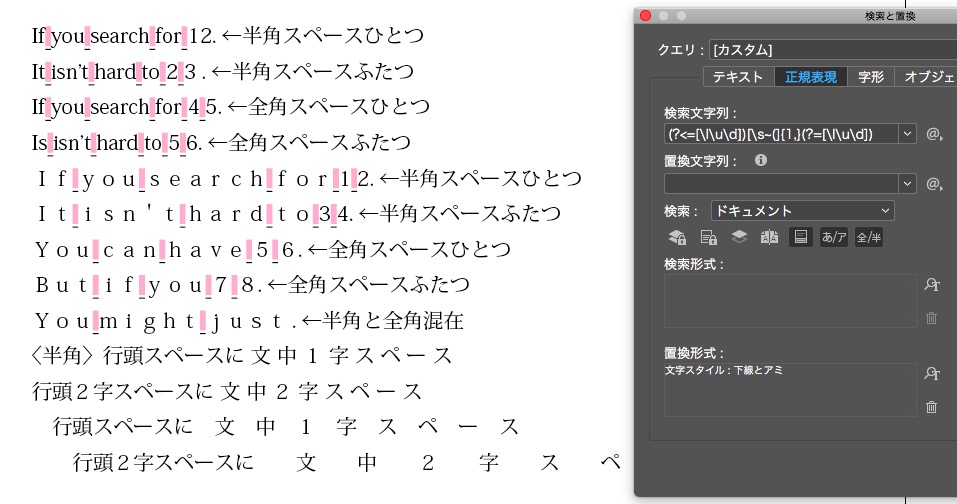
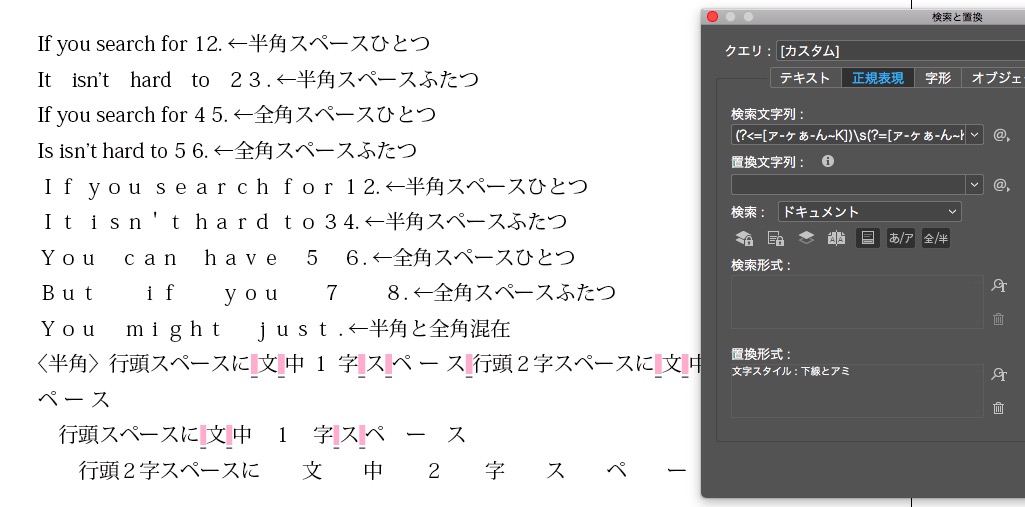
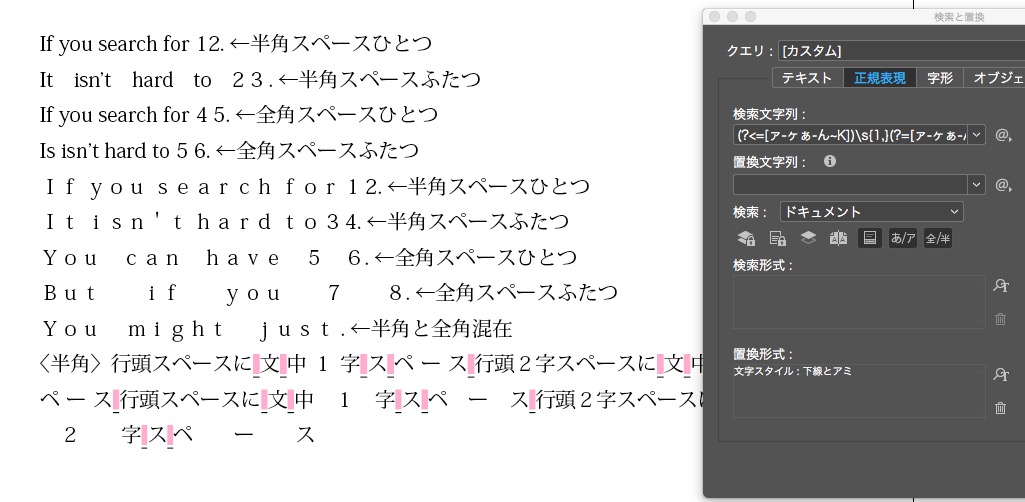
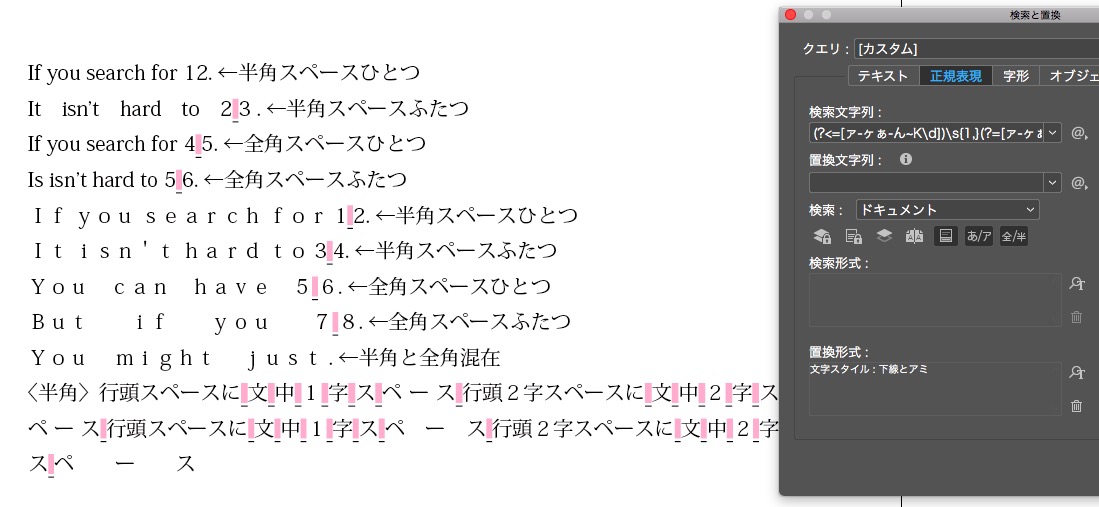
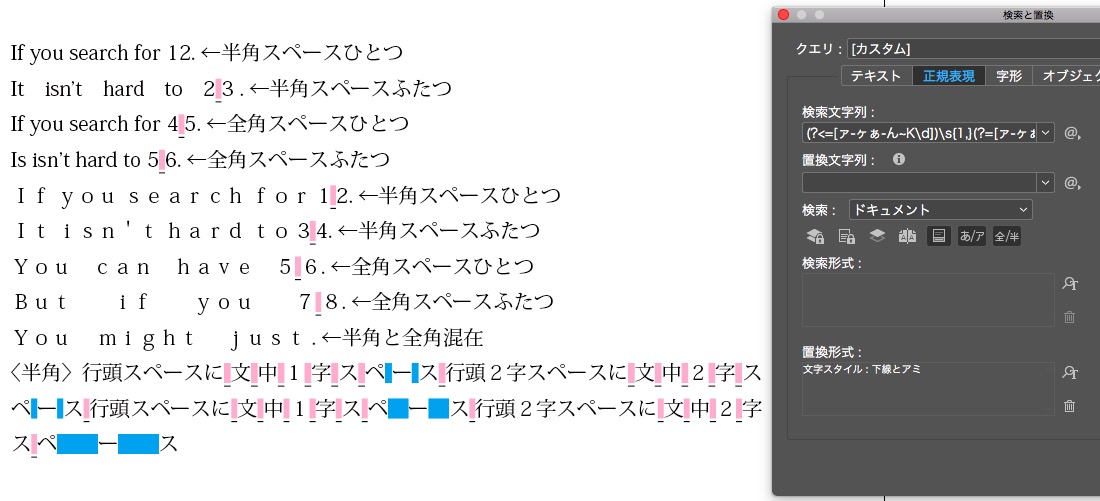
ダーシ─/ひく−/まいなす−/半角音引き(ハイフン)-/全角音引きー
似たような線がいろいろあります。
─−−-ー
それぞれ、
ダーシ→─
ひく→−
まいなす→−
半角音引き(ハイフン)→-
全角音引き→ー
保護中: 44の本文組みの風景その4
初校を早く出す方法
本文組みの「準備」をすると、早く初校を出せます。
イメージは↓
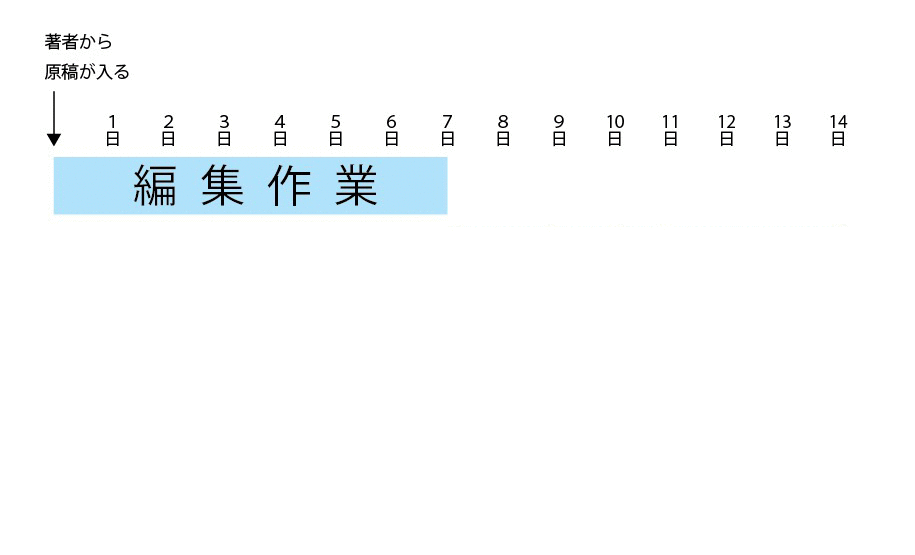
説明します。
例えば、著者から原稿が入って、編集に7日間かかるとします。
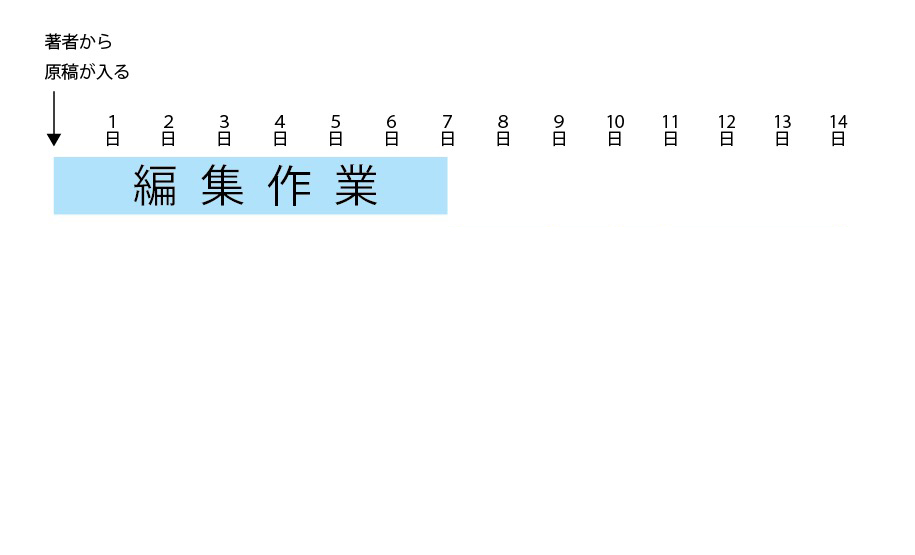
次に本文組みの作業が7日かかるとすると、初校出しは14日後。
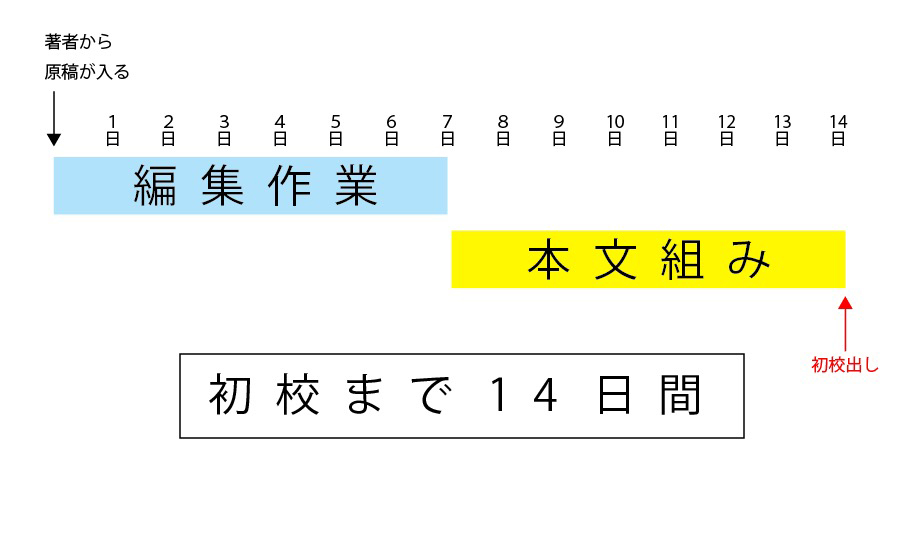
大雑把に言うと、そんなスケジュールです。
スケジュールを短くするために、編集作業中に本文組みの「準備」をします。
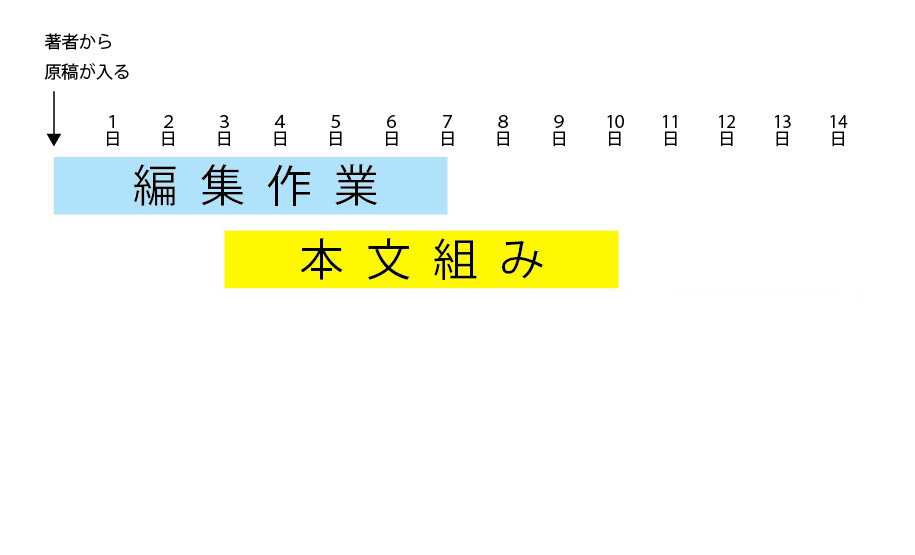
これで4日間ほど短縮し、さらに
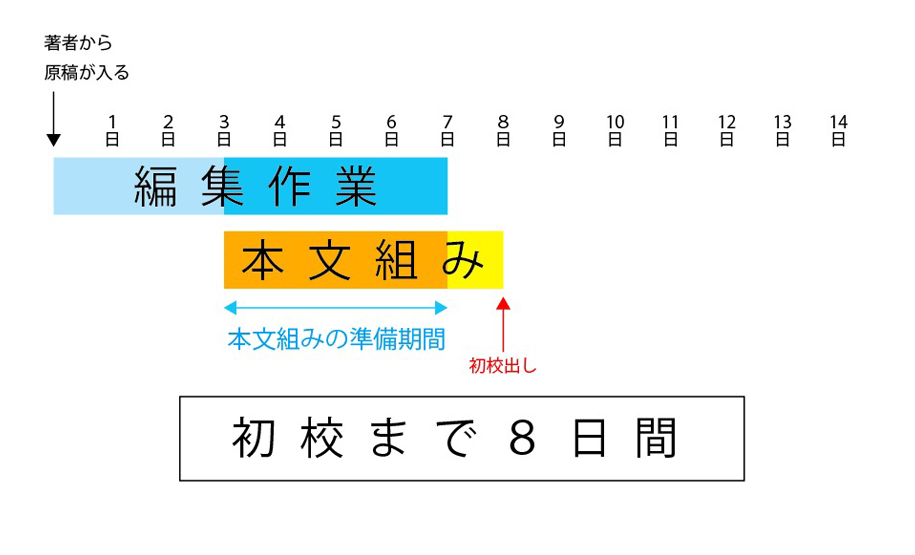
入念な準備をすることによって、本文組みの作業時間を3日減らしました。
モノによっては、著者が脱稿してから8日間で初校だしできます。
実際、「赤ちゃん」は1日で初校を出しました。
必要なのは、
①本文デザインが決まっていること
②見出しや本文の強調文字に印をつけること
③図版は本文より早めに原稿を