見出しの前の行アキを削除します。
そのために、
①「段取り行どりを使用」
②段落前アキを設定します
正規表現は見よう見まね
見出しの前の行アキを削除します。
そのために、
①「段取り行どりを使用」
②段落前アキを設定します
オブジェクトと罫線がありますが、段落スタイルを作るのは、さほど難しくありません。
下の記事で、Illustratorで作成した罫線を配置します。
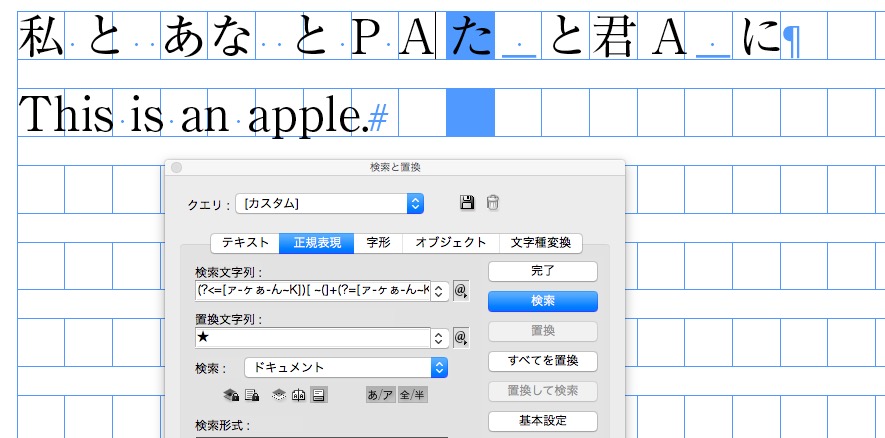
検索文字列 →(?<=[ァ-ヶぁ-ん~K)[ ~(](?=[ァ-ヶぁ-ん~K)

スペースを★に変換しました↓
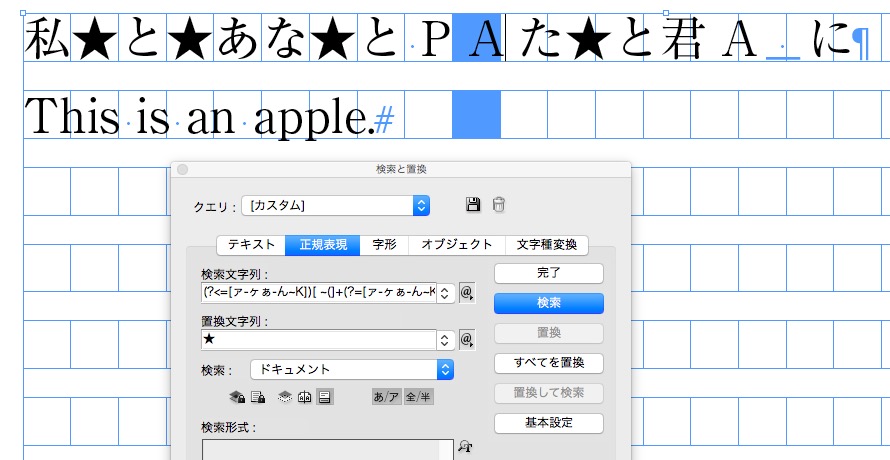
下の方がいいかも↓
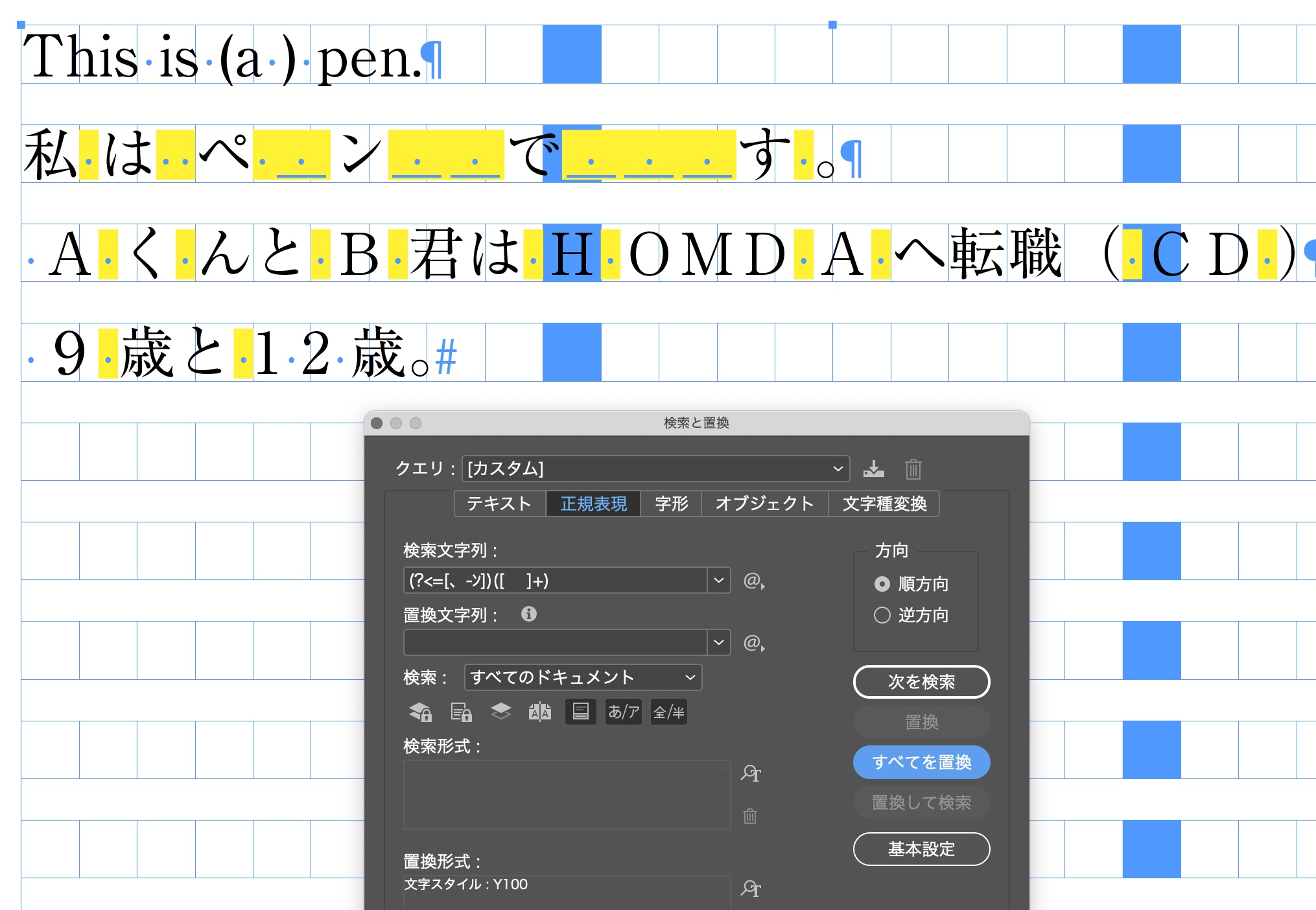
特殊文字の“セクション”は、柱に使えます。
マスターページに“セクション”を入れます。
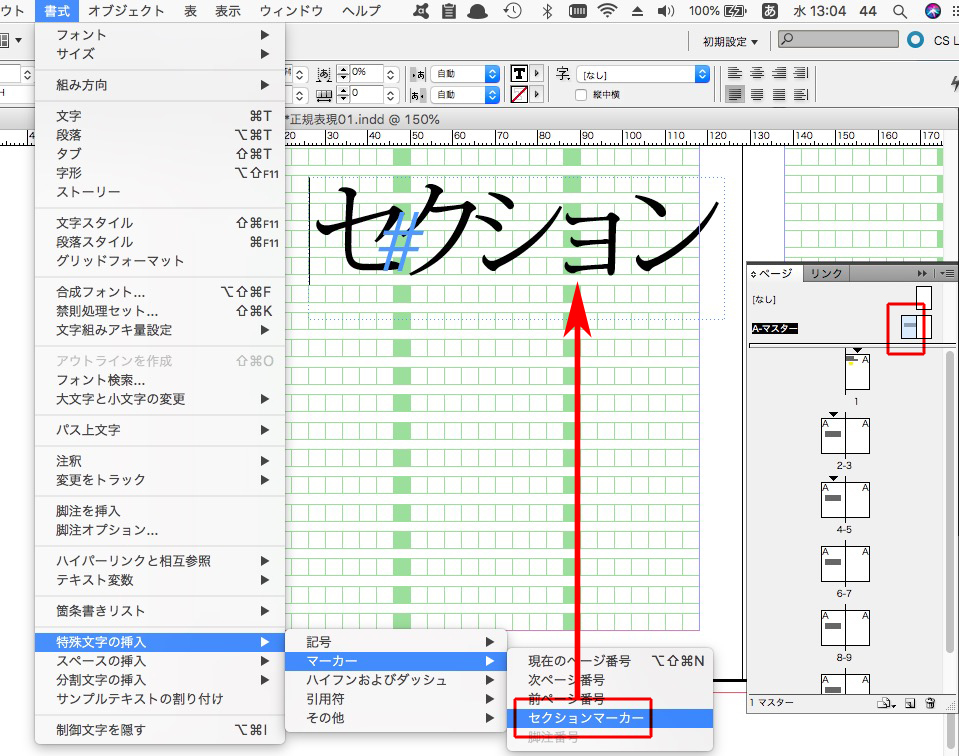
次に、本文ページでセクションの文字を入力します。
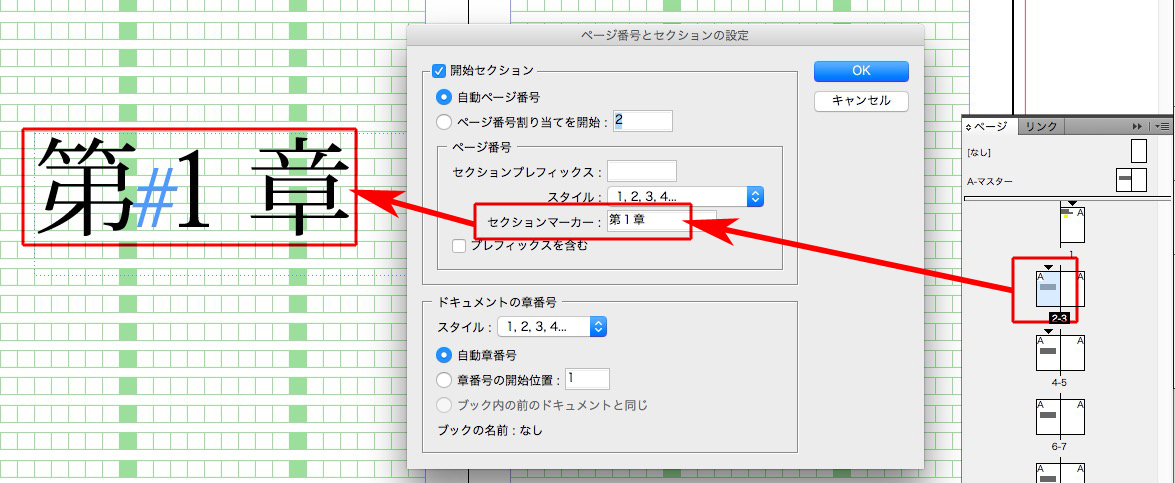
セクションを指示したページから、次のセクションまで続きます。
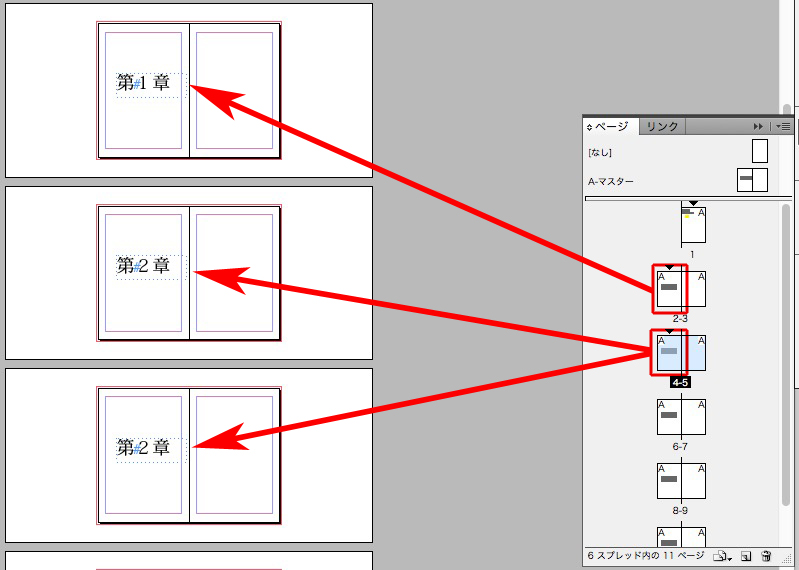
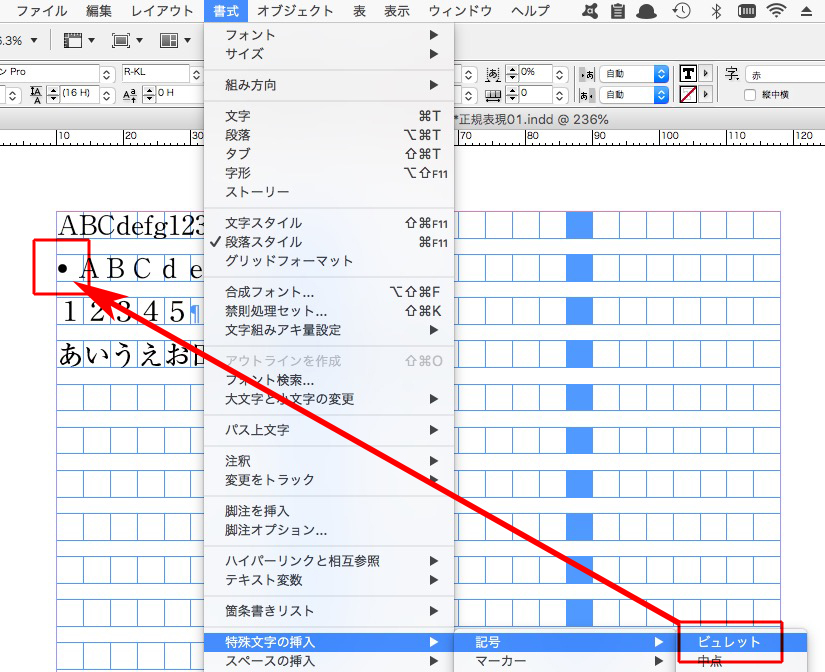
入力するときは、Shift + Return です。
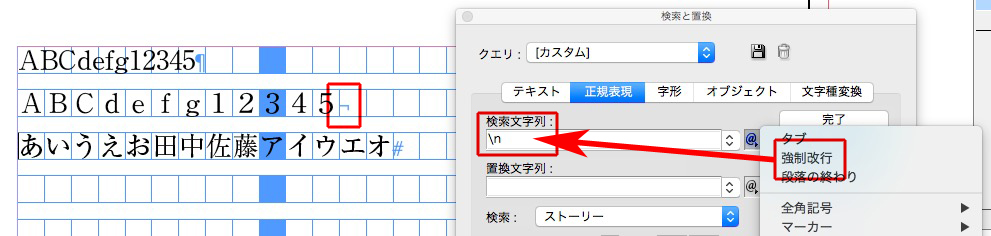
検索文字列 → \n
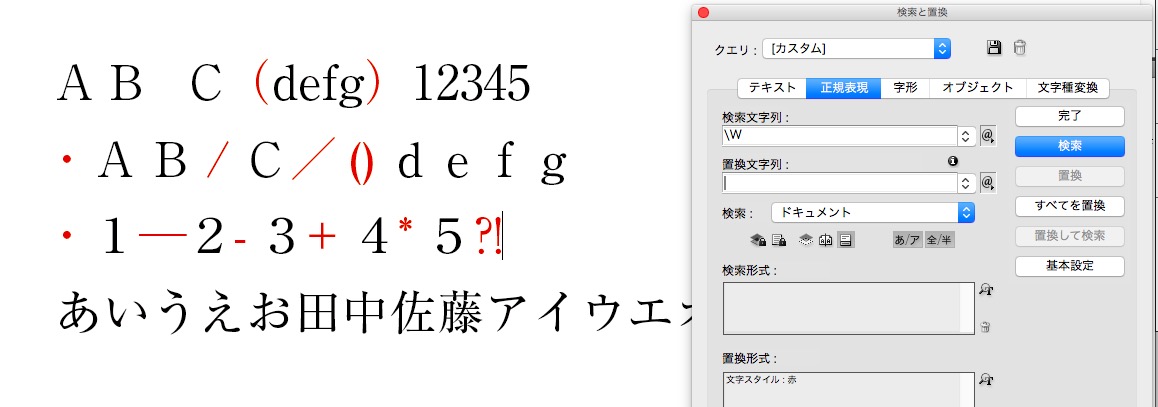
検索文字列 → \W