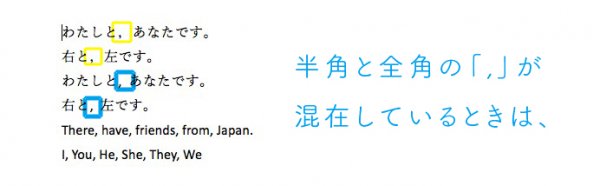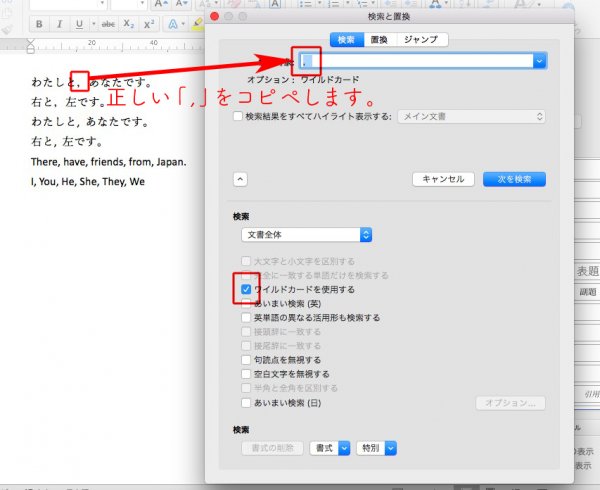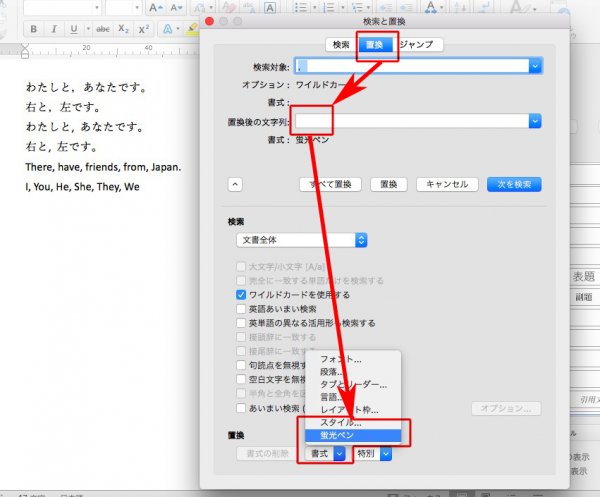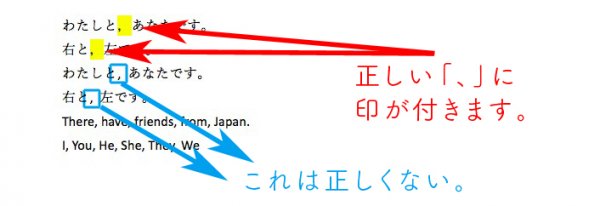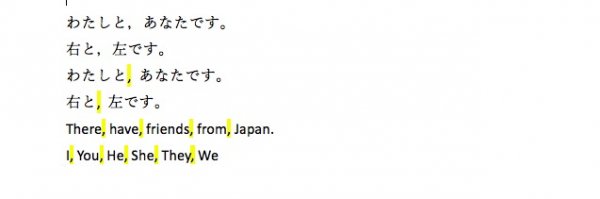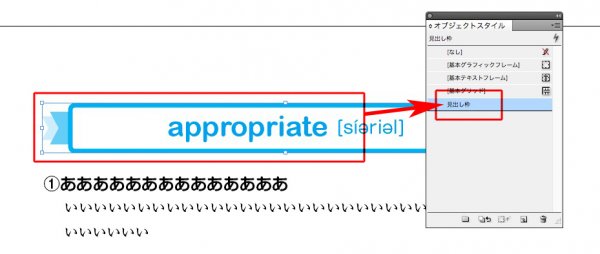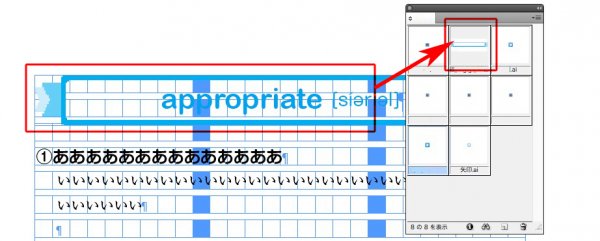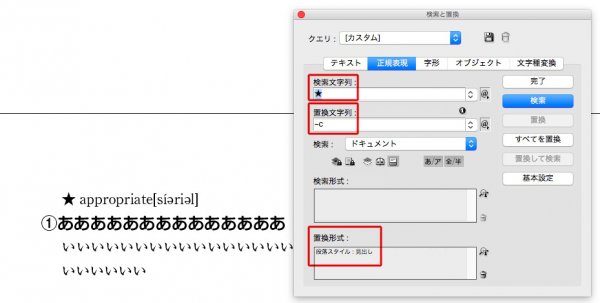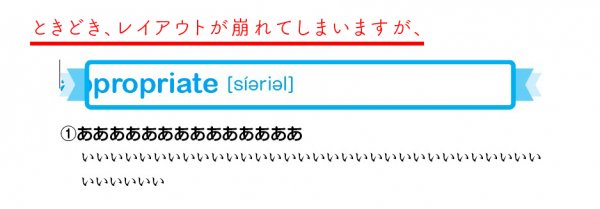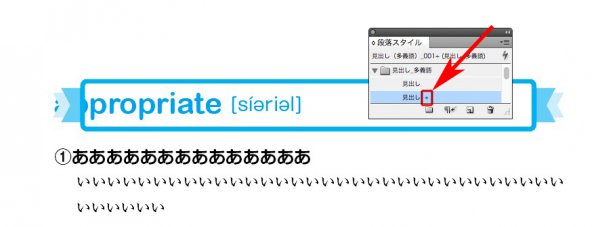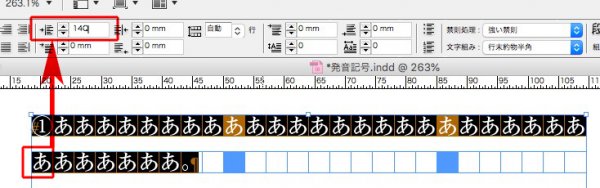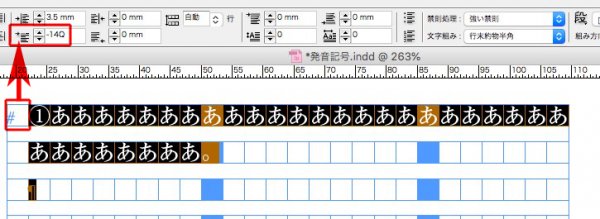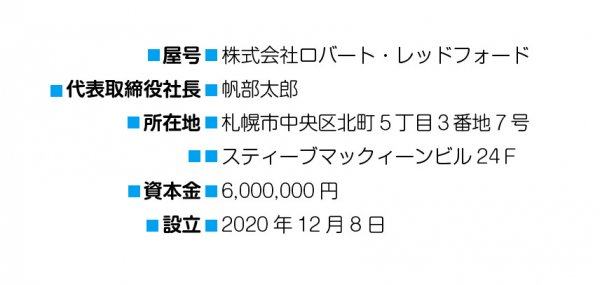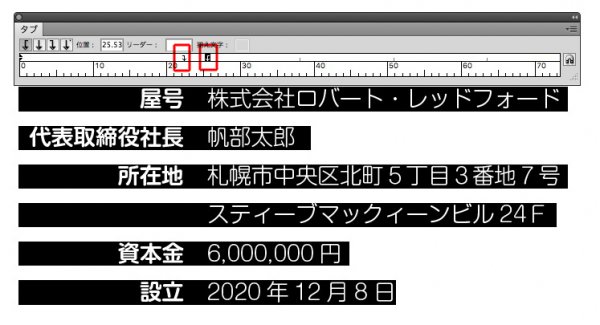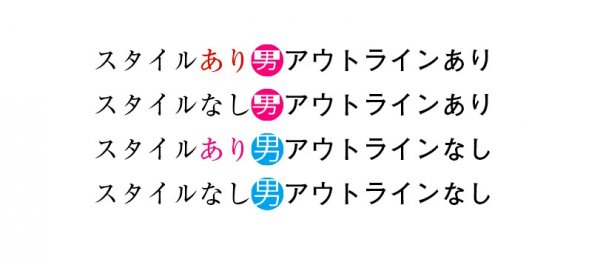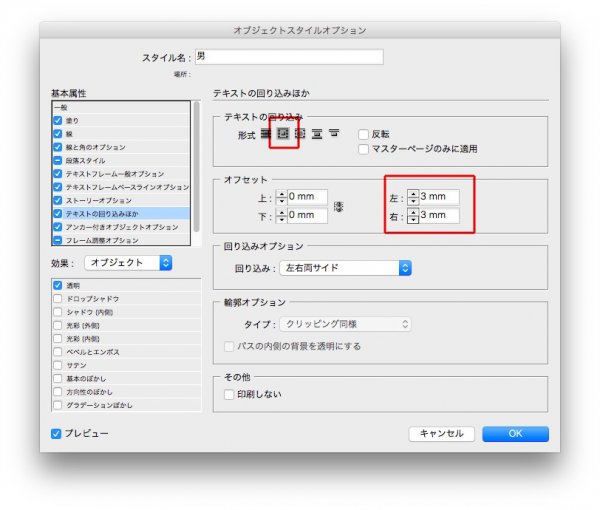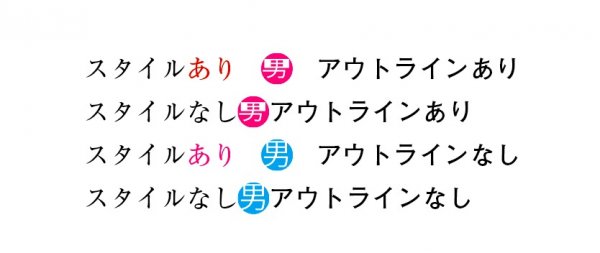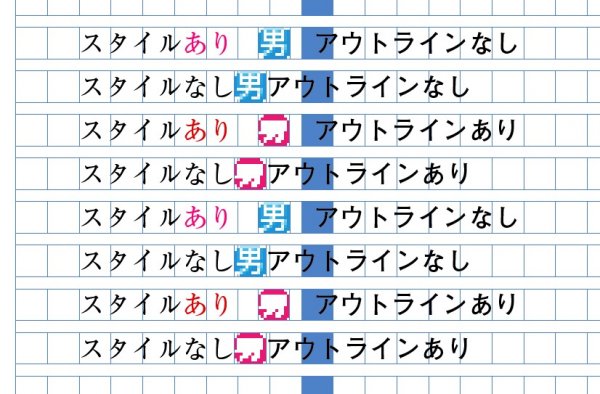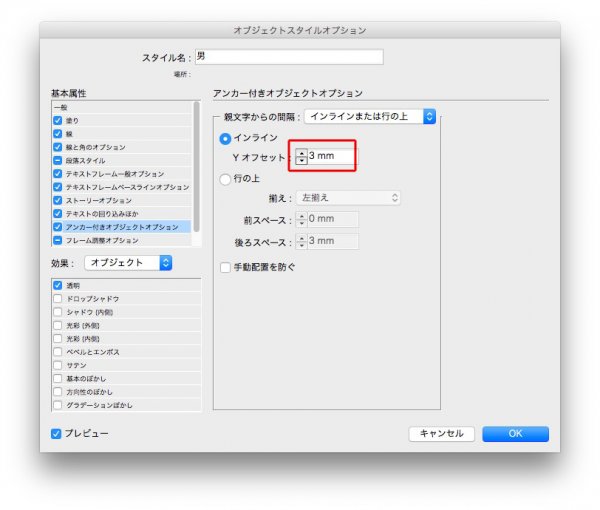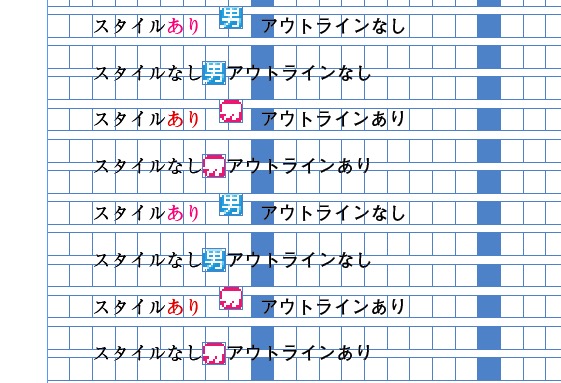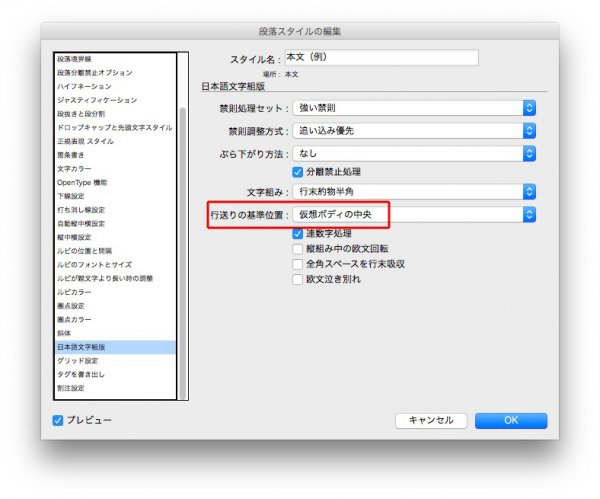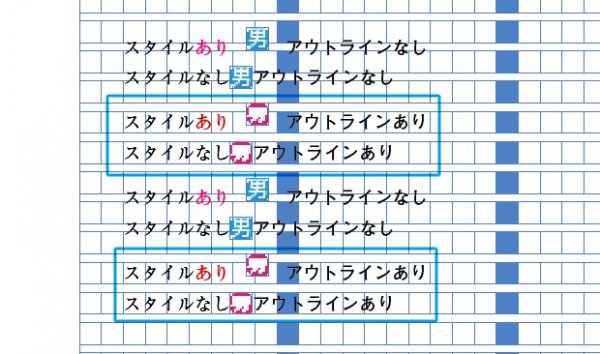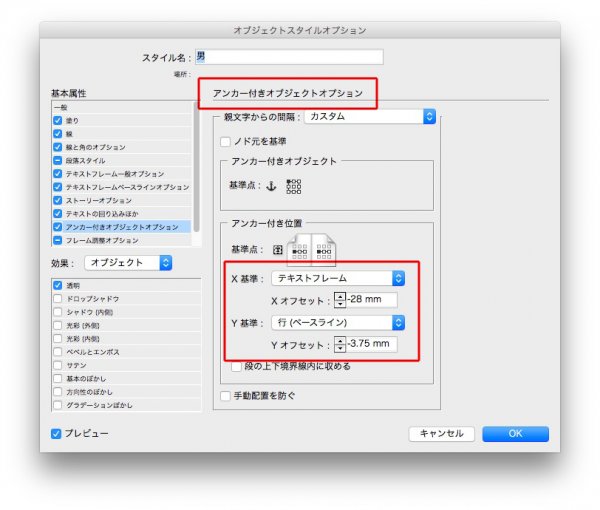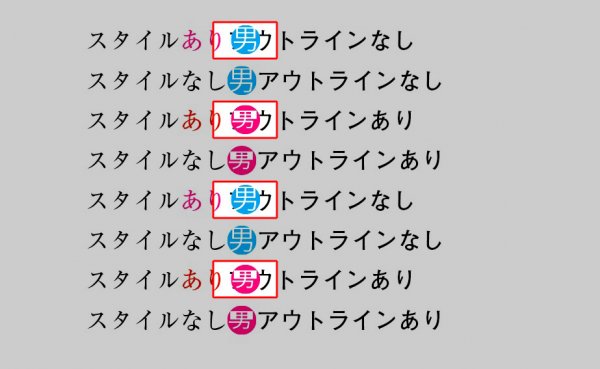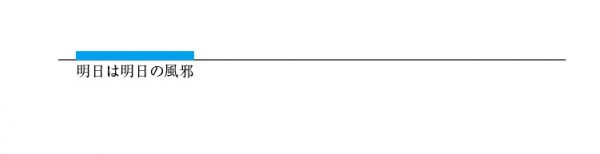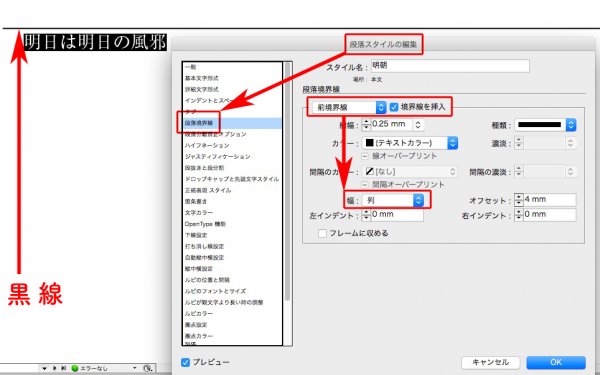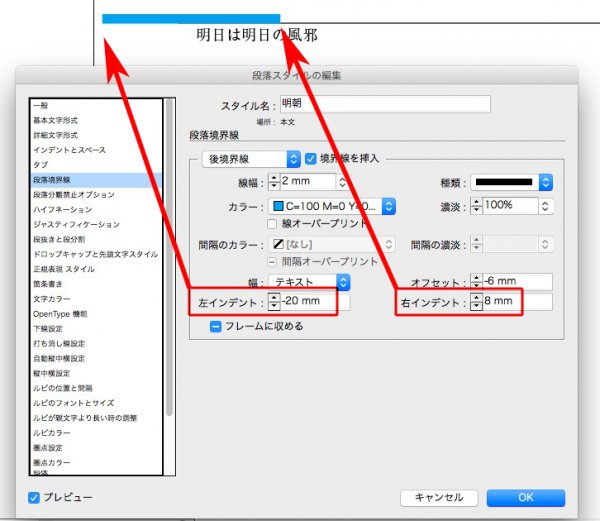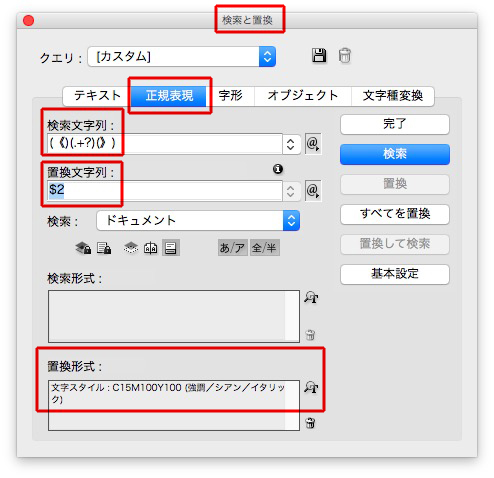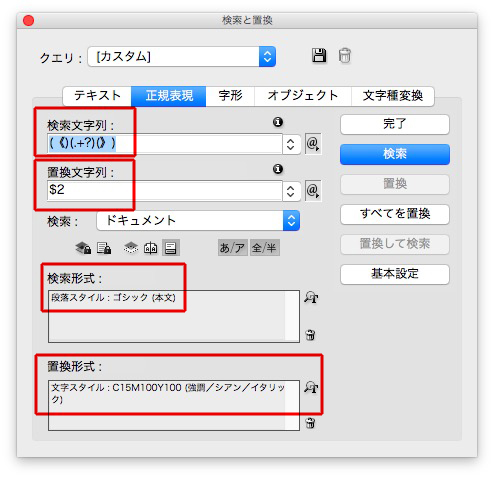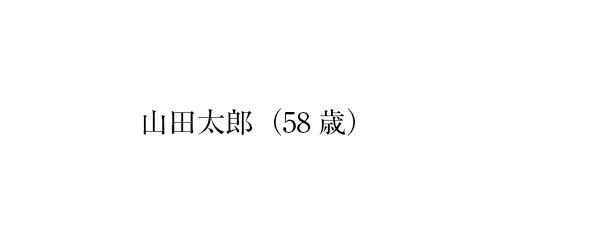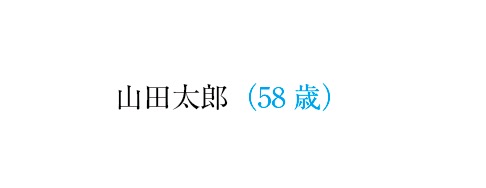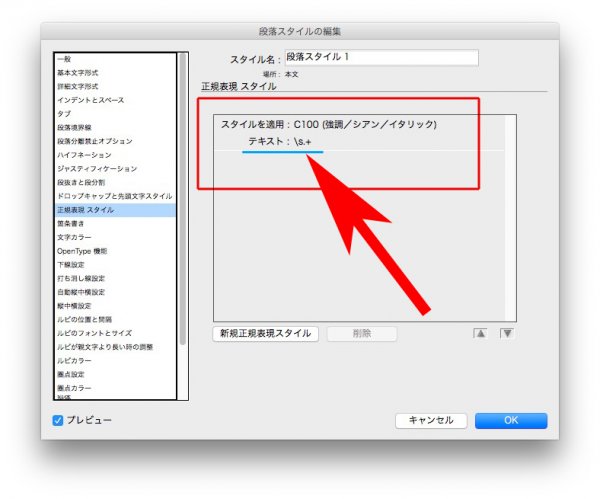Wordで、日本語文のなかの半角「,」だけを全角にします。確認しやすいように、蛍光ペンをひきます。
下の青い囲みの「,」は、半角です。
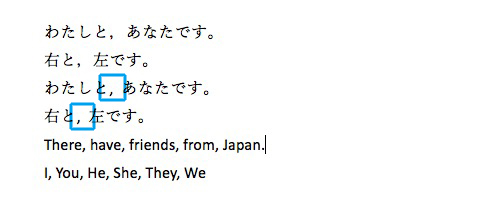
ふたつの手法を紹介します。
①高度な検索と置換です。
検索対象 → ([!A-Za-z])(,) ※すべて半角入力
置換後の文字列 → \1, ※\1のうしろに、全角の「,」
「ワイルドカードを使用する」にチェックを入れる。
置換後の書式 → 蛍光ペン
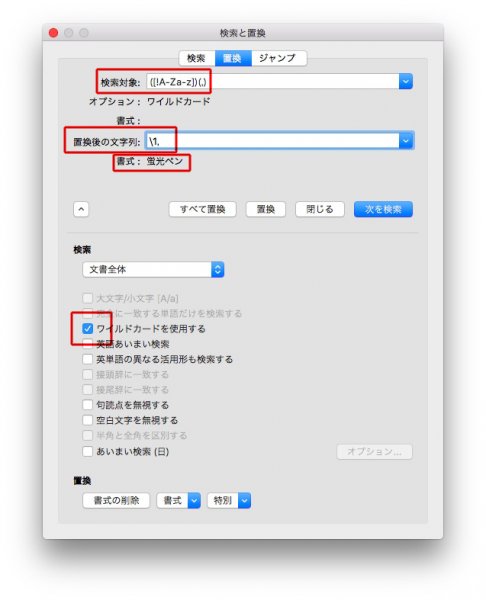
③全角の「,」に置換され、蛍光ペンがひかれました。
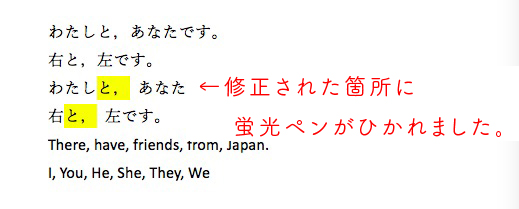
もうひとつの方法。
①下のサンプルで、
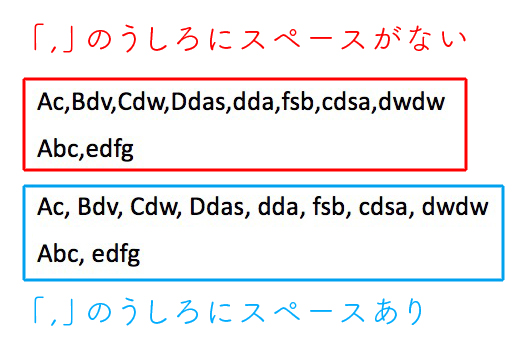
②検索対象 → ([\!-~])[,]([\!-~])
オプション → ワイルドカード
置換後の文字列 → \1, \2
置換後の文字列 → 目視できるように、蛍光ペン

③スペースが入りました↓
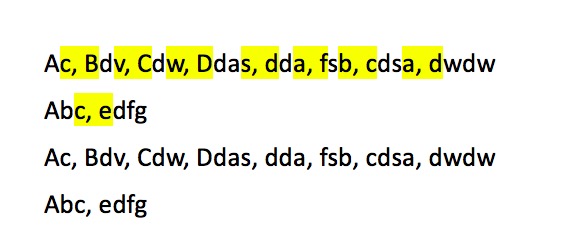
なんども書くけど、蛍光ペンは修正箇所を目視するため。