かっこを使っていると、本文の級数ではインデントを指定できません。

中途半端な位置にインデントを入れるときは、その位置にカーソルを置き、
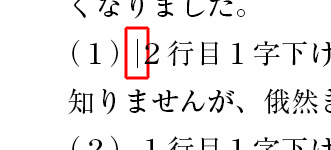
「情報」を見ます。
ここでは、「8.826」とありました。その数値を
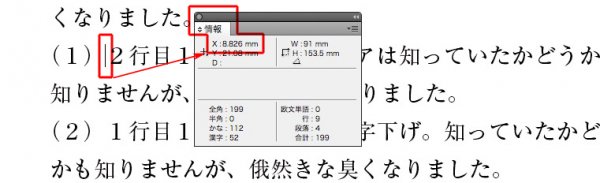
インデント欄に入力するだけです。
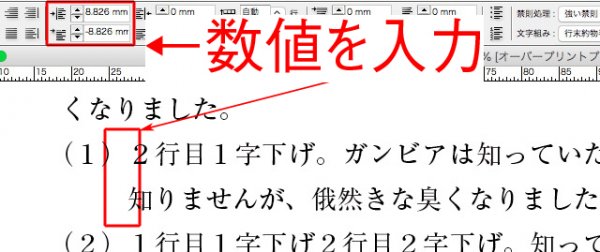
これで完成。
正規表現は見よう見まね
かっこを使っていると、本文の級数ではインデントを指定できません。

中途半端な位置にインデントを入れるときは、その位置にカーソルを置き、
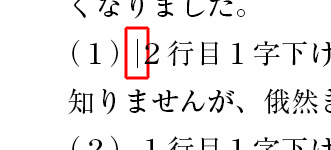
「情報」を見ます。
ここでは、「8.826」とありました。その数値を
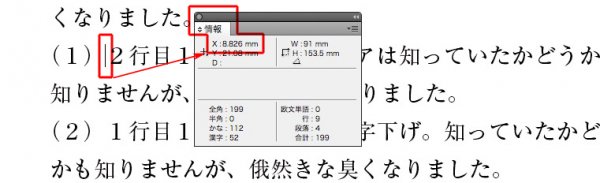
インデント欄に入力するだけです。
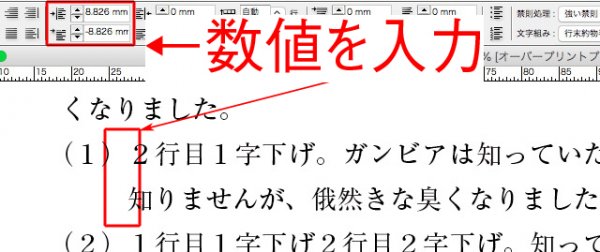
これで完成。
文頭に記号か数字がついているときに2行目を1字下げするとは、下の赤、青、緑の箇所です。
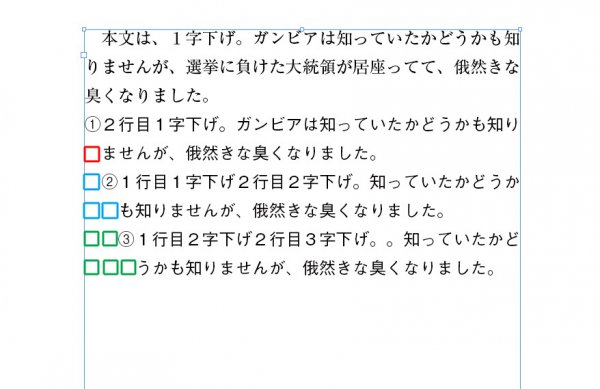
ポイントは、
で、入力することです。
上の画像の赤の段落は、1行目は段落下げなし。2行目は1字下げです。
まず、文字組みを「1字下げ」のないものにします。
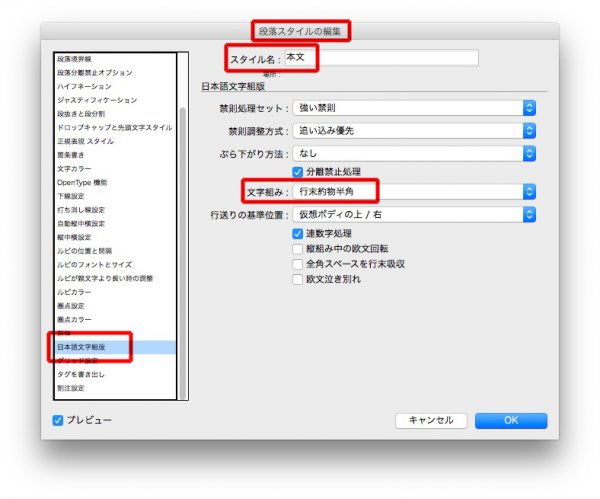
次に、インデントに本文の級数を入力します。
左/上インデント → 14Q
1行目左/上インデント → -14Q ※マイナス記号付きです
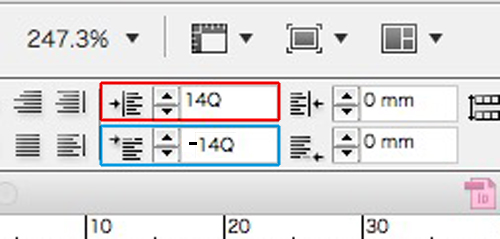
完成↓

1行目1字下げ2行目2字下げは、
左/上インデントに、 14Q*2 と計算式を入力し、 ※ * は × の意味です
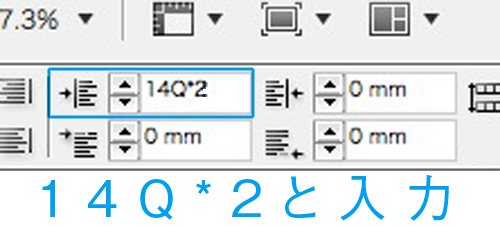
1行目左/上インデントに、 -14Q ※マイナス記号付きです
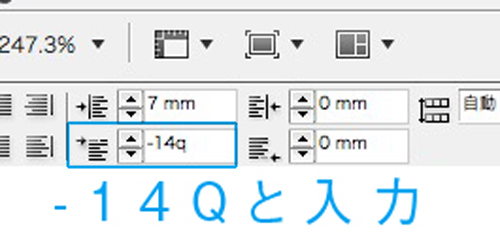
完成↓

1行目2字下げ2行目3字下げは、
下のようにそれぞれ入力↓
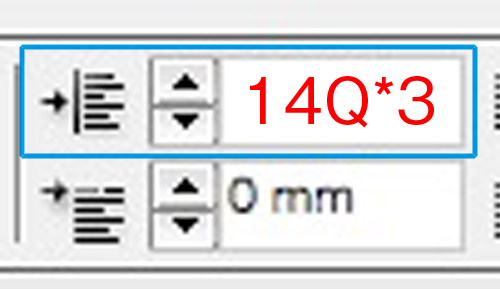
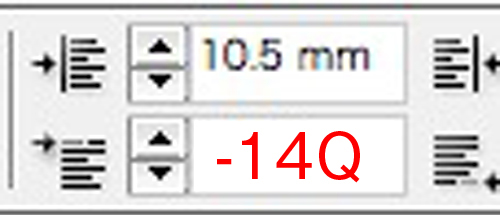
完成↓

本文の1字下げは、

日本語文字組版で指定します↓
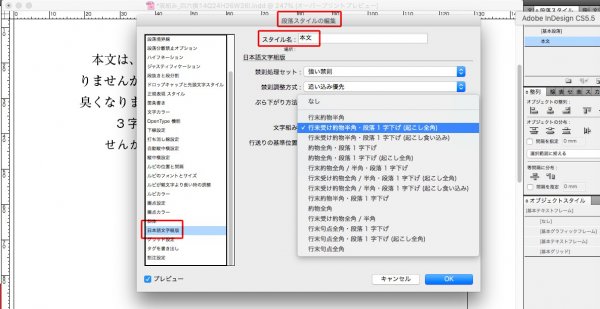
2字下げは、

「左/上インデント」に、本文の級数を単位付きで入力するだけです。
ここでは、「14Q」と入力しました↓
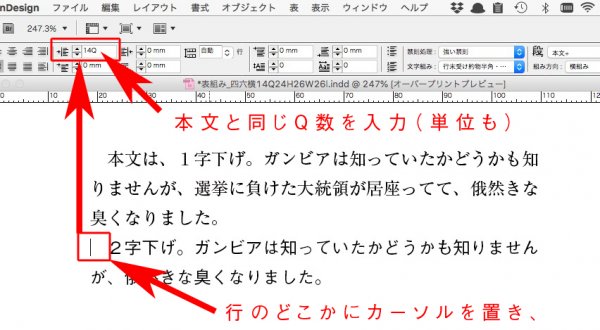
これだけ↓
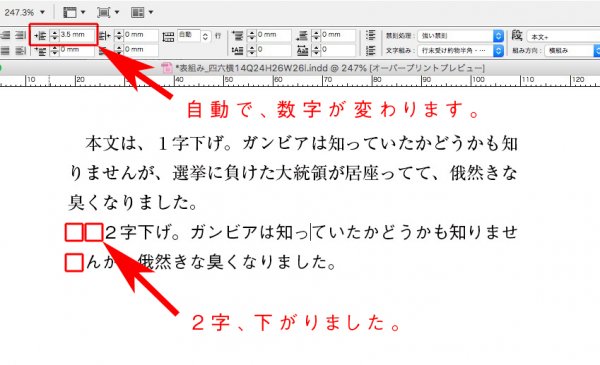
3字下げするときは、14Q+14Qと式を入力します↓
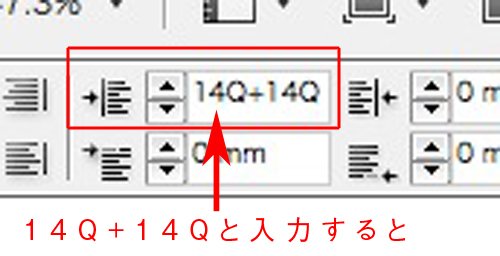
自動で計算してくれて、3字分、頭が下がります。
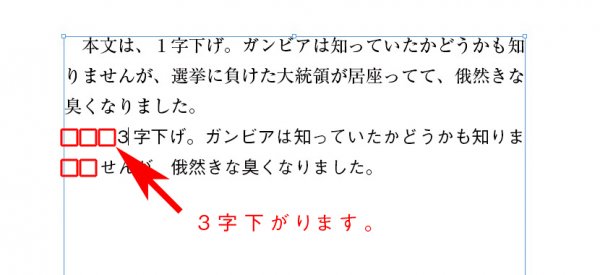
〈インデント三部作の2〉文頭に記号か数字がついているとき、2行目を1字下げするインデントの方法
〈インデント三部作の3〉中途半端な場所にインデントを入れる方法
Illustratorの棒グラフの棒をイラストにします。
思ったより簡単です。
ポイントは、2本のガイドラインです。
下のグラフの黒い棒をイラストに変えます↓
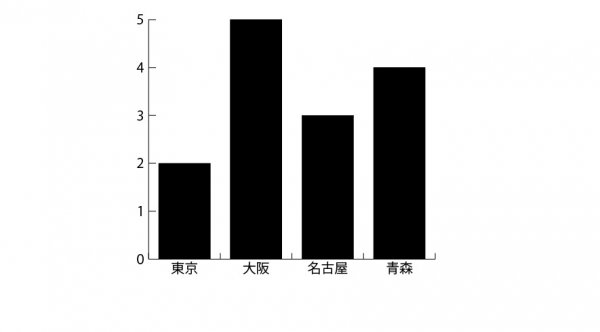
イラストにガイドラインをひきます。
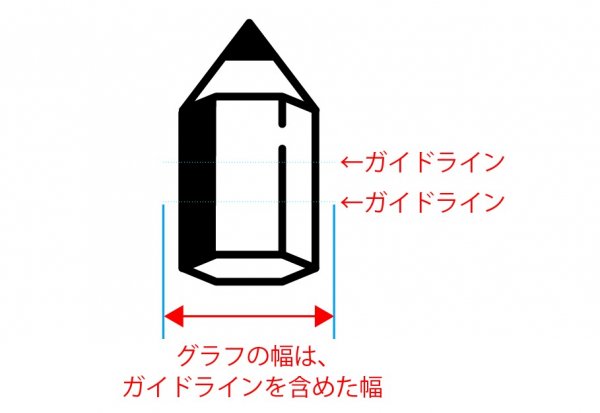
ガイドラインを含めて、選択します↓
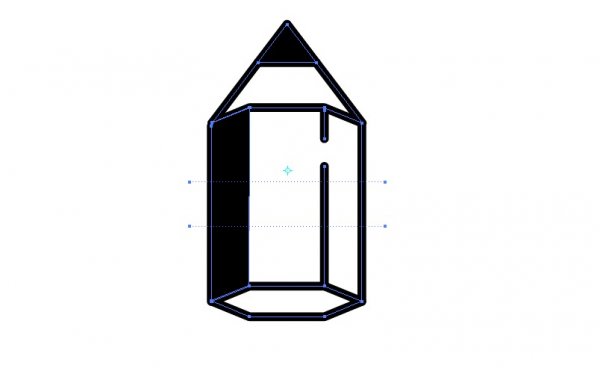
「デザイン」を選びます↓
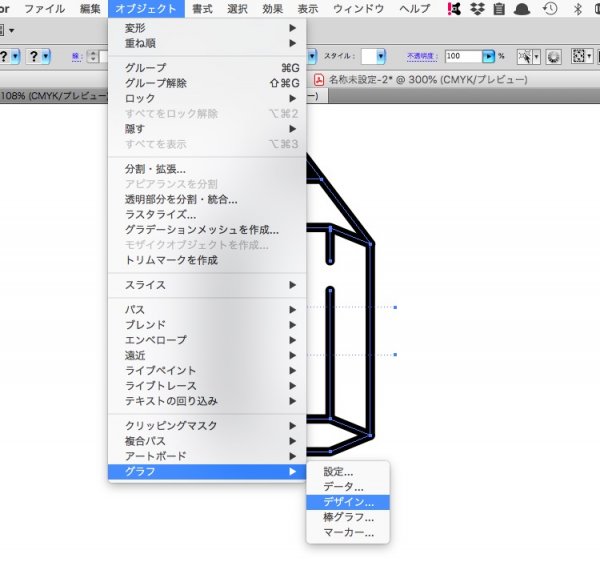
「新規デザイン」をクリックし↓
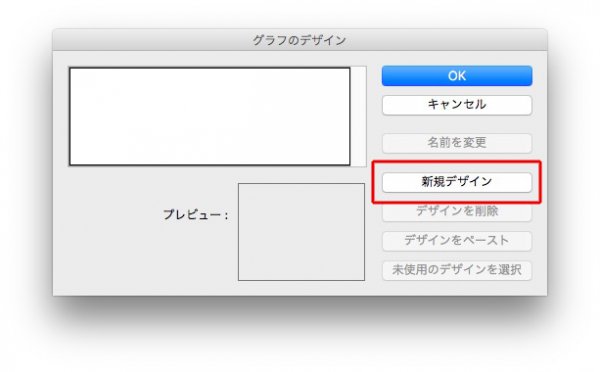
名前をつけます↓
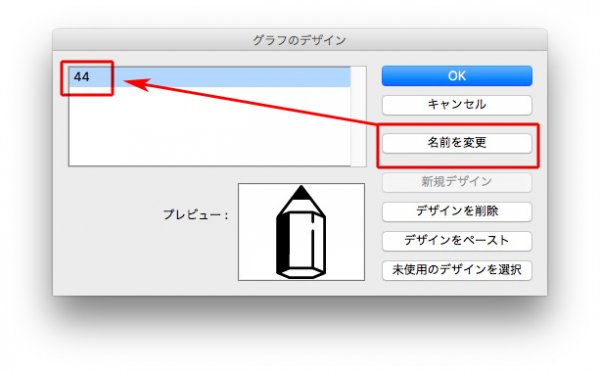
棒グラフの4本の棒を選択し↓

「棒グラフ」を選び↓
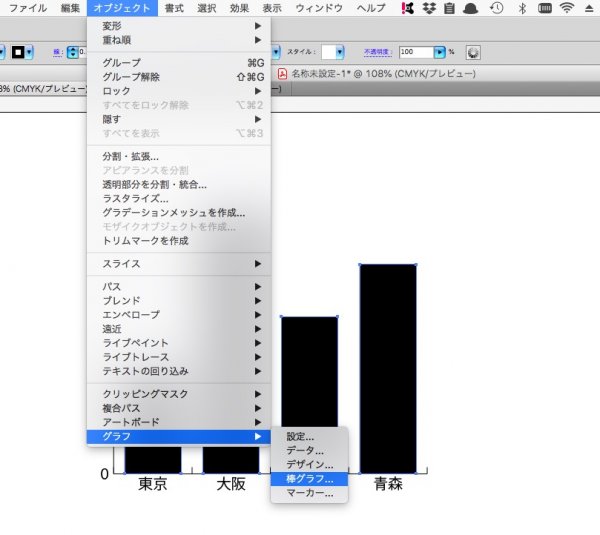
先ほど作成したデザインを選びます↓
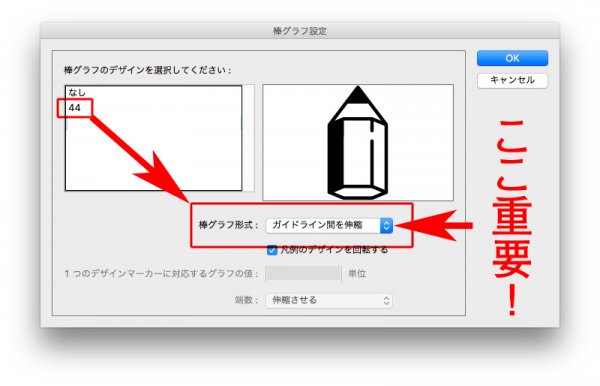
完成です↓
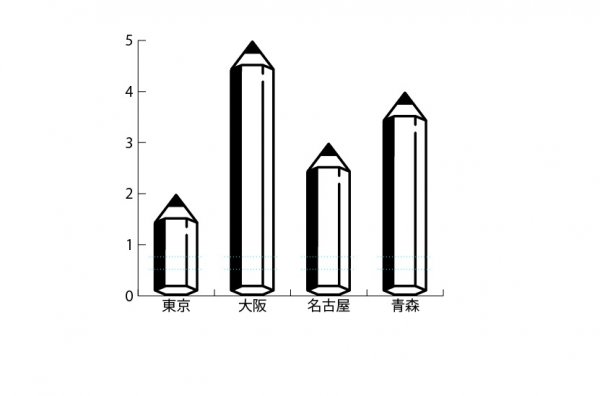
このイラストは流用できるので、使い回ししてください!
表組みの左側だけ行の塗りを交互にする方法は、
の、2段階です。←もっといい方法が見つかったら、教えてください。
表全体を選択し↓
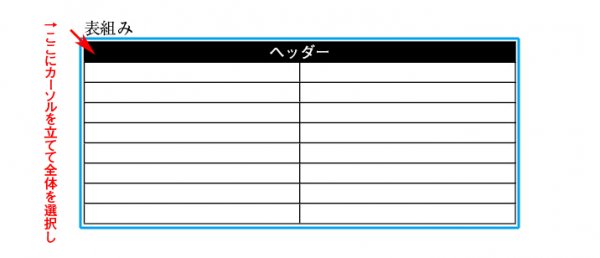
「表の属性」→「塗りのスタイル」と進み↓
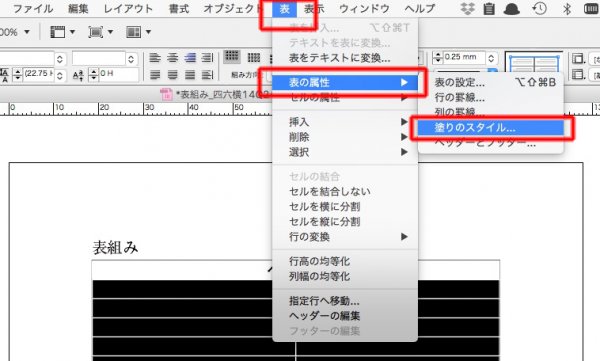
塗りのスタイルを「1行ごとに反復」にし、カラーを指定します↓
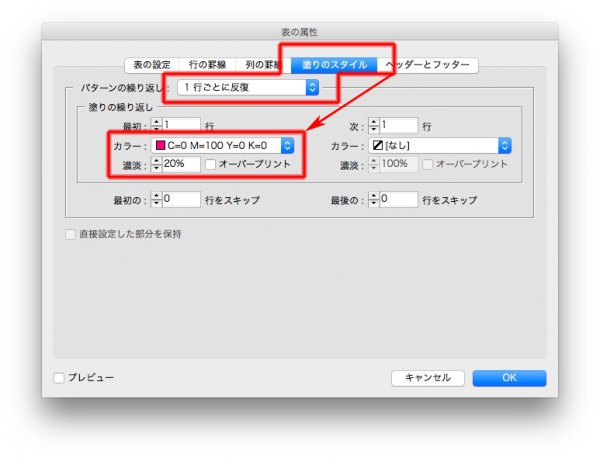
表組み全体に色に、交互のカラーが塗られますが↓
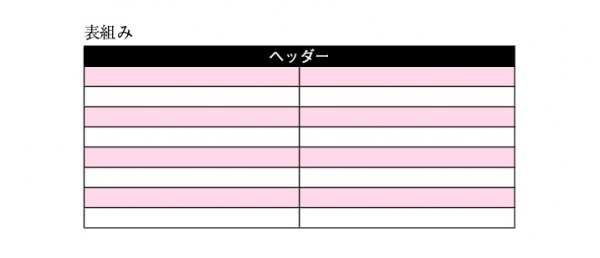
塗りたくない右側を選択し↓
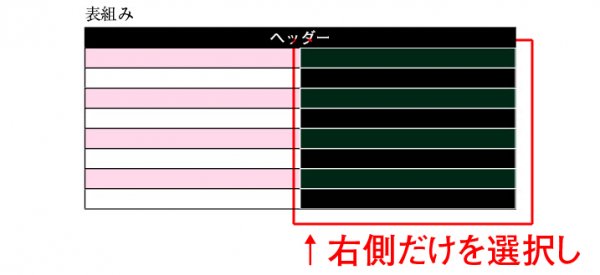
「セルの属性」→「罫線と塗り」で↓
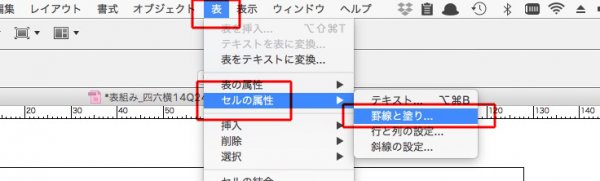
「セルの塗り」を「なし」にします↓
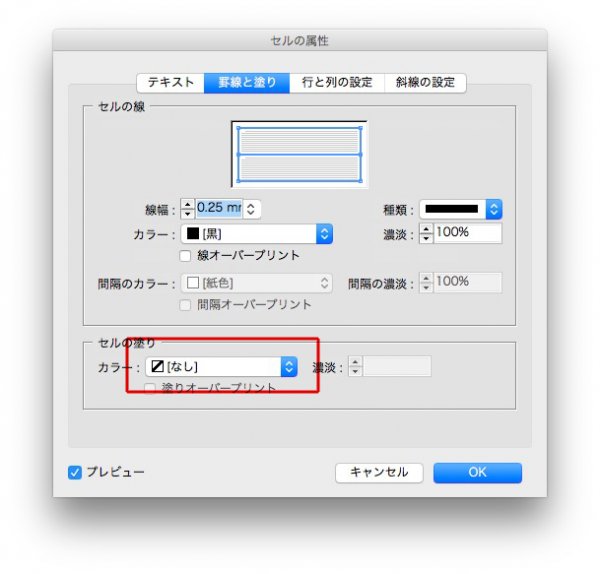
結果、左側だけが交互の塗りです↓
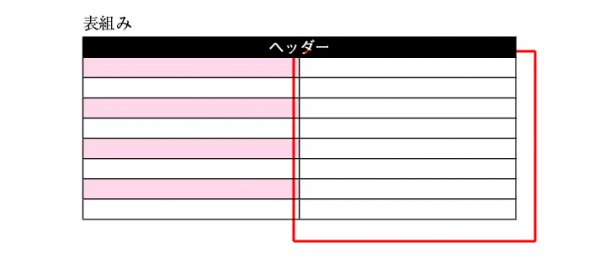
これで、どうでしょう?
「★見出し2行どり」が、本当に2行どりなんだろうかと疑ってみました。
本文を透明にして見出しに重ねると↓

2行ではなく、3行幅になっています。
そこで、段落の間隔を0.5に調整します↓
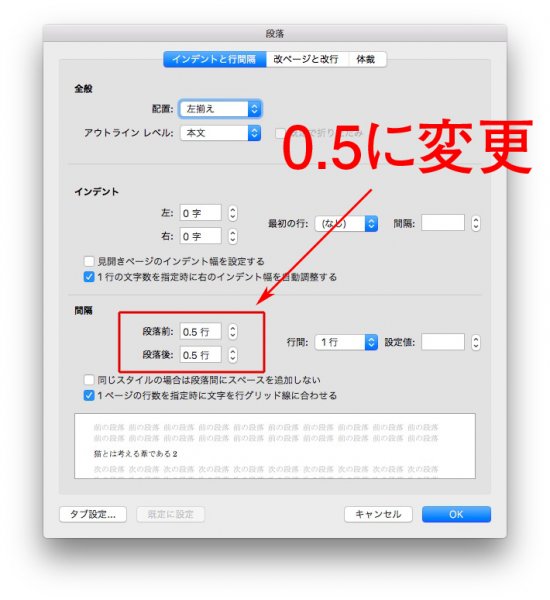
2行どりになりました↓
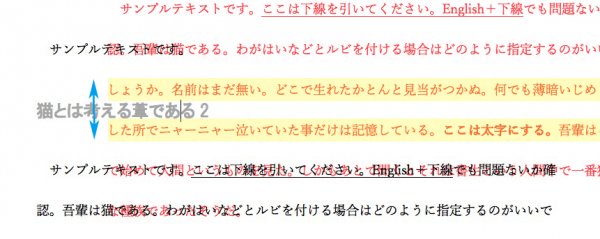
ほかの見出しも調べてみてください。
記事「Illustratorについて質問です「グラフの●を一括で大きくしたい(マークを変更したい)」」のマークに仮数値を足すだけです。
簡単です。
数値付きにするには、マークの近くに「%30」と入力します↓
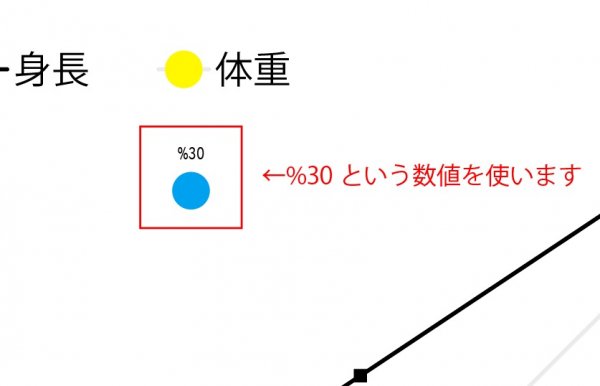
マークをグループ化し、選択したまま
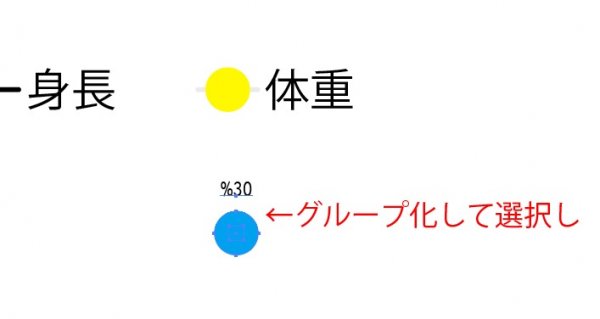
「グラフ」→「デザイン」と進み、
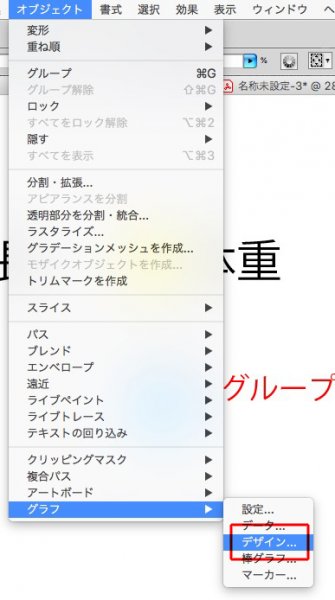
新しくマーカーを作ります。
ここでは「数値付き」という名前にしました↓
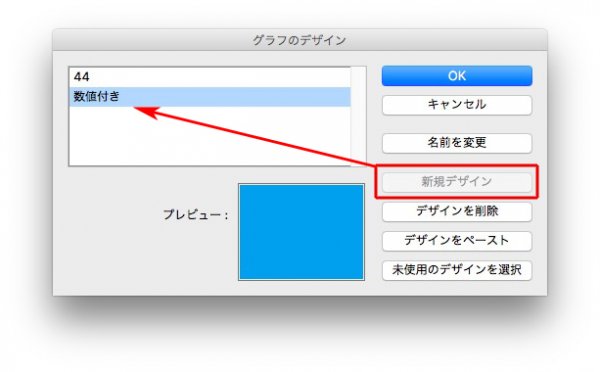
古いマーカーを選択して、command+option+ダブルクリックすると、グラフのマーカーも選ばれます↓
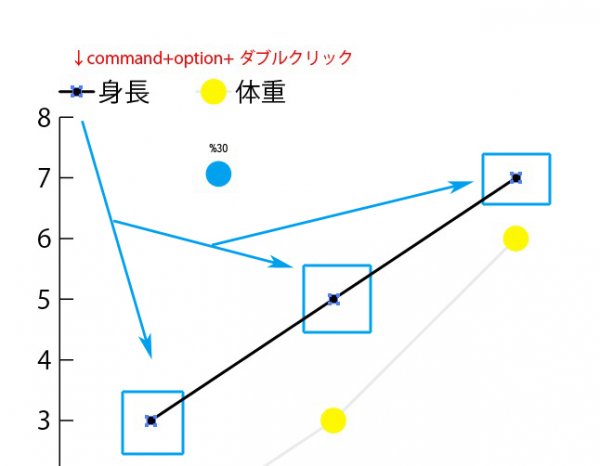
「グラフ」→「マーカー」と進み、
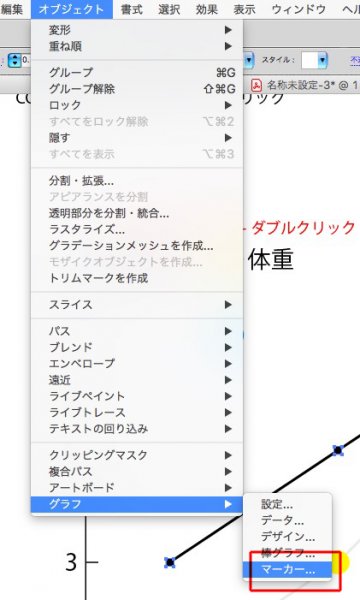
さきほど作成した「数値付き」を選べば、
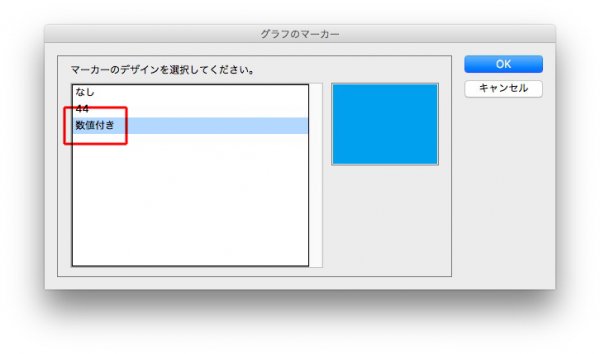
グラフの数値が反映されます↓
グラフの●を一括で大きくしたいとは、「新しいマークに変更」という考えになります。
手順は、3つ。
※Illustratorでは「マーカー」と呼んでいますが、ここではマークと呼びます。
変更したいマークをコピペします。
今回は下の図の □ です↓
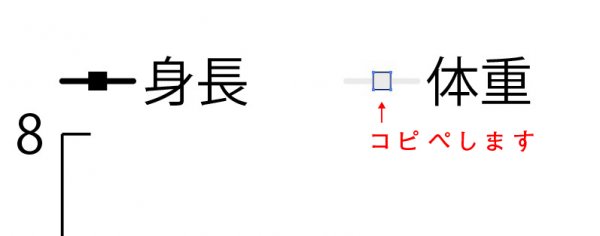
コピペしたマークの塗りと線を透明にします↓
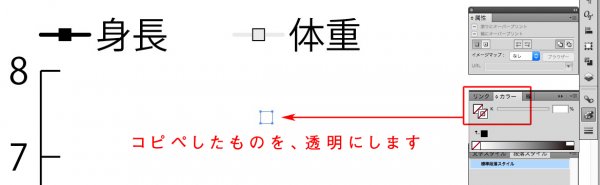
新しいマークを作ります。
今回は、大きな黄色い丸です↓
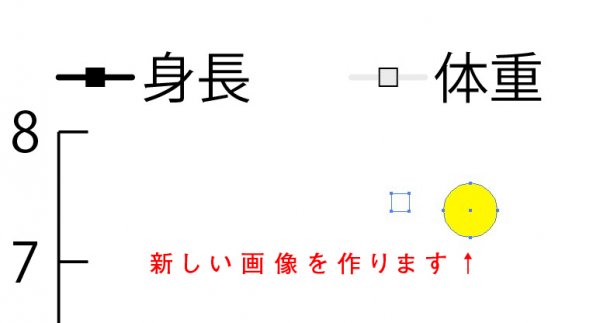
ふたつのマークを重ねます。
整列を使って、天地左右中心に!←これをしないと位置が揃わなくなります。
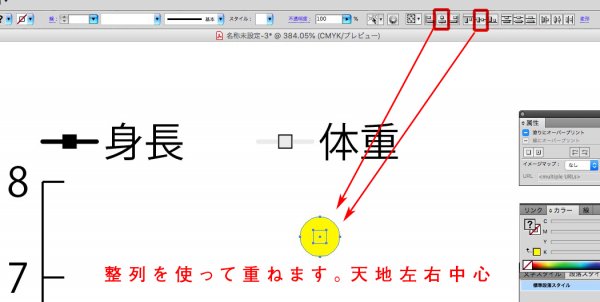
ふたつのマークを触ったまま、「オブジェクト」→「グラフ」→「デザイン」
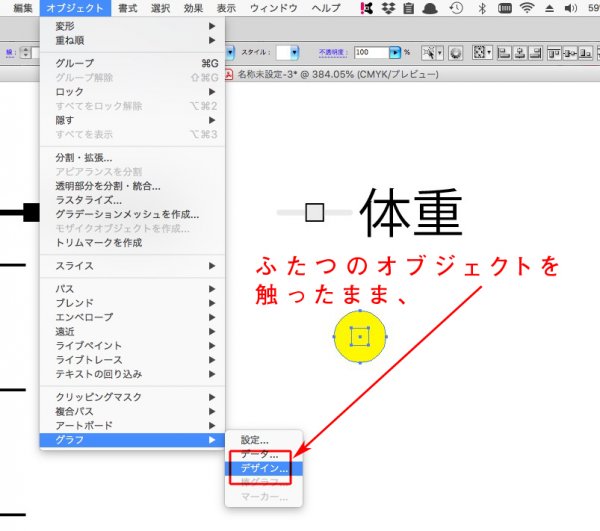
「新規デザイン」をクリックして、

名前をつけます↓
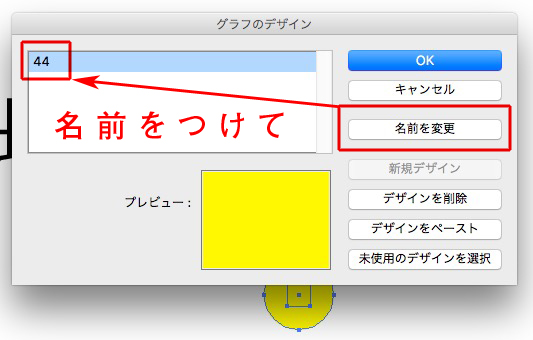
変えたいマークを触って、command+optionでダブルクリックします。
グラフの該当箇所も選択されます↓
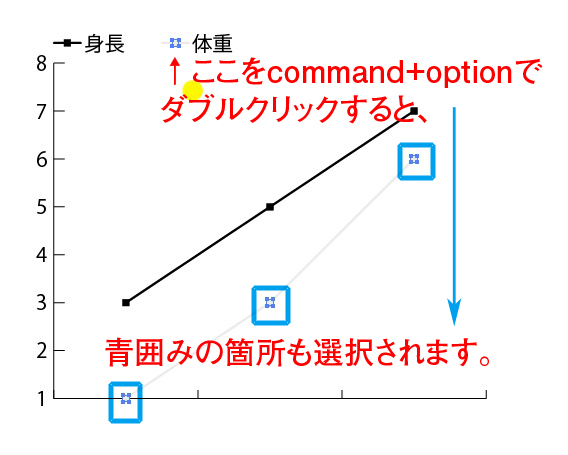
「グラフ」の「マーカー」を選び↓
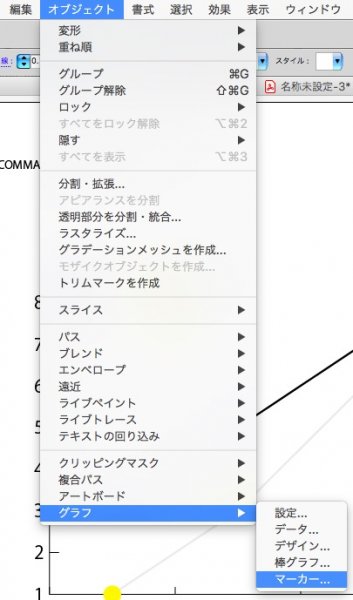
新しく作った図形(マーカー)を選びます↓
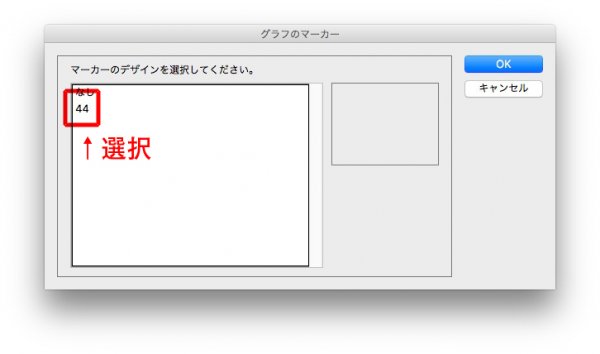
これで、図形(マーカー)が変わりました↓
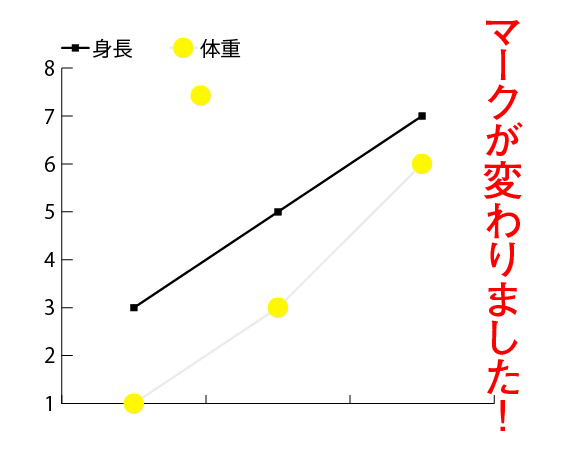
自動で、欧文泣き別れハイフンを入れる方法です。
まず、段落スタイルの「欧文泣き別れ」にチェックを入れます。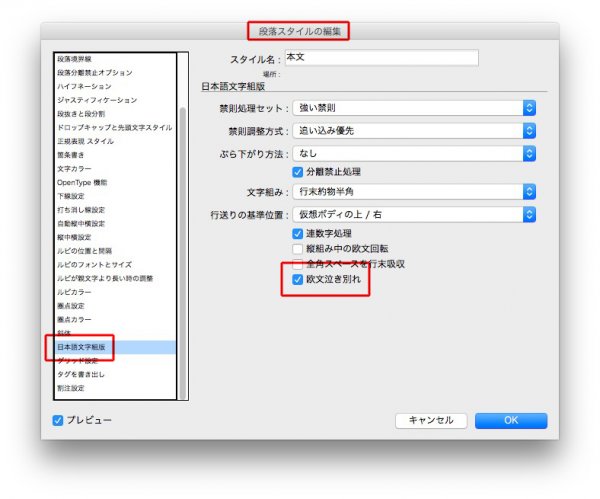
次に、段落スタイルの「詳細文字形式」→「言語」を日本語ではなく、
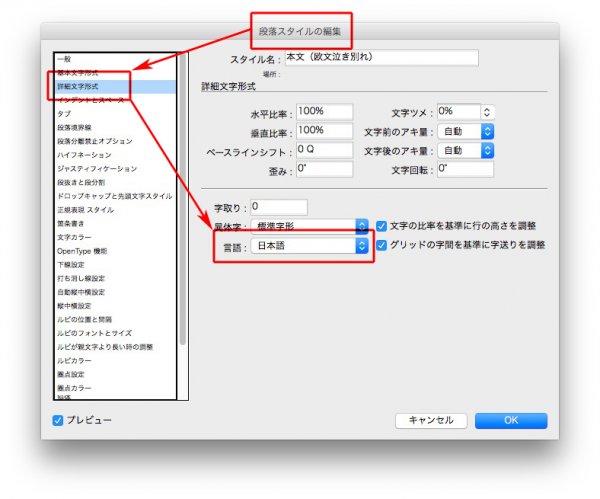
「英語」に変更します。それだけで、
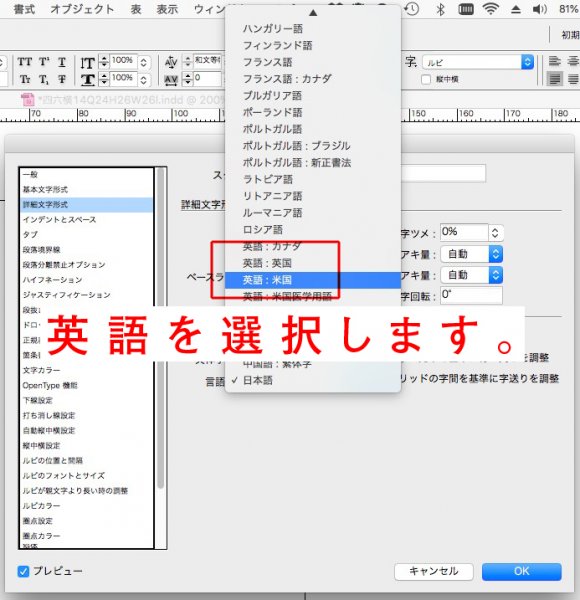
ハイフンが入ります↓
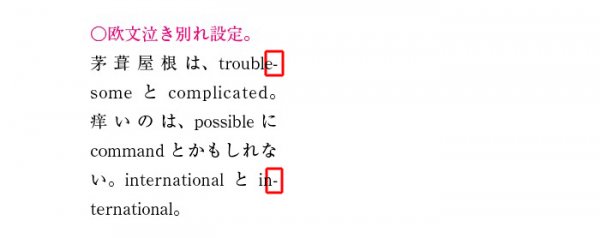
手動の「-(ハイフン)」の入れ方です。
まず、段落スタイルの「日本語文字組版」の「欧文泣き別れ」にチェックを入れます。
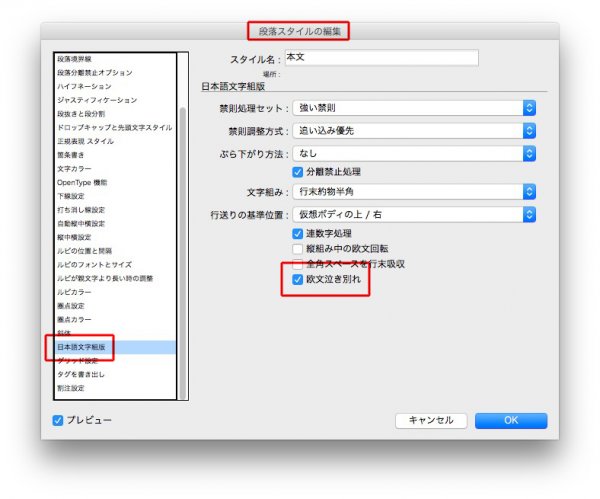
下の矢印の泣き別れ箇所にカーソルを入れて、

「書式」→「特殊文字の挿入」→「ハイフンおよびダッシュ」→「任意ハイフン」です。
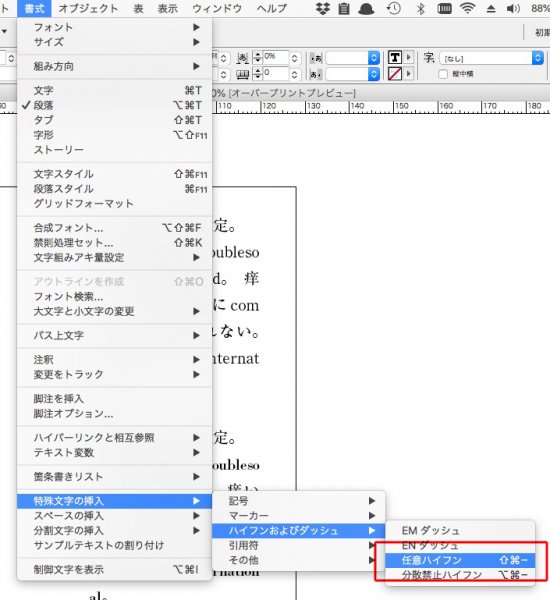
ハイフンが挿入されました。この任意ハイフンは意外に便利で、
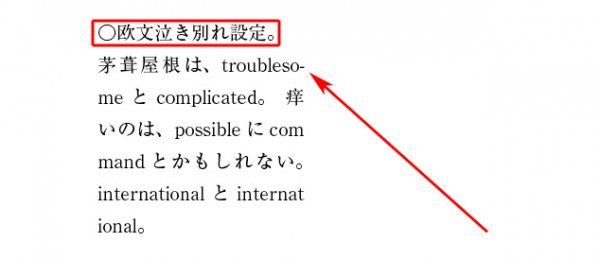
組みが変わると、自動的に消えます↓
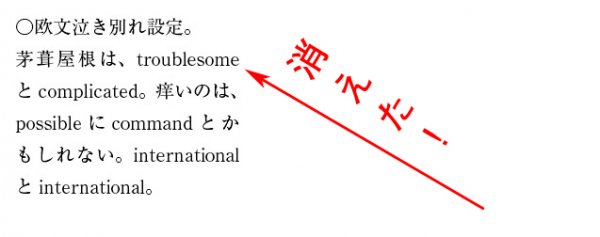
すごくないですか?
欧文泣き別れハイフンの自動化は→