InDesignの段落スタイルで、
①書体、級数、行間
②インデント
③先頭文字スタイルで、文字スタイルをあてます。
インデントの計算式は、

Aの式の値を「左インデント」へ
Aの値をマイナスにして、「1行目インデント」へ
動画の最後には、「左インデント」に数値を足して、全体を下げました。
正規表現は見よう見まね
InDesignの段落スタイルで、
①書体、級数、行間
②インデント
③先頭文字スタイルで、文字スタイルをあてます。
インデントの計算式は、

Aの式の値を「左インデント」へ
Aの値をマイナスにして、「1行目インデント」へ
動画の最後には、「左インデント」に数値を足して、全体を下げました。
丸付き数字の後ろだけ、字間を広げます(字送り500)。
文字スタイルを変更すると、書体や色替えも簡単です。
InDesignの段落スタイルの正規表現スタイルで、目次のデザインをする。
段落スタイルの正規表現スタイルは、便利です。
InDesignの便利な機能です。
例えば、本文中の「CMP」という語句だけ強調したいとき。
段落スタイルの「正規表現スタイル」を使います。
えてして、原稿には意味のない空白スペース(タブを含む)が入っています。
邪魔です。

検索置換で、空白スペースにマーキングします。
下の黄色の箇所は、マーキングされた空白スペースです。
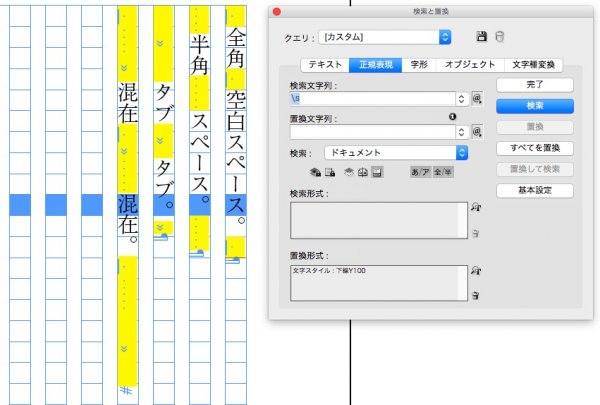
まず、文頭のスペースだけを選択します。
検索文字列が ^\s だと、全部選ばれません。よーく見てください。黄色は、各行にスペースがひとつだけ。
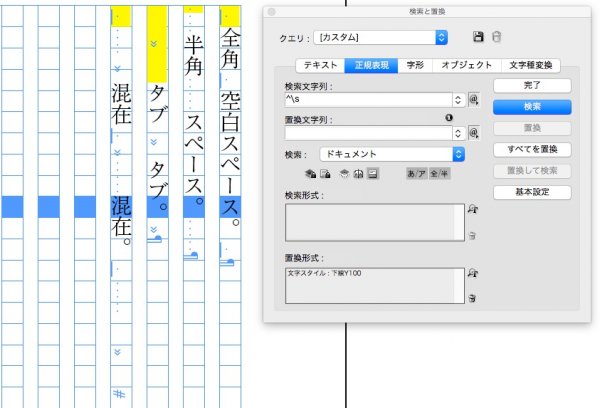
検索文字列を ^\s+ に変更すると、全部選ばれました。
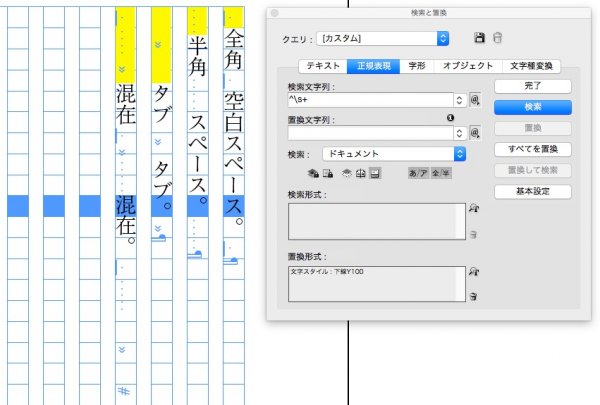
文頭のスペースを削除するために、
削除されました。
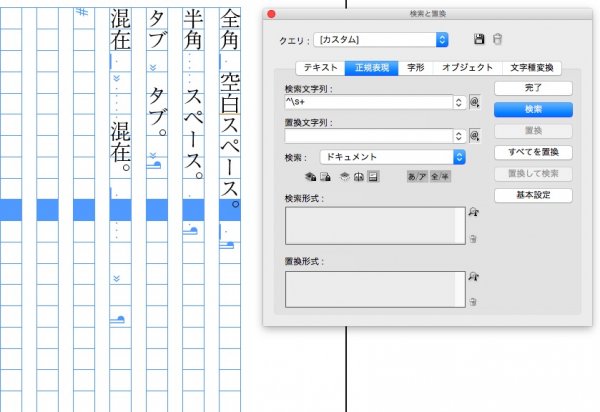
次に、文末のスペースを選びます。
検索文字列が \s\r だと、各行にひとつしか選ばれません。

そこで、検索文字列を \s+\r に変更すると、すべて選ばれたようですが、実は最後の行の文末は選ばれていません。そこで、

最後の行で、改行をいれます。
文末にある全部の空白が選択されました。
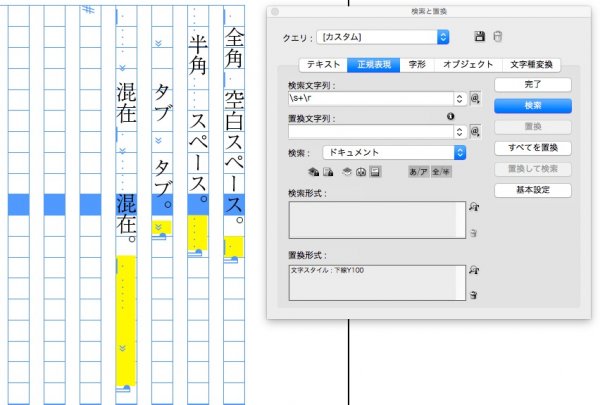
選ばれたスペースを削除するため、
とすると、削除されます。
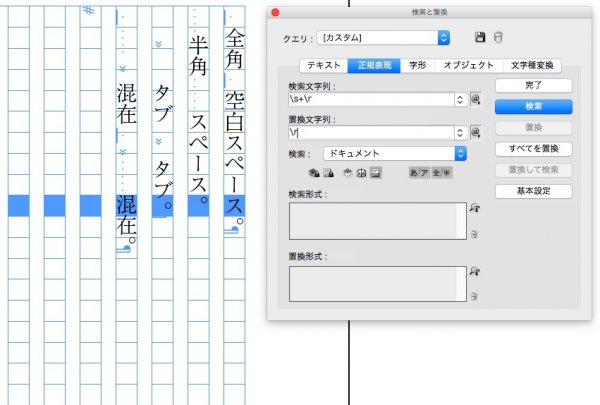
文頭のスペースと文末のスペースを削除したあと、
とすると、
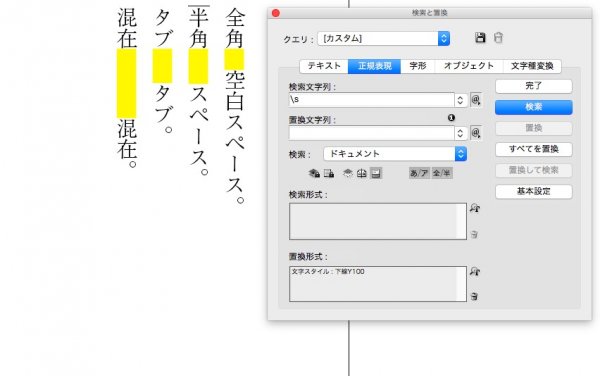
文中のスペースが、マーキングされます。
必要なものもあるので、無駄なスペースは目視で探すことになります。
校正時、あるいは納品時に、文字スタイルの下線Y100の色を消しましょう。
質問、ありがとう!
数字と数字の間の点【.】とは、半角入力のピリオドで、下の青い点ですね?

検索と置換の正規表現は、
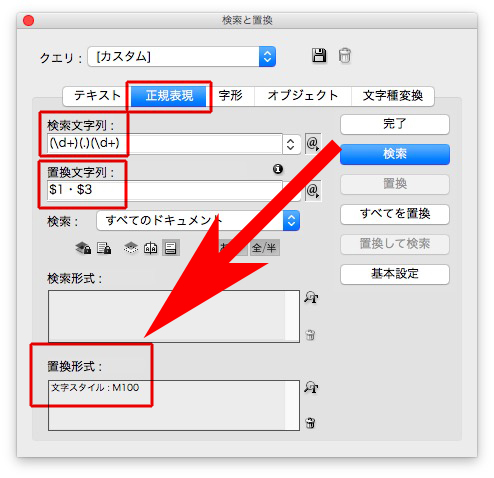
検索文字列の意味は、一桁以上の数字と一桁以上の数字の間のピリオド
置換文字列の意味は、最初の条件「一桁以上の数字」と3番目の条件「一桁以上の数字」の間に、中黒を入れなさい! です。
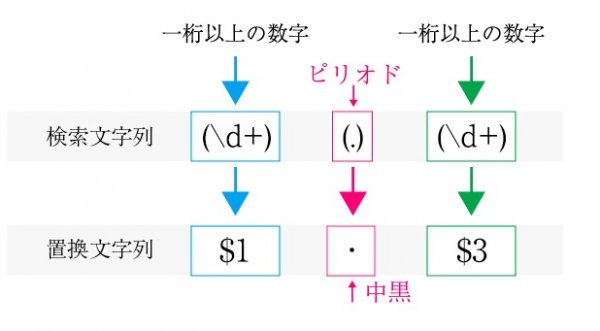
この検索と置換にはポイントがありまして、
置換形式を、文字スタイル:M100としたことです。
そのため、置換後の文字はM100になりました。
数字と数字の間の【.】だけ中黒になっていて、

色が着いて目立つので、校正しやすいです。
ミスが減ります!
編集者に校正をだすときは、記事「便利な技です→校正しやすくするために、文字に色を着ける→校正を出すときは、色を消すというテクニック」をどうぞ!
検索と置換を使うとき、置換形式に文字スタイル:M100を使うと便利です。

置換結果が色表示されるので、校正しやすいです。

ミスが減ります!
編集者に校正を出すときは、文字スタイルの色を変更します。
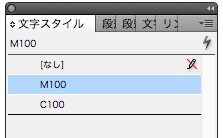
文字カラーを「黒」に変更すると、
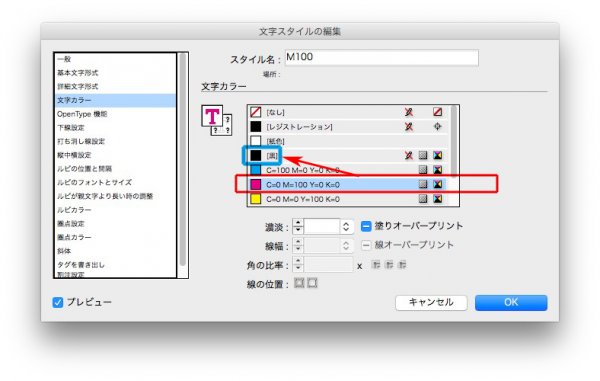
M100が黒になります。

第○章の行に、スタイルをあてる方法です。
これを覚えると便利です。
原稿はこれ↓

検索対象 → 第[0-90-9]{1,2}章
「置換後の文字列」の空欄を触ってから、「スタイル」を選びます。
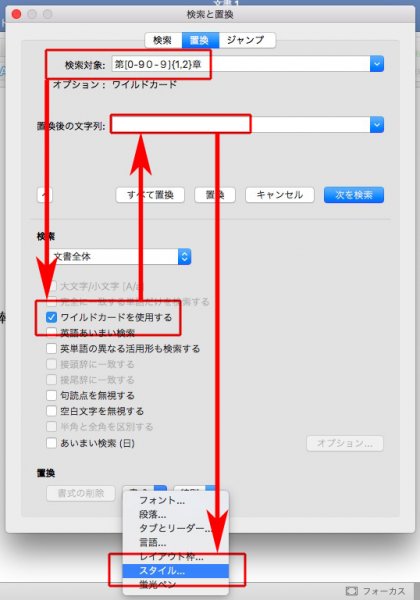
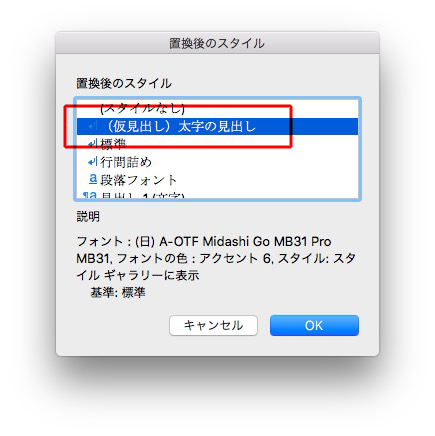
「書式」にスタイル名が表示されたところで、「すべてを置換」をクリック
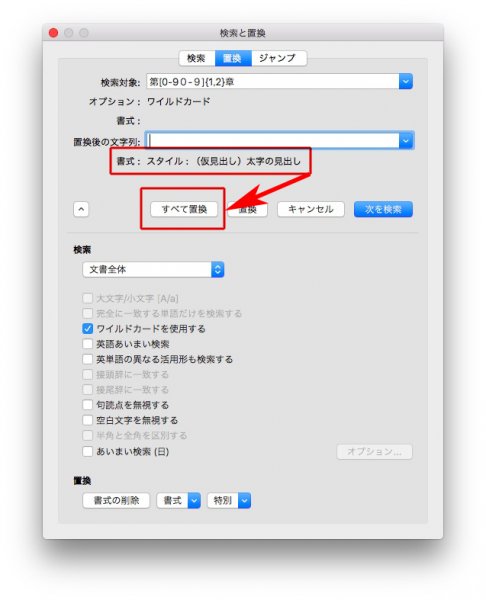
スタイルが適用されました。
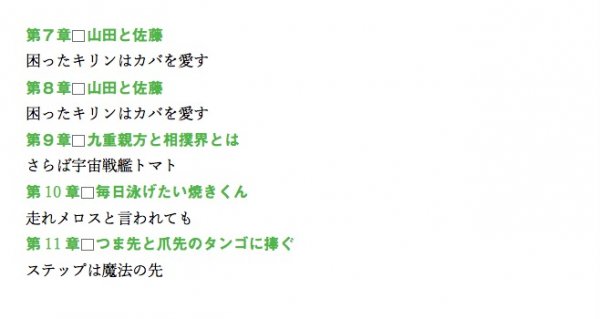
この適用されたスタイルを、InDesignのスタイルとリンクさせることができます。
自動リンクなので、早くて間違いがありません。