英語の間の句読点にだけ、文字スタイルをあてます。

検索文字列 → (?<=(?i)[a-z]),(?=(?i)[a-z])

M100の文字スタイルがあたりました。

正規表現は見よう見まね
英語の間の句読点にだけ、文字スタイルをあてます。

検索文字列 → (?<=(?i)[a-z]),(?=(?i)[a-z])

M100の文字スタイルがあたりました。

下の例文から、
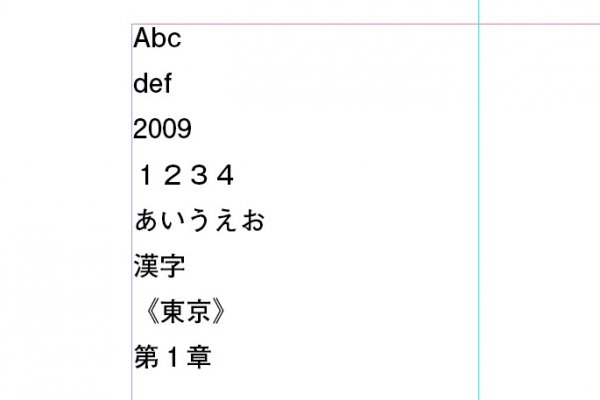
先頭文字が英語でも数字でもない行を選択し、
検索文字列 → ^(?i)[^0-9a-z]
置換文字列 → \t$0
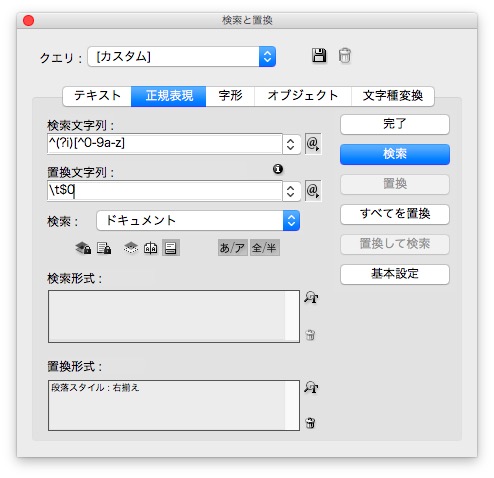
下のようになります。
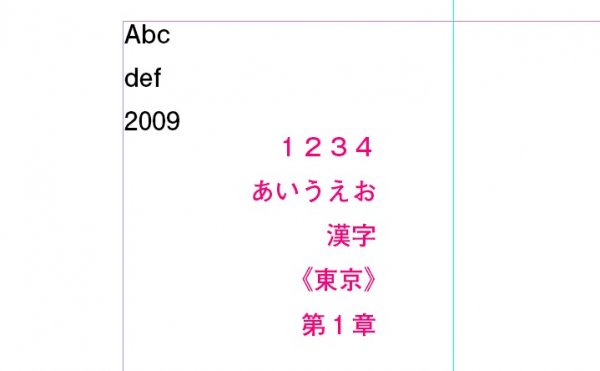
次に、《 も選択から外します。
検索文字列 → ^(?i)[^0-9a-z《]
※ 《 を付け加えるだけです。
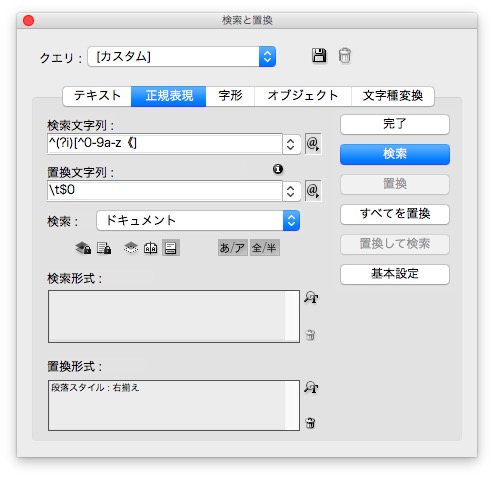
完成↓
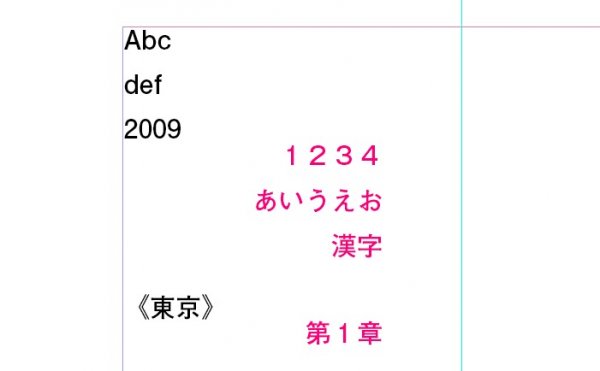
横組みで、文章の左側にオブジェクトを配置すると、インデントが崩れます。

オブジェクトを配置したので、インデントが崩れました。
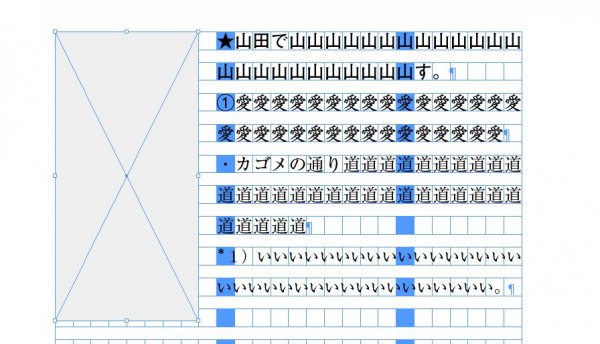
インデントを調整する方法です。
まず、オブジェクトの左右幅を調べます。
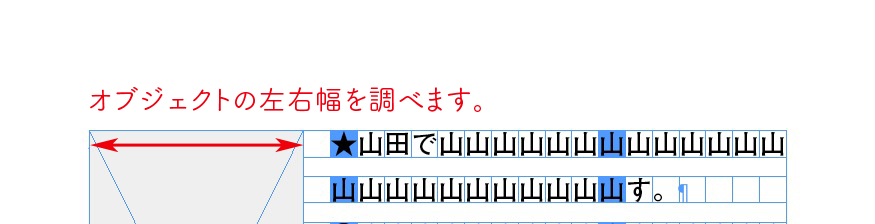
28mmです。
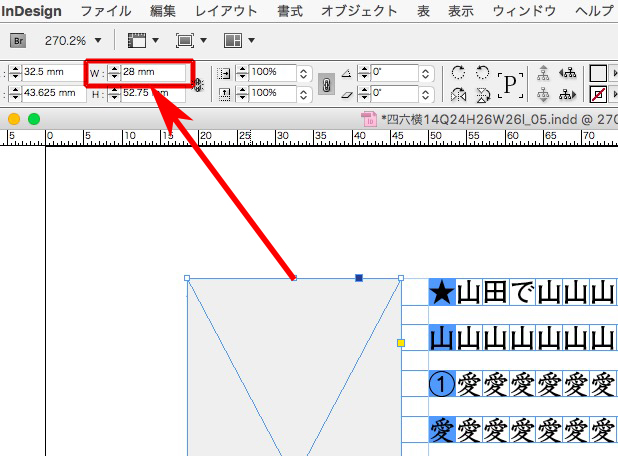
次に、テキストの回り込みを調べると、3.5mm。
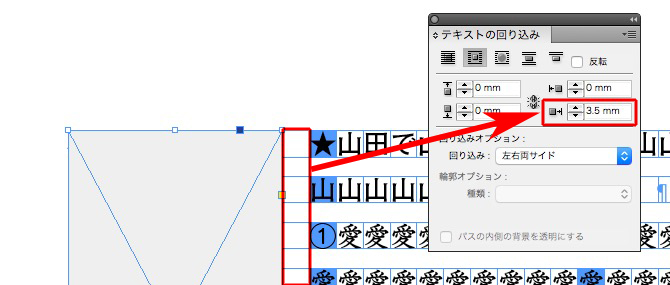
オブジェクトと回り込みのサイズを足します。
28mm+3.5mm=31.5mm
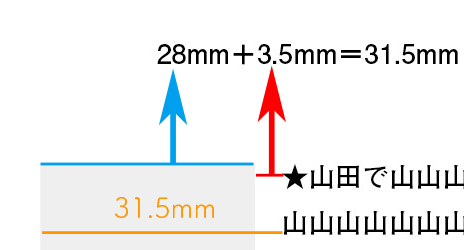
段落スタイルのインデントの数値の後ろに、+31.5mm と入力します。
自動で、計算してくれます。

インデント欄に35mmと表示され、段落にインデントが適用されました。

以下、同様に、段落スタイルのインデントに +31.5mm と入力するだけです。
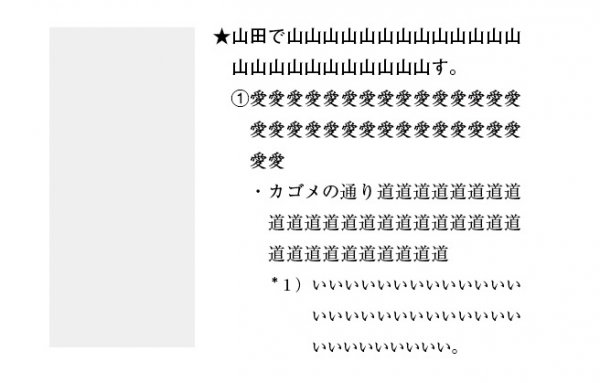
1字アキは、文字スタイルで「文字後のアキ量」を使うと、あとで狭くしたり広くしたりと調整が可能です。
文字だけではなく、配置したマーク(オブジェクト)でも有効です。

下のように、文字スタイルを作ります。

ひと文字を選択し、さきほど作成した文字スタイルをクリックするだけです。
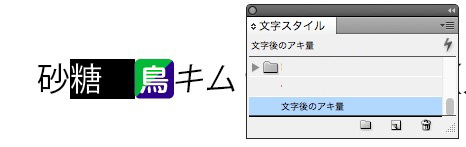
マーク(オブジェクト)にも使えます。
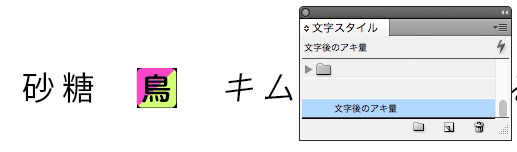
前後にスペースが空きました。
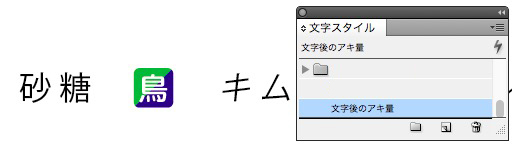
かなり特殊なケースです。
前後をスペースと《》で挟まれた箇所以外を、選択と置換で《》を削除します。
つまり、下の赤い文字は変化しません。
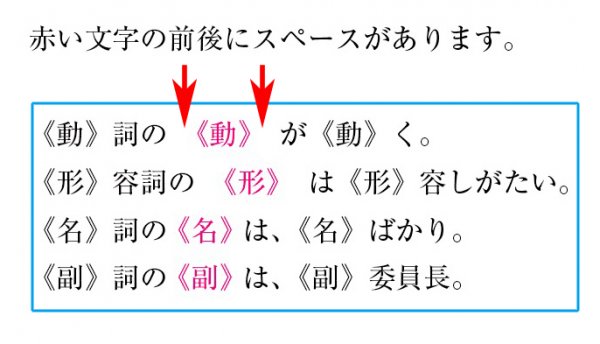
検索と置換は、
検索文字列 → 《動》([^\s])
置換文字列 → $1
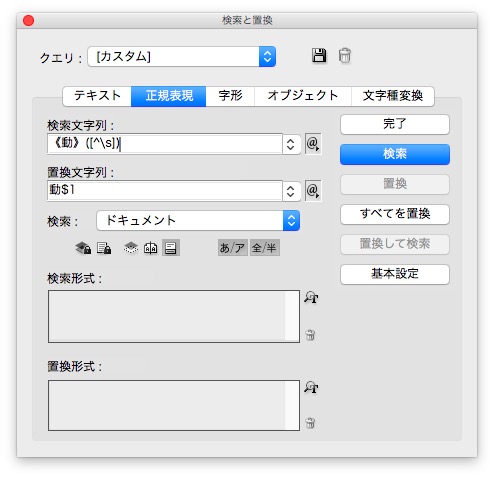
青い字の《》だけが削除されました。
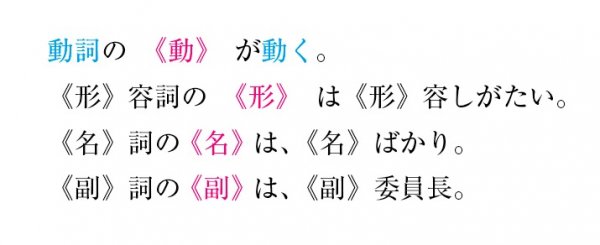
以下、同様に↓
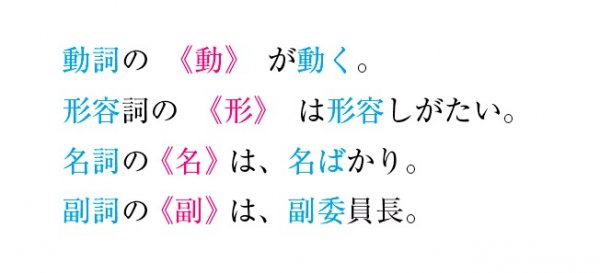
なにをしているんだかさっぱり意味不明でしょうが、これ、けっこう役にたつテクニックです。
下では、間違ったダブルクォーテーション「””」が使われています。
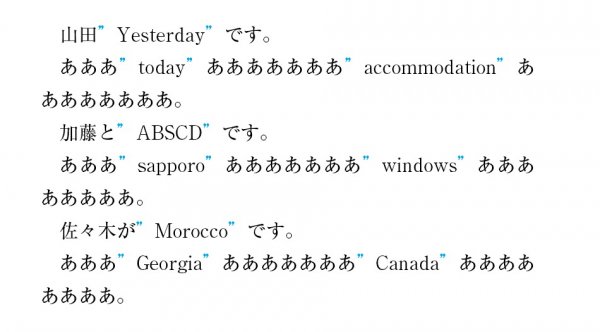
拡大すると、
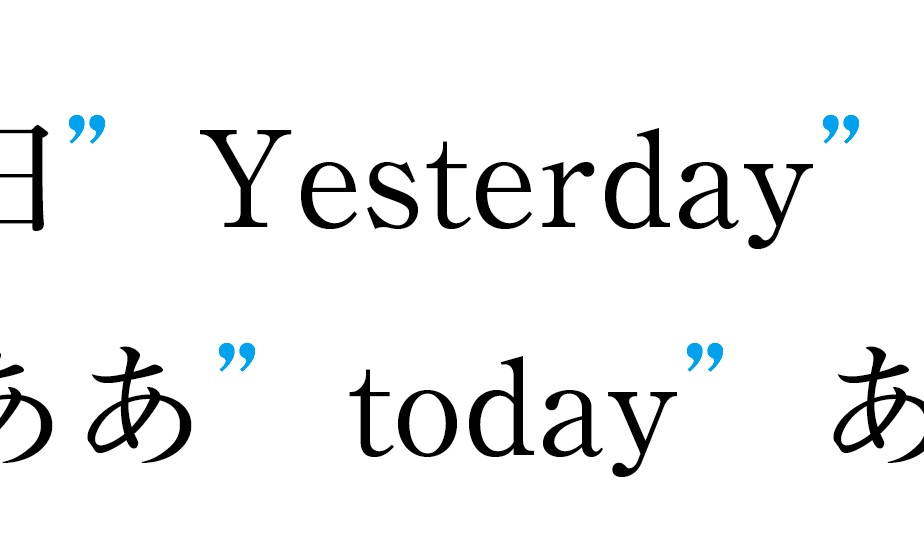
検索と置換は、
検索文字列 → (”)(.+?)(”)
置換文字列 → “$2”
わかりやすいように、色をつけます。
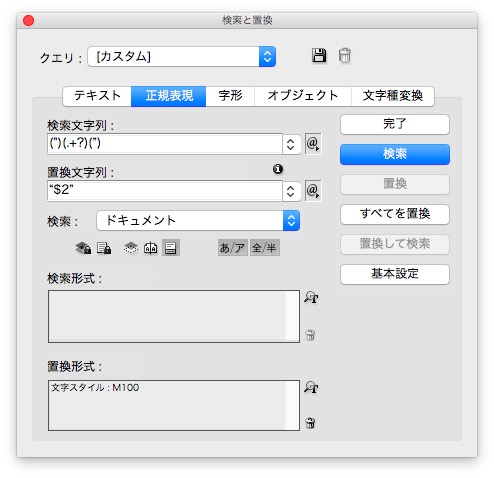
置き換わりました。
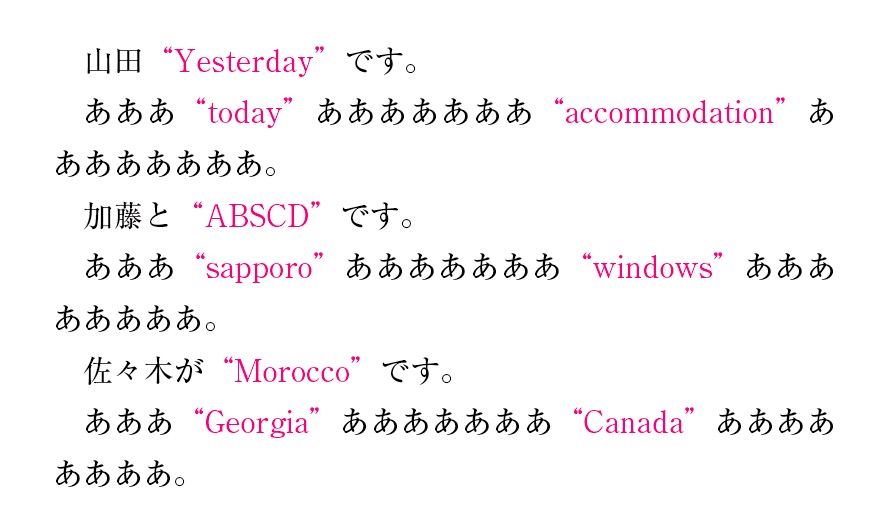
拡大すると、
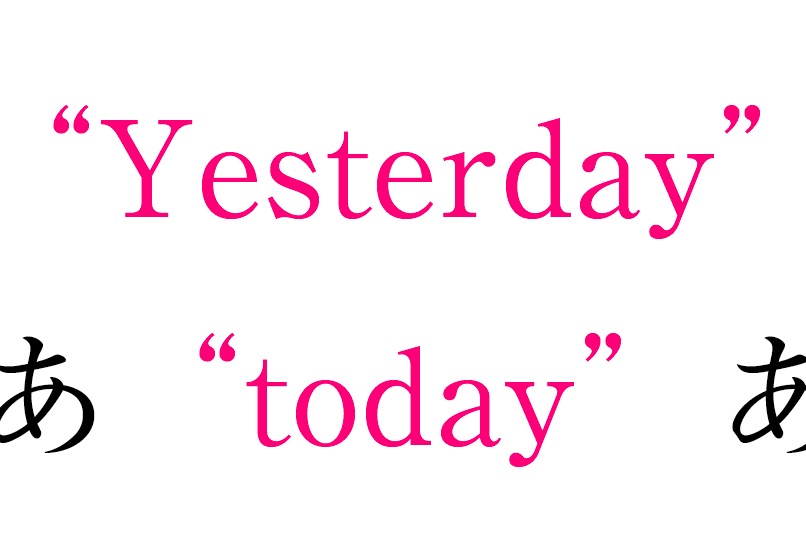
インデントのある文章の左側にオブジェクトを置くと、インデントが崩れます。
例えば、下のインデントです。
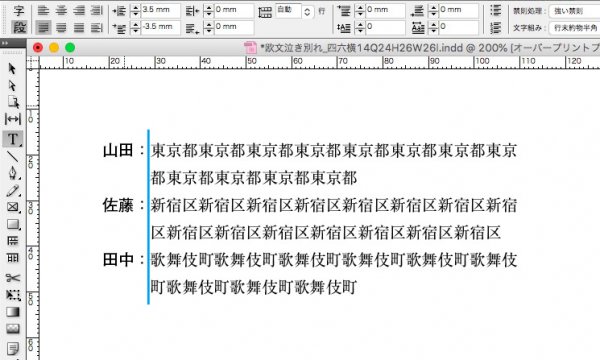
左側にオブジェクトを置くと、インデントが崩れました。
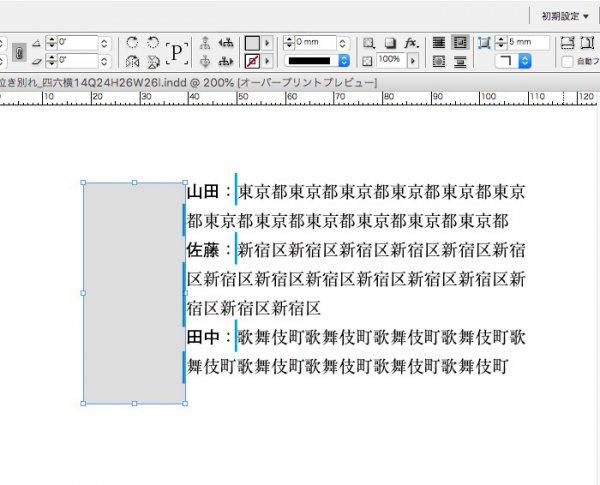
そこで、①の箇所にカーソルを立てて、「ここまでインデント」を使います。
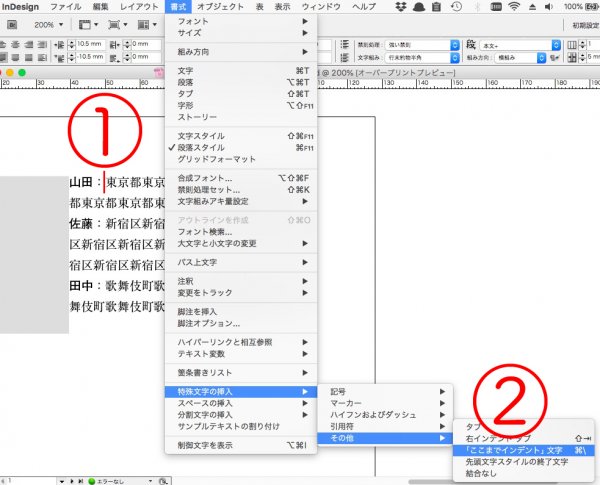
インデントがかかりましたが、
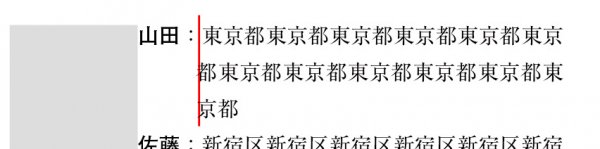
微妙に崩れていることがあります。
これは、InDesignのバージョンによります。
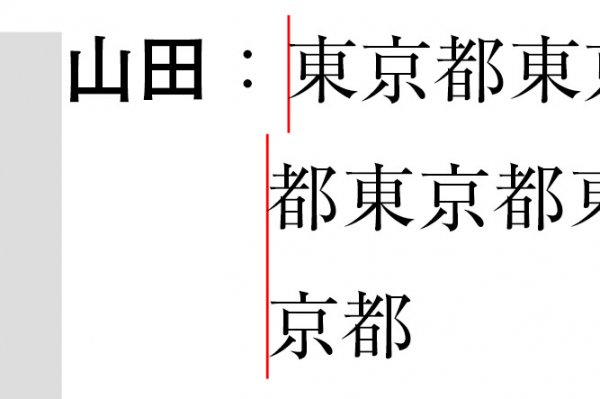
崩れるバージョンのときは、①にカーソルをたてて「結合なし」を挿入し、

続いて「ここまでインデント」を入れます。
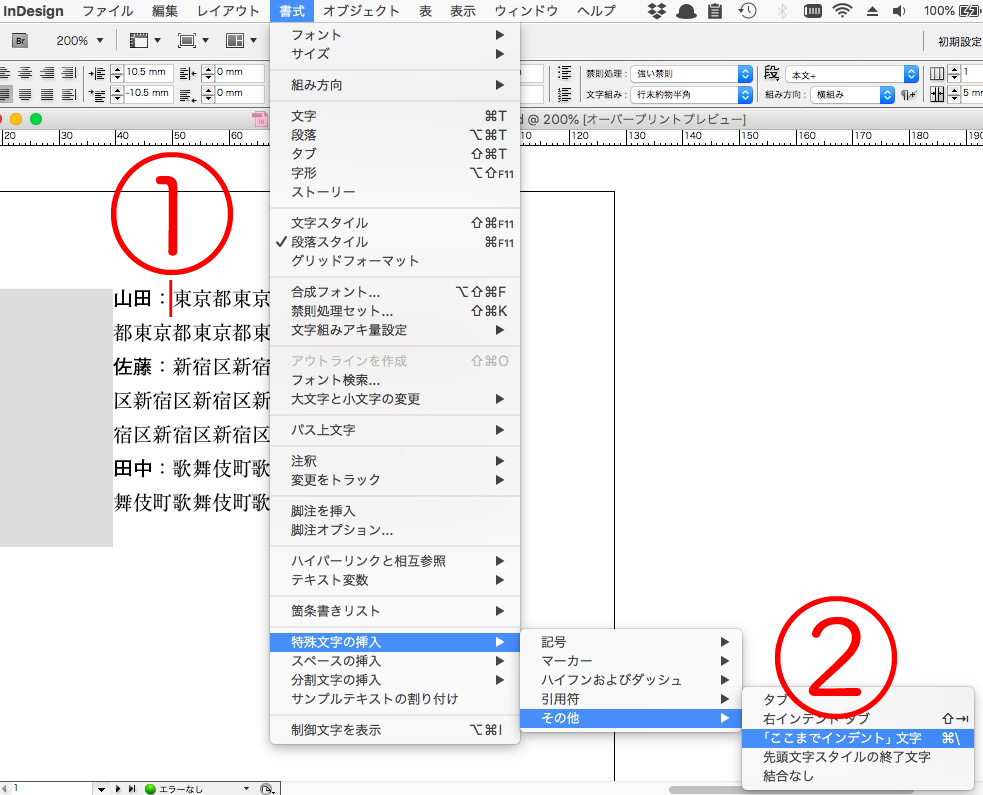
インデントが揃いました。
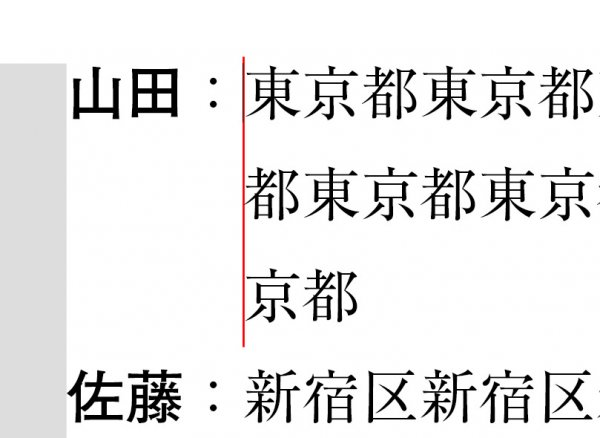
本文中の強調文字は、検索と置換で文字スタイルをあてます。
目印は《》で、置換と同時に削除します。
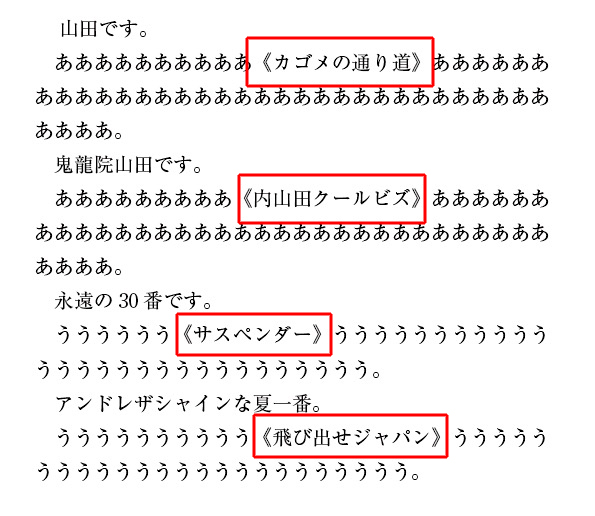
検索と置換は↓
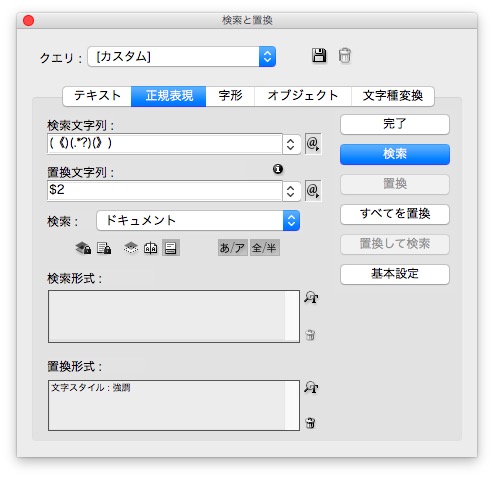
検索文字列 → (《)(.*?)(》)
置換後の文字列 → $2
InDesignの検索と置換のクエリの使い方です。
動画にしました↓
①ライブラリからオブジェクトを取り出す
②カットする(クリップボードに保存)
③あらかじめ保存しておいたクエリを指定して、「すべてを置換」する
④置換後は、デザインが崩れていることが多いので、オーバーライドを消去します。
記事「引用符(ダブルクォーテーション)は、書体によって形が違う件」から続きます。
ヒラギノ明朝では、引用符(ダブルクォーテーション)は正しく表示されません。

文字スタイルをあてる解決策です。
検索と置換で、引用符(ダブルクォーテーション)を変えます。
検索文字列 → 正しく表示されない記号をコピペ
置換文字列 → 正しく表示される記号
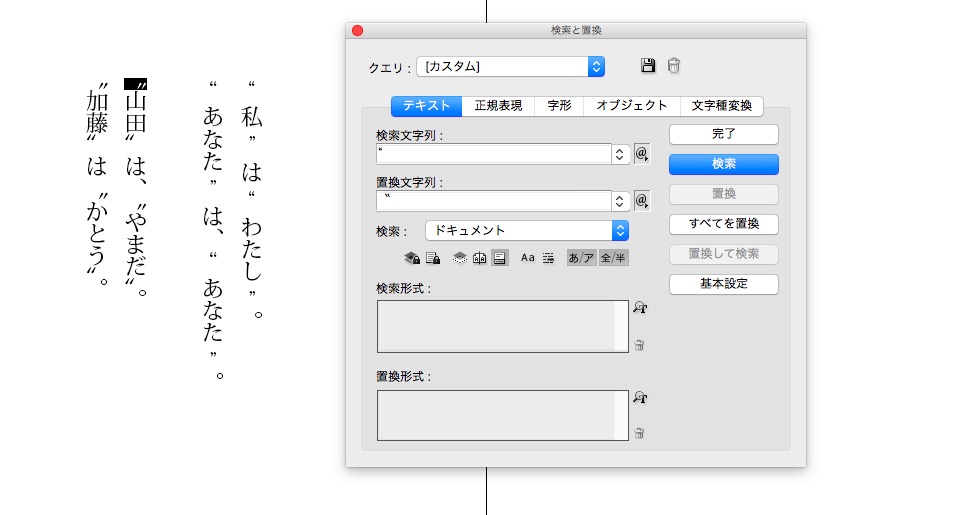
置換されました。

続けて、
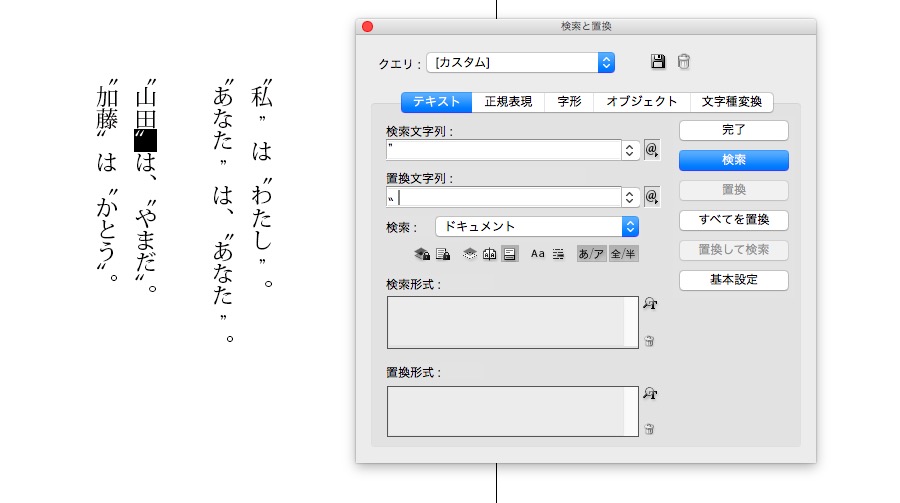
置換されました。

ほかの解決策は、「文字スタイルをあてる解決策」