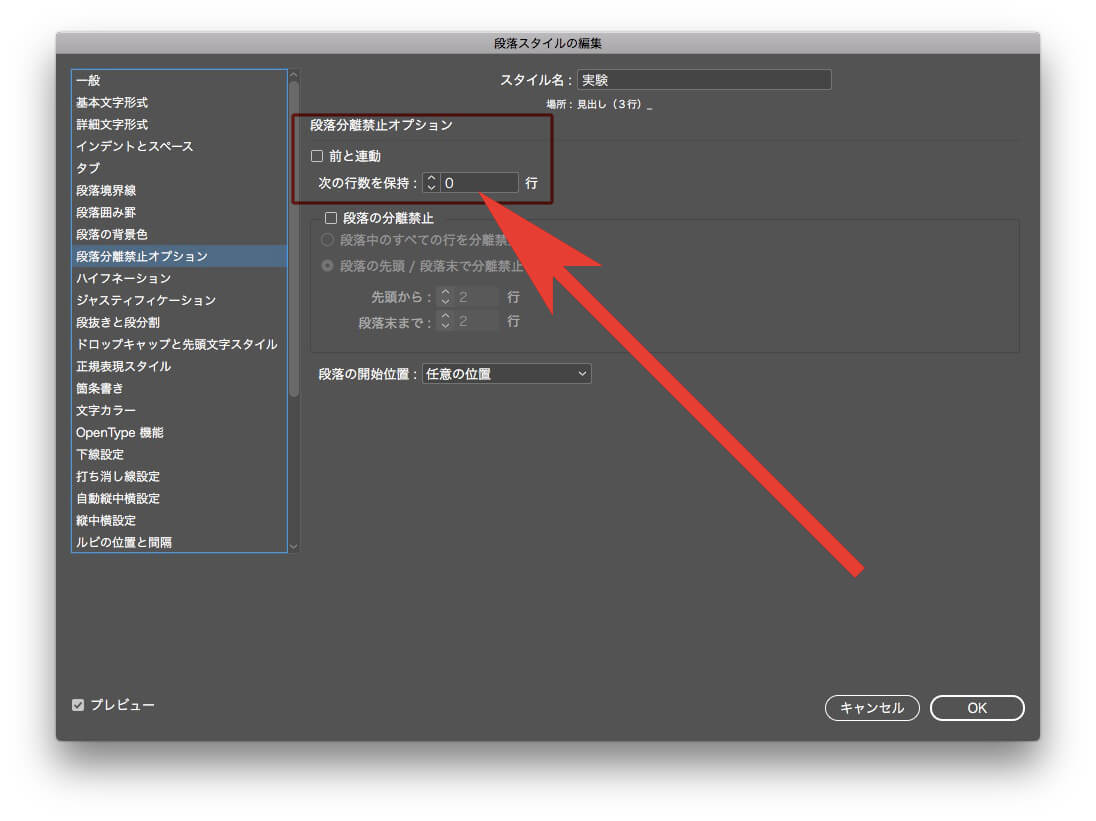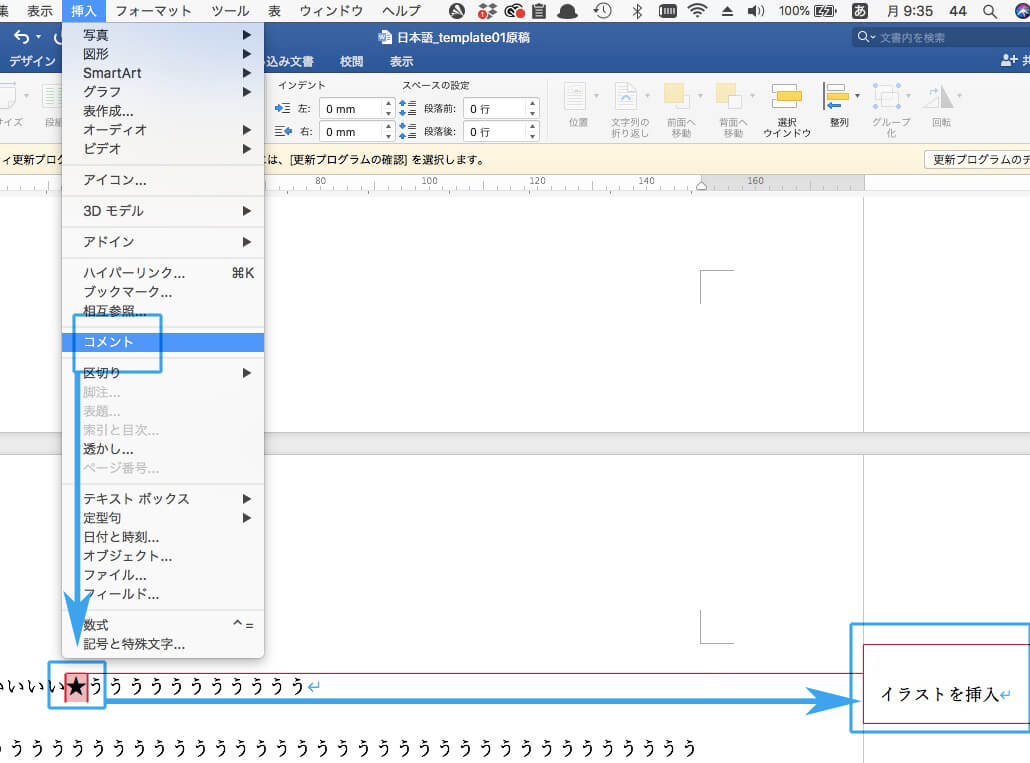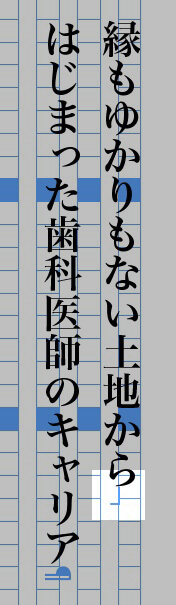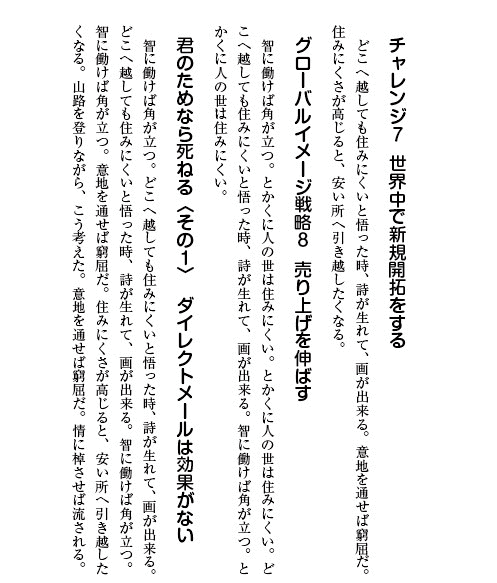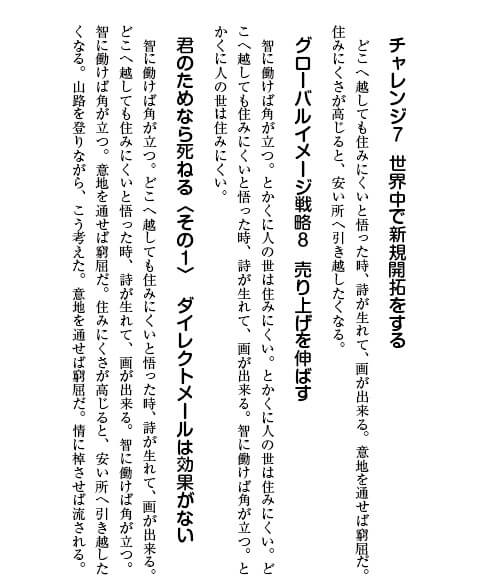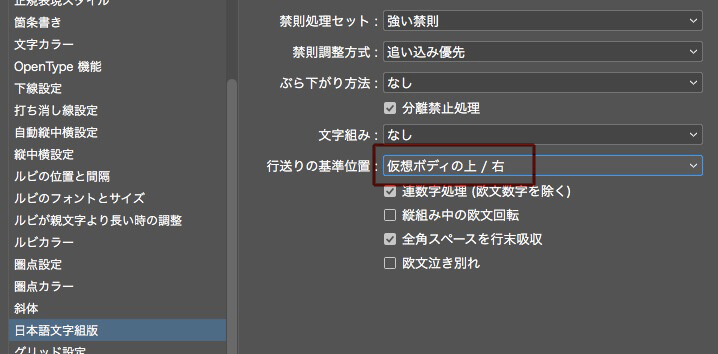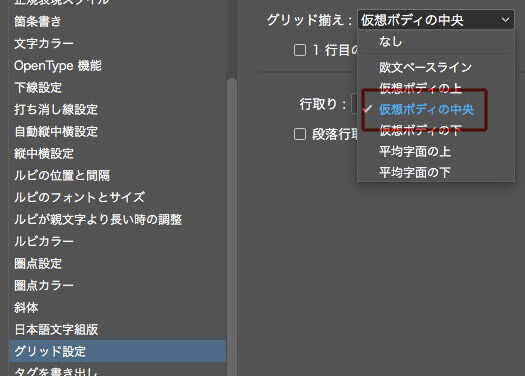〈見出し作りの基本その1〉
1行見出しと2行見出しの段落スタイルを同時に作ると面倒がない
※グリッド揃え「仮想ボディの下」にしているので、
①行送りは変えられません。でも、おおむねOK!
②2行になる見出しの改行は、普通の改行でも強制改行でもOKです。
〈見出し作りの基本その2〉
2行見出しがページを跨がないように、段落分離禁止オプションを指定する(段落中のすべての行を分離禁止)
〈見出し作りの基本その3〉
見出しに、飾りの罫線をつけます
〈行送りを指定したいとき〉
2行見出しの行送りを指定したいときは、グリッド設定を「なし」にして、段落スタイルを2行用と3行用に分けます。
グリッド設定が「なし」なら、行送りを変更できます