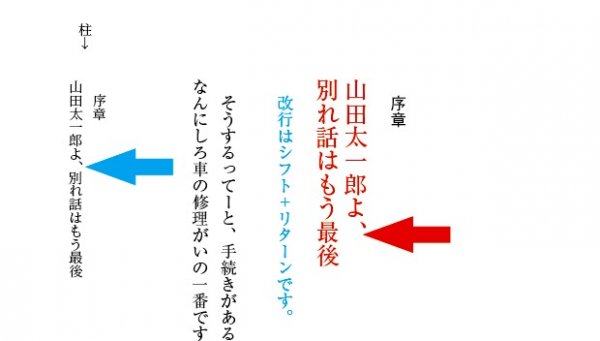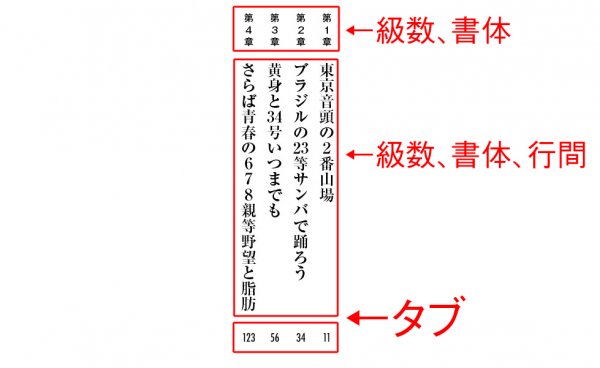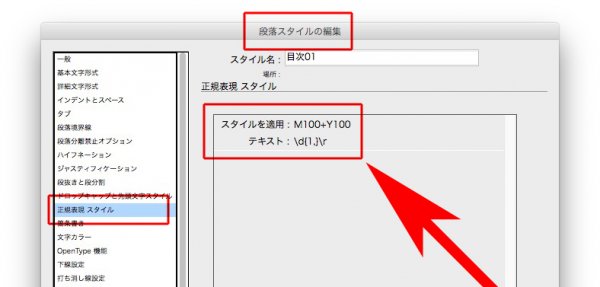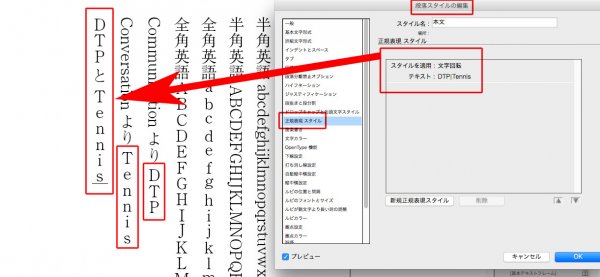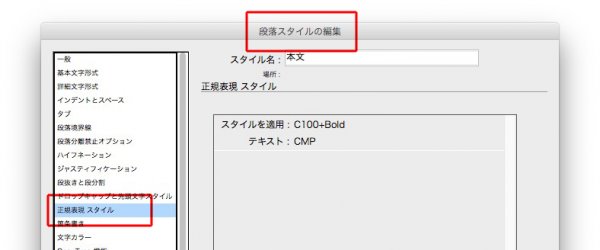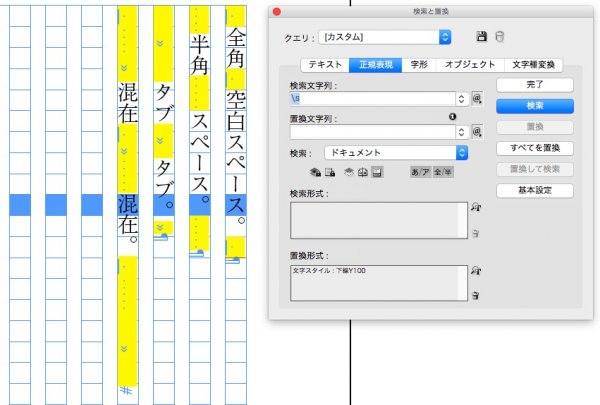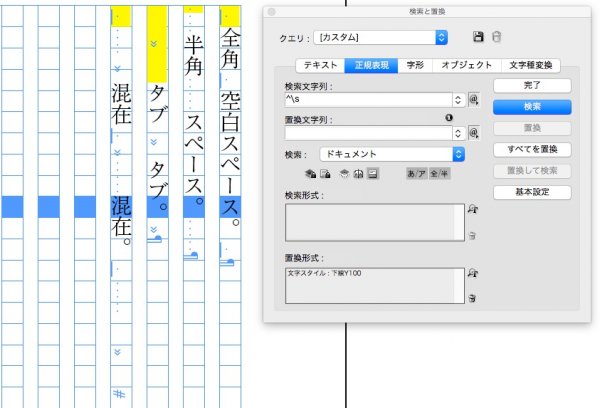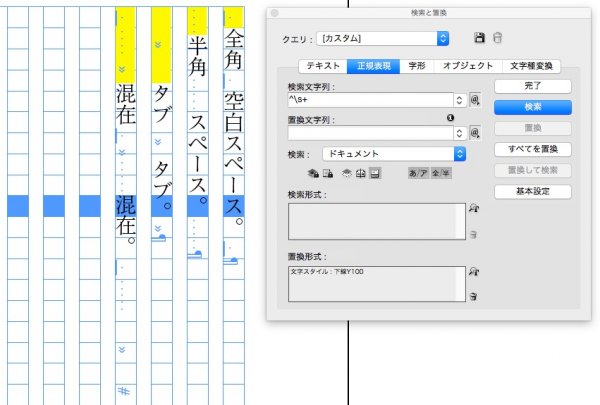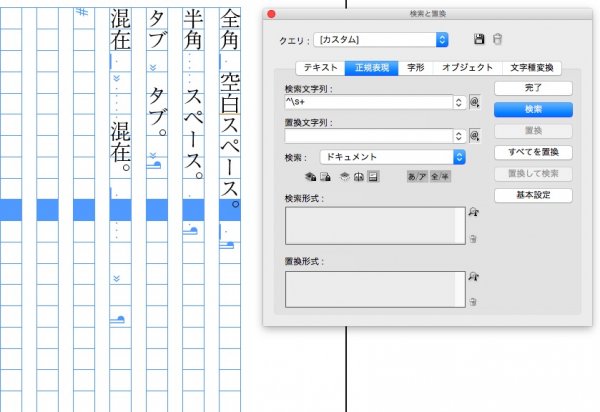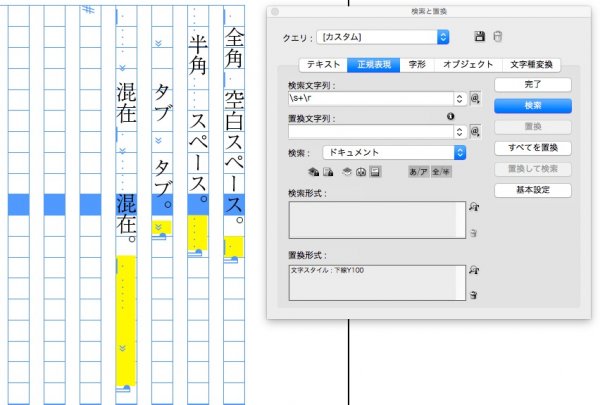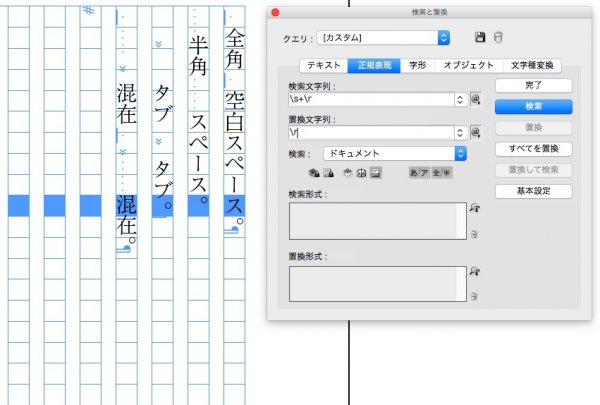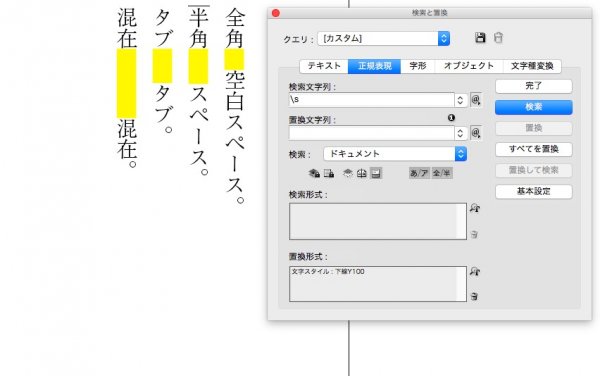I一括でルビを入れる簡単な方法は、スクリプトを使います。
スクリプトはこちらからダウンロードでしました→「11)ルビ処理支援WORDコピペ版 – たけうちとおるのスクリプトノート」
スクリプトをインストールする記事は→「InDesignにスクリプトを簡単に入れる(インストール)方法」
下の原稿のルビを一括で変換します。
2種類のかっこがあることに注意してください。
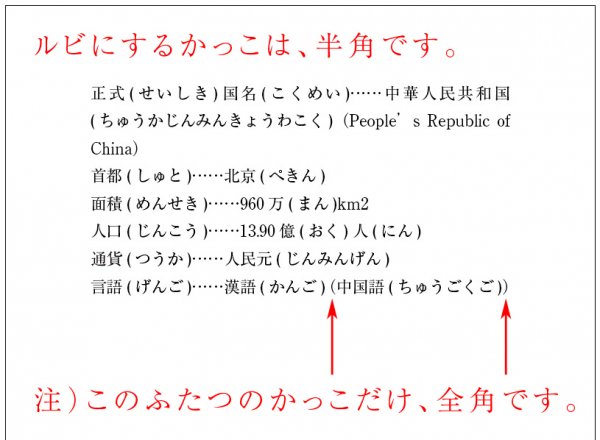
テキストを選択してから、スクリプトをダブルクリックします。
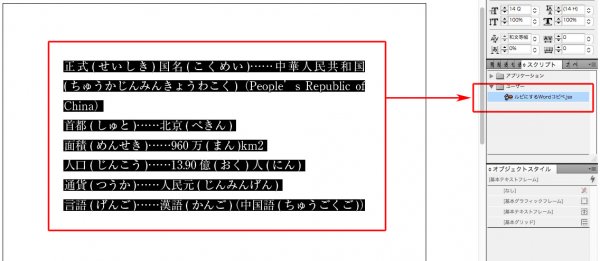
ルビがふられました↓

ルビがひと目で確認できるように、M100にしました。←これ重要。
というのも、この方法にはひとつ欠点があります。
かっこの直前の漢字にルビがふられます。
つまり下の原稿は、

下の結果になります。

校正しやすいように、色をつけたほうがいいです。