スクリプトを使って一括でルビをふるときは、かっこを統一します。
①ルビ用は、半角
②それ以外は、全角
例えば、下のかっこは半角でした。これは間違いです。

ルビがふられるまえに、間違いをWordの「高度な検索」で修正します。
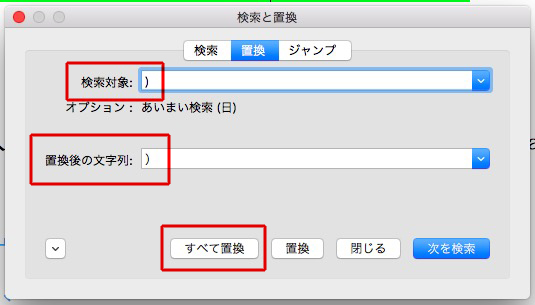
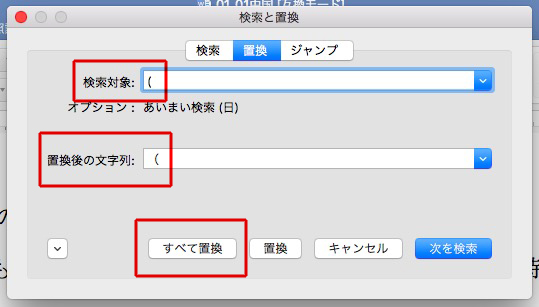
正規表現は見よう見まね
スクリプトを使って一括でルビをふるときは、かっこを統一します。
①ルビ用は、半角
②それ以外は、全角
例えば、下のかっこは半角でした。これは間違いです。

ルビがふられるまえに、間違いをWordの「高度な検索」で修正します。
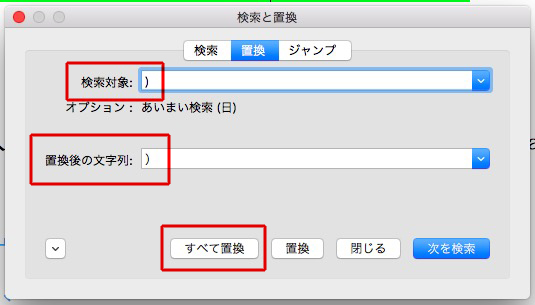
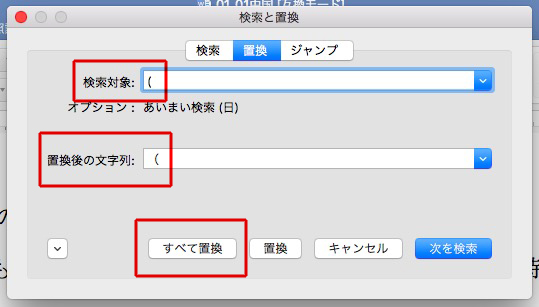
文字スタイルを変更して、ルビのデザインを変えます。
本文とルビの間隔を広げます。
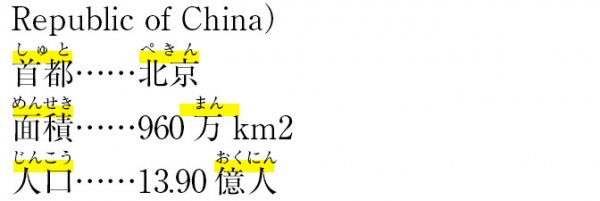
文字スタイルのルビを開き、間隔を1にしました。
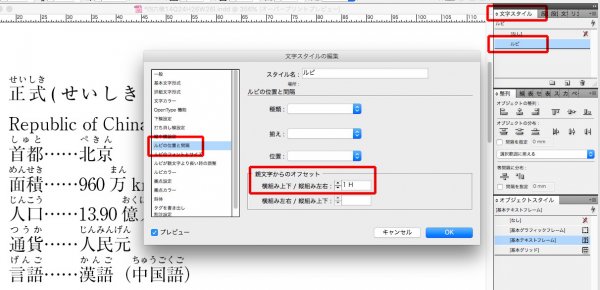
結果は、下です。

少しだけ、広がりました。
修正が簡単になるので、ルビは文字スタイルにしておいたほうが懸命です。
InDesignで、一括でルビを入れる簡単な方法のその2です。
一括ルビに、文字スタイルをあてます←この手間を省かないこと
新規文字スタイルで、
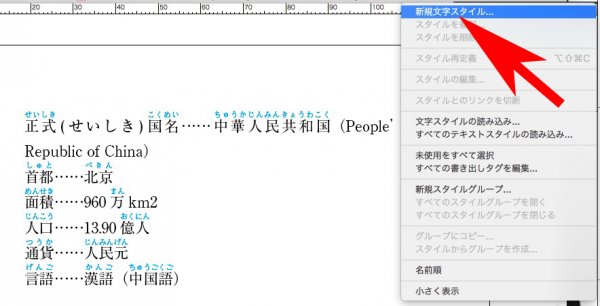
オリジナルの「ルビ」を作ります。
文字カラーは、黒(いま、M100になっているので)。
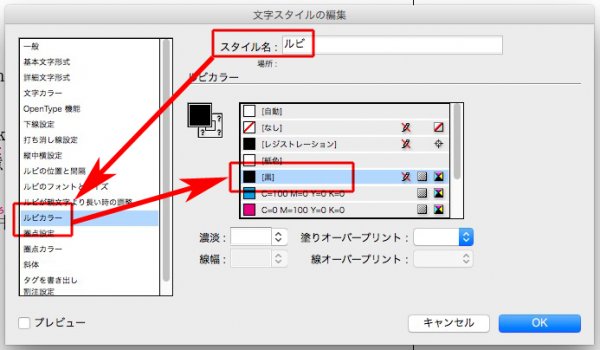
次に「検索と置換」の「正規表現」を開き、検索形式をクリック。
ルビカラーをM100にします。
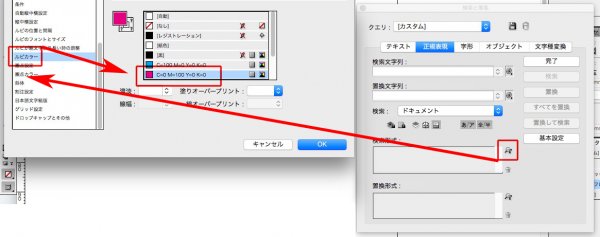
次に「置換形式」をクリック。
文字スタイルを先ほど作成した「ルビ」にします。
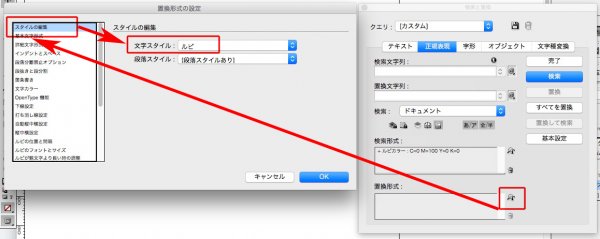
下の画像のようになっているか確認して、「すべてを置換」をクリックします。
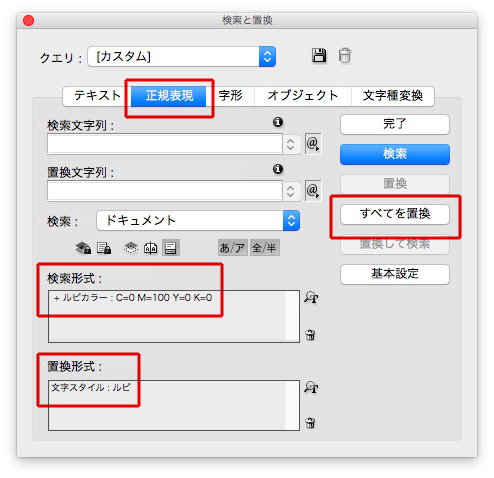
下の結果になります。
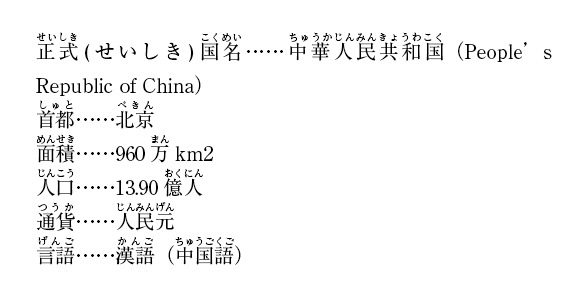
文字スタイルをあてることによって、いつでも簡単にデザイン変更できます。
I一括でルビを入れる簡単な方法は、スクリプトを使います。
スクリプトはこちらからダウンロードでしました→「11)ルビ処理支援WORDコピペ版 – たけうちとおるのスクリプトノート」
スクリプトをインストールする記事は→「InDesignにスクリプトを簡単に入れる(インストール)方法」
下の原稿のルビを一括で変換します。
2種類のかっこがあることに注意してください。
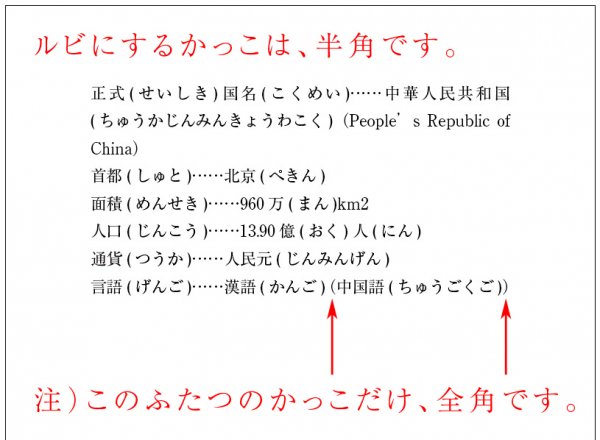
テキストを選択してから、スクリプトをダブルクリックします。
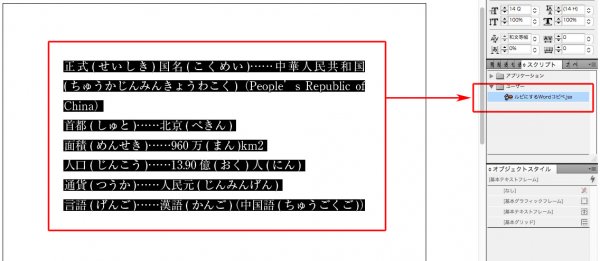
ルビがふられました↓

ルビがひと目で確認できるように、M100にしました。←これ重要。
というのも、この方法にはひとつ欠点があります。
かっこの直前の漢字にルビがふられます。
つまり下の原稿は、

下の結果になります。

校正しやすいように、色をつけたほうがいいです。
ページ調整、あるいはデザインのために基本組みを変更するときは、「レイアウトグリッドの設定」を使います。
何度でも変更できます。
論より動画です↓
柱でテキスト変数を使っていますか?
テキスト変数のわかりにくいところは、改行です。
改行は、shift+returnを使います。
returnだけで改行すると、2行目は表示されませんから。
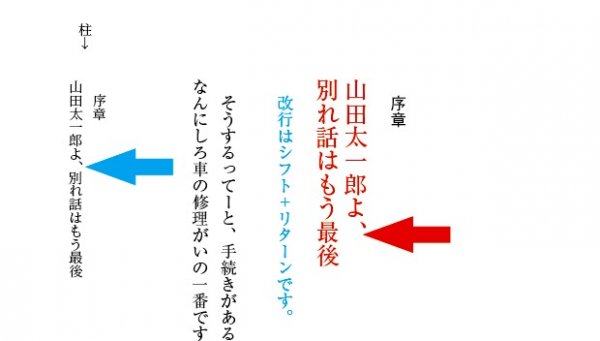
論より動画です↓
InDesignの段落スタイルで、
①書体、級数、行間
②インデント
③先頭文字スタイルで、文字スタイルをあてます。
インデントの計算式は、

Aの式の値を「左インデント」へ
Aの値をマイナスにして、「1行目インデント」へ
動画の最後には、「左インデント」に数値を足して、全体を下げました。
丸付き数字の後ろだけ、字間を広げます(字送り500)。
文字スタイルを変更すると、書体や色替えも簡単です。
InDesignの段落スタイルの正規表現スタイルで、目次のデザインをする。
段落スタイルの正規表現スタイルは、便利です。