保護中: 赤ちゃんのしごとをして
質問と回答は同じステージがいい。
重箱の隅をほじくるようなことを言います、恐縮です。
回答は質問と同じステージがいい、という話です。
質問がPDFなら回答もPDF、質問がメールなら回答はメールで。
PDFの質問にメールで回答すると、受け取った方は「なんの話だったっけ?」と、質問と回答の両方を参照しなくてはならない。
事故が発生しやすいです。
今回、44は、メールの回答をひとつひとつPDFに貼り付けました。
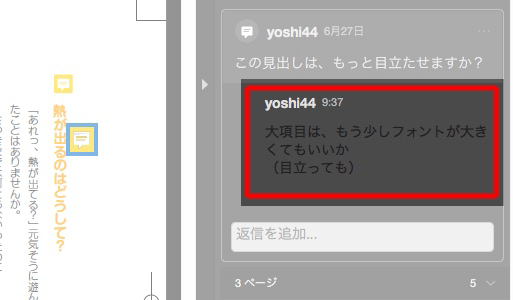
44が、普段心がけていることがあります↓
- 説明や質問は、なるべく1箇所にまとめる(メール、PDF、原稿等々に分散しない)
- メールにはメールに回答、PDFならPDFに回答する
- 手描きを活用する(百聞は一見にしかず)↓
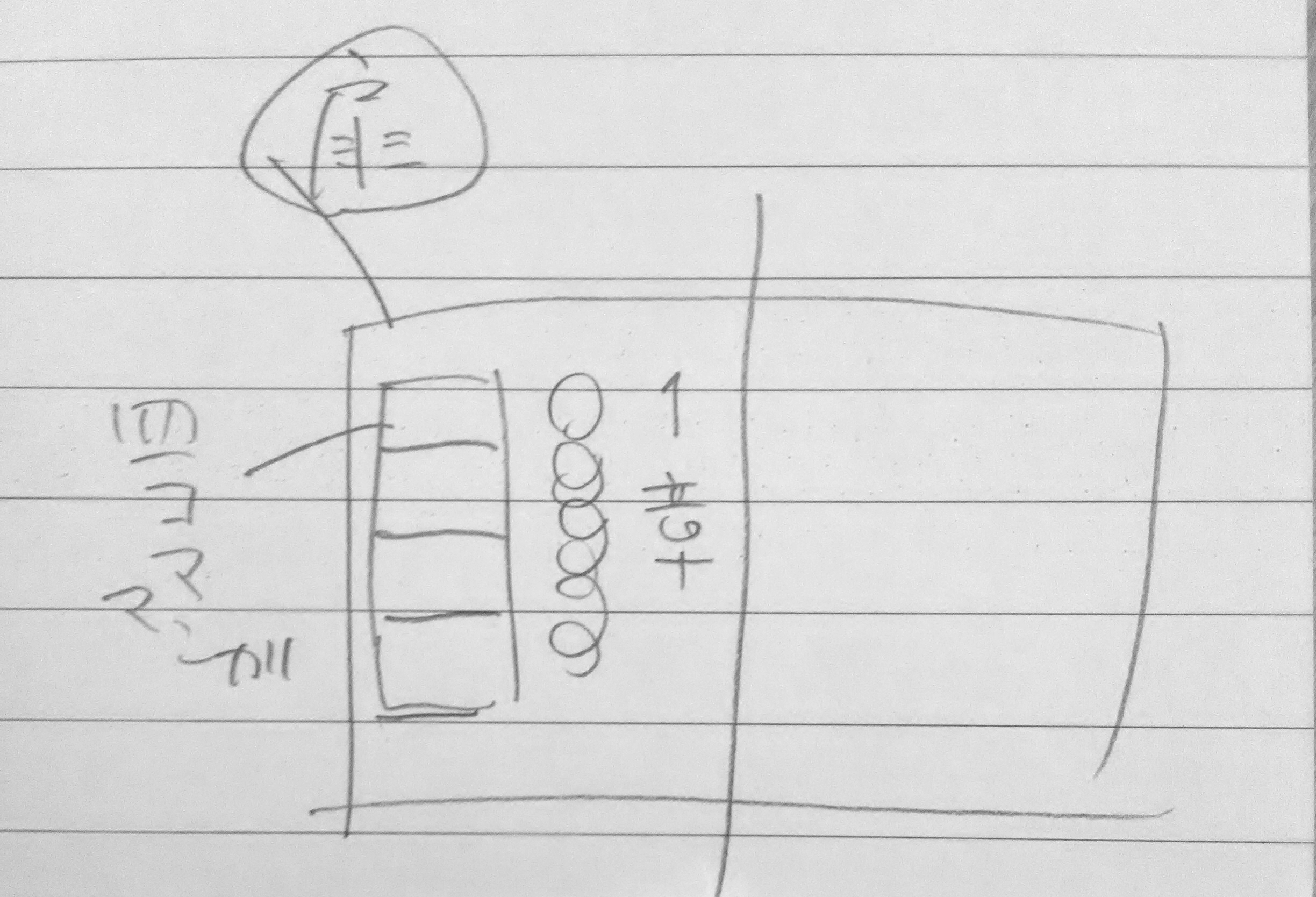
ホント、細かい申し訳ない。
でも、指示は、相手が読みやすいようにしたほうが、よく話が通じるので。
見出しに目印を!
Word原稿には、見出しに目印をつけてもらえると助かります。
より早くより間違いなく、本文を組めます。
例えば、
大見出しの頭に、♦
中見出しの頭は、♦♦
小見出しの頭は、♦♦♦
あるいは、
大見出しの頭に、♦
中見出しの頭は、■
小見出しの頭は、▲
コラムやワンポイントアドバイス等、定型のキーワードがあるときは、記号の代わりにキーワードでもかまいません。
行頭に(コラム)
行頭に(ワンポイントアドバイス)
行頭に(Check!)
行頭に→ (黄色信号の発熱)
行頭に→ (赤信号の発熱)
記号があるとさらにわかりやすいです。
行頭に→ ≡(コラム)
行頭に→ ≡(ワンポイントアドバイス)
行頭に→ ≡(Check!)
行頭に→ ≡ 黄色信号の発熱
行頭に→ ≡ 赤信号の発熱
保護中: uchiの質問→「改行が消える」
見出しの段落スタイルは、1行の見出しと2行の見出し、ページの先頭とページのなか、4種類をまとめて作るといい。
見出しは、
①1行の見出しと2行の見出し
②ページの先頭とページのなか
の計4種類をまとめてつくるといい。
〈1〉1行用見出しの段落スタイルを作ります。
〈2〉級数を調整します。
〈3〉2行用の段落スタイルを作ります。
〈4〉2行見出しの行間を調整します。
〈5〉実践です。
原稿の見出しの頭には、記号「★」がついているとします。
★で検索と置換して、すべての見出しを、一度、1行用見出しにします。
〈6〉32文字以上になると2行になるので、検索と置換で32文字以上に、2行用の段落スタイルをあてます。
〈7〉1行用の見出しを変更すると、2行の見出しにも自動的に適用されます。
下の記事で、見出しの頭にイラストを入れます。
簡単です↓
Ara担当の「相続」本文へオブジェクト「マーク」を入れる
オブジェクトと罫線がありますが、段落スタイルを作るのは、さほど難しくありません。
下の記事で、Illustratorで作成した罫線を配置します。