下の原稿の黄色の箇所は、
- 全角スペース
- 半角スペース
- タブ
が入り乱れています。
これらをすべて「右インデントタブ」に統一します。
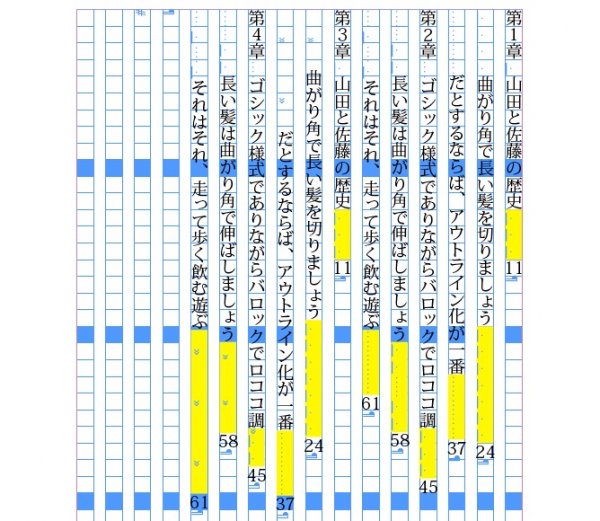
正規文字列 → [\t~(★]+(\d+\r) ※★は半角スペースです。
置換文字列 → ~y$1
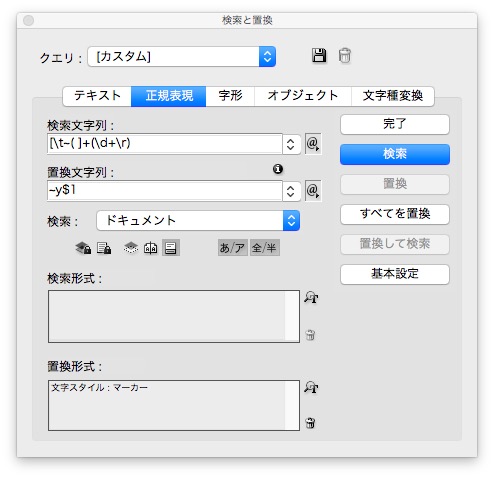
黄色い箇所が、すべて右インデントタブになりました。
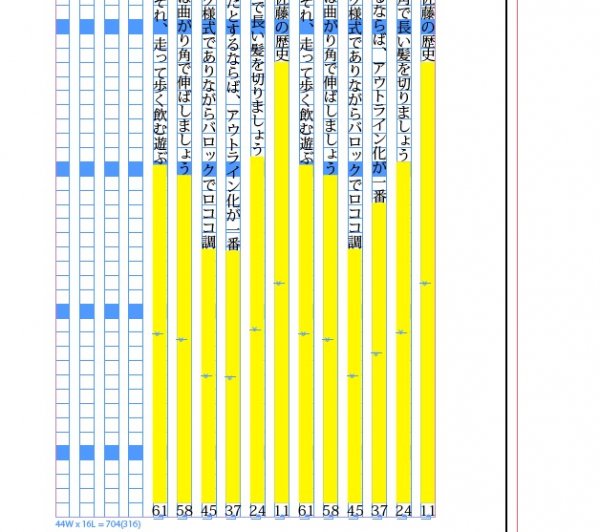
とても簡単です。
毎回使える正規表現です。
正規表現は見よう見まね
下の原稿の黄色の箇所は、
が入り乱れています。
これらをすべて「右インデントタブ」に統一します。
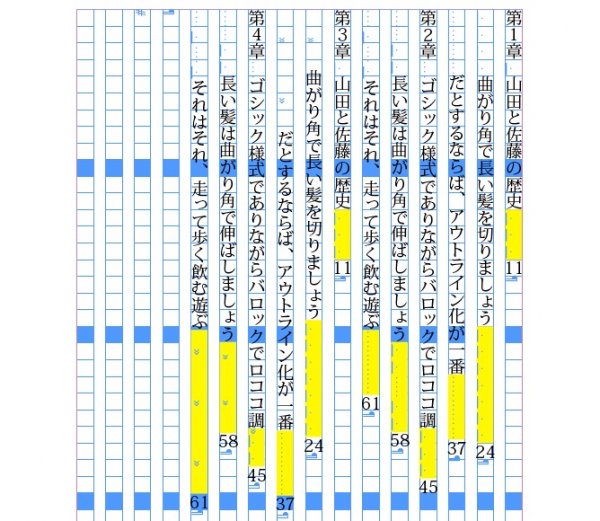
正規文字列 → [\t~(★]+(\d+\r) ※★は半角スペースです。
置換文字列 → ~y$1
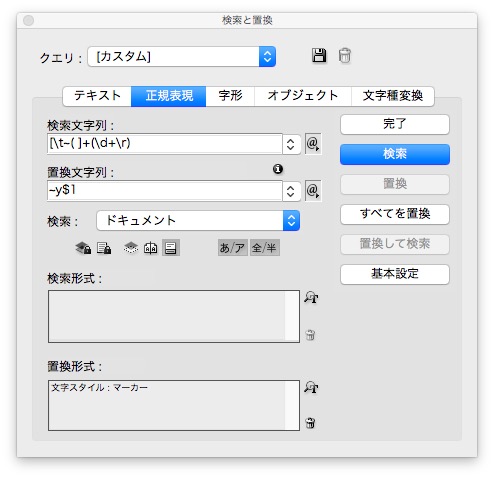
黄色い箇所が、すべて右インデントタブになりました。
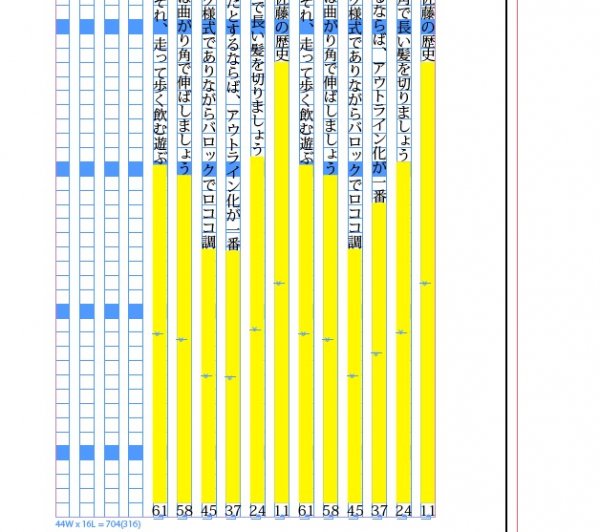
とても簡単です。
毎回使える正規表現です。
索引を例に、無駄なスペースを整理します。
ノンブルの前の灰色のスペースは、
と混在しています。
これを
1/3スペース + 右インデント + 1/3スペース に置き換えます(索引と目次で役に立つテクニックです)。
黄色のスペースは、項目内なのであえて変えません。
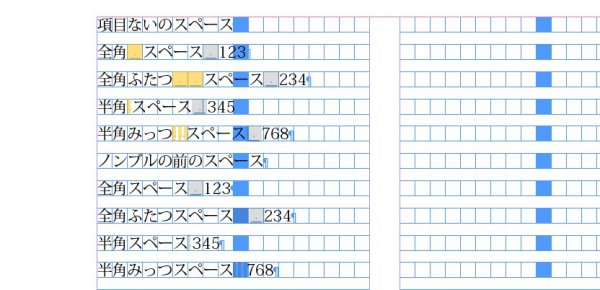
検索と置換の正規表現は下の通り↓
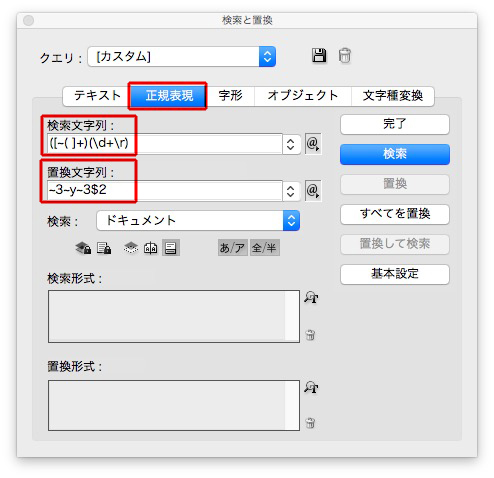
検索文字列と置換文字列の意味は、

() →検索結果1
() →検索結果2
[] →いずれか
~( →全角スペース
+ →直前の文字が1回以上
\d →数字
\r →段落の終わり
置換文字列の意味は、
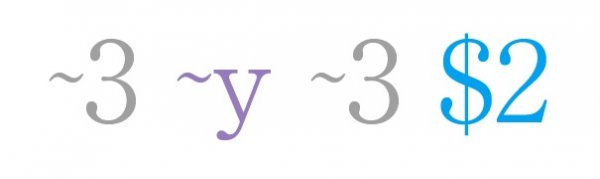
~3 →1/3スペース
~y →右インデントタブ
$2 →検索結果2
下の結果になりました。
A →黄色のスペースはそのまま
B →右インデントタブ
C →1/3スペース
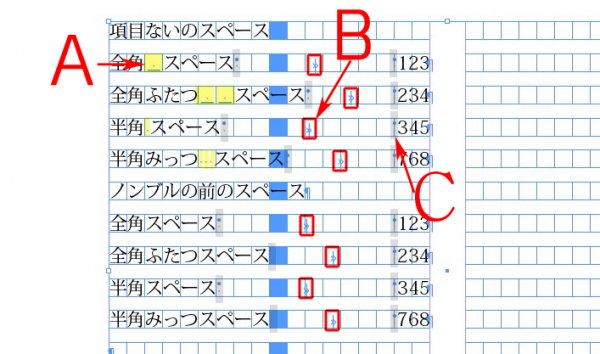
1/3スペースを入れるのは、リーダー罫線と文字が近すぎるので↓

また、禅問答みたいなことを言います。
デザインは、デザインしたら負け。
意味を考えて、少しだけ施すという感じがいいです。
かっこよくしようとすると、かっこ悪くなります。
なにより大切なことは、
①見やすくすること
②修正しやすいように作ること。
索引で、説明します。
下は、同じ級数で同じ書体です。
ただ、文字を並べただけ。
この記事では、正規表現の意味については理解できなくていいです。
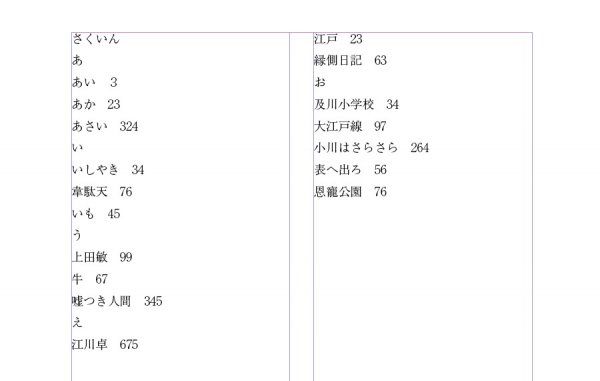
まず、項目とノンブルの間の字間を広げます。
作業時間を短縮するため、正規表現を使って一括処理します。
検索文字列と置換文字列の解説は、記事「検索置換の正規表現で、スペースを整理する。」です。
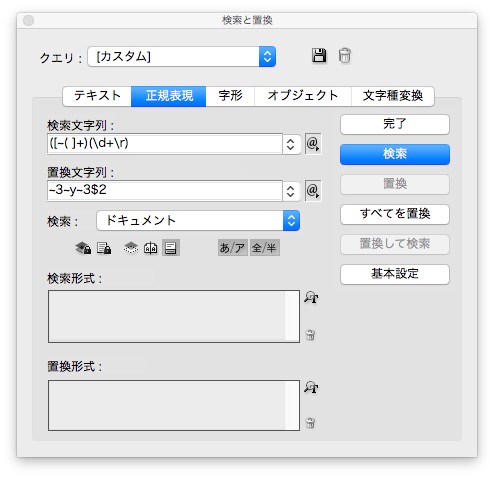
ほんの少しだけ、索引っぽくなりました。
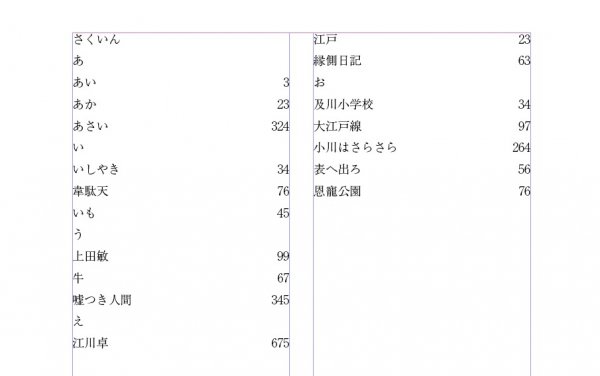
ちょっとだけやんっ!って思うかもしれませんが、その「ちょっと」が大事です。
項目とページ数の間が広げすぎたので、リーダー罫線を入れます。
正規表現を使って、リーダー罫線の文字スタイルを一括処理します。

点線が入って、より索引っぽくなりました。

項目を探しやすいようにします。
五十音を左右中心揃えに。
必ず段落スタイルを使ってください。
少しだけ動きが出て、見やすくなりました。
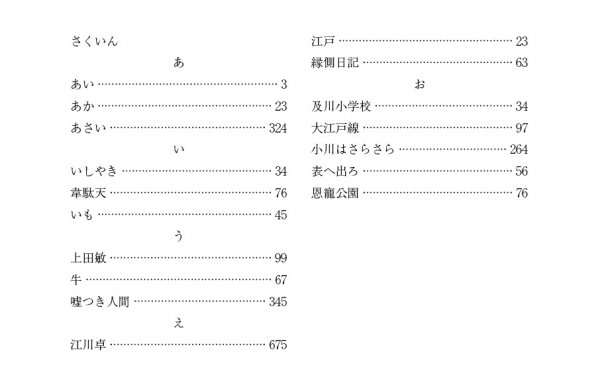
さらに検索しやすくします。
五十音の書体を太くし、目立ちすぎないように級数を落とします。
このときの、目立たせたいけれど、やりすぎない謙虚な心が大切です。
アピールしすぎないこと!
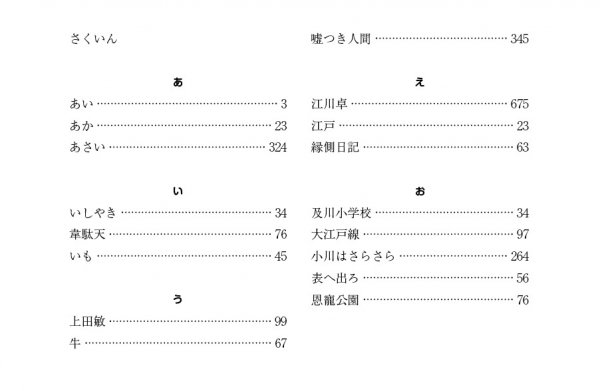
次に、ページ数を読みやすくします。
このとき、段落スタイルの「正規表現スタイル」を使います。
自動で、ノンブル書体に文字スタイルがあたります。
この技を使っているデザイナーは少ないかも。調べてないけど。
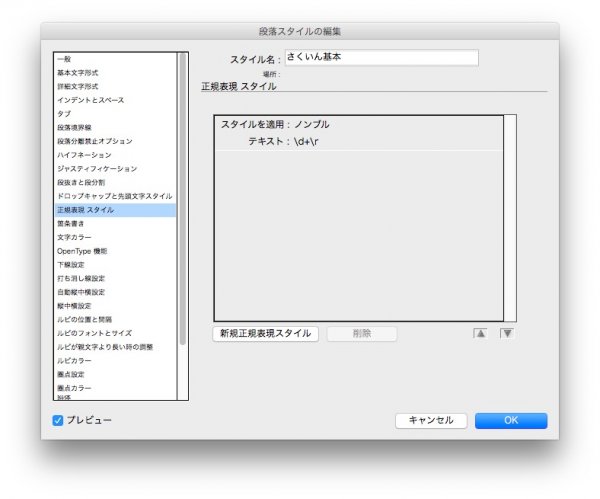
ノンブル書体が、一瞬にして変化しました。
一瞬です!
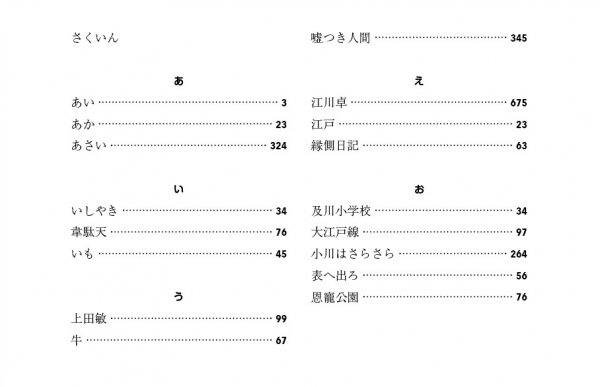
ここまで進んで、初めてデザインについて考えます。
①もっとPOPっぽくしようか?
②逆に、アカデミックに地味にしようか?
③遊びを入れようか?
等々。。。
最後に、全体のレイアウトを考えます。
行間を増減したり、タイトルスペースを増減して、タイトルスペースを確定。
デザインに不慣れな人は、このタイトル「さくいん」からデザインをし始めて、不自然なものをつくりがちです。

ここで全体を眺めます。
ノンブルが目立ちすぎだなと思ったら、文字スタイルを修正するだけ。
どこを修正するにも、スタイルを直すだけで済みます。
簡単!
この手順で作業すれば、スペースの使い方に無理、無駄がありません。
全体の雰囲気も、クライアントの要望にあわせて、フレキシブルに変えられます。
質問、ありがとう!
数字と数字の間の点【.】とは、半角入力のピリオドで、下の青い点ですね?

検索と置換の正規表現は、
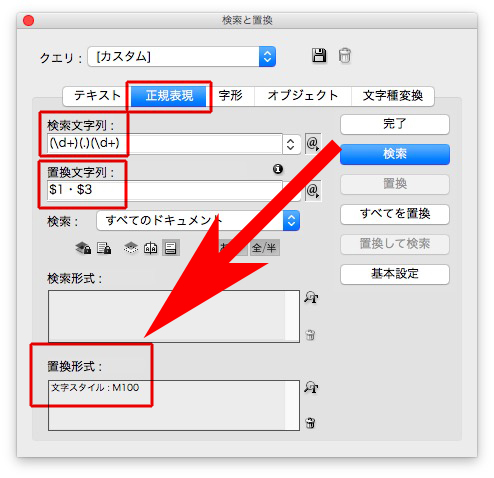
検索文字列の意味は、一桁以上の数字と一桁以上の数字の間のピリオド
置換文字列の意味は、最初の条件「一桁以上の数字」と3番目の条件「一桁以上の数字」の間に、中黒を入れなさい! です。
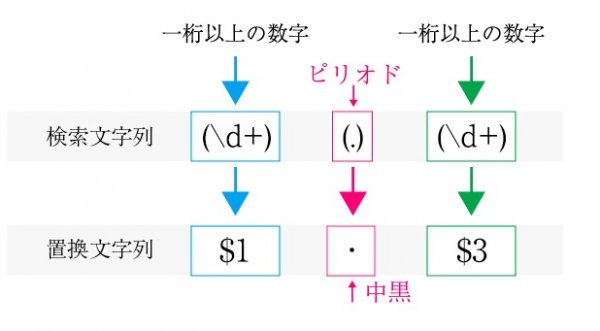
この検索と置換にはポイントがありまして、
置換形式を、文字スタイル:M100としたことです。
そのため、置換後の文字はM100になりました。
数字と数字の間の【.】だけ中黒になっていて、

色が着いて目立つので、校正しやすいです。
ミスが減ります!
編集者に校正をだすときは、記事「便利な技です→校正しやすくするために、文字に色を着ける→校正を出すときは、色を消すというテクニック」をどうぞ!
改めて名乗りますが、この集まりは「残業を減らそう!」の会です。
略して、「ざんへら」。
ま、それはいいとして。
ざんへらが目指すのは、「WordとInDesignのリンク」です。
WordとInDesignのリンクは、「検索と置換」を多用します。
「検索と置換」は簡単ですが、ざんべらはさらに上の「正規表現」を勉強します。
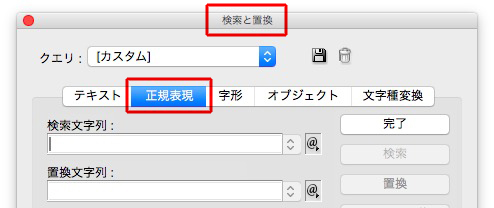
Wordでは、ワイルドカードと呼ばれるものです。
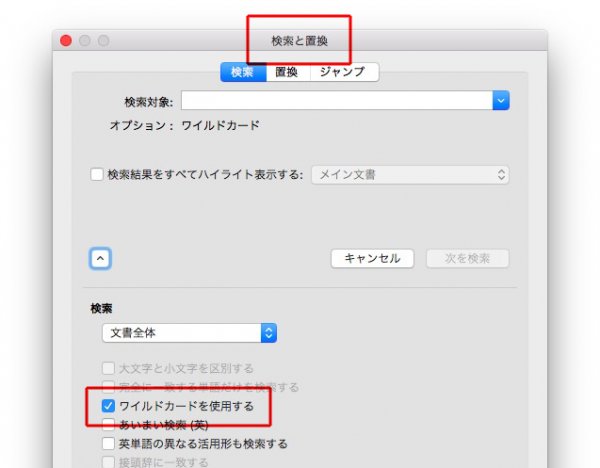
正規表現とワイルドカードはプログラムの一種で、とても役に立つ魔法の呪文を使います。
これです↓
あっという間に、本文組みが終わります(準備に時間が必要だけど)。
魔法の呪文はとっつきにくいものの、慣れればさほど難しいことはありません。
というか、ざんへらではあまり難しいことはしません。
まず、下の記事を書いてみました。
呪文を覚える必要はありません。
こんなことができるんだ、へー、って感じで、気軽に読んでください。
こんなことはできませんか?って質問してくれると理解が深まります。
注意→正規表現とワイルドカードは同じ思想ですが、残念ながら呪文が違います。
行末の数字の前に、「右インデント」を入れます。
紹介する呪文は、
~y (右インデント タブ)
下の黄色の箇所です。

正規表現は、

検索文字列 → (\d+)\r
置換文字列 → ~y$1\r
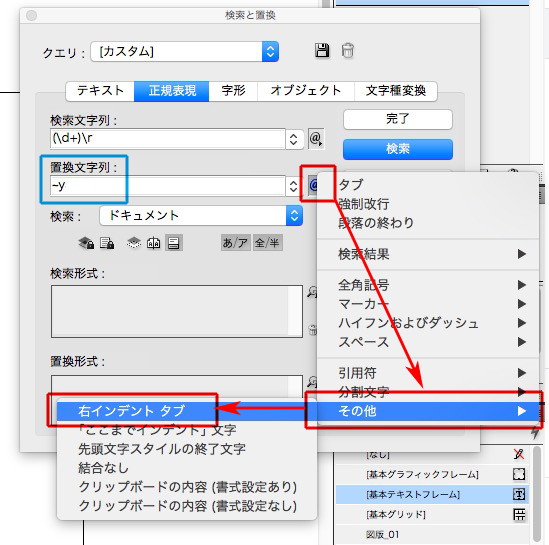
文字を選択するときは、最後の行の改行まで
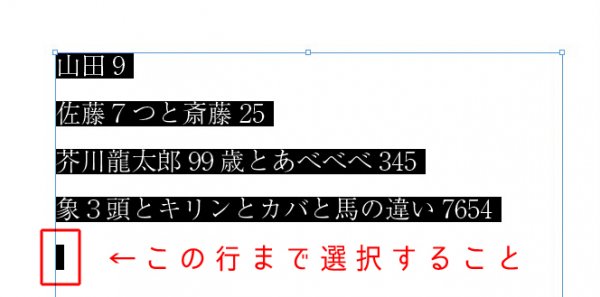
結果です↓

右インデントタブを使うと、タブのうしろは右揃えになります。
この機能は、目次や索引で活躍します。
行末の数字だけを選びます。

正規表現は、
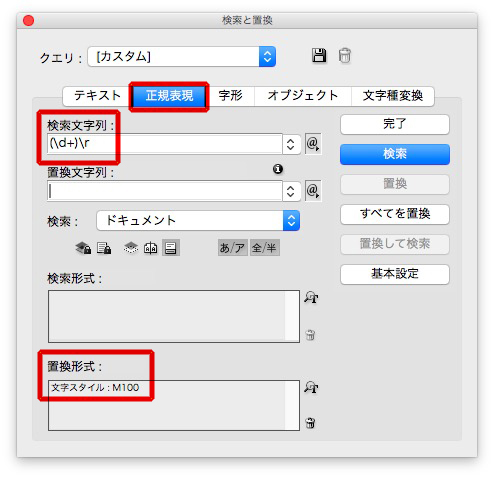
検索文字列 → (\d+)\r
置換形式 → 文字スタイルを指定します
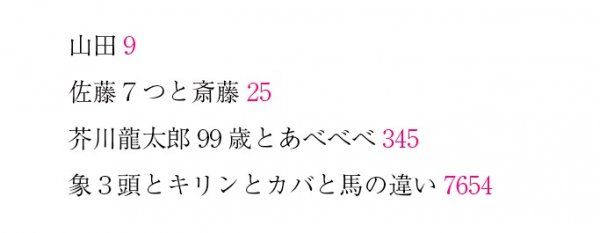
文字の順番を変えることができます。
紹介する呪文は、
\d+ (一桁以上の数字)
+ (直前の文字が1回以上)
$1 (1番目にグループ化された文字列)
$2 (2番目にグループ化された文字列)
下の例文は、左側が数字、右側が性別です。
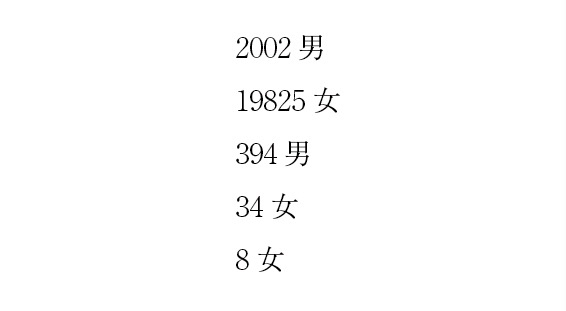
左側に性別、右側を数字に変えます。
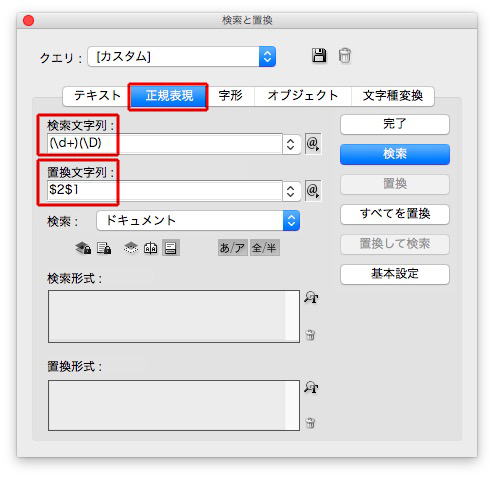
検索文字列 → (\d+)(\D)
置換文字列 → $2$1
この魔法は、便利です。よく使います。
結果、
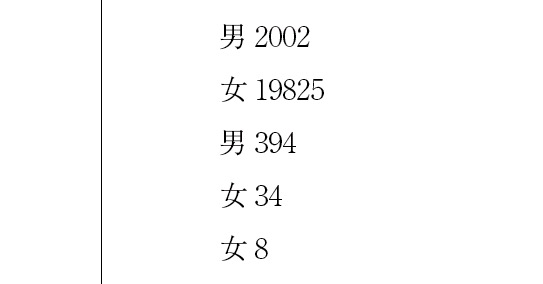
みごとに逆になりました。
ちなみに、(\d+) の + をつけないと、変てこりんになります↓
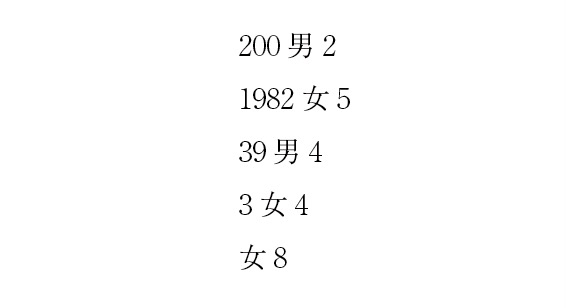
これから、InDesignの正規表現を勉強します。
Wordでは、ワイルドカードと呼ばれている機能です。
正規表現にはとても便利な魔法の呪文がたくさんあり、一括で
①語句を統一
②ルールを適用
③スタイルとデザインを施す
などの処理ができます。
WordとInDesignのリンクに欠かせない機能です。
最初に、紹介する呪文は、
\d (数字)
\D (数字以外)
[0-9] (半角数字)
[0-9] (全角数字)
例えば、下のような原稿があるとします。
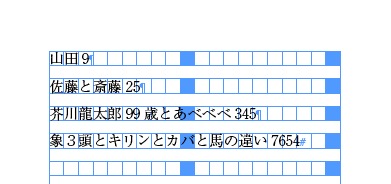
この原稿から、数字だけを選びます。
検索と置換の正規表現は以下のとおり↓
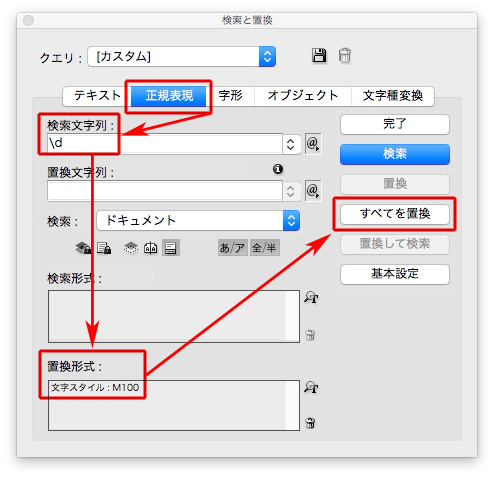
赤い文字が、選ばれた数字です↓
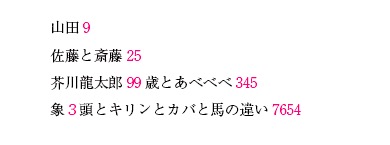
正規表現について解説すると、
①検索文字列の \d は、数字を選びなさいという呪文です。
②置換形式の「文字スタイル:M100」は、選ばれた文字をM100にします。
文字スタイルを変えることによって、M100に色変えするのではなく、書体を変えることもできます。
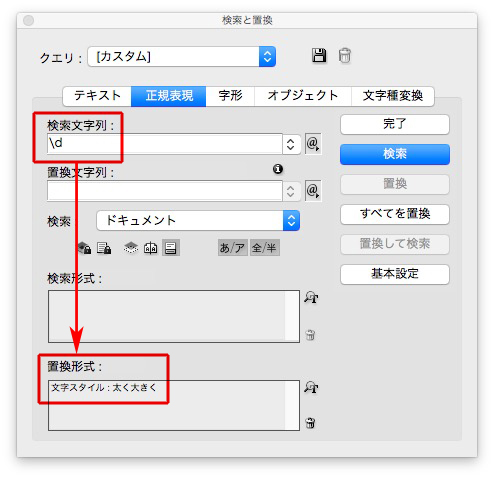
結果↓
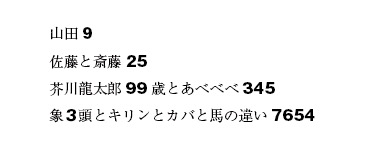
\d は、半角数字も全角数字も選びます。
下の原稿で、
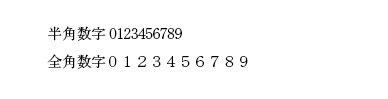
検索と置換をかけると、
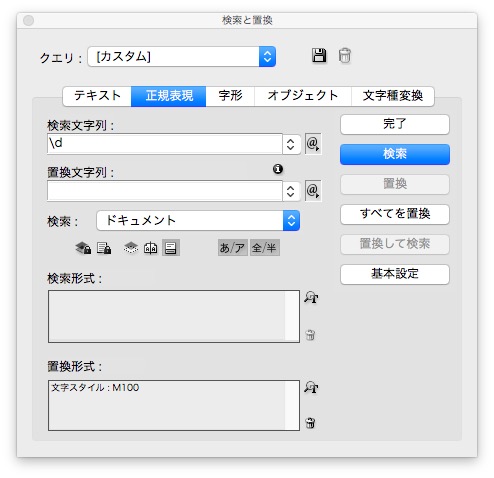
半角も全角も選択されて、色が変わりました。
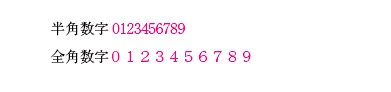
ちなみに、呪文を \D とすると、
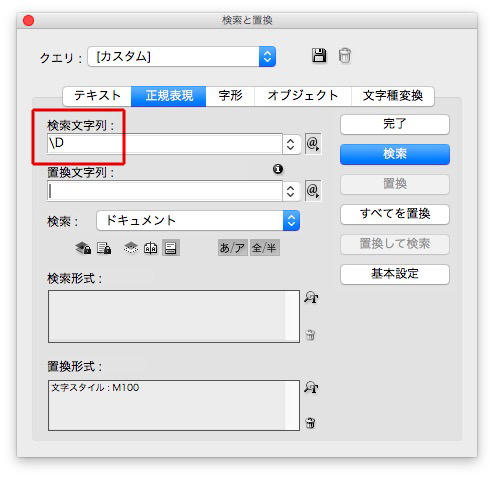
数字以外が選択されます↓
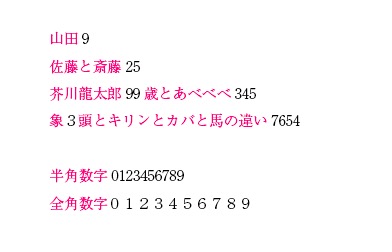
半角数字だけを選択するときは、
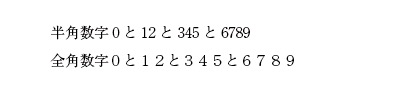
正規表現の呪文は、[0-9] です。
※全て、英語入力(半角)してください。
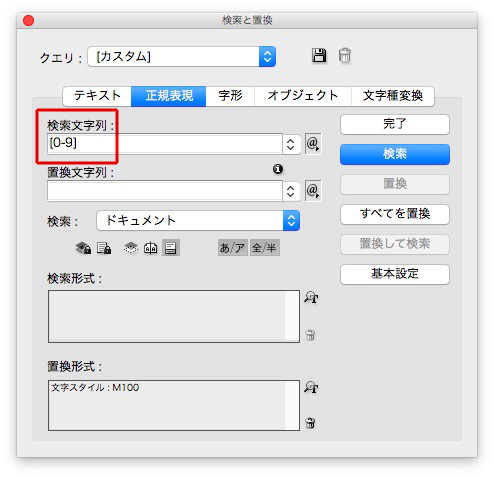
半角数字だけ選ばれました↓
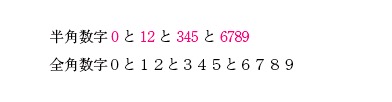
逆に全角数字だけを選ぶときの呪文は、[0–9]
※赤い字の0と9は、全角数字で入力してください。
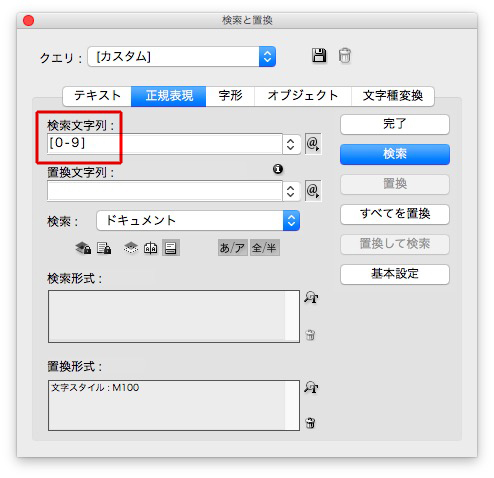
全角数字だけが選ばれます↓
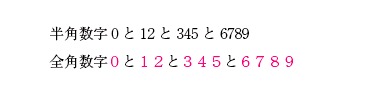
ぜんぜん意味不明でしょうが、しばらく我慢してください。
もう少し基本的なことを紹介してから、仕事に役立つテクニックに入りますから。
いまはまだ、へー、そんなことができるんだ!の感想で。