下の記事の続きです↓
2行目の頭に英語がきて、そこだけ行頭を調整したいとき↓
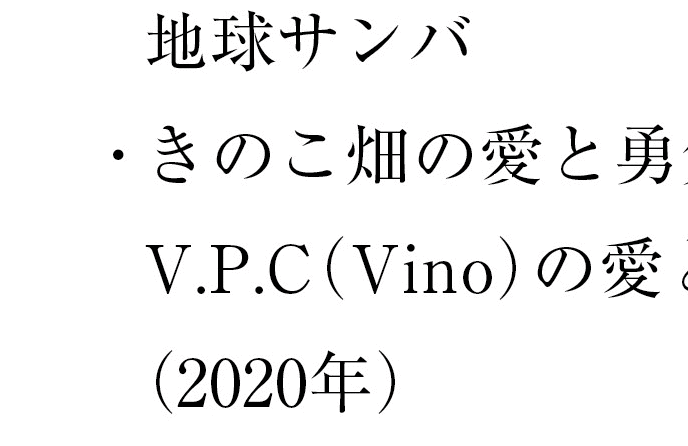
まず、左/上インデントと1行目インデントの差を確認します。
ここでは、5.688-2.188=3.5 です。
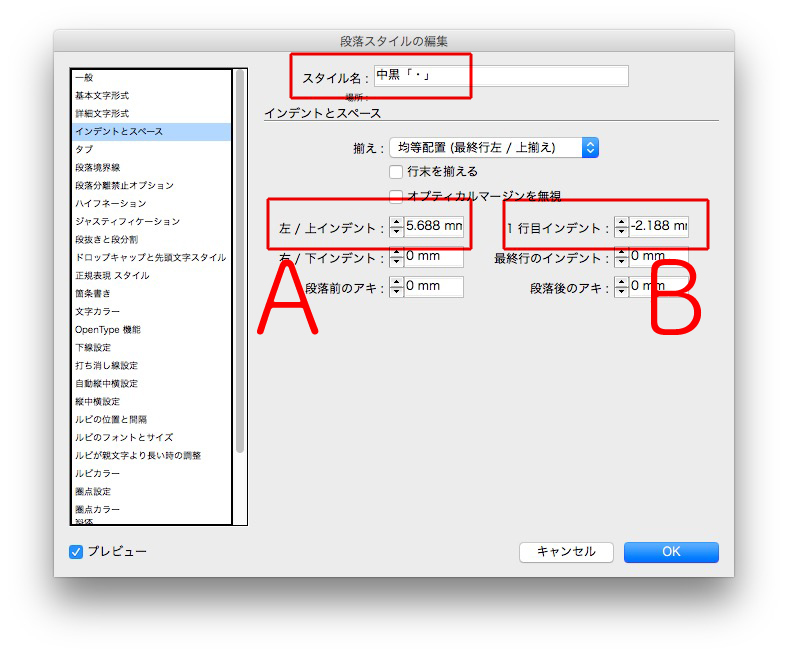
段落スタイルを複製して、2行目に英語がくるとき専用の段落スタイルを作ります。
勘で、下の図の①「左/上インデント」の数値を変更し、
①と②の差が3.5になるように、「1行目インデント」も変えます。
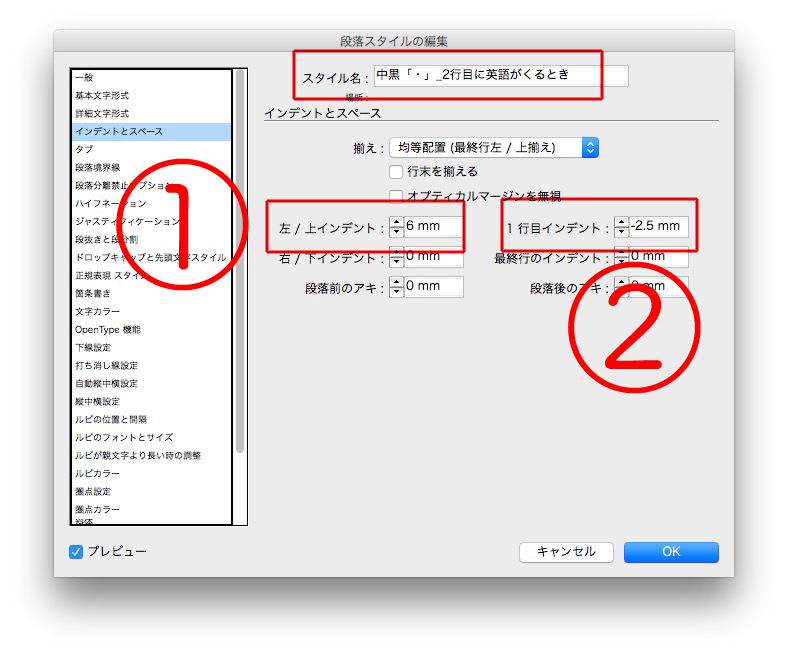
下のように、なりました↓
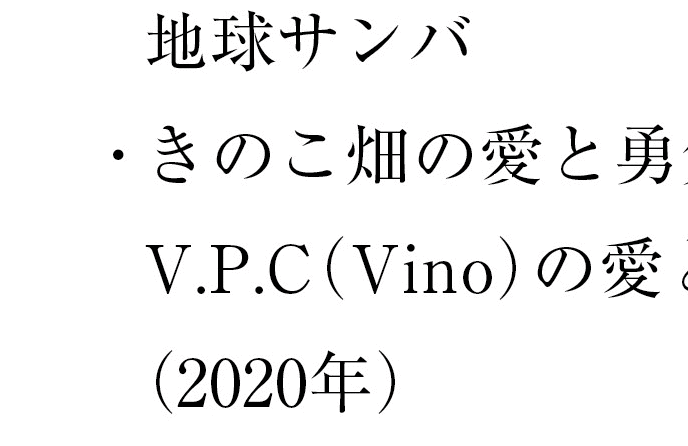
正規表現は見よう見まね
下の記事の続きです↓
2行目の頭に英語がきて、そこだけ行頭を調整したいとき↓
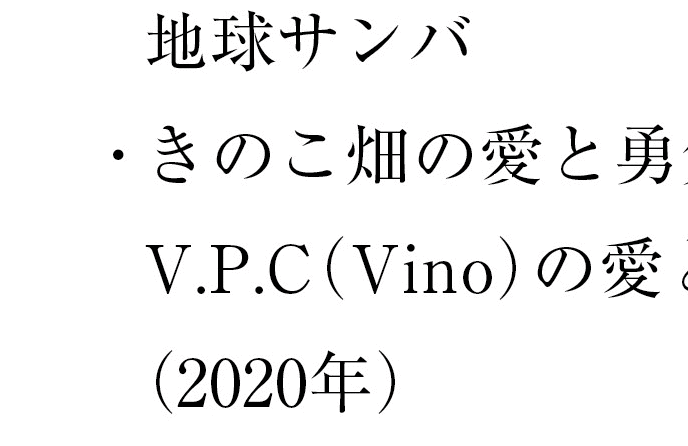
まず、左/上インデントと1行目インデントの差を確認します。
ここでは、5.688-2.188=3.5 です。
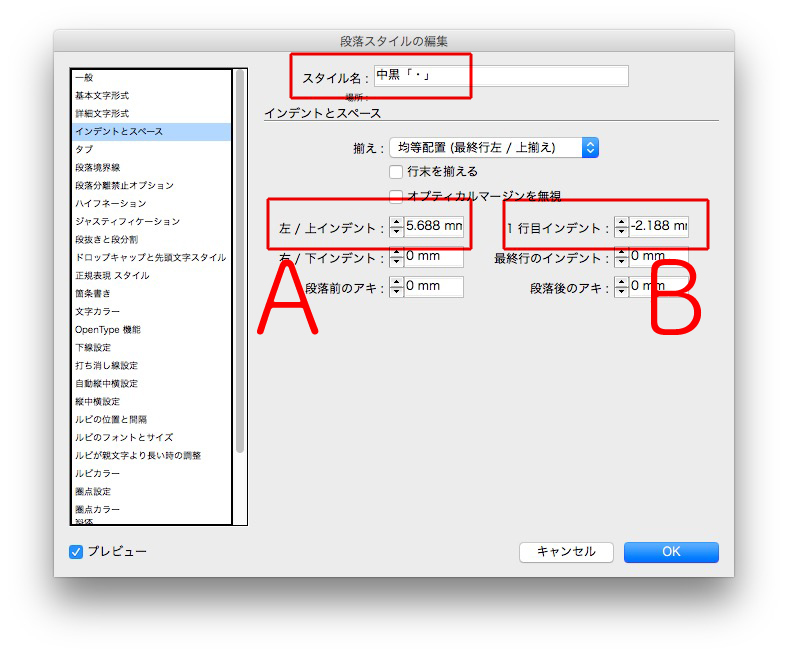
段落スタイルを複製して、2行目に英語がくるとき専用の段落スタイルを作ります。
勘で、下の図の①「左/上インデント」の数値を変更し、
①と②の差が3.5になるように、「1行目インデント」も変えます。
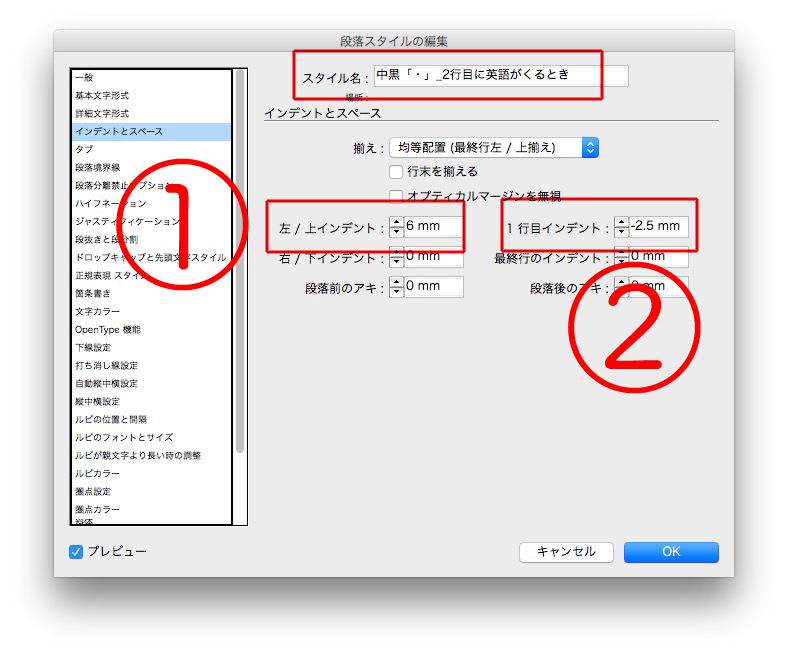
下のように、なりました↓
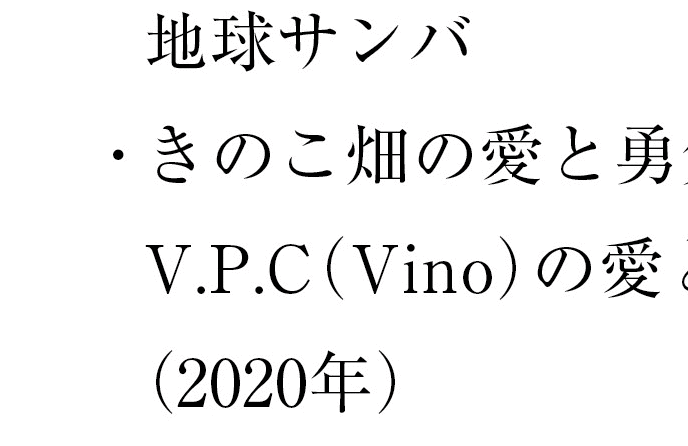
文字組み
まず、新規の「文字組み」を作ります。
〈〉や()や中黒「・」の前後を詰めます。
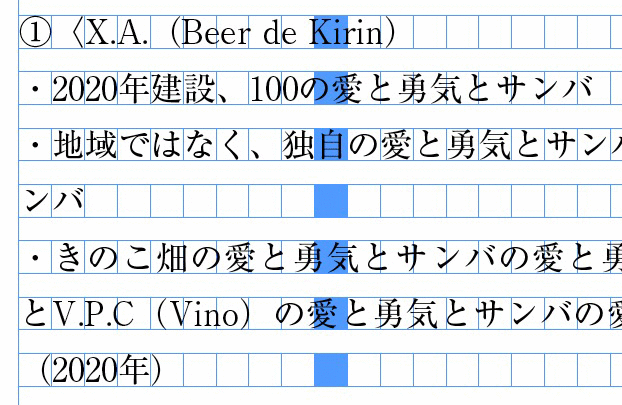
文字組み→詳細設定と進み↓
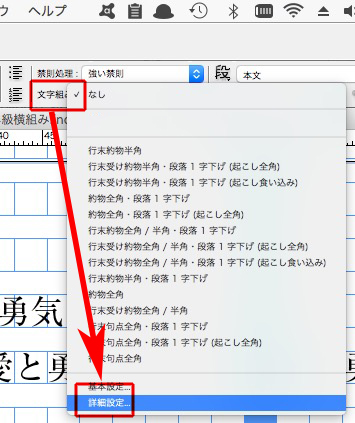
新規→始め括弧類の優先度を上げます。
そのほかについてはここでは触れませんが、適時、設定してください。
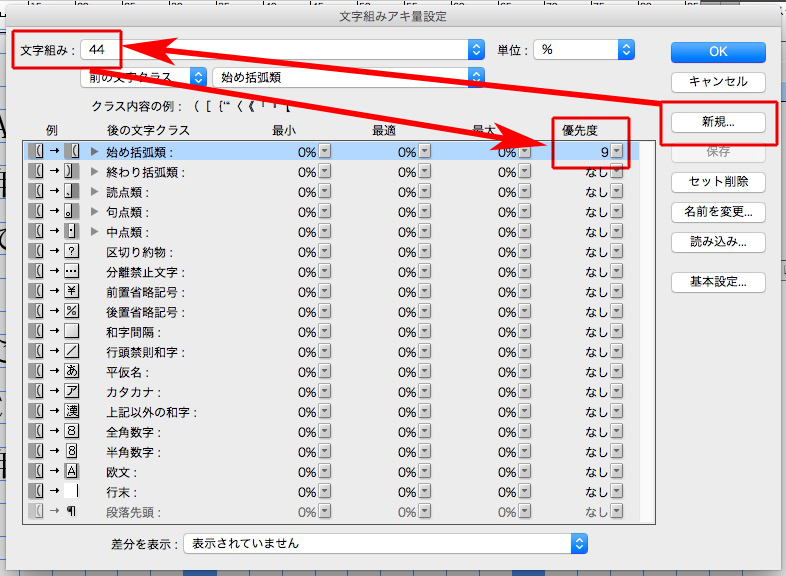
上で作成した文字組みを段落スタイルに適応します。
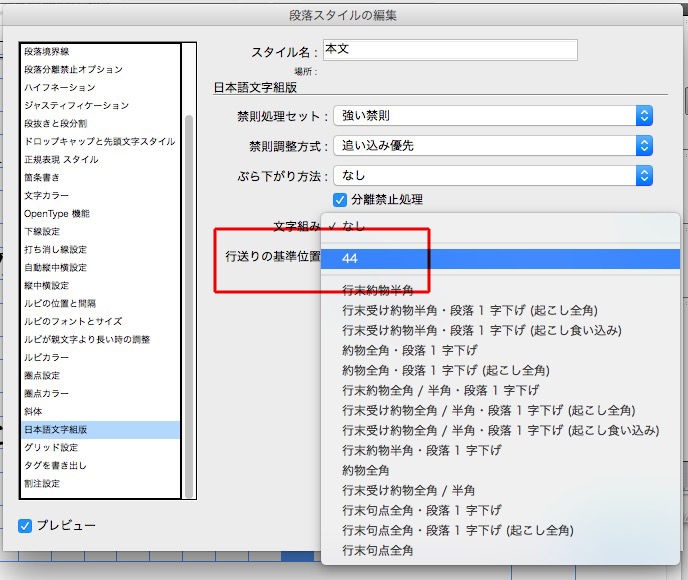
指定された箇所の字間が詰まりました↓
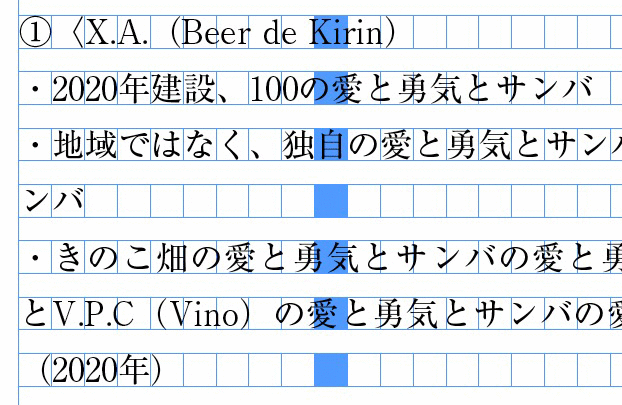
中黒「・」の文頭の位置
中黒「・」で始まる段落の頭を〈〉と揃えるに、中黒「・」専用の段落スタイルを作ります。
左/上インデントで調整します。
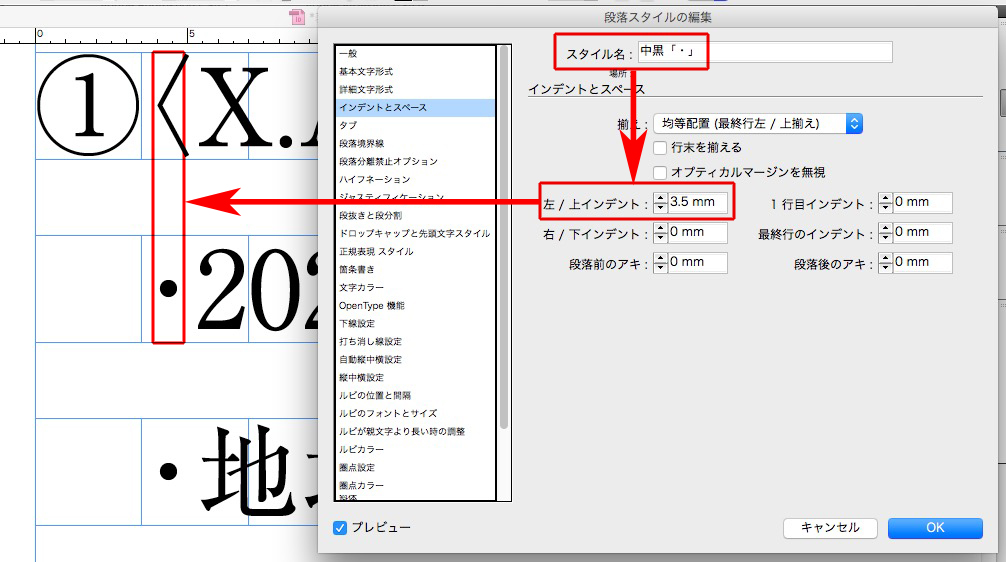
中黒「・」の後ろのアキ
次に中黒「・」の後のアキを調整します。
文字スタイルで、「文字後のアキ八分」を作成します。

段落スタイルの正規表現スタイルに先ほどの文字スタイルを指定します。
テキスト欄の入力 → ^・
※行頭の中黒「・」という意味です。
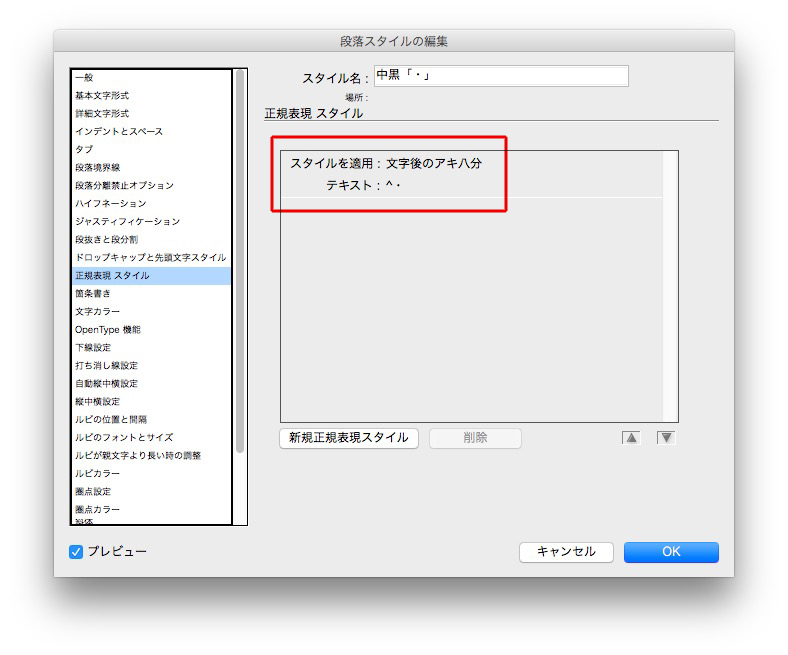
中黒「・」の後ろのアキが、八分になりました↓
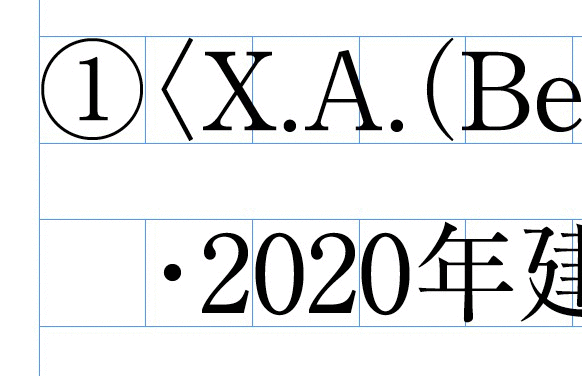
2行目の頭の位置
次に、2行目の頭の位置を指定します。
中黒「・」のうしろにカーソルを置き、「情報」で座標を調べます。
ここでは、5.688でした。
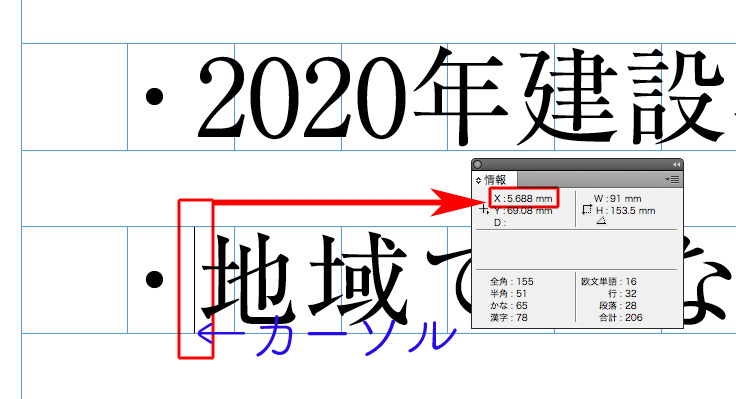
段落スタイルのインデントに入れる数値は、
左/上インデント → 座標の数字(5.688)
1行目インデント → 5.688から本文ひと文字分の幅(ここでは14級なので、3.5mm)にマイナス記号をつけてください。
–2.188
下の図に、マイナス記号をつけ忘れました(すみません)
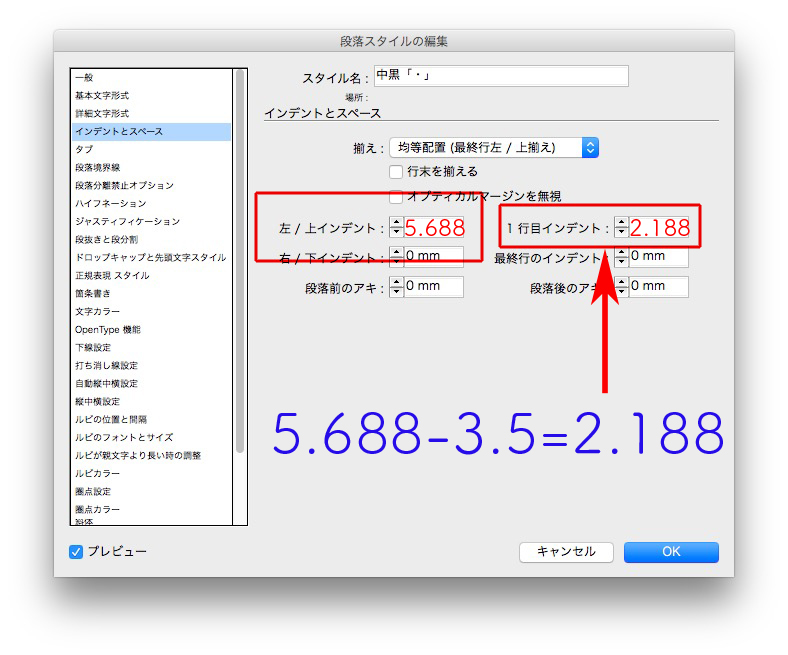
これで、1行目と2行目の頭が揃います。
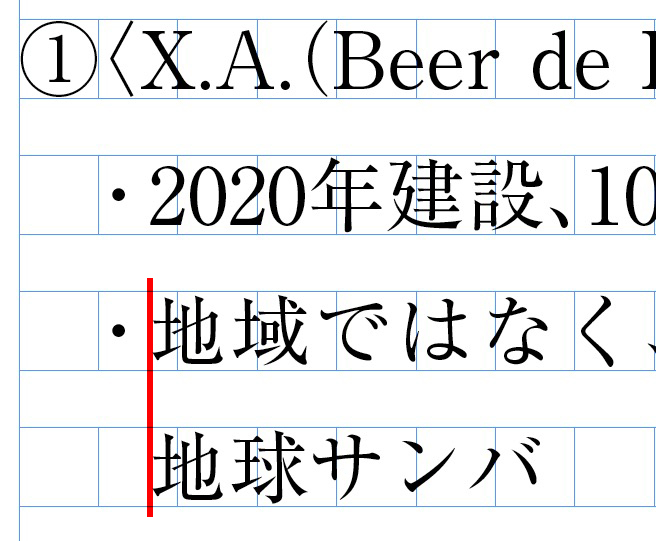
下の記事では、2行目に英語がきたときの頭の位置を調整します。
〈1〉Illustratorで作成した罫線をInDesignに配置して、オブェクトスタイルを作成します。
〈2〉アンカー付きにして、オプションはカスタムに。軽く位置調整して(微調整は最後にします)、スタイルを作ります。
〈3〉罫線のオブジェクトを解除し、ライブラリーに登録。アイテムの割り付け後、スタイルで位置を調整します。
続きは↓
提案です。
本文のデザインをするとき、「サンプルデザイン」の段落・文字スタイルを読み込んで流用しませんか?
読み込んだスタイルを基本にして、級数や書体等を変えて新しいデザインにします。
細かな設定を省けるので、時間が短縮でき、事故を減らせます。
もしかしたら、もうすでに導入されているかもしれないけど。
例えば、下のデザインをサンプルとします。
①1行の見出しで、ページの先頭
②1行見出しで、本文中
③2行見出しで、ページの先頭
④2行見出しで、本文中
が調整されています。
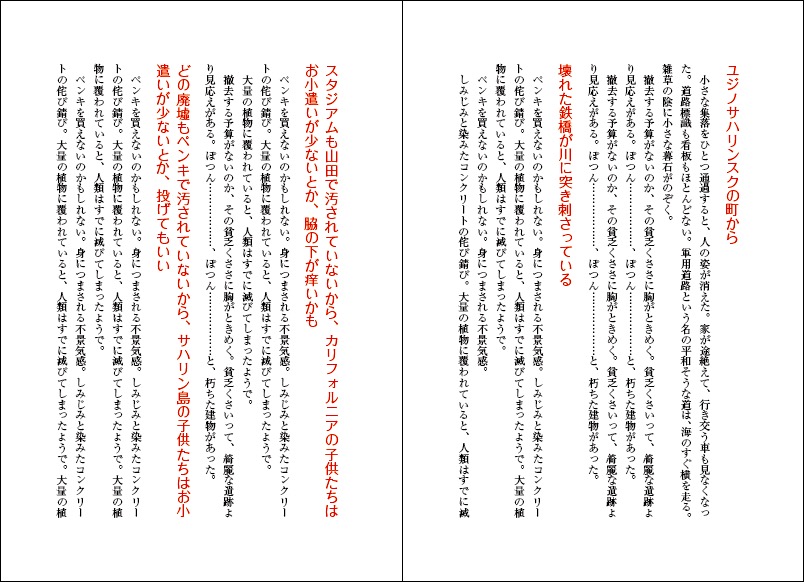
この段落スタイルを読み込みます。
そして、新刊の雰囲気にあわせて、デザインを変えます。
手間が減って、簡単です。
見出しにイラストを配置するなら↓
前回の記事の手順で段落スタイルを作れば、イラストを配置するのは簡単です。
〈1〉オブジェクトを配置して、サイズを調整する
〈2〉オブジェクトスタイルをあてる
〈3〉検索と置換で、1行見出しの頭にだけ、オブジェクトを配置する
〈4〉オブジェクトスタイルで、見出しとのアキを調整する
〈5〉2行用のオブジェクトスタイルを作る
〈6〉2行の見出しの頭に、オブジェクトを配置する
〈7〉オブジェクトの位置を調整する
〈8〉1行見出しのオブジェクトを版面の外に移動する
〈9〉2行見出しのオブジェクトの位置を調整する
Illustratorで作成した罫線を入れるのも簡単です↓
見出しは、
①1行の見出しと2行の見出し
②ページの先頭とページのなか
の計4種類をまとめてつくるといい。
〈1〉1行用見出しの段落スタイルを作ります。
〈2〉級数を調整します。
〈3〉2行用の段落スタイルを作ります。
〈4〉2行見出しの行間を調整します。
〈5〉実践です。
原稿の見出しの頭には、記号「★」がついているとします。
★で検索と置換して、すべての見出しを、一度、1行用見出しにします。
〈6〉32文字以上になると2行になるので、検索と置換で32文字以上に、2行用の段落スタイルをあてます。
〈7〉1行用の見出しを変更すると、2行の見出しにも自動的に適用されます。
下の記事で、見出しの頭にイラストを入れます。
簡単です↓
見出しの作り方をまとめました。
まず、基本となる1行見出しを作ります。
1行の見出しで、1行取りなら、
①グリッド揃えは、仮想ボディの中央
②行どりは、1行
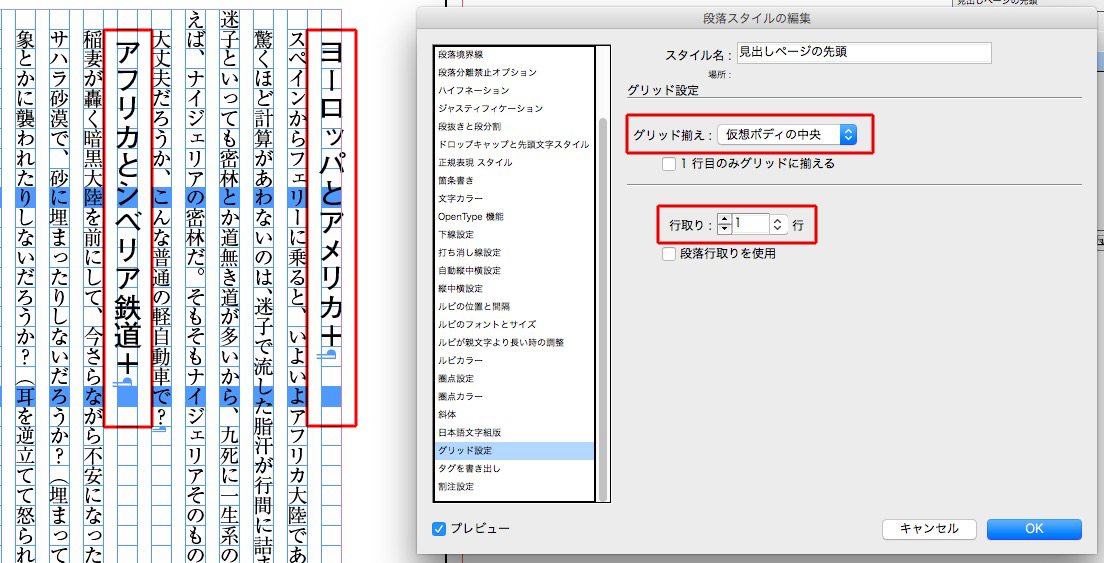
1行の見出しで2行取りなら、行取りを2行にします↓
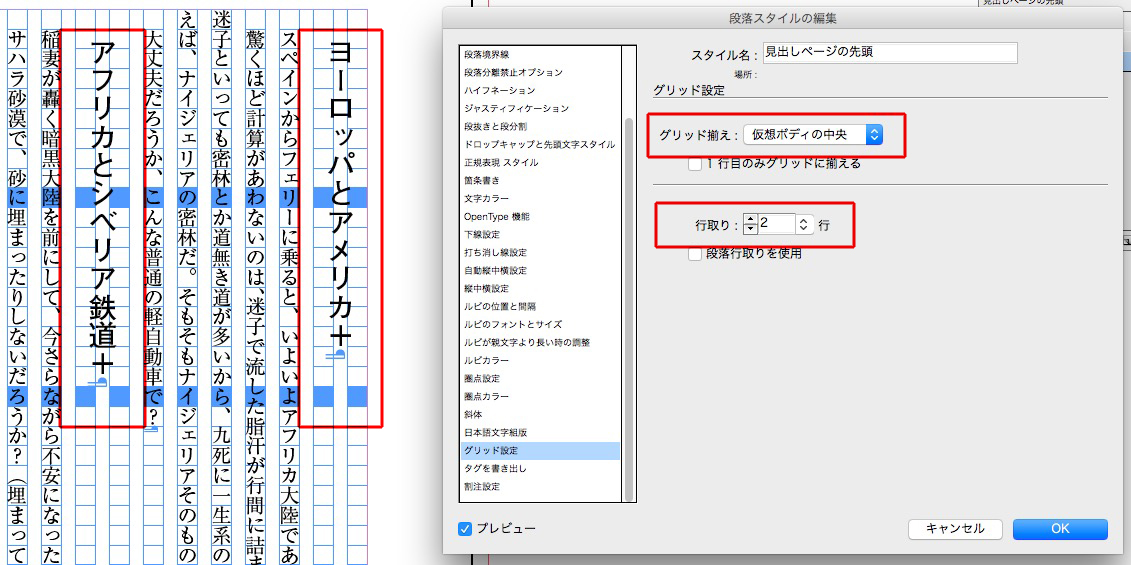
1行の見出しで、3行なら↓
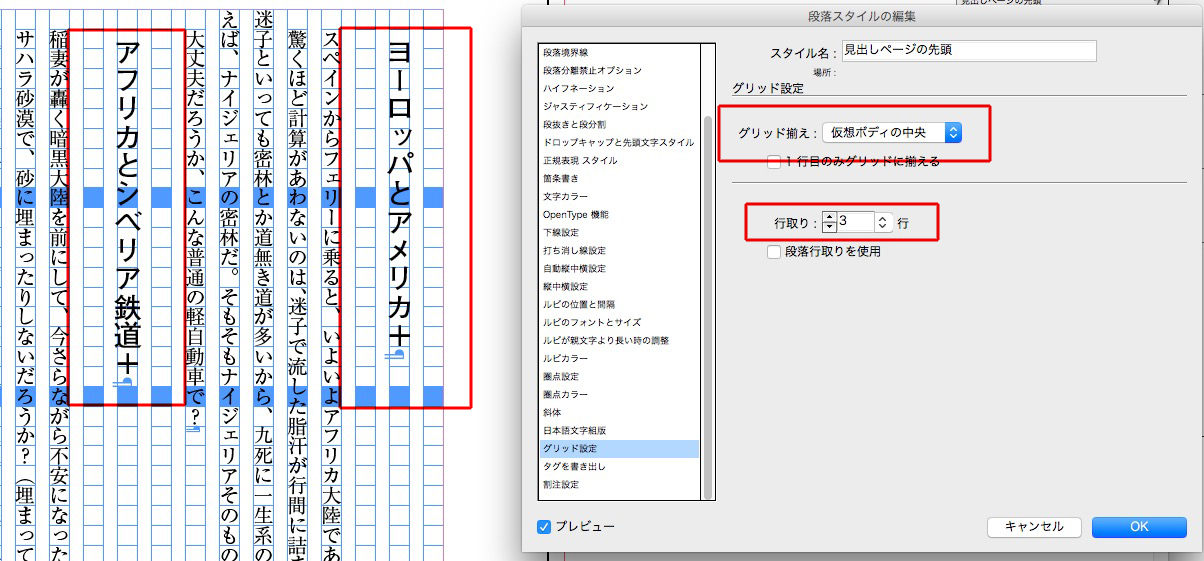
1行見出しのデザインが決まったなら、次に2行の見出しを設定します。
新しく、2行見出し用の段落スタイルを作ります。
基準に、「1行見出し」を指定します。
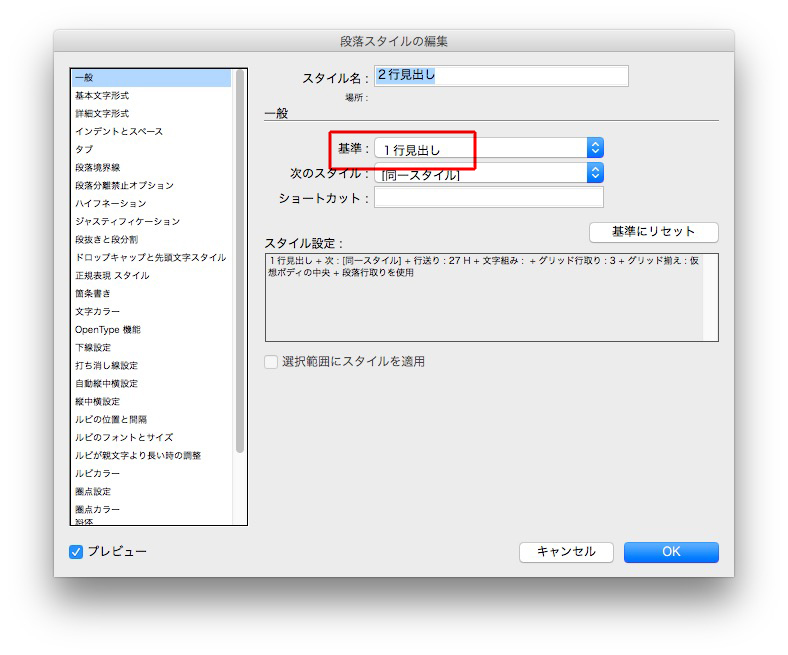
①グリッド揃えは、仮想ボディの中央
②行取り数を指定
③「段取り行取りを使用」にチェック
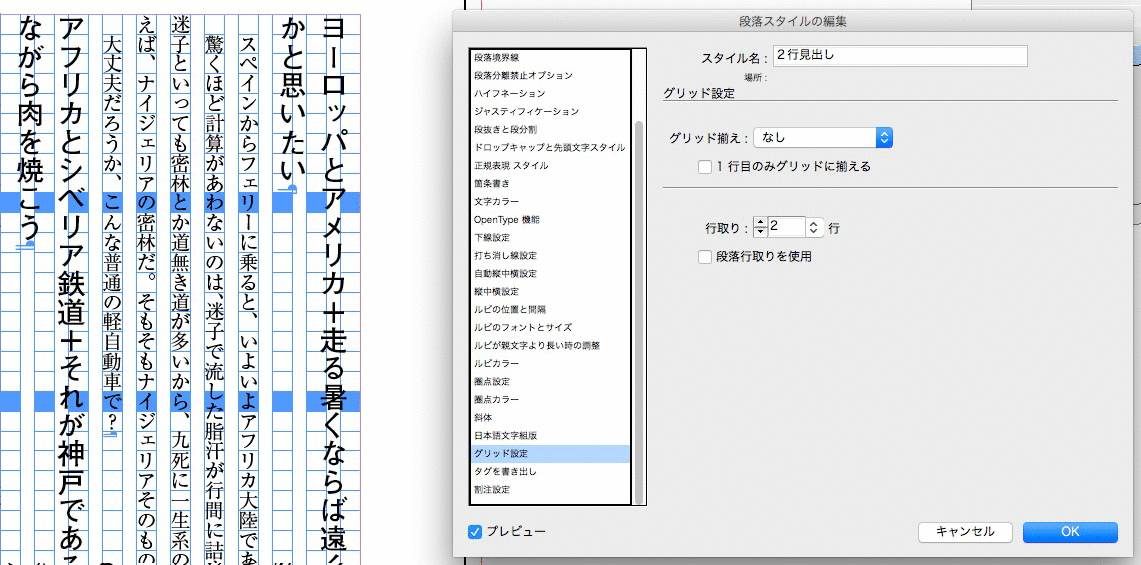
④行送りの基準位置は、中央以外にします←重要
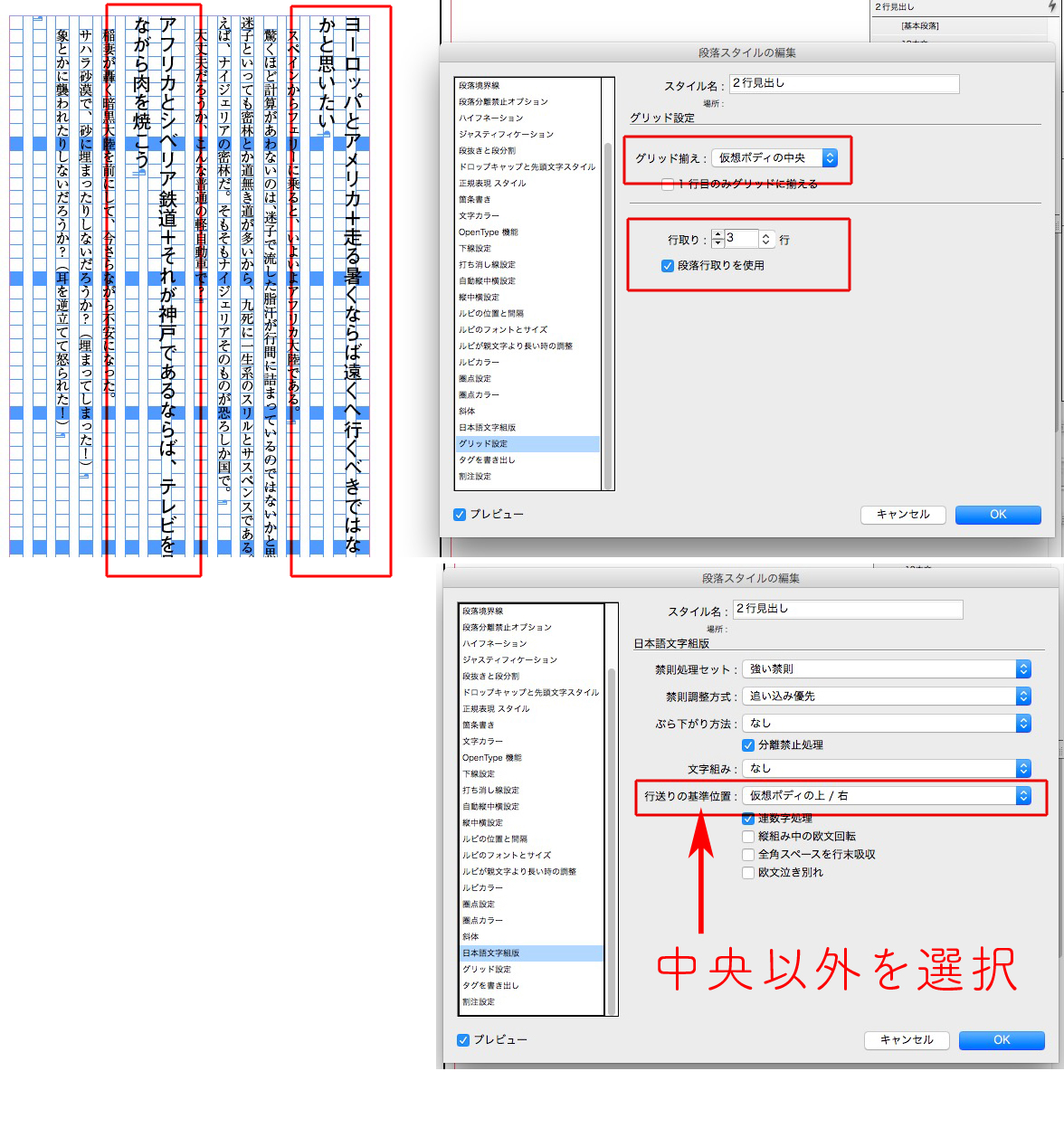
以上です。
見出しの前の行アキを削除します。
そのために、
①「段取り行どりを使用」
②段落前アキを設定します
オブジェクトと罫線がありますが、段落スタイルを作るのは、さほど難しくありません。
下の記事で、Illustratorで作成した罫線を配置します。