テキスト加工です。
半角の記号、; : * – ? ! を全角にします。
正規表現は見よう見まね
Wordのデータをテキストデータ化したら、
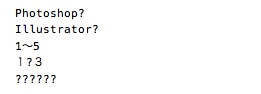
文字化けしました!
よくあることですが、いい加減腹がたつので、これを防ぎたい。 “文字化け防止。Wordをテキスト化するときは、書式なし(.txt)のUnidode(UTF-8)です。” の続きを読む
例えば、「4-5 山田かつてない乱れ」みたいな数字付きに見出しで、
 “数字付きの見出しのとき、例えば「3-4 ほにゃらら〜」みたいな見出しで、数字と見出しの間で改行を入れ、それぞれの文頭に記号を付けます。ついでに1行アキも取りました。” の続きを読む
“数字付きの見出しのとき、例えば「3-4 ほにゃらら〜」みたいな見出しで、数字と見出しの間で改行を入れ、それぞれの文頭に記号を付けます。ついでに1行アキも取りました。” の続きを読む
先日受け取ったWord原稿は、あっちこっちで文字が化けてました。
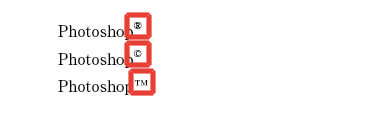
®©™が、?になってました。
それ以外にも、㎠とか、㌕とか、いろいろ。 “文字化けするかもしれない文字を探すわけですが、訊いたほうが早いです。” の続きを読む
強調文字(太字、G体、下線、網、上付き文字)の文字スタイルを基本セットにまとめました。
あらかじめ見出しの段落スタイルは、2種類用意すべきです。
検索と置換の正規表現で、複数種類の見出しを一括で変換します。
薬師丸ひろ子級の快感です。
原稿に記号とタブを入れます。
 “検索と置換の正規表現のスクリプトで、複数種類の見出しを一括で変換する気持ち良さ。薬師丸ひろ子級です。” の続きを読む
“検索と置換の正規表現のスクリプトで、複数種類の見出しを一括で変換する気持ち良さ。薬師丸ひろ子級です。” の続きを読む