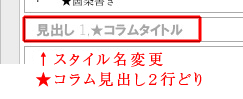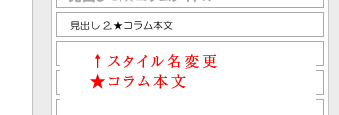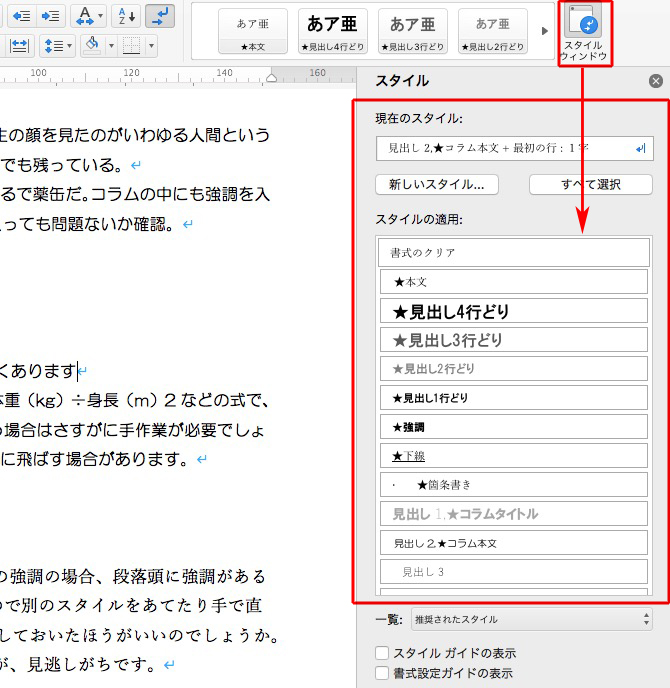質問が来ました。
ありがとう!
Wordの「箇条書きスタイルを当てると「●」の右にタブ(→)が表示されてしまう」とは、下の黄色い箇所に↓

数字の後ろに、勝手にタブが入ってしまうということですね。
拡大すると↓

タブがあったほうが、高度な本文組みができます。
けれど、特に使わないならタブは邪魔です。
タブのない設定にします。
手順1
タブの入らない設定は、後からでも指定できます。
下の●(数字の箇条書きなら数字)を触ってから、
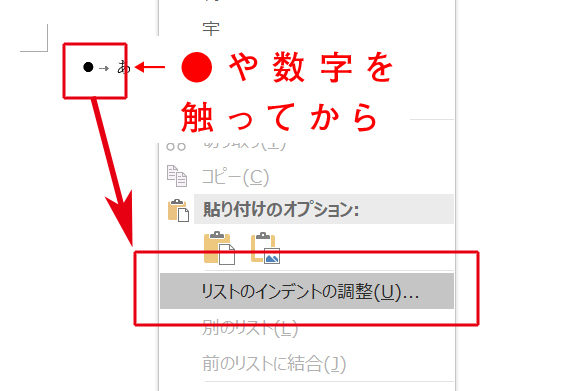
「リストのインデントの調整」→「タブ文字」を「なし」にします。
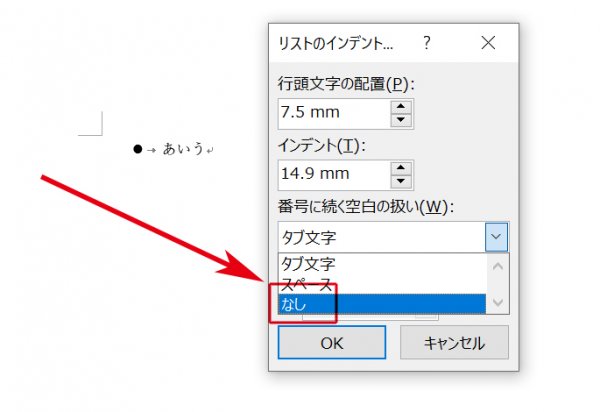
正規表現は見よう見まね
質問が来ました。
ありがとう!
Wordの「箇条書きスタイルを当てると「●」の右にタブ(→)が表示されてしまう」とは、下の黄色い箇所に↓

数字の後ろに、勝手にタブが入ってしまうということですね。
拡大すると↓

タブがあったほうが、高度な本文組みができます。
けれど、特に使わないならタブは邪魔です。
タブのない設定にします。
手順1
タブの入らない設定は、後からでも指定できます。
下の●(数字の箇条書きなら数字)を触ってから、
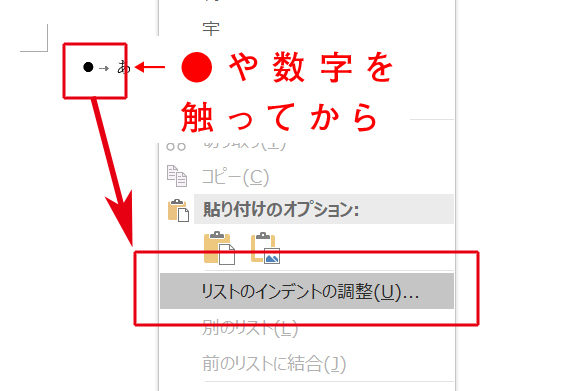
「リストのインデントの調整」→「タブ文字」を「なし」にします。
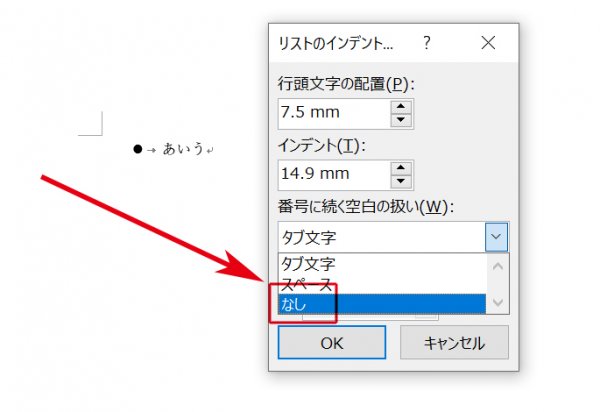
Word原稿をもらったら、最初にすること、横組み編その1です。
まず、数字。
に揃えます。
たいてい、数字は全角と半角が混ざっています↓

Wordの「高度な検索と置換」で、揃えます。
手順1
一度、すべての数字を全角にします。
「高度な検索と置換」を開き、下の画面の設定で、半角数字を探します。
検索対象に入力する文字は→ [0-9] ←半角で入力してください
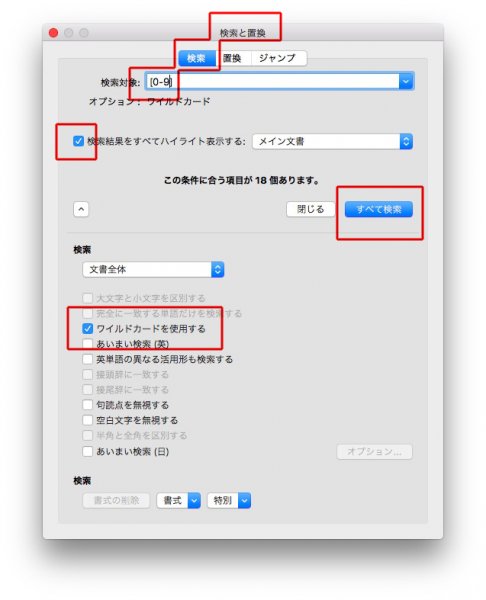
青い部分が、検索された半角数字です↓

下の「文字種の変換」で、「全角」を選びます。
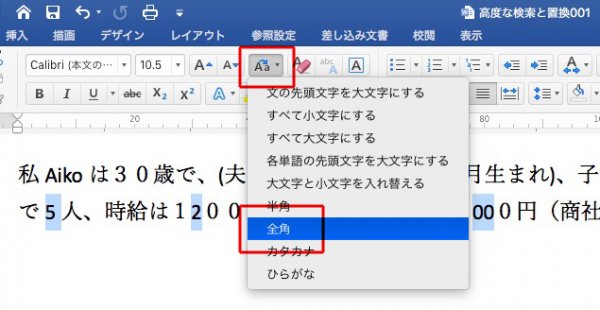
これで、半角数字が全角になりました↓

手順2
ふた桁以上の数字を半角に変換します。
「高度な検索と置換」を開き、検索対象に [0–9]{2,} と入力します。
注)赤い字だけ、全角で入力してください
注)検索対象の意味は、ふた桁以上の全角数字を選びなさい、です。
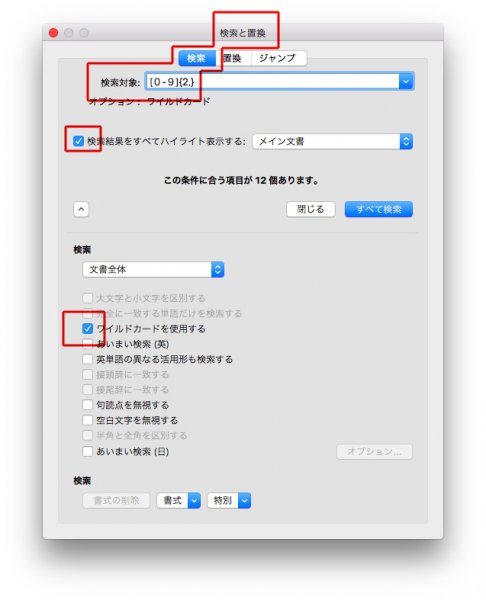
ふた桁以上の全角数字が選ばれました↓

次に、「文字種の変換」→「全角」とします↓
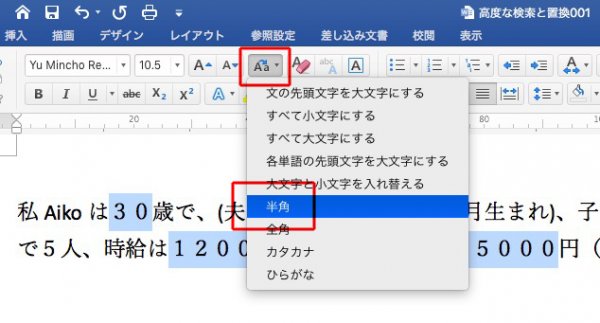
ふた桁以上の数字が、半角になりました↓

赤囲みの数字は、全角のままです。
これで、ひと桁の数字は全角。ふた桁以上は半角になりました。
テスト用原稿→数字の原稿01
アポストロフィの字送りは、文字スタイルにします。
数値は、いつでも変更・調整できます。
文字スタイルを当てる方法は、ふたつ。
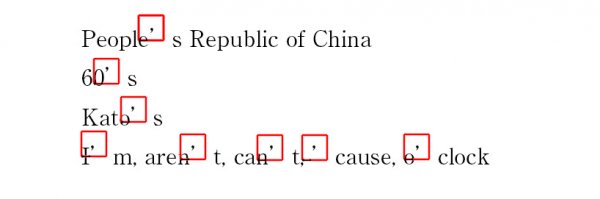
段落スタイルの正規表現スタイル編
①まず、新しい文字スタイル「アポストロフィ」を作ります。
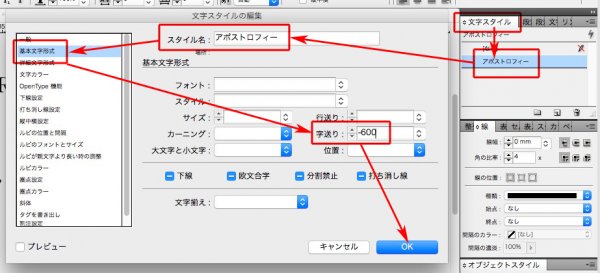
②次に、段落スタイルを設定します。
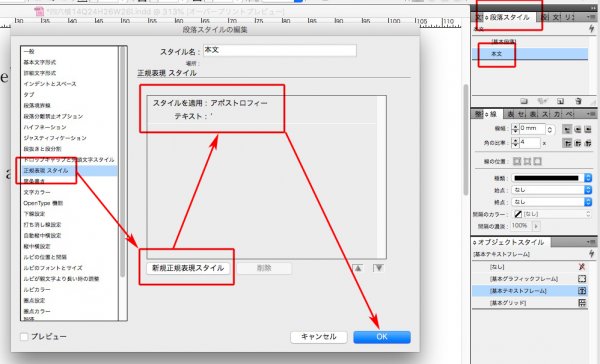
検索と置換をしなくても、アポストロフィは詰まります。
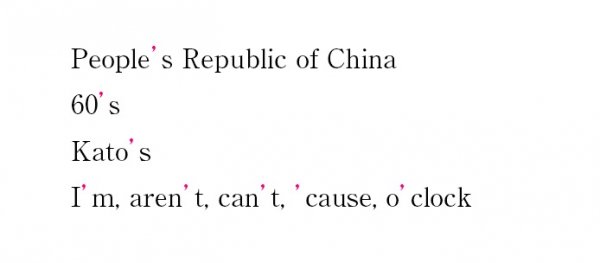
これだけ。
検索と置換編
「検索と置換」で、一括変換する方法です。
検索文字列 → ’
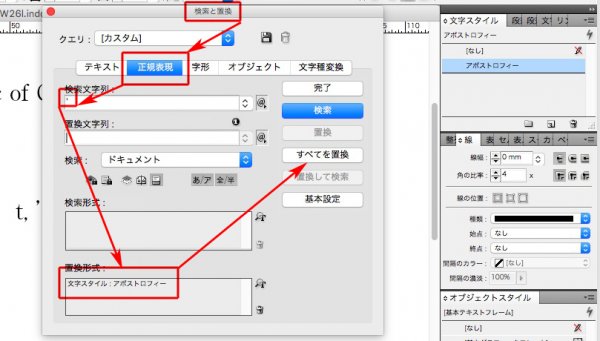
字送りの数値は、あとで修正できます。
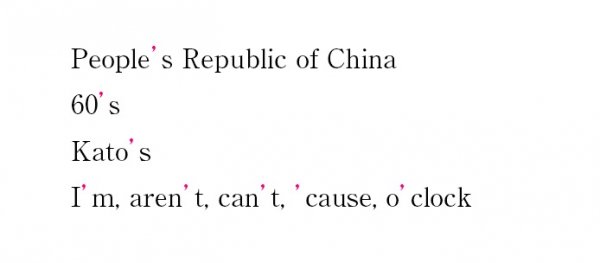
アポストロフィはどうしていますか?

スクリプトを使って一括でルビをふるときは、かっこを統一します。
①ルビ用は、半角
②それ以外は、全角
例えば、下のかっこは半角でした。これは間違いです。

ルビがふられるまえに、間違いをWordの「高度な検索」で修正します。
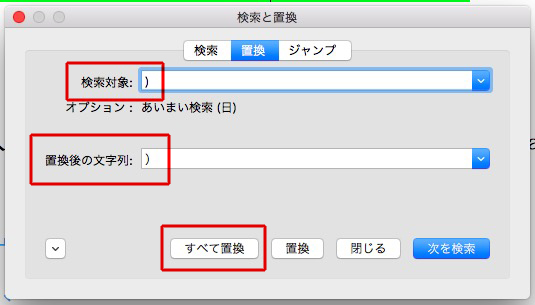
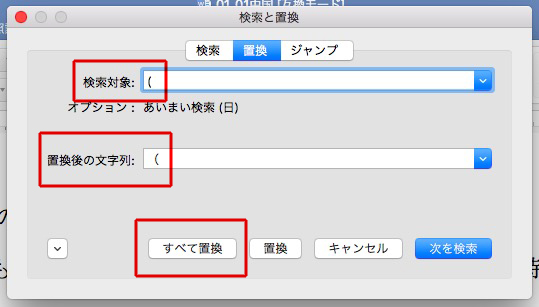
文字スタイルを変更して、ルビのデザインを変えます。
本文とルビの間隔を広げます。
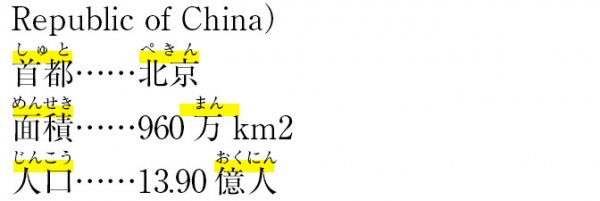
文字スタイルのルビを開き、間隔を1にしました。
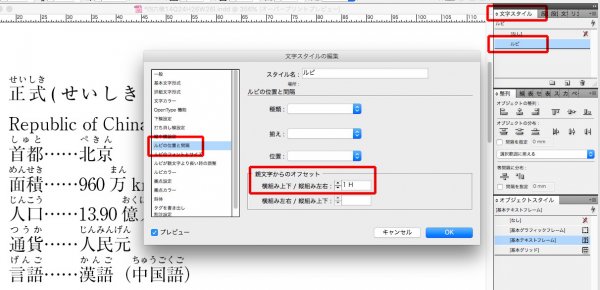
結果は、下です。

少しだけ、広がりました。
修正が簡単になるので、ルビは文字スタイルにしておいたほうが懸命です。
InDesignで、一括でルビを入れる簡単な方法のその2です。
一括ルビに、文字スタイルをあてます←この手間を省かないこと
新規文字スタイルで、
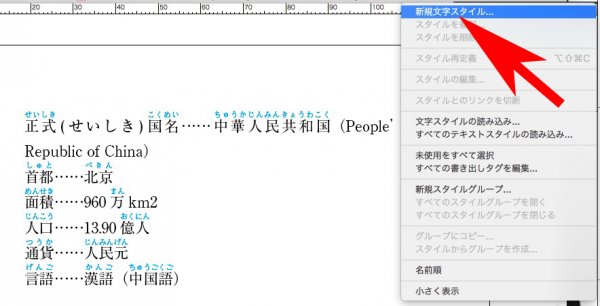
オリジナルの「ルビ」を作ります。
文字カラーは、黒(いま、M100になっているので)。
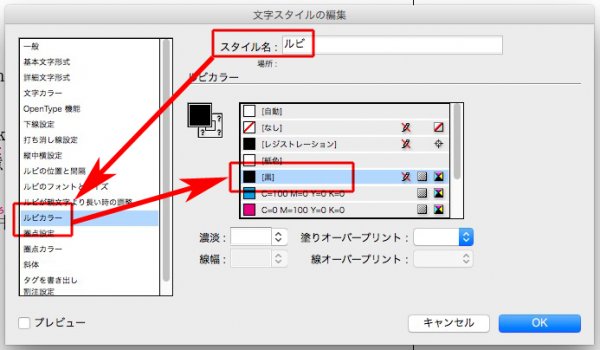
次に「検索と置換」の「正規表現」を開き、検索形式をクリック。
ルビカラーをM100にします。
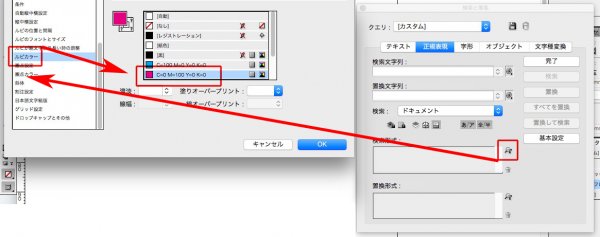
次に「置換形式」をクリック。
文字スタイルを先ほど作成した「ルビ」にします。
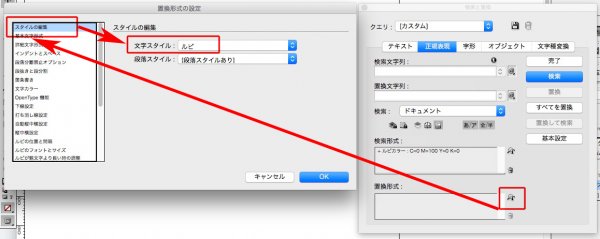
下の画像のようになっているか確認して、「すべてを置換」をクリックします。
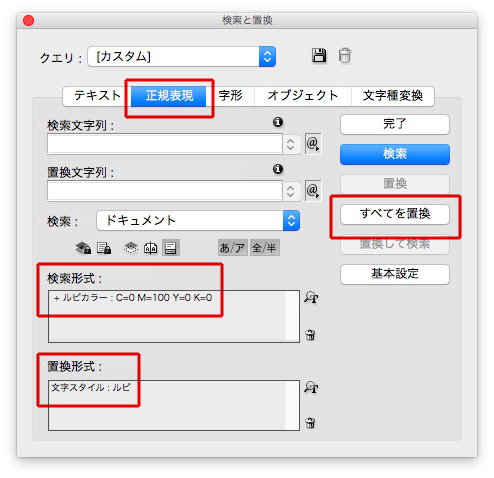
下の結果になります。
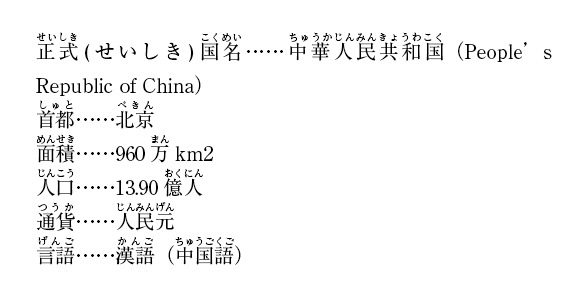
文字スタイルをあてることによって、いつでも簡単にデザイン変更できます。
I一括でルビを入れる簡単な方法は、スクリプトを使います。
スクリプトはこちらからダウンロードでしました→「11)ルビ処理支援WORDコピペ版 – たけうちとおるのスクリプトノート」
スクリプトをインストールする記事は→「InDesignにスクリプトを簡単に入れる(インストール)方法」
下の原稿のルビを一括で変換します。
2種類のかっこがあることに注意してください。
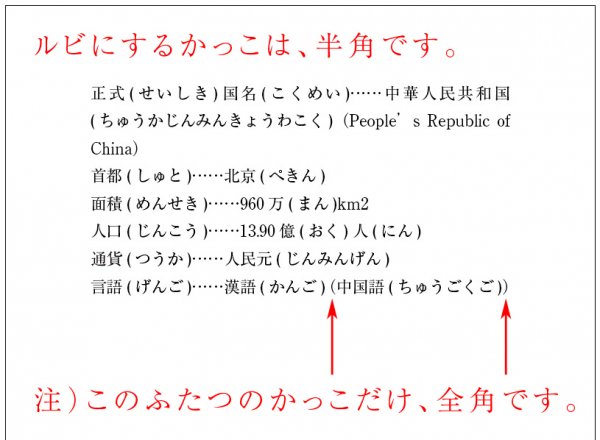
テキストを選択してから、スクリプトをダブルクリックします。
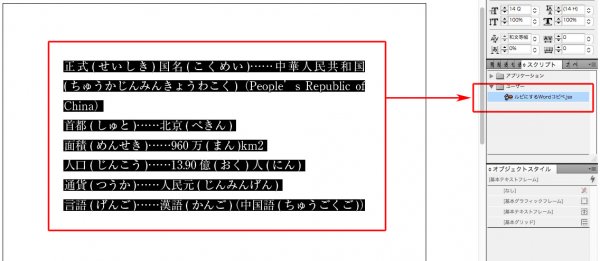
ルビがふられました↓

ルビがひと目で確認できるように、M100にしました。←これ重要。
というのも、この方法にはひとつ欠点があります。
かっこの直前の漢字にルビがふられます。
つまり下の原稿は、

下の結果になります。

校正しやすいように、色をつけたほうがいいです。
スクリプトのデータをインストールする方法です。
スクリプトの「ユーザー」を選び、
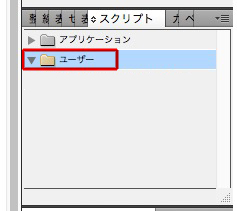
controlを押してクリックすると、
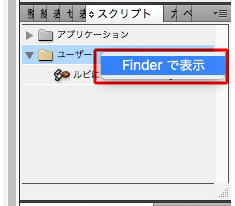
Finderで表示されるので、スクリプトをドラッグ&ドロップします。
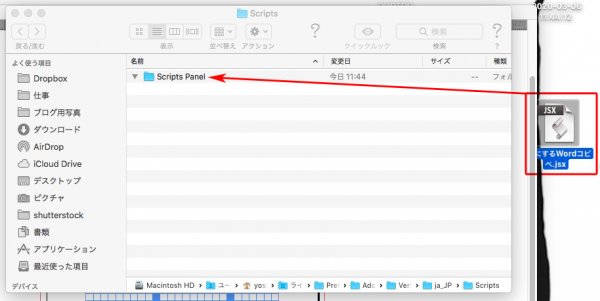
スクリプトが入りました。
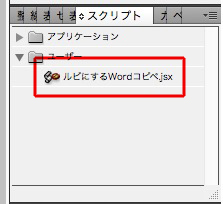
参考にしたサイトは、「InDesignで「スクリプト」フォルダーにスピーディに移動するTips – DTP Transit」です。
サンプルテキストを作る手順です。
※スタイル名の頭は、必ず★にします←ひと目でわかるように