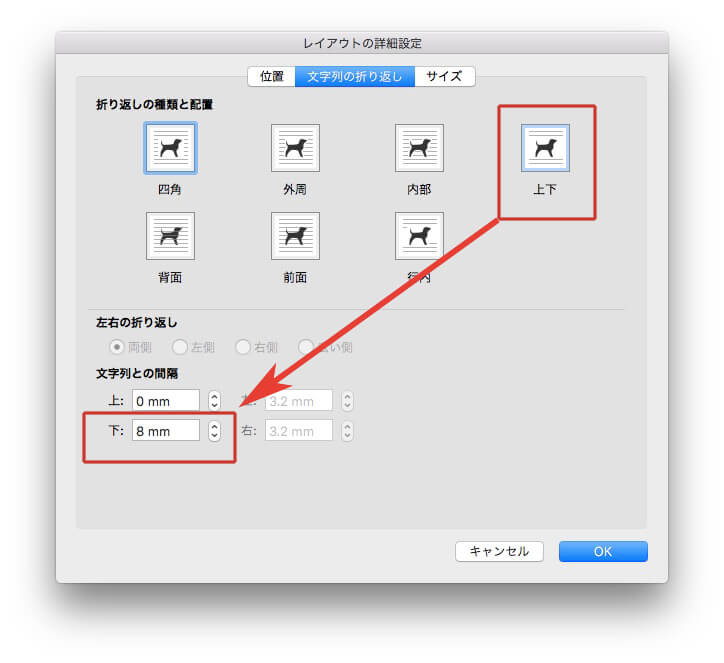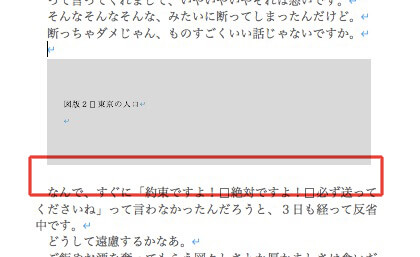Wordで、スタイルがあたっているか、色を変えてチェックする。
〈勉強会〉Wordの編集について
英語は、検索と置換ですべて全角に。URLや英文は手作業で半角に。
数字の半角全角の統一は、
イラストのサイズについては、
図版、イラストの番号をお忘れなく。
Wordにページ数を入れる。
Wordのインデントは、
図版スペースの指定は、
著者、デザイナーへのコメントは、
校正紙に残さないコメントは、
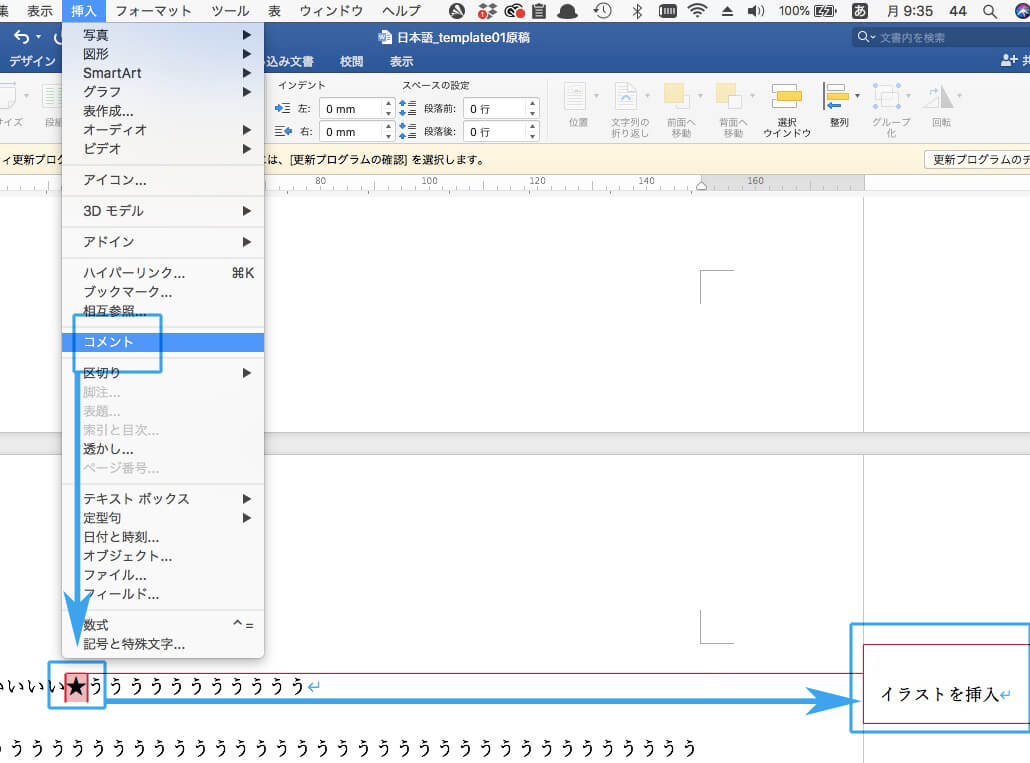
Wordのルビは、自動的にInDesignに反映されます。
Wordの改ページは、「次のページから開始」の方がいい。
デザイナーに原稿を渡す前に、Wordのスタイル漏れをチェックしてください。

ダブルクォーテーションは、置換します。
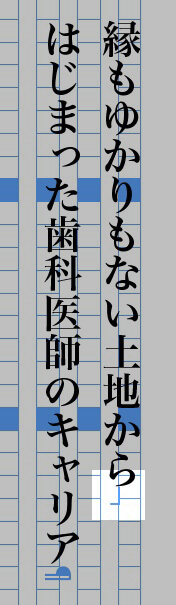
見出しの改行は、shiftを押しながらreturnです。
Wordの改ページは、「次のページから開始」の方がいい。
Wordで改ページを指定すると、
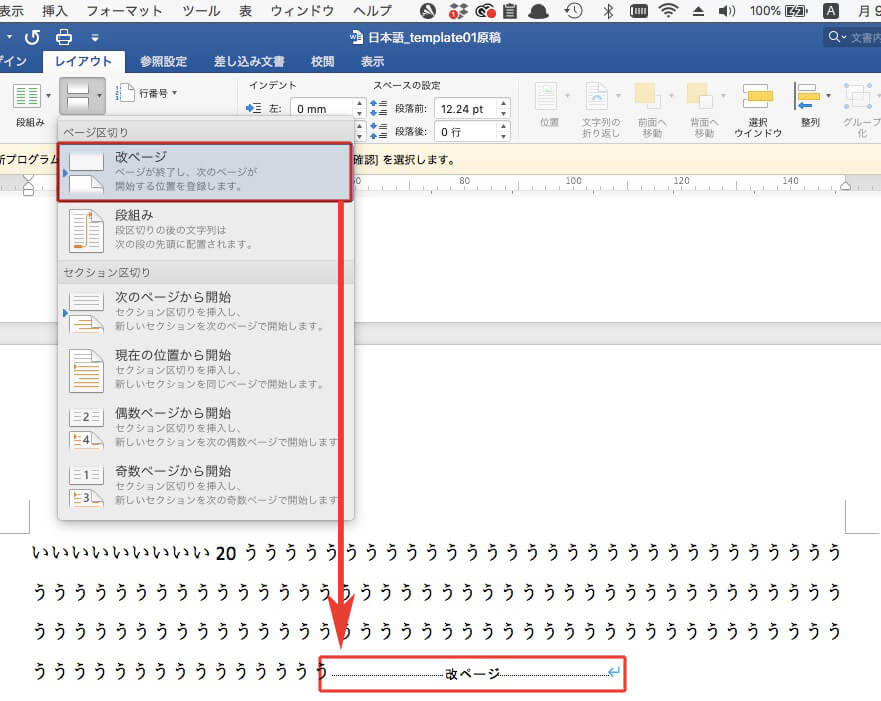
InDesignでは、不要な1行が挿入されます。
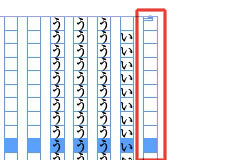
「次のページから開始」なら、
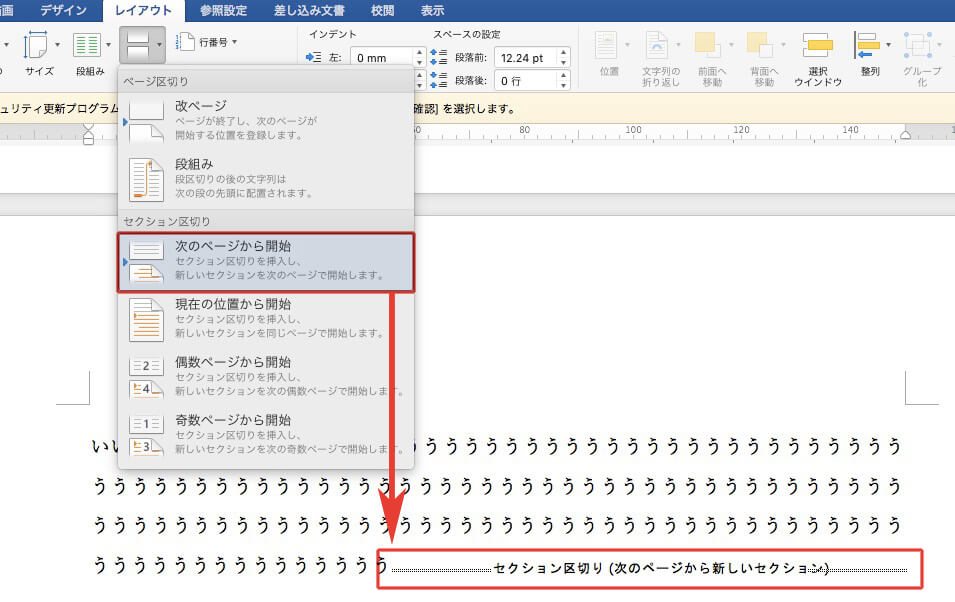
行は増えません。
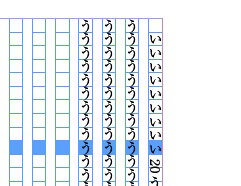
というわけで、Wordの改ページは「次のページから開始」で。
1行40文字で、図版スペースを20文字にしたのなら。
1行40文字の本文とします。
①図版のスペースが半分なら。
②マージンを2文字とり、
③本文は18文字になります。
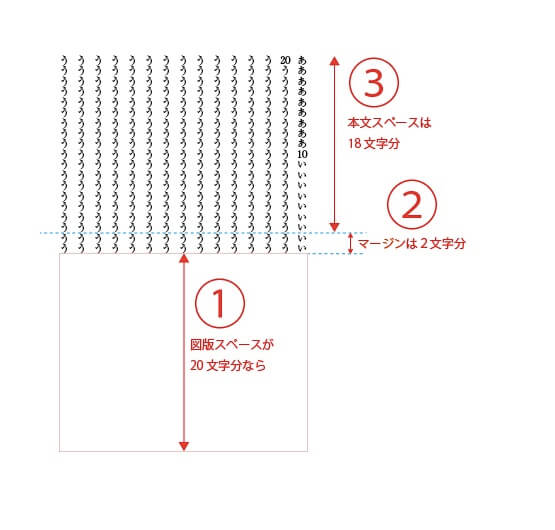
図版、イラストの番号をお忘れなく!
Wordで、検索と置換で英語を全角に。手作業で半角にする。
多くの縦組みの本は、半角英語より全角英語のほうが多いので、すべて全角にします。
半角は、手作業で変換します。
Wordで、ふた桁の数字だけを半角にする方法
Wordの行頭のスペースを高度な検索置換で探す
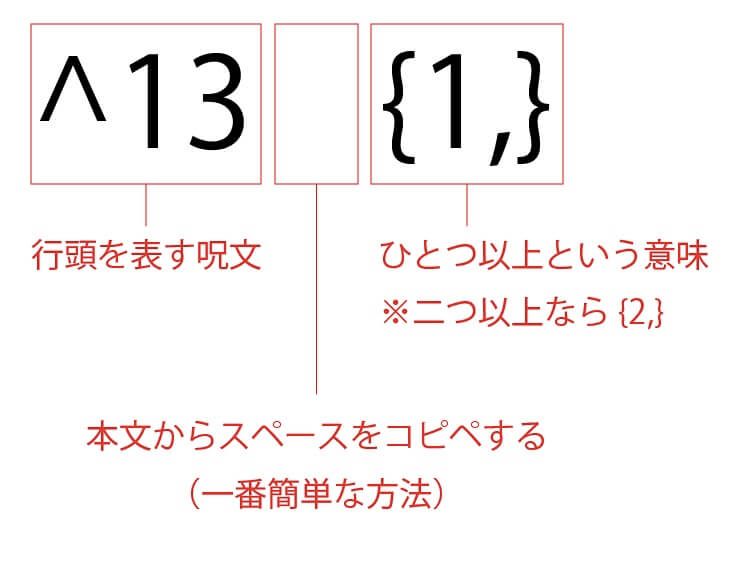
Wordの縦書き文書で、数字を縦にする方法
Wordの縦書き文書で、数字を縦にする方法です。
Wordに図版スペースと図版タイトルを入れると、InDesignに反映されます。
Wordに、図版スペースと図版タイトルを入れて、InDesignに反映させます。
Wordのボックスは、
「挿入」→「テキストボックスの作成 横書き」↓

「レイアウト」→「位置」↓
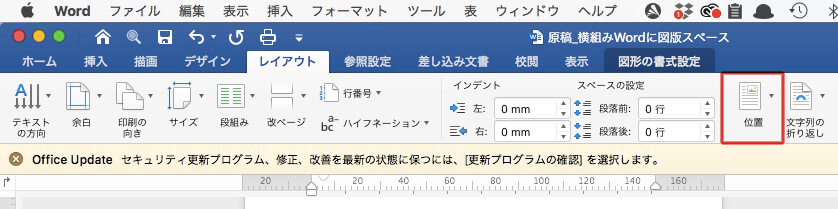
「行内」↓
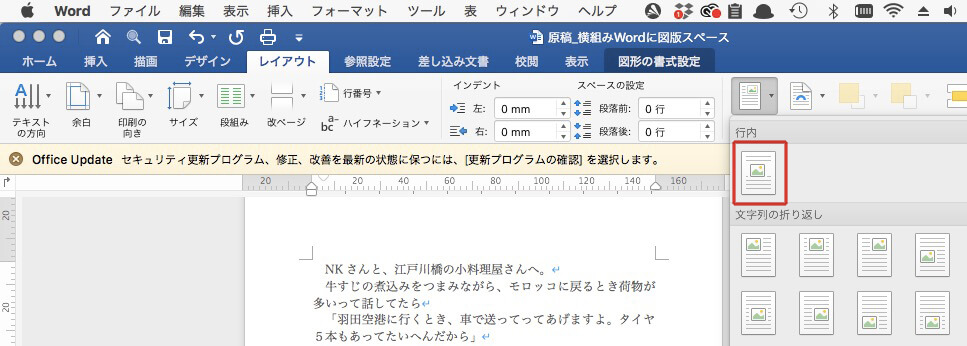
一連の動画です。
Wordで、文字とボックスの間隔を広げたいときは↓