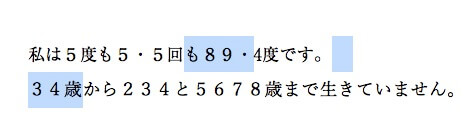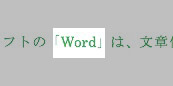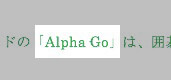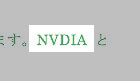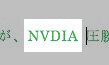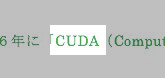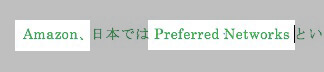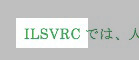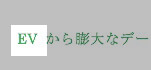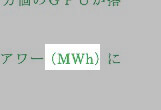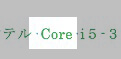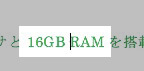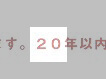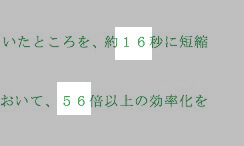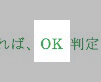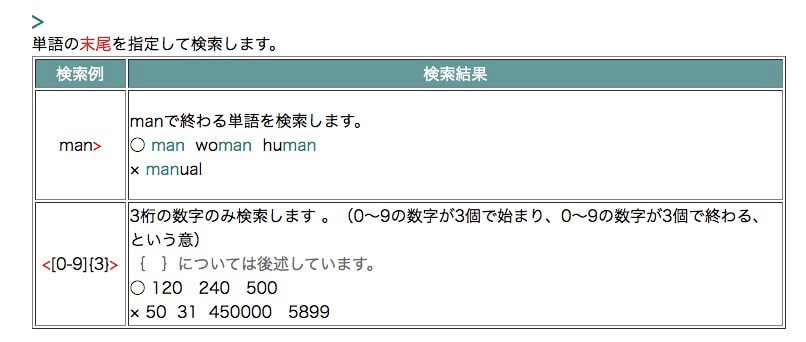勉強会001「本文組みの実践(WordとInDesignのリンク)」
①シリーズ書
毎回同じようなデザイン。
棒組み・読み物タイプ。
①Word原稿をInDesignに配置。オーバーライドを消去する
②Wordのスタイルを削除→InDesignのスタイルに置換
③WordのスタイルをInDesign用に編集する
2ページでも200ページでも、10分とかかりません。
★早い!
★手作業ではないから、ケアレスミスがない!
★データが完璧なので、修正作業が簡単!
いいじゃん、便利じゃん、早速明日から、コレで行こう!
って話なんですが、そうはいかないのです。
で、ここで少し話題を脱線させます。
②突然入稿されたスタイル不明の原稿
スタイル不明だけど、ほぼ棒組み
①配置→オーバーライドを消去
②InDesignで、Wordのスタイルを編集する(段落スタイル)
③不明の段落スタイルを検索し、編集する
④不明の文字スタイルを検索し、編集する
③本文デザイン済み
通常の進行。
①Wordを配置→スタイルマッピング
④Word原稿に印(記号、かっこ)をつける
①Wordで、見出しの文頭に記号をつける
②Wordで、スタイルのあたった文字をかっこで挟む
④InDesignで、かっこで挟まれた文字にスタイル文字をあてる
便利!Wordの蛍光ペンをInDesignに反映させる。
Wordに「蛍光ペン」があります。

色を選べます。
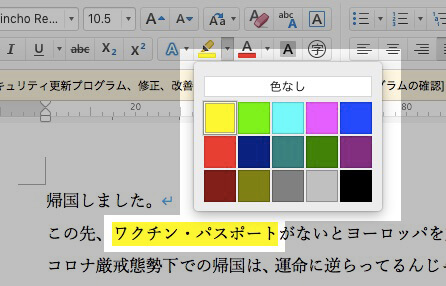
この蛍光ペンは、色ごとに検索することができません。
青色でも黄色でも黄色でも、複数の色を使っているというのに、検索対象は「蛍光ペン」だけなのです↓
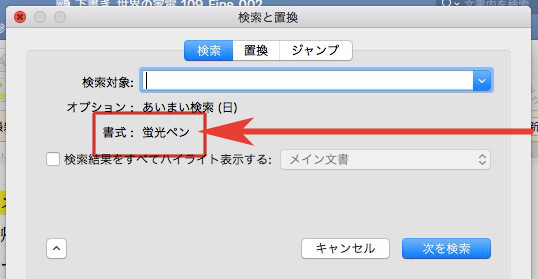
困った、と。
そこで「mottainaidtp」さんの「Wordの蛍光ペン(マーカ)部分をInDesignの文字スタイルに反映する」です。
蛍光ペンが、色ごとに文字スタイルになります。
試してみました。
すごい↓
と、興奮したんですが、Wordのマクロがわからなかったです。
無念、44には難しかった。
〈Word〉不要な行のアキを削除します。
| 検索対象 | ^13{2,} |
| 置換後の文字列 | ^13 |

oh!の書籍を担当して(その2)
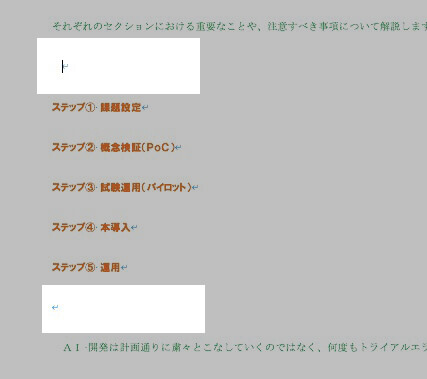
改行の記号なし 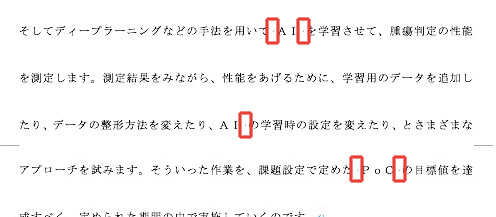
空白スペース 
スタイルの当てミス 
不要なスペース 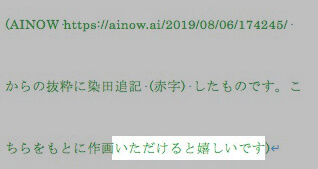
指示が丁寧すぎ、簡潔に。 
指示が丁寧すぎ、簡潔に。 
指示のない箇所 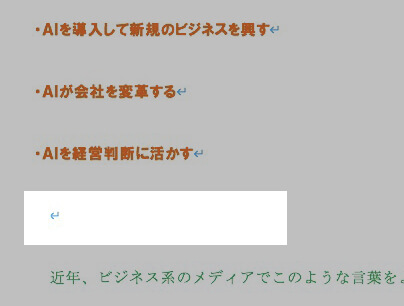
改行の記号がない 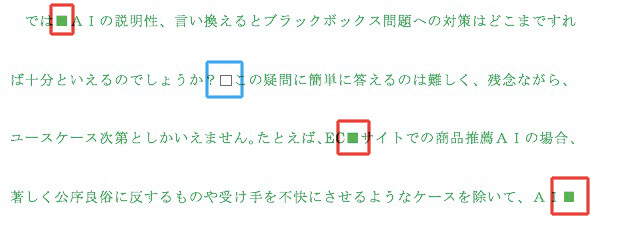
不要なスペースと、必要なスペース
縦組みのなかの英語と数字について。
縦組みのなかの英語と数字の扱いです。
縦組みでは、
| 英語 | 全角の方が圧倒的に多い | 半角はURLと英文だけなので少ない |
| 数字 | ふた桁数字のみ半角 | ほかは、全角 |
上の表のように、英語は全角が多いので、
- すべての英語を全角にする
- URLと英文だけ、目視で半角にする
記事は↓
数字も英語と同じような考えです。
- 一度、すべての数字を全角にします
- 目視で、ふた桁数字を半角にします。
ふた桁数字の探し方は↓
Wordで半角→全角、その逆の文字種変換をするときは、ショートカットキーが便利です。
以下は、今回44が修正した半角になっていた英語等です。
一部です。
oh!の書籍を担当して(その1)
今回のoh!のWord原稿は、わかりやすかったです。
ずいぶん助かりました。
例えば、1行アキに記号印があります。
そして、それをコメント機能で知らせてくれました。
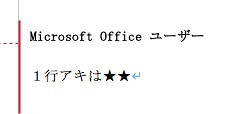
インデントで調整する箇所にも、コメント機能のメモ。

そして、台割り。
台割りは、
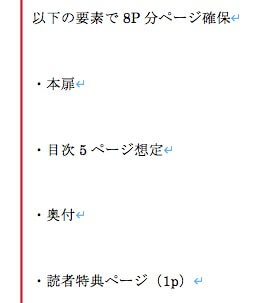
コメントを入れるより、実際に改ページを入れたほうが間違いなく伝わります。
台割りにあわせて改ページすると、編集者も正確にページ数がつかめます。
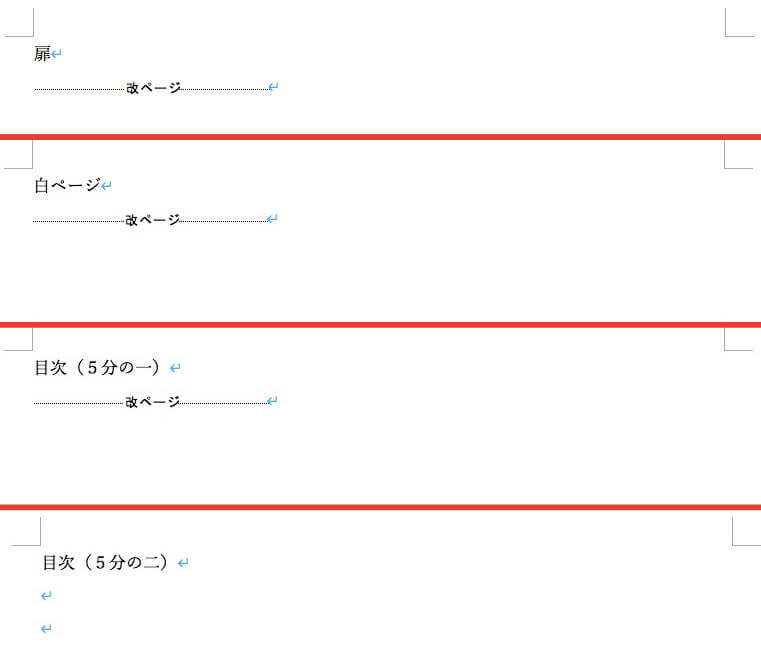
けちけちしないで、どんどん改ページしてください。
oh!の書籍を担当して(44の仕事風景)
サイズを加えた図版の指示のしかた
図版が配置される箇所には、
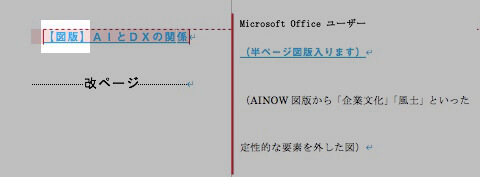
例えば、
・半分スペースなら【図版半】
・1ページサイズなら【図版全】
とサイズ付きで指示すると、わかりやすいです。
このとき、【半図版】の“半”を前に持ってこないほうがいいです。
検索をするとき、“【図版”のほうが簡単だから。←意味、わかりますか?
不要なスペースの処理
Wordの原稿には、不要のスペースが多く含まれています。
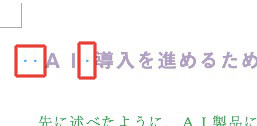
44は、高度な検索と置換で記号「■」に置き換えて、見える化します。
下のようにスペースが必要な箇所は、手作業でスペースを入力します。

それ以外の不要な箇所は、
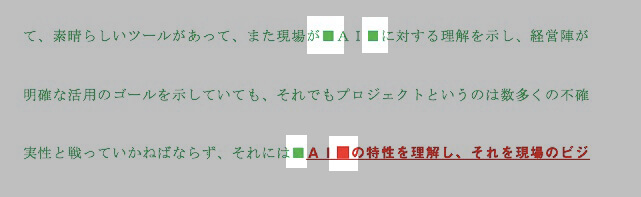
検索と置換で、削除します。
この方法は、早くて間違いが少ないです。
スタイルの当て漏れを探せ
44は、編集者からWord原稿を受け取ると、最初に、スタイルの当て漏れがないか調べます。
すべてのスタイルに色をつけます。
例えば、本文は緑色↓
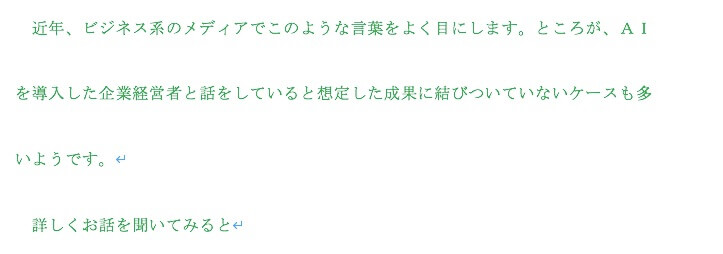
見出しは紫色↓

赤い字には下線を加えたり、
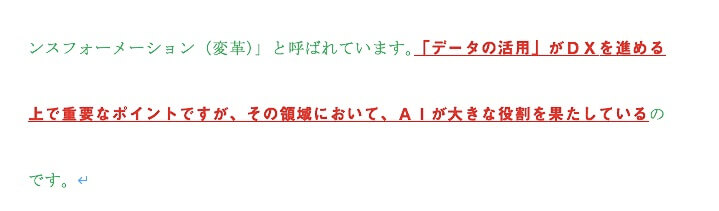
最後に、黒い文字が残ったら、スタイルの当て漏れです。


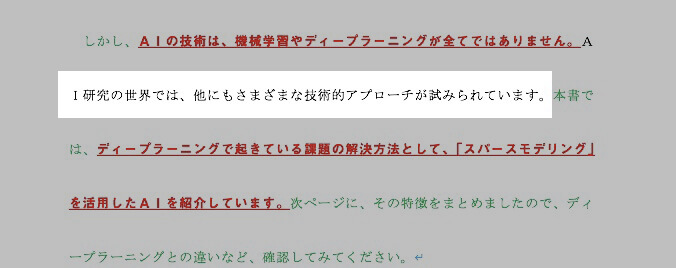
編集者が編集するときも、スタイルに色をつけたほうが、間違いが減ります。
縦組みでの英語の扱い(その1)
下のWord原稿を
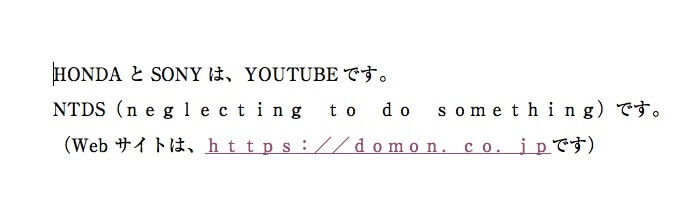
InDesignに配置すると、
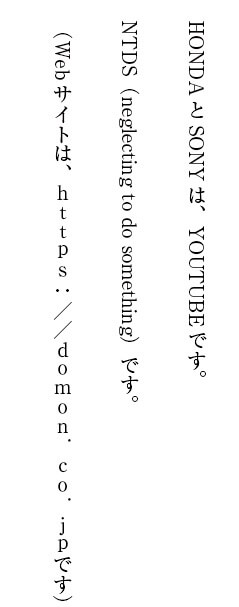
縦組みの書籍は全角の英語が多いので、作戦としては、すべての英語を全角にします。
検索対象は、 [A-Za-z]
※半角入力です。
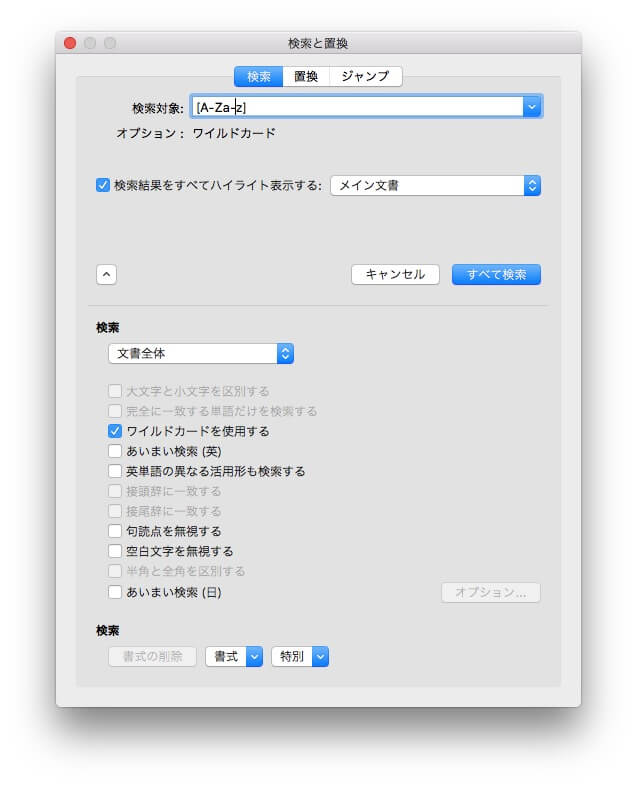
半角の英語が表示されます。
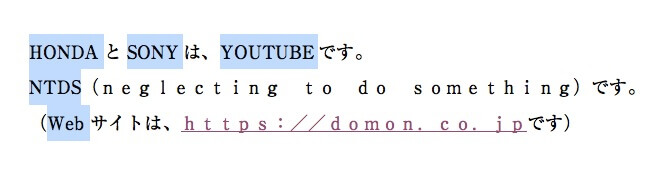
これを文字種の変換で、全角にします。
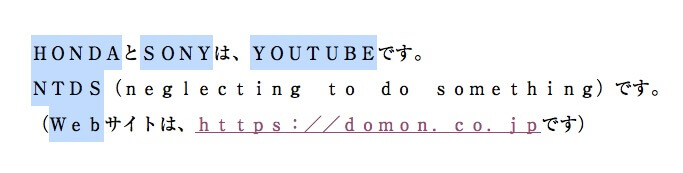
次に、全角のhttpを検索し、
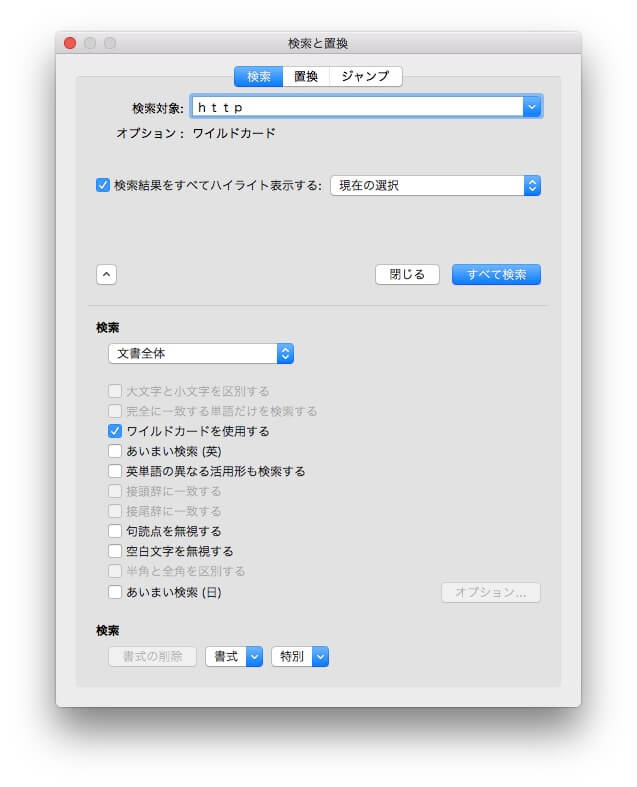
表示された箇所を、
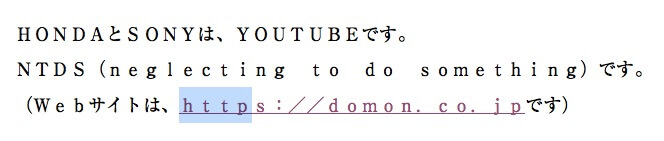
手で、必要な箇所を選択し、
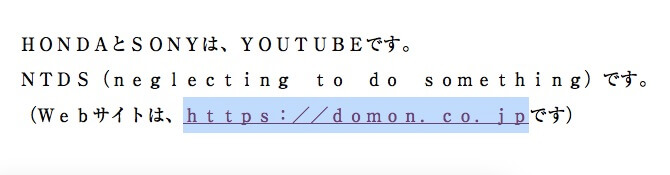
半角にします。

半角にしました。
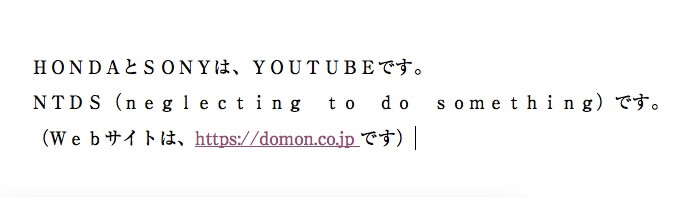
下のような英文はそんなに多くはないので、目視で半角にします。
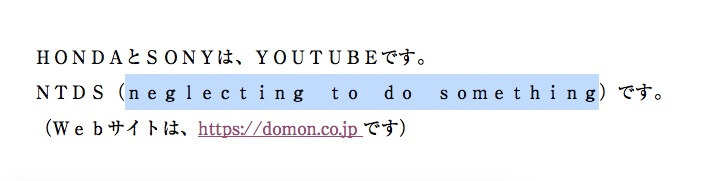
Wordでふた桁の数字を検索する。
Wordでふた桁の数字を検索する──、ことができません、44は。
そこで、美しくない方法です。
検索は、[!0-9][0-9][0-9][!0-9]
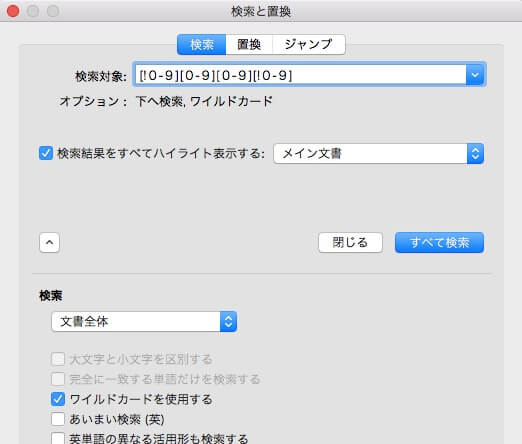
ふた桁の数字のあたりが表示されるので、手作業で、半角に変換します。