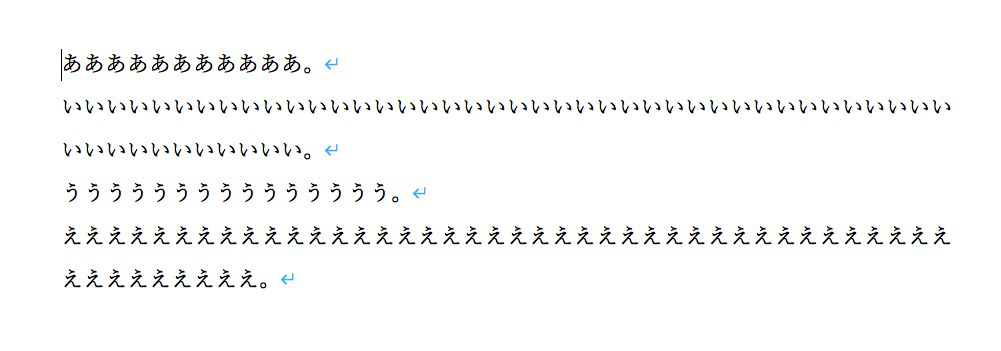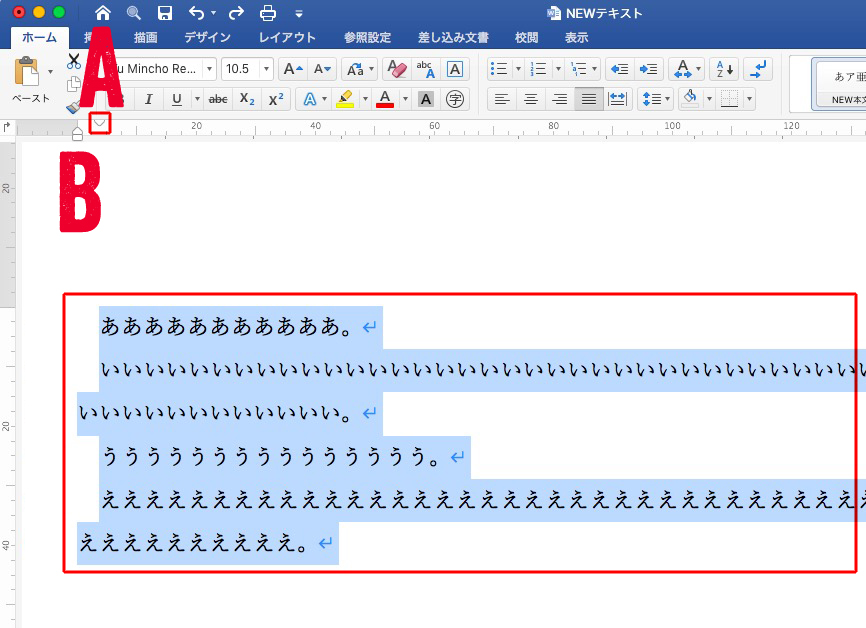Wordで行頭のスペースを削除する〈高度な検索と置換〉
Wordの高度な検索と置換で、行頭のスペースを削除します。
動画は↓
検索対象の呪文は、^13★{1,}
呪文の解説をします↓
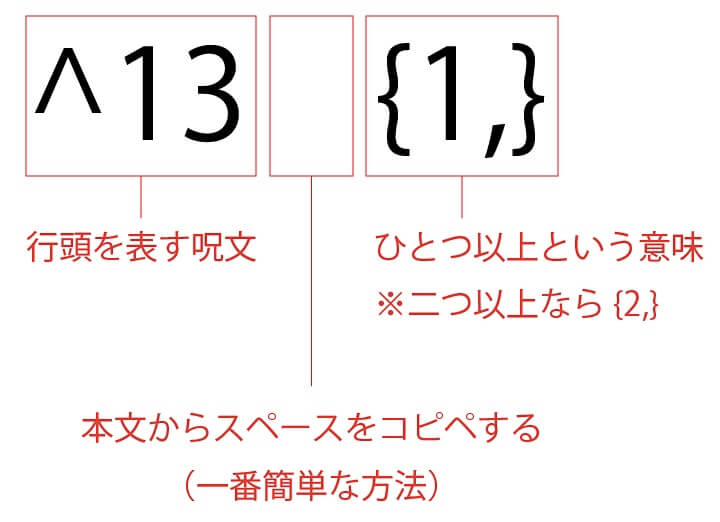
上の呪文を文章にすると、
行頭のスペースが、ひとつ以上あるもの
となります。
がしかし、Word の機能にこんなのあります↓
Wordで、ページ数を挿入して、ページ数を整える。
編集するとき、「改ページ」を入れてページ数を追う方法です。
30年くらい前から使われている手法ですが、一番わかりやすいです。
「はじめに」や「もくじ」のページ数が決まっていないときは、予想されるページ数で。
ダーシ─/ひく−/まいなす−/半角音引き(ハイフン)-/全角音引きー
似たような線がいろいろあります。
─−−-ー
それぞれ、
ダーシ→─
ひく→−
まいなす→−
半角音引き(ハイフン)→-
全角音引き→ー
保護中: 「あかちゃん」の本文組みで気づいたこと
Word原稿で、協調文字(太字/G体)を指定するときは、色付けが簡単です。
Word原稿で、協調文字(太字/G体)を指定するときは、色付けが簡単です。
例えば、太字は薄い青にするとか。
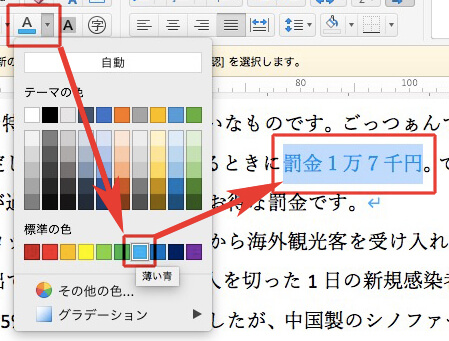
G体は、紫色にするとか。
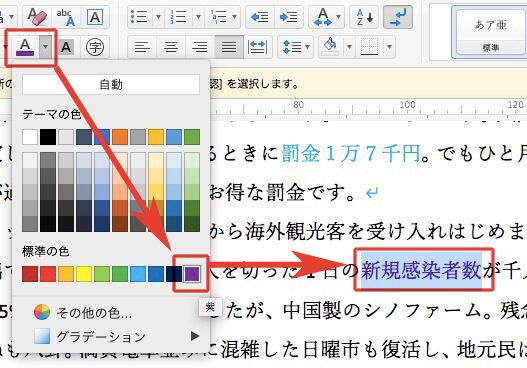
注意点は、決めた色をほかの箇所で使わないこと。
青を太字と決めたら、絶対にほかで青を使わないこと。
紫色をG体にするなら、絶対にほかで紫色を使わないこと。
InDesignでは、この色を印にして、自動的に文字スタイルを当てます。
テキストフレームが増えてしまう問題。
テキストフレームが増えてしまう問題は、
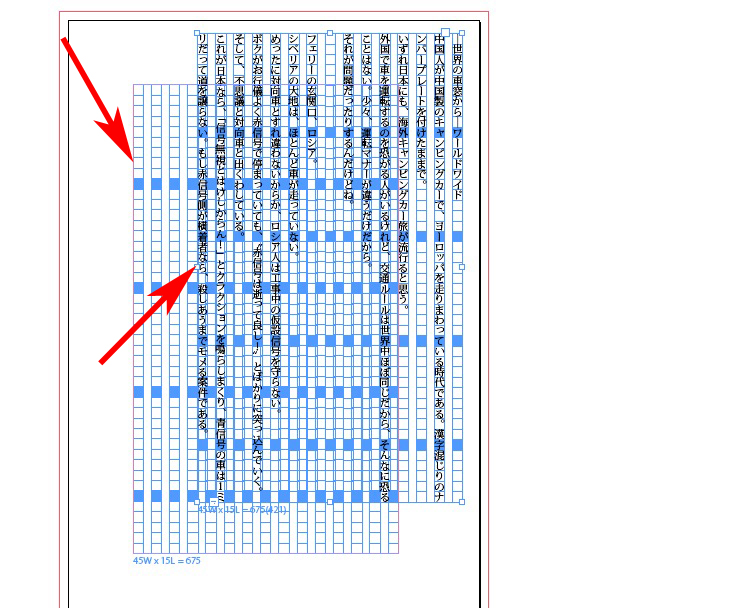
新しくドキュメントを作るとき、「マスターにテキストフレーム」のチェックを外します。
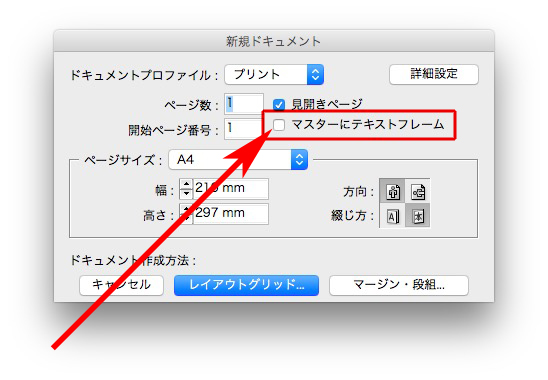
マスターを適用しても、テキストフレームはダブりません。
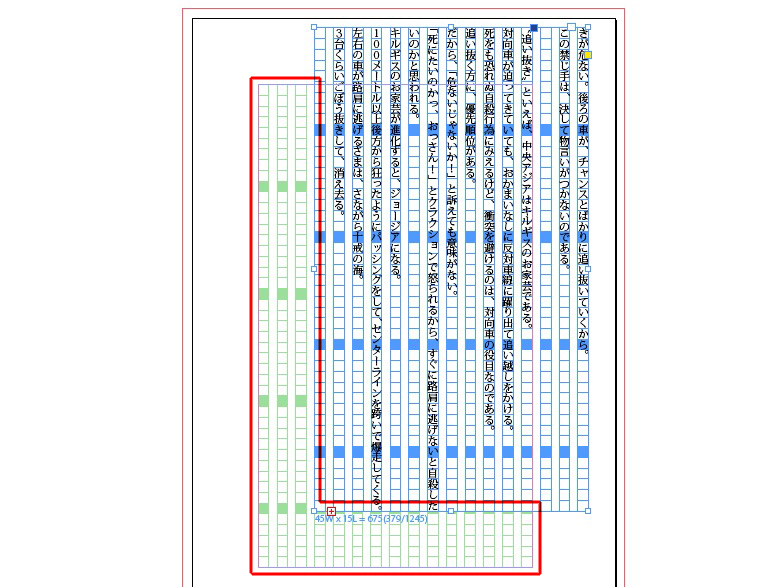
追伸。
「マスターにテキストフレーム」は、いまは「プライマリーテキストフレーム」と呼ぶのですね。
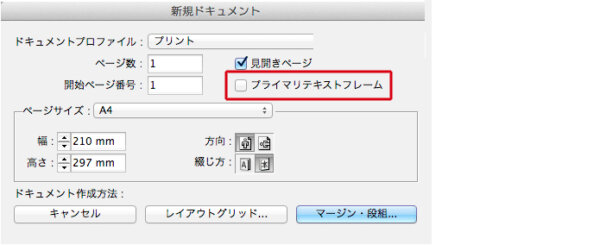
テキストフレームが作成されないようにするには、下の記事が参考になります。
〈Word〉行頭と文末のスペースを簡単に削除する方法。
プレーンテキスト化したデータを開きます。
黄色の箇所が、行頭と文末のスペースです。
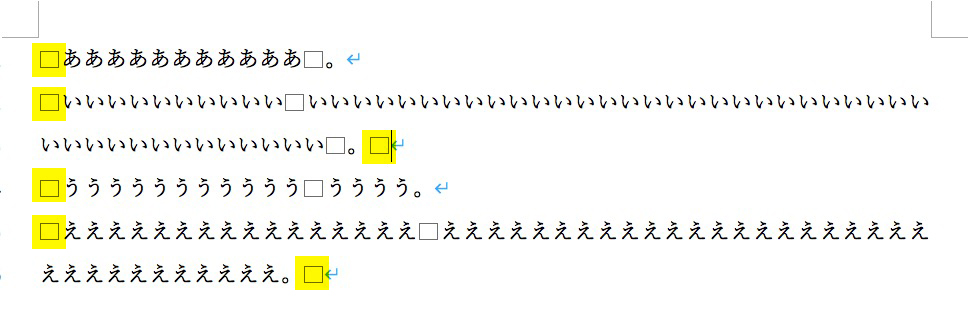
文章全体を選択し、「中央揃え」をダブルクリックすると
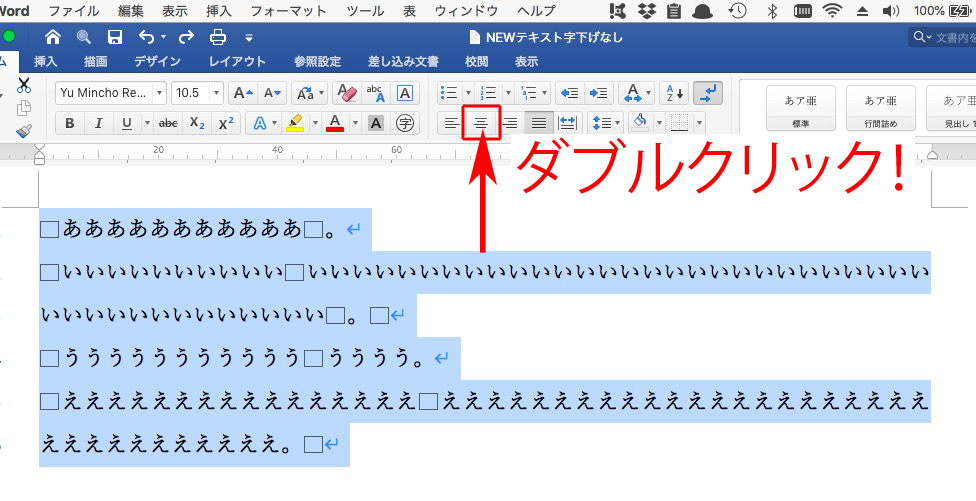
行頭と文末のスペースが消えます。
本文中のスペースは削除されません。

高度な検索と置換で、行頭のスペースを削除する方法
行頭のスペースを削除します。
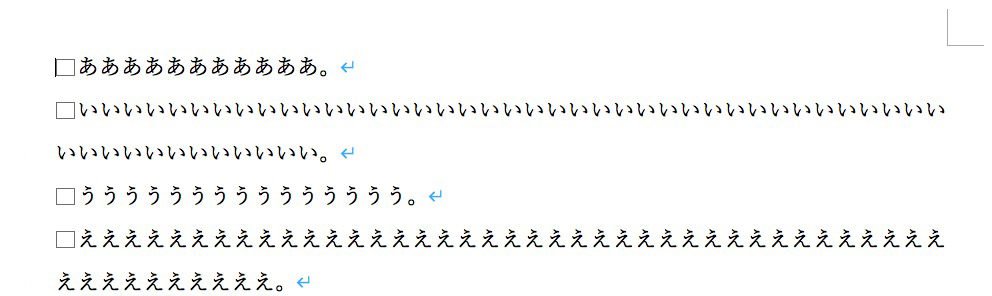
検索対象 →^p^w
※1行目のスペースだけは、選択されません。
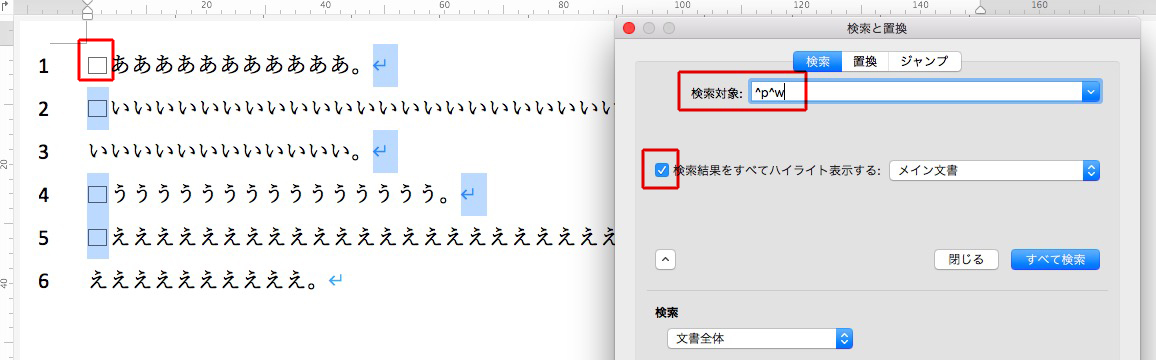
置換します。
置換後の文字列 → ^p
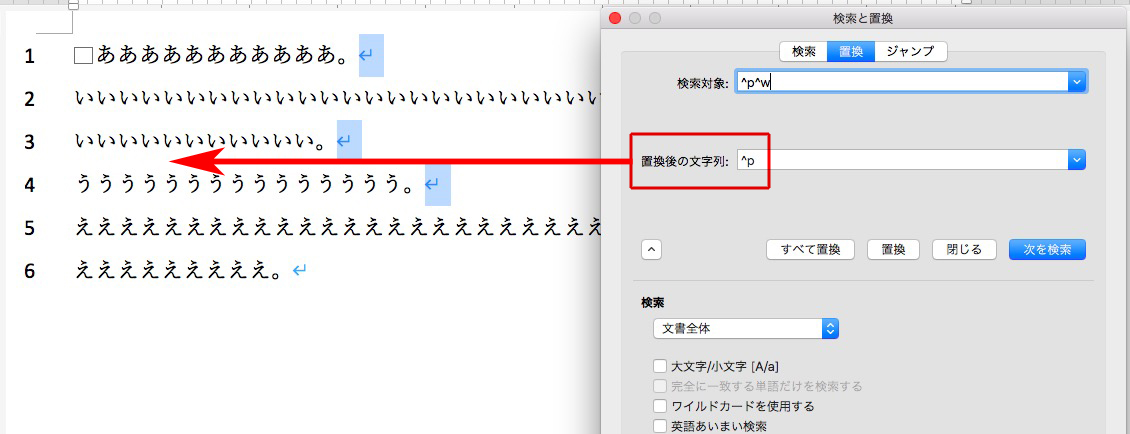
1行目のスペースだけ、手作業で削除してください。
プレーンテキストに別名保存したときに、行頭にスペースを入れない方法→インデントを削除します。
プレーンテキストに別名保存したら、行頭にスペースができます。
行頭の四角形がスペースです。
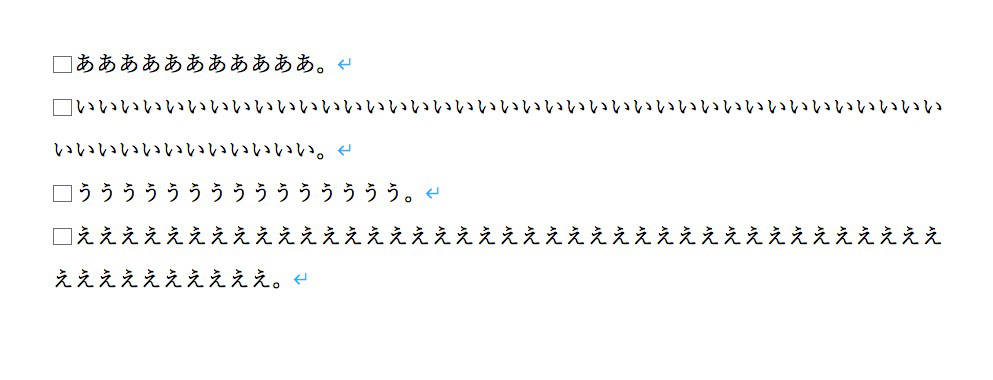
これは、インデントの「字下げ」を使っているからです。
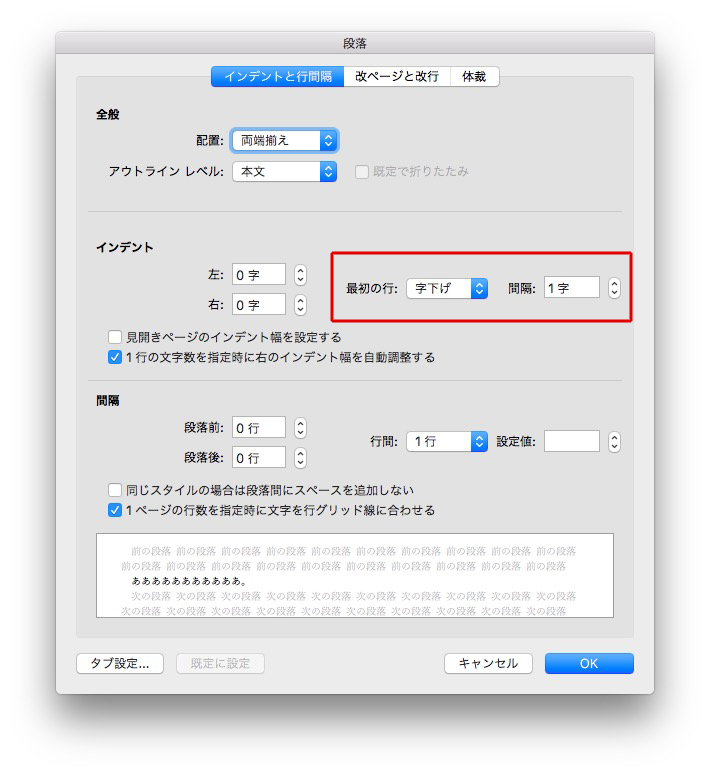
でもどういうわけか、「字下げ」を「なし」にしても
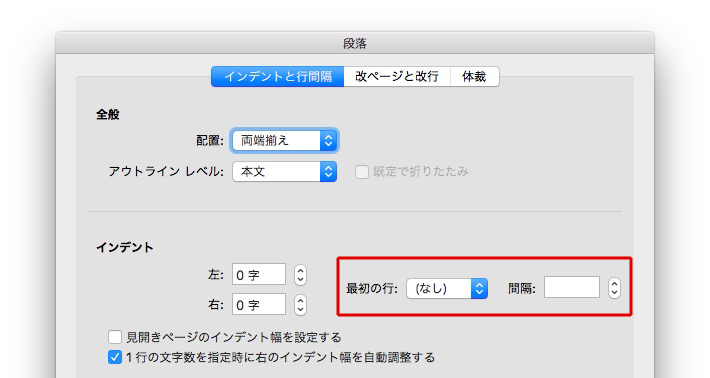
行頭のスペースはなくなりません。
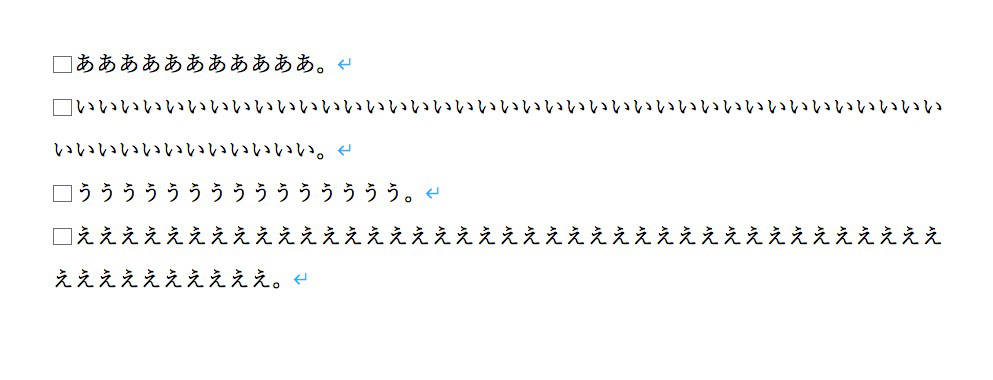
段落下げがなくなります。
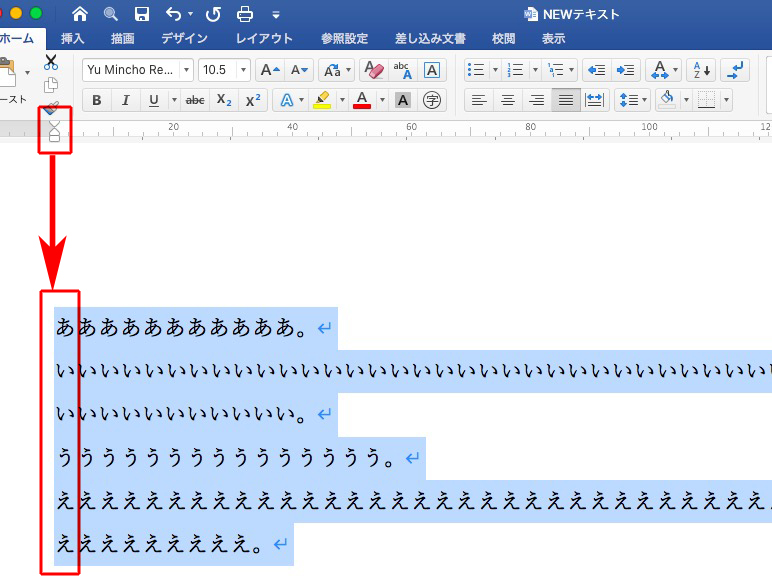
プレーンテキストとして保存すると、
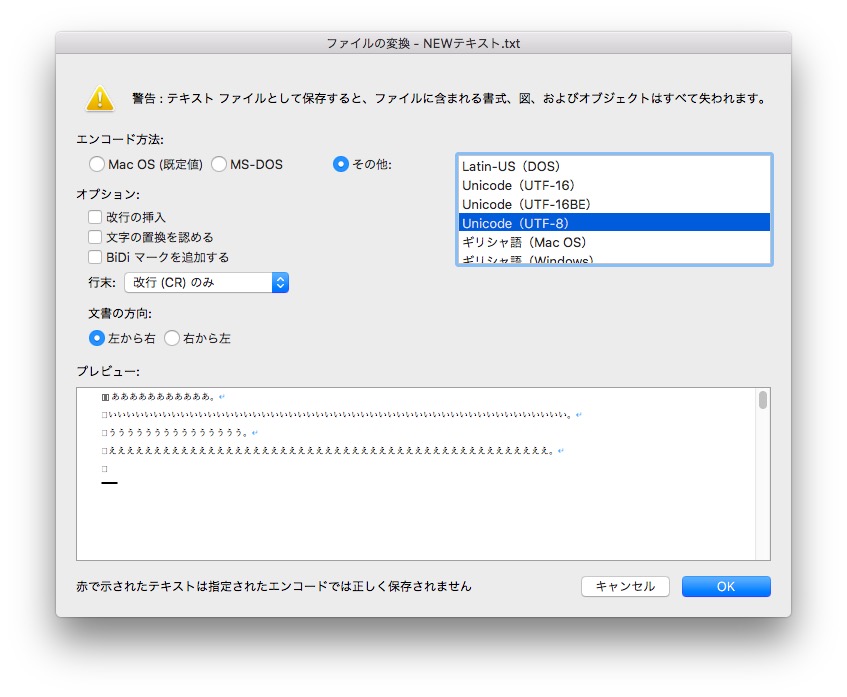
行頭のスペースがなくなります。