ポイント、ポケット、ポケポケ等々、表記がばらばらです。
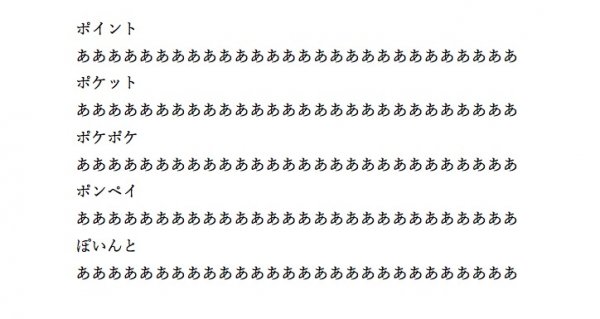
そこで、頭に記号★をつけます。
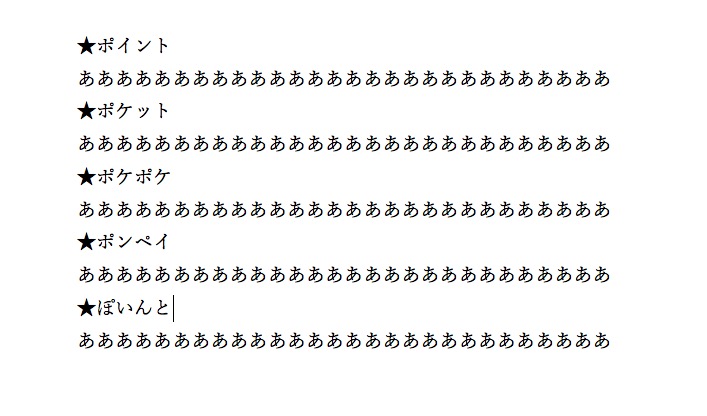
検索対象 → ★[、-龠]{2,}
置換後の文字列 → チェックポイント
結果がわかりやすいように色をつけます。

統一されました↓
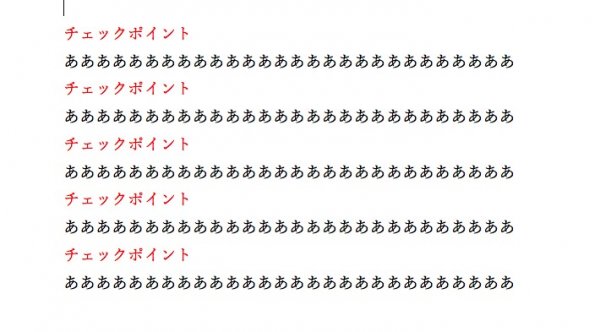
この技を使える編集者って、いないかも。
正規表現は見よう見まね
ポイント、ポケット、ポケポケ等々、表記がばらばらです。
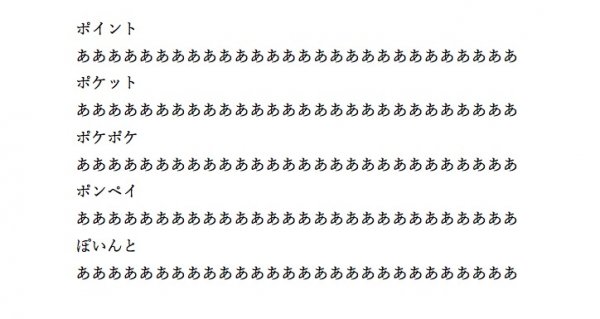
そこで、頭に記号★をつけます。
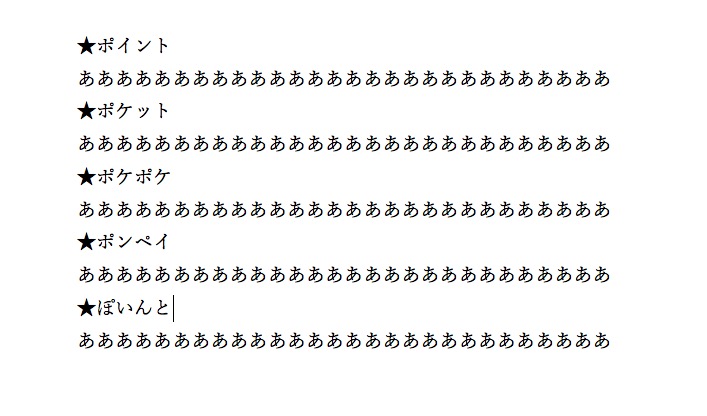
検索対象 → ★[、-龠]{2,}
置換後の文字列 → チェックポイント
結果がわかりやすいように色をつけます。

統一されました↓
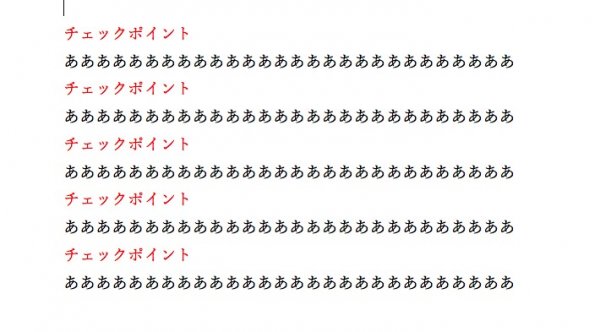
この技を使える編集者って、いないかも。
Wordの高度な検索と置換のメモです。
「動」の字を検索するとき、「動詞」の「動」だけ除きます。

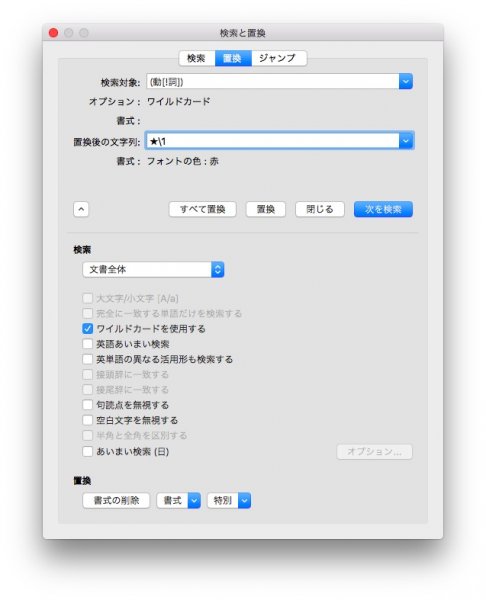

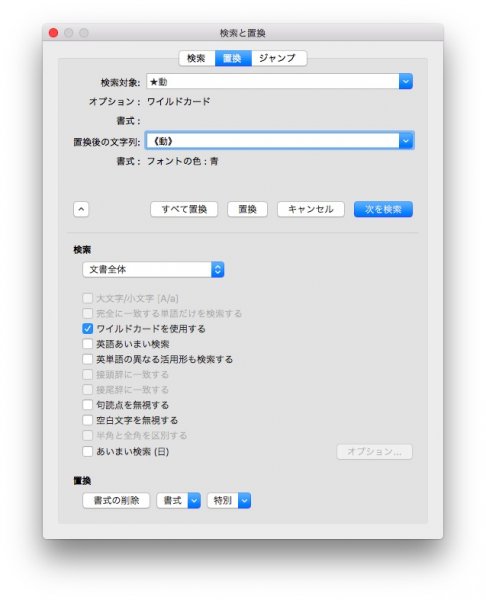

★印の前に、3行の空白行を入れます。
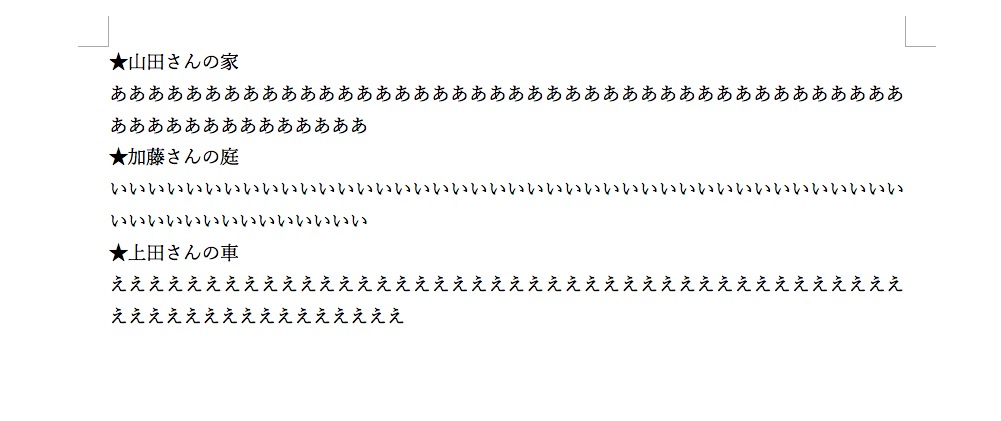
高度な検索と置換の入力は、
検索対象 → (★*)
置換後の文字列 → ^p^p^p\1
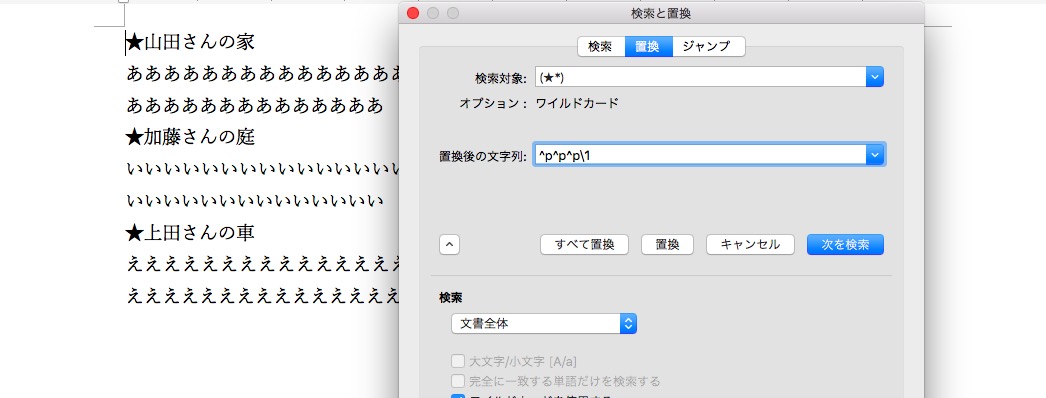
★の前に、空白行が空きました。
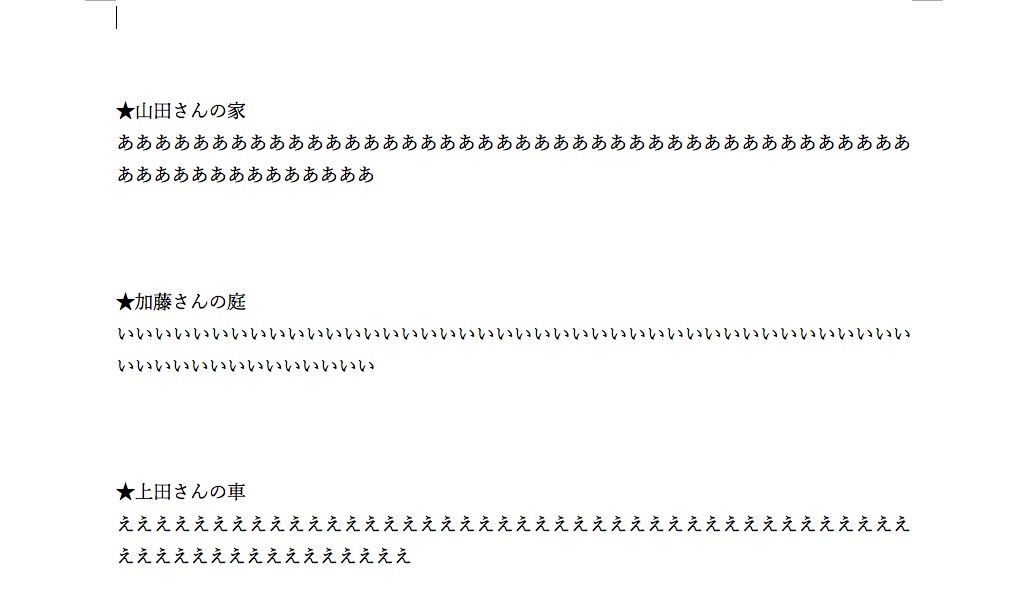
これでめでたしめでたしと言いたいところですが、もし本文中にも★印があったら、
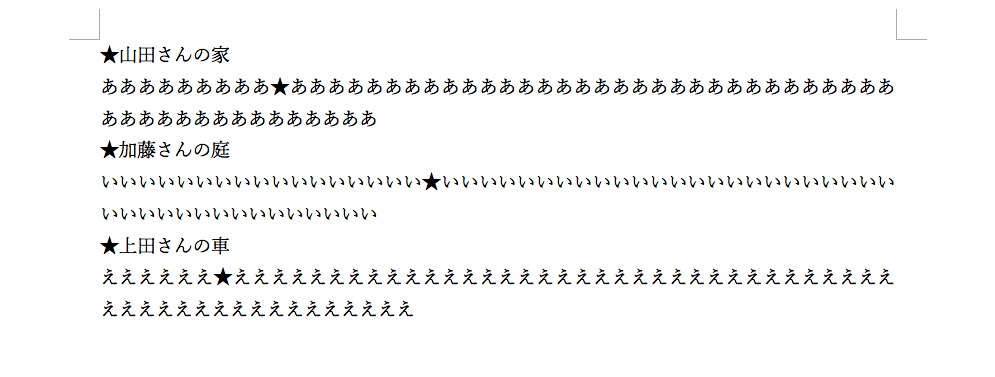
本文中の★印でも改行が入ってしまいます。

そこで、検索対象を変えます → ^13(★*)
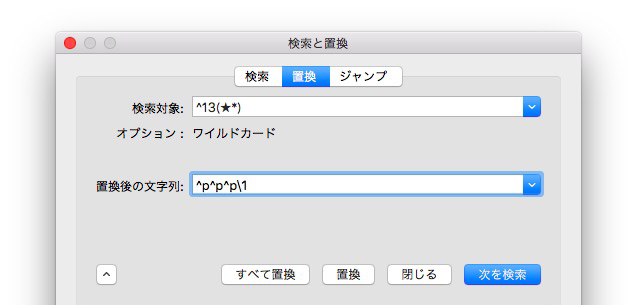
本文中の★印では、改行が入りません。

ただ、先頭の★印にだけ、空白行が入りません。
そこは、我慢!
文頭の★印ではそのままで、本文中の★印でのみ改行します。
つまり、下の赤い★印で改行します。

高度な検索と置換は、
検索対象 → ([!^13])(★)
置換後の文字列 → \1^13\2
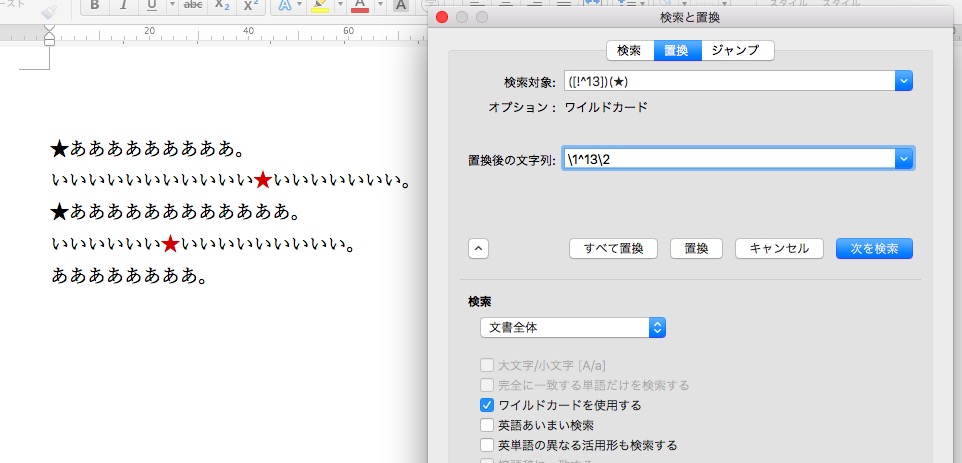
改行が入り、★印が文頭に来ました。
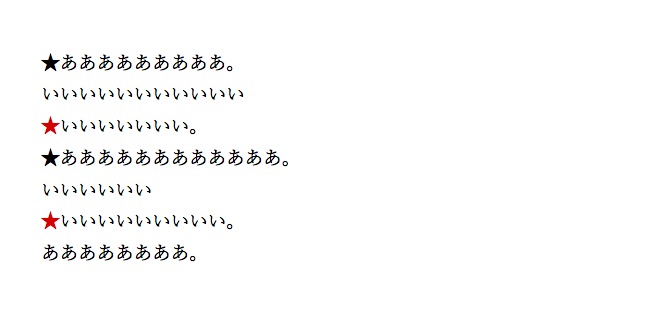
Wordで、空白の行を削除します。
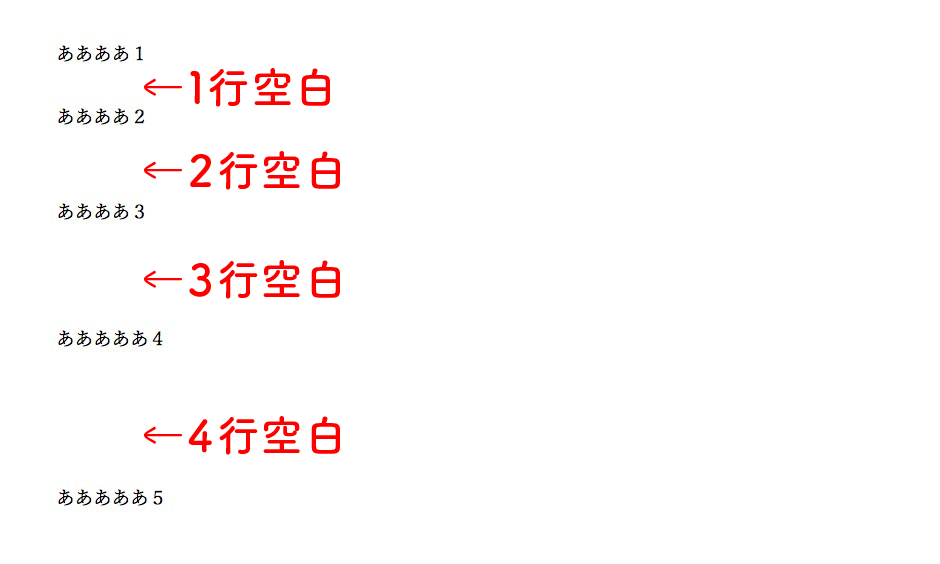
高度な検索と置換の指定は、
検索対象 → ^13{2,}
置換後の文字列 → ^P

空白行がなくなりました↓
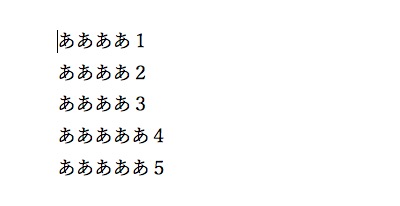
Wordで、ひと桁の数字だけを全角に変換します。
〈味噌→〉英文のなかのひと桁数字は、選択されません。
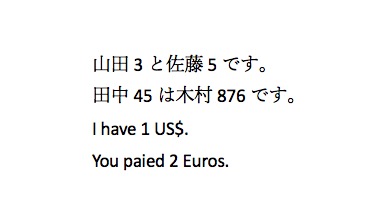
高度な検索と置換の検索対象は、
[、-龠][0-9][、-龠]
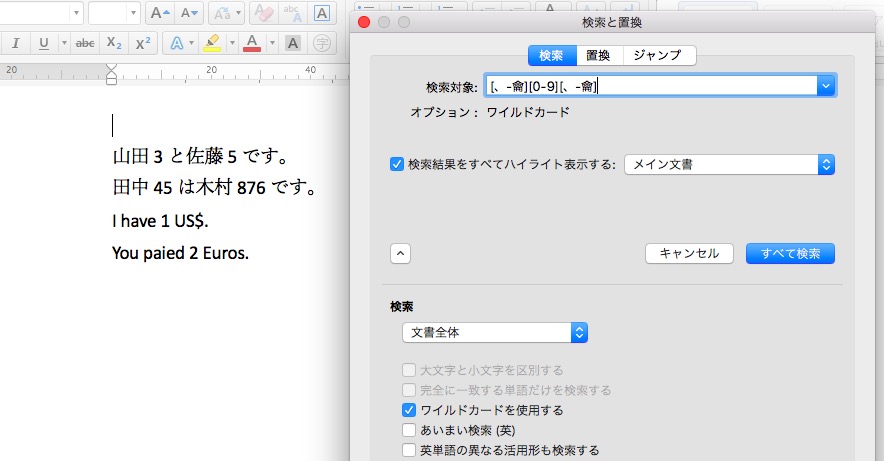
検索結果は↓
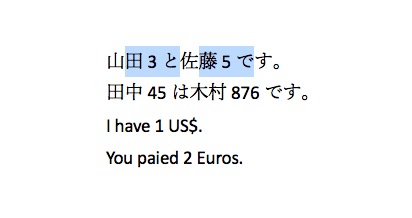
「文字種の変換」で、
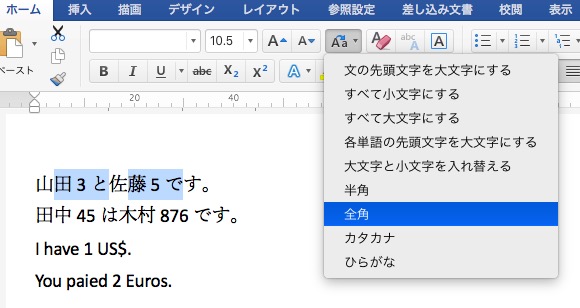
ひと桁の数字だけが、全角になりました。
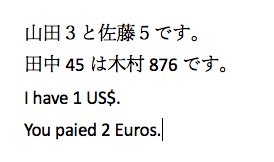
英文中の数字は、変わっていません。
けど、この方法には欠点があります。
で↓
ひと桁数字だけを全角にする動画↓
縦組みでは、引用符(ダブルクォーテーション)が正しく表示されません。
ほかの形の引用符に変えます。
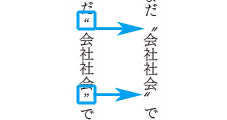
ややこしいことに、引用符は書体によって表示が変わります。
Wordの原稿で、2種類の引用符を使いました。

これをInDesignに配置すると、下のように変な具合になりますが、

実は、書体を変更するだけで、正しく表示されます。
リュウミンでは、問題なく表示されます。

ヒラギノ明朝を試すと、正しく表示されません。

引用符(ダブルクォーテーション)の解決策は、ふたつ。
根本的な解決策は、「InDesignで引用符をどうすればいいのか – ものかの」に詳しいです。
※44のバージョンはccではないので、試していません。

検索文字列 → 《([0-9a-zA-Z_\.\-]@)》
置換後の文字列 → \1

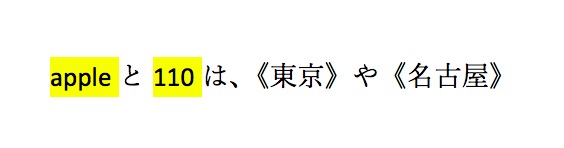
Wordで、日本語文のなかの半角「,」だけを全角にします。確認しやすいように、蛍光ペンをひきます。
下の青い囲みの「,」は、半角です。
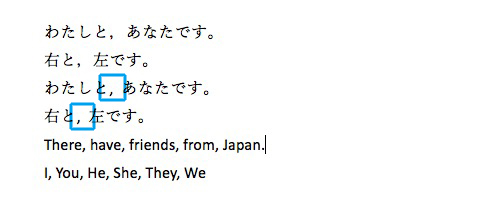
ふたつの手法を紹介します。
①高度な検索と置換です。
検索対象 → ([!A-Za-z])(,) ※すべて半角入力
置換後の文字列 → \1, ※\1のうしろに、全角の「,」
「ワイルドカードを使用する」にチェックを入れる。
置換後の書式 → 蛍光ペン
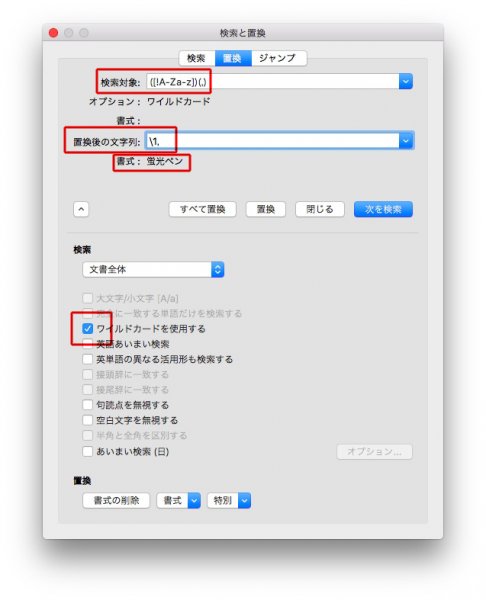
③全角の「,」に置換され、蛍光ペンがひかれました。
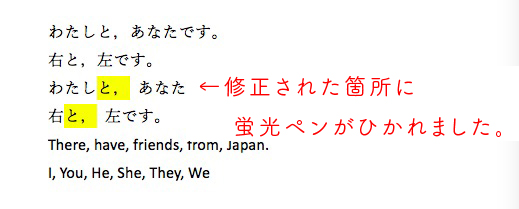
もうひとつの方法。
①下のサンプルで、
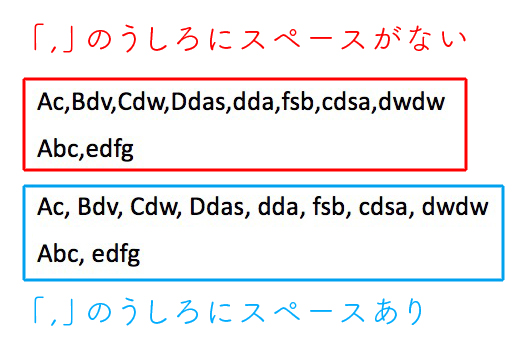
②検索対象 → ([\!-~])[,]([\!-~])
オプション → ワイルドカード
置換後の文字列 → \1, \2
置換後の文字列 → 目視できるように、蛍光ペン

③スペースが入りました↓
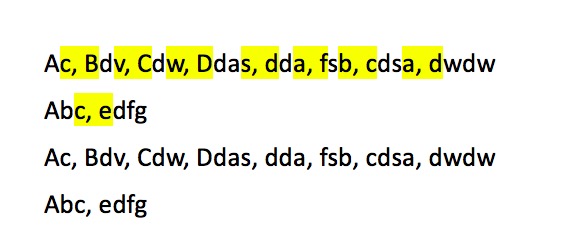
なんども書くけど、蛍光ペンは修正箇所を目視するため。
Wordで編集するとき、半角と全角の「,」が混在していたら、蛍光ペンで印をつけると間違いを探しやすいです。
①半角と全角の「,」が混在しています↓
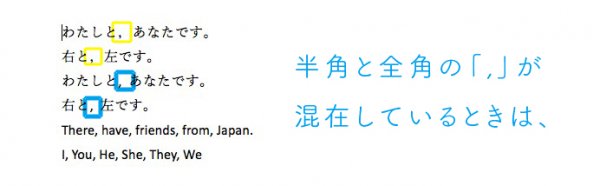
②高度な検索と置換を開き、全角の「,」を検索対象にコピペします。
ワイルドカードにチェックをいれます。
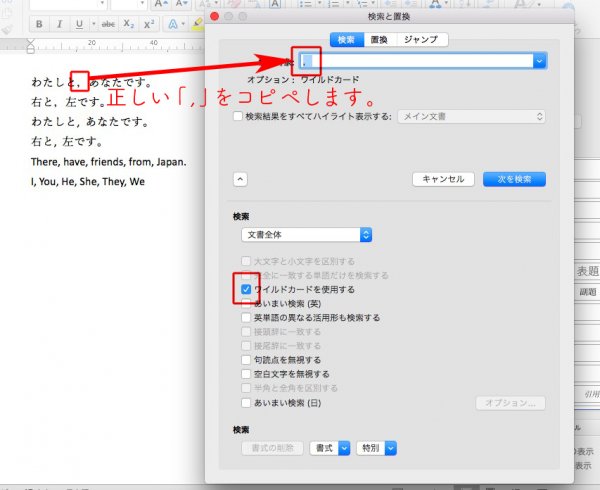
③置換では、置換後の文字列を蛍光ペンにします。
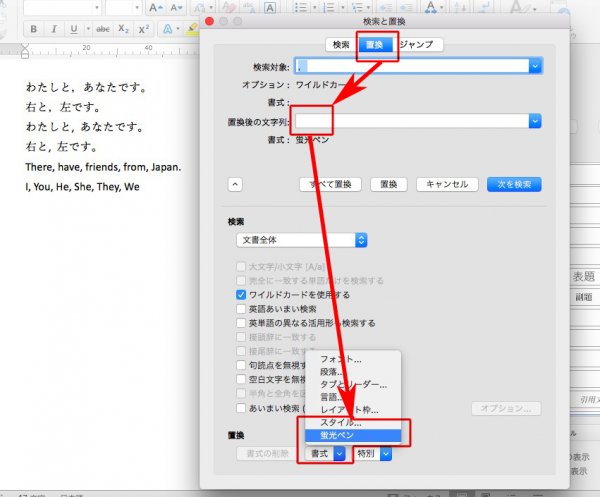
④蛍光ペンがひかれた箇所は正しく、蛍光ペンのない箇所は半角ということになります。手動で修正します。
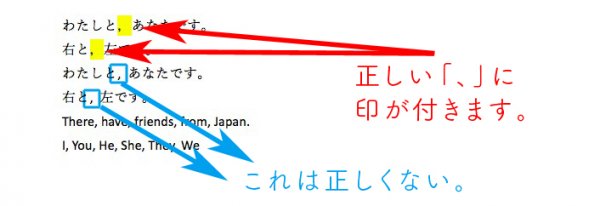
⑤逆に、半角の「,」に蛍光ペンをつけると↓
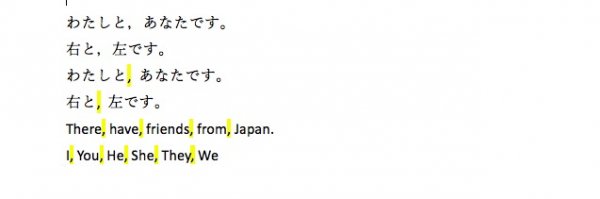
どちらか、お好きな方を!