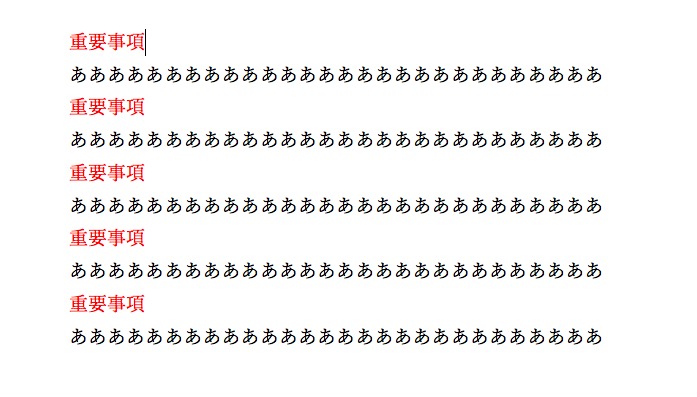ベストな解決方法は、「解決方法その3」です。
ここでは、InDesignの文字を「書き出して」、Wordで抽出してみました。
文字化けすることがあるので、いまいちなんだけど(←文字化け対策は記事「InDesignの「書き出し」で、文字化けするときの解決策」)。
作業の流れは、
①書き出し(文字を選択すると「リッチテキスト」が選べます)
②書き出したデータをWordで開きます。
③「高度な検索と置換」で、必要なスタイルを選択し、
④コピー
⑤新しいドキュメントにペーストします。
正規表現は見よう見まね
ベストな解決方法は、「解決方法その3」です。
ここでは、InDesignの文字を「書き出して」、Wordで抽出してみました。
文字化けすることがあるので、いまいちなんだけど(←文字化け対策は記事「InDesignの「書き出し」で、文字化けするときの解決策」)。
作業の流れは、
①書き出し(文字を選択すると「リッチテキスト」が選べます)
②書き出したデータをWordで開きます。
③「高度な検索と置換」で、必要なスタイルを選択し、
④コピー
⑤新しいドキュメントにペーストします。
InDesignをテキスト化します。
書き出しを選択し、
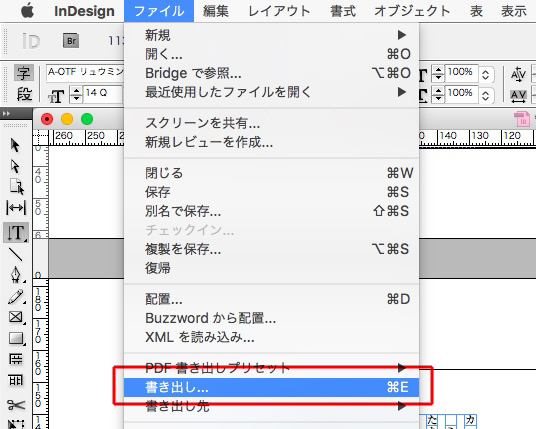
「HTML」を選びます。
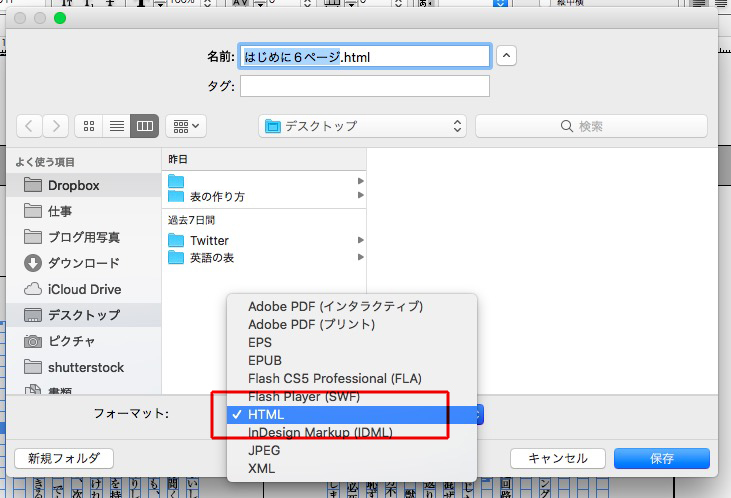
抽出されたファイルは、Wordでひらけます。

Wordのオリジナルのスタイルは、たくさん作ろう。
遠慮しないで。
オリジナルであることがひと目でわかるように、頭に★とか記号をつけたほうがいいです。
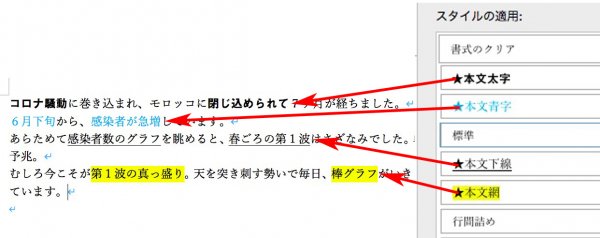
InDesignに渡す前に、高度な検索と置換でかっこで挟みます。
いままで、見出しのスタイルの文頭に記号を入れるときは、高度な検索と置換を使っていました。
スタイルの変更でも、見出しの文頭に記号を入れられます。
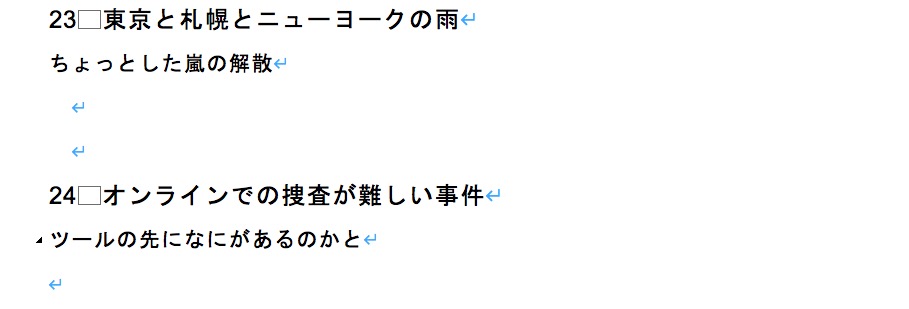
「スタイルの変更」で、「箇条書きと段落番号」を選びます。
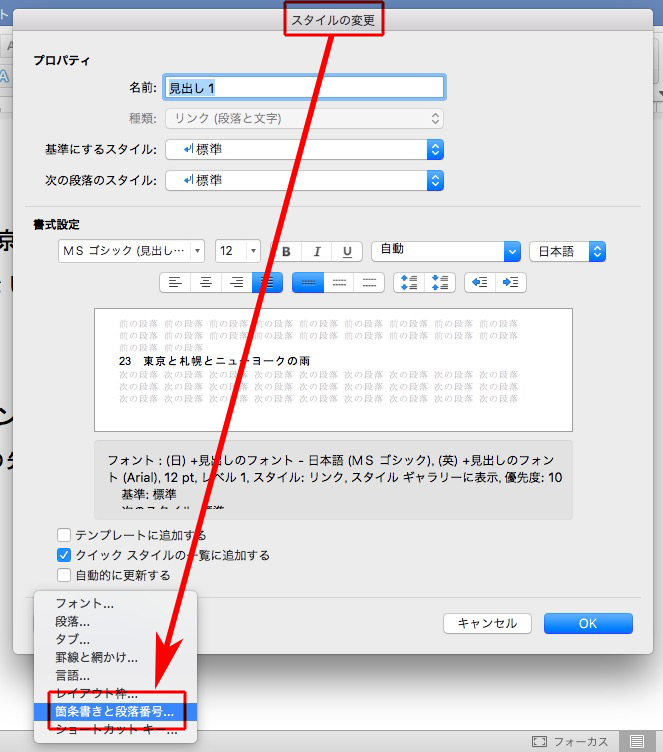
「アウトライン」→「なしの隣」→「ユーザー設定」と進みます。
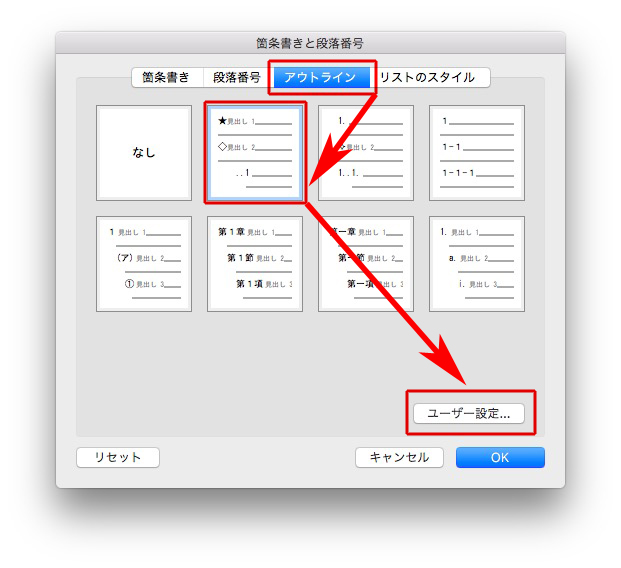
下のように設定して、
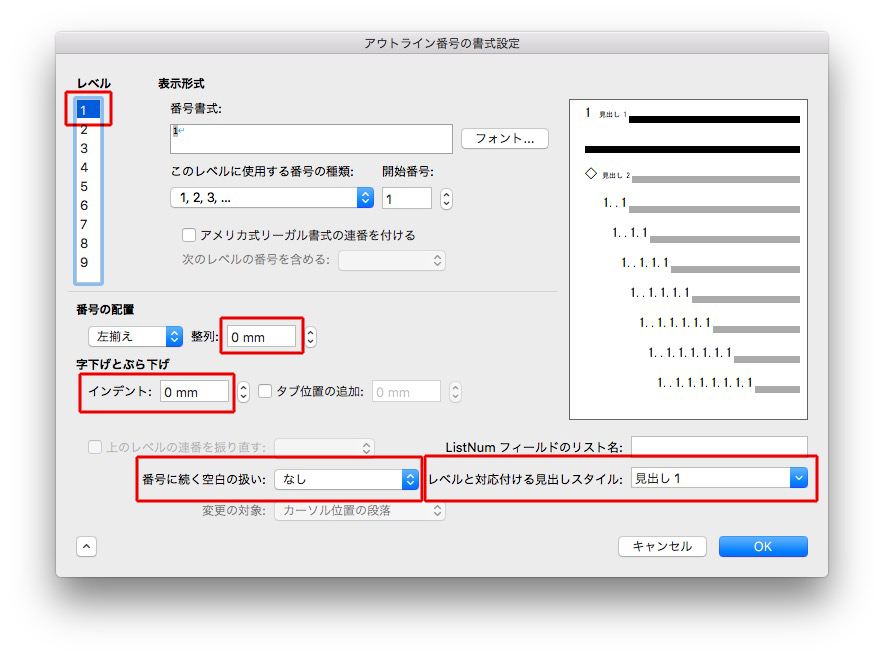
「このレベルに使用する番号の種類」をクリックします。
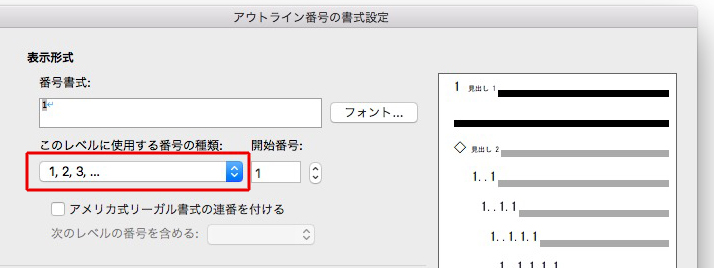
「新しい行頭文字」を選び、
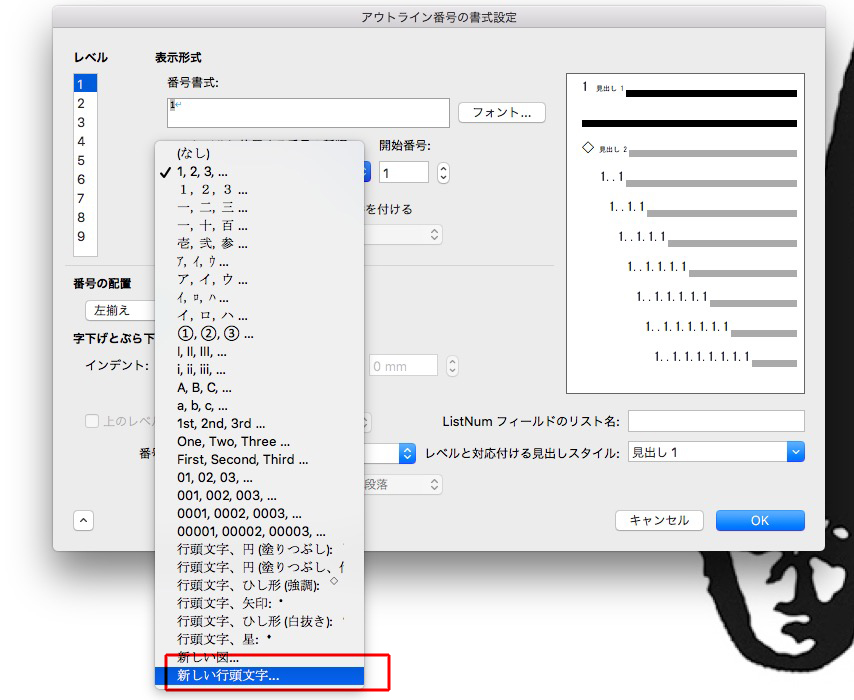
記号を選びます。
使用書体の記号を選んでください。
変わった記号を選ぶと、プレーンテキストにしたとき文字化けします。
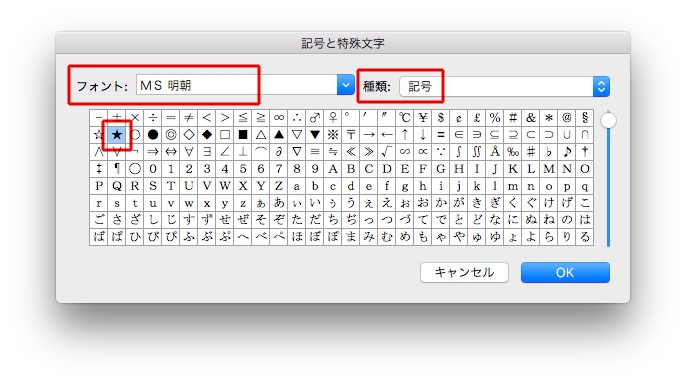
「OK」を押します。
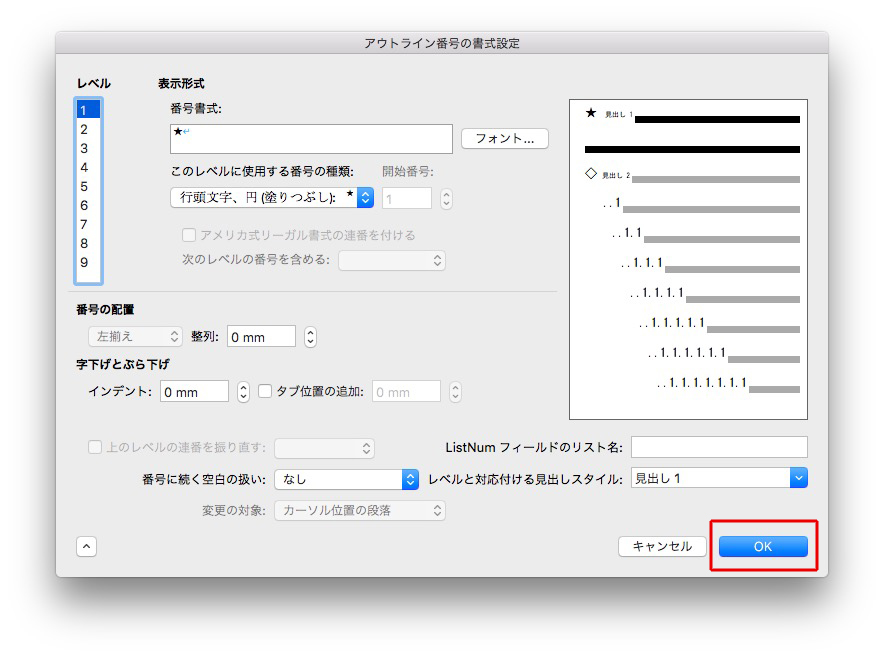
文頭に「★」が付きました。
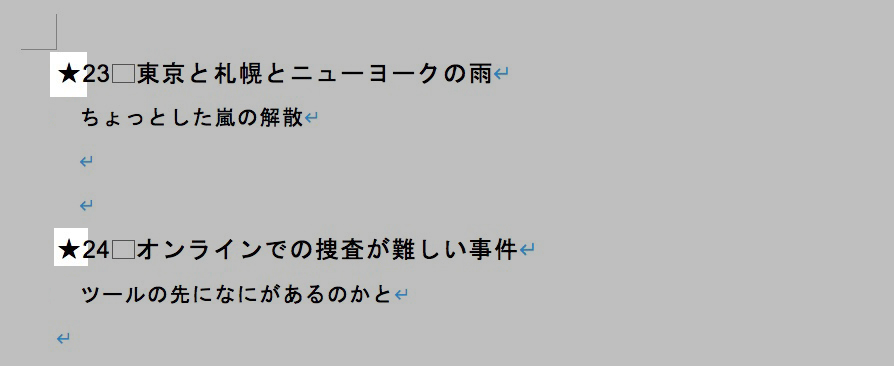
次に小さい見出しの文頭にも記号を入れるのですが、さきほどのスタイル「見出し1」を変更します。
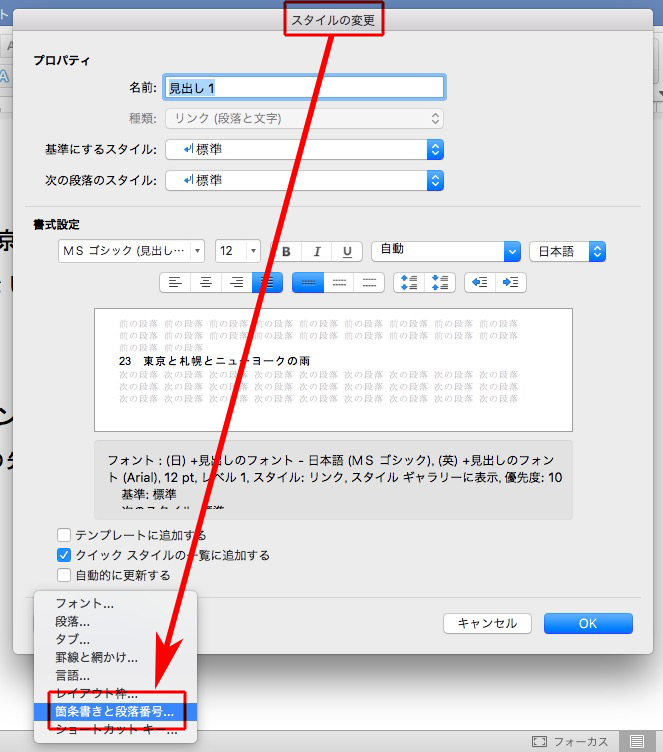
下のように設定します。
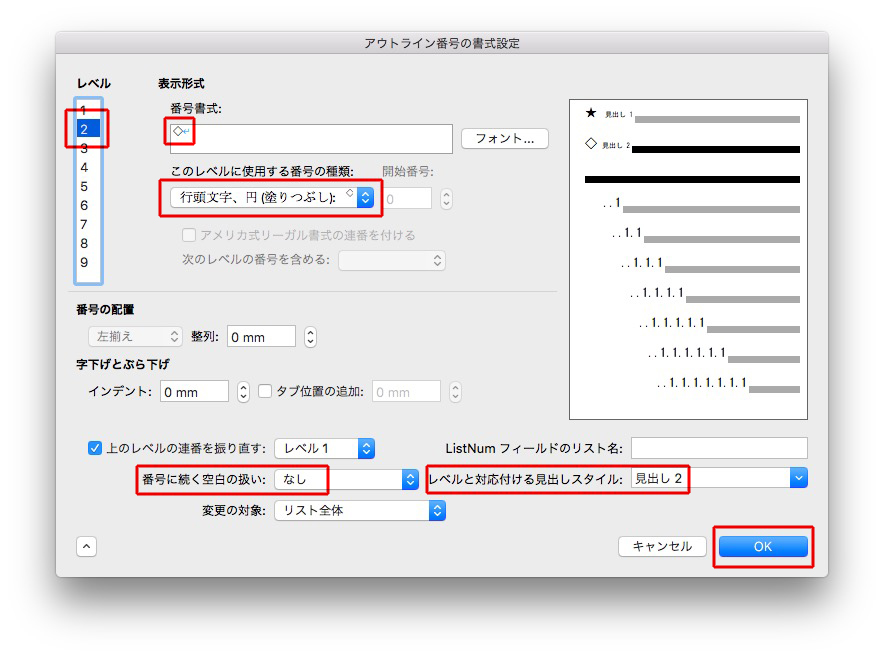
見出し2のスタイルの前に、違う記号が入りました。
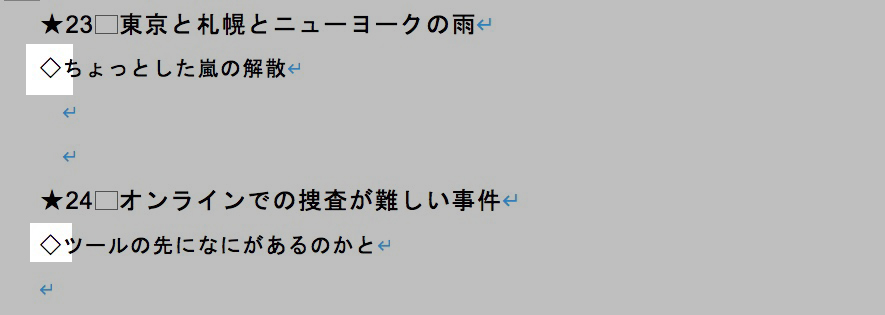
プレーンテキストにします。
「名前をつけて保存」を選び、
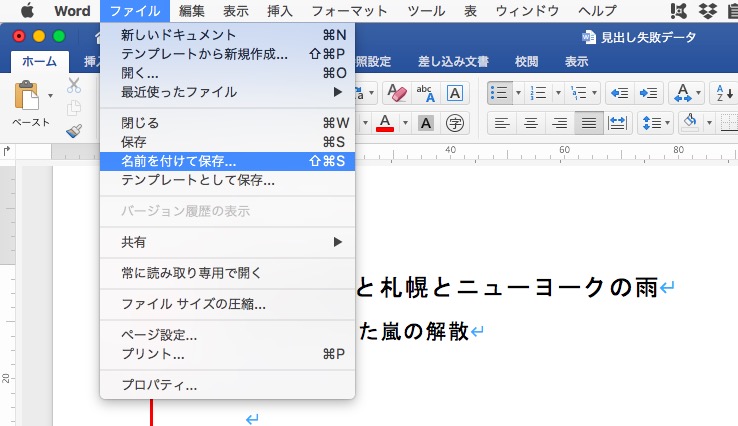
「プレーンテキスト」を選び、
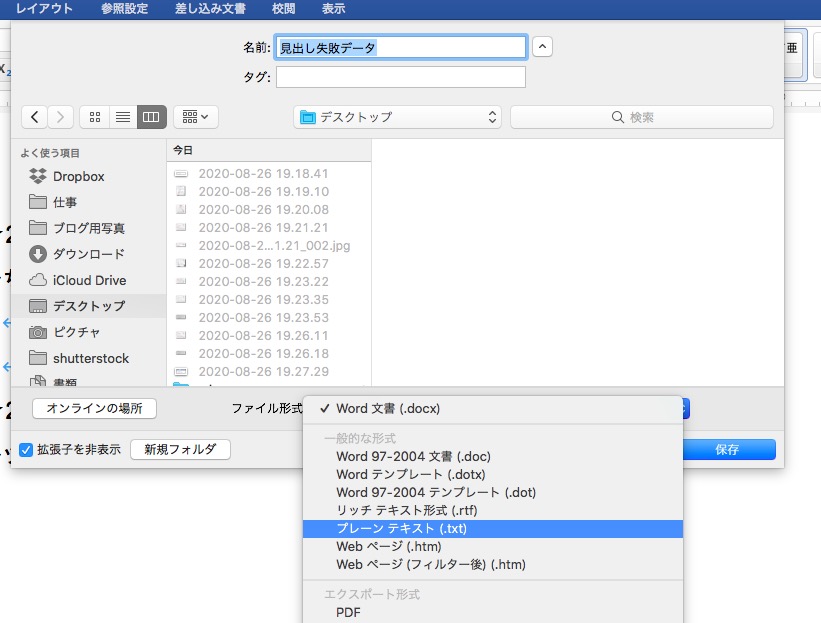
「その他」→「Unicode(UTF-8)」と選択すると、記号に後ろに「・空白スペース」が入ります。

そこで、「改行の挿入」にチェックを入れると、空白スペースがなくなります。
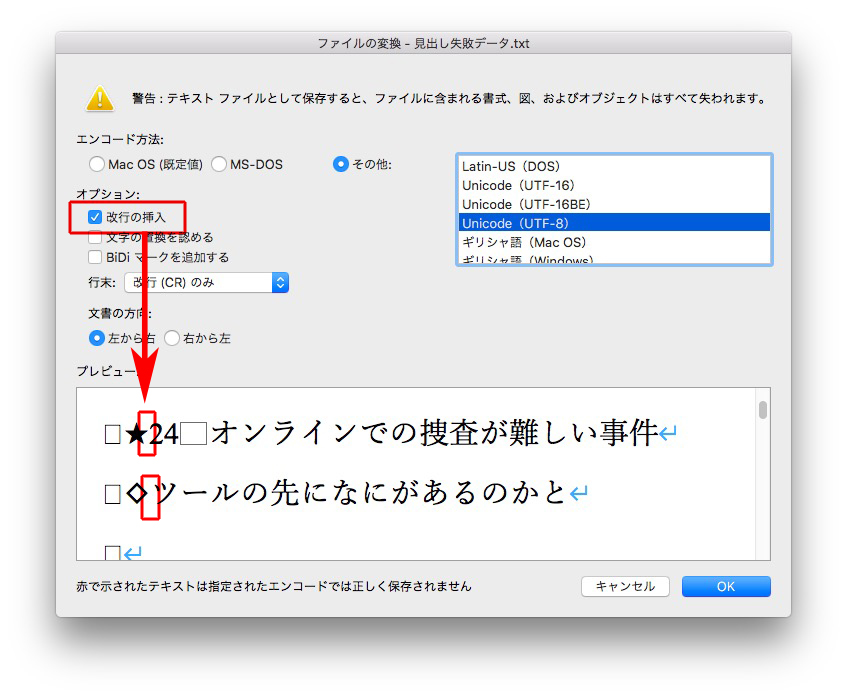
プレーンテキストです↓
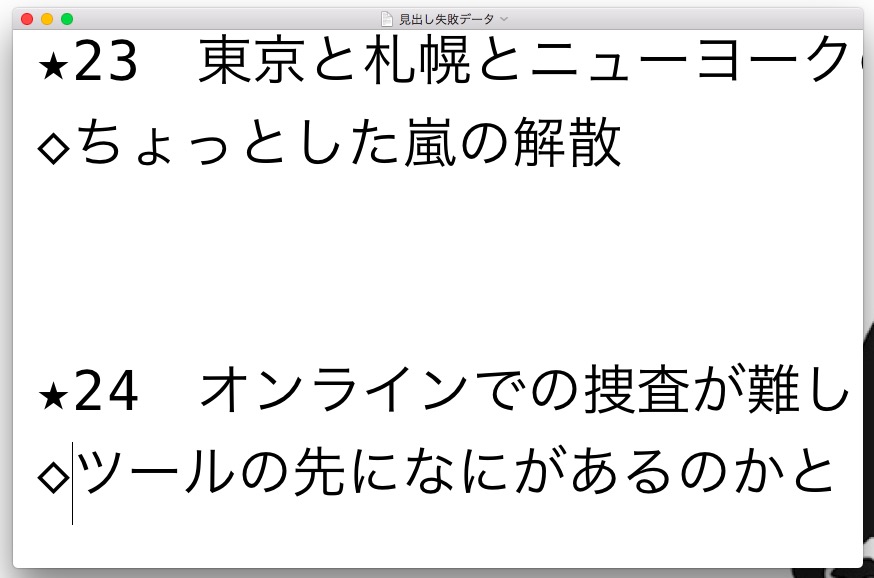
Wordの原稿を受け取ったら、必ず、最初にチェックすること!
Wordの「校閲」→「変更履歴」→「変更履歴の記録」をオフにしてください!
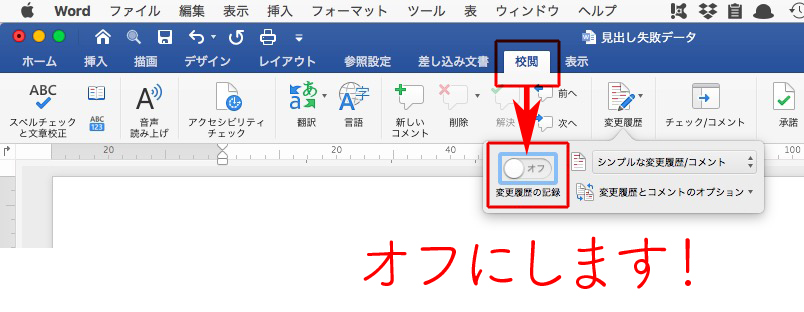
これを「オフ」にしないと、高度な検索と置換が正しく作動しません。
失敗事例を紹介します。
下の見出しを
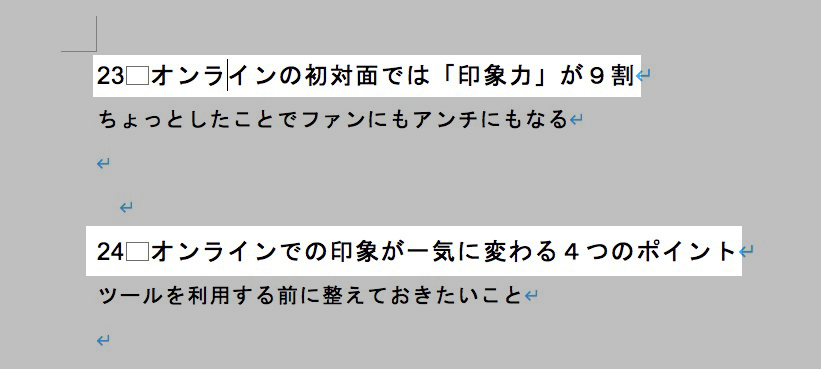
修正しました↓
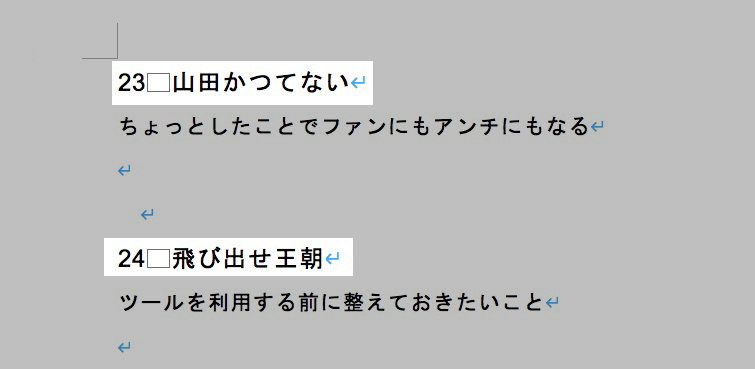
高度な検索と置換で、見出しの文頭に★を付けます。
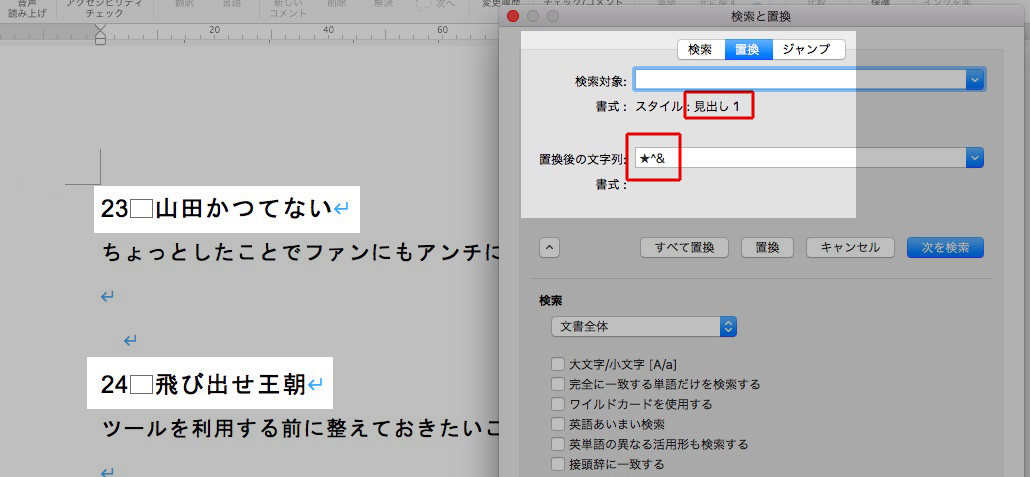
結果は↓
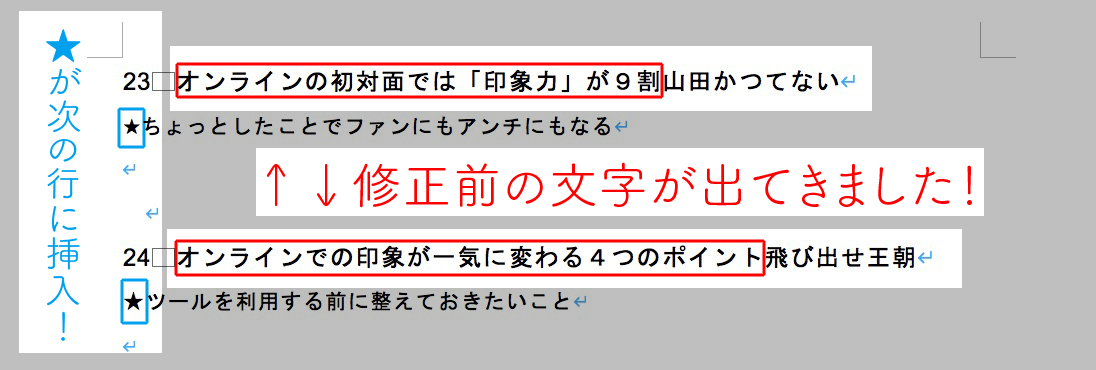
修正前の文字が現れて、★は次の行に挿入されました。
「校閲」→「変更履歴」→「変更履歴の記録」をオフにすると、
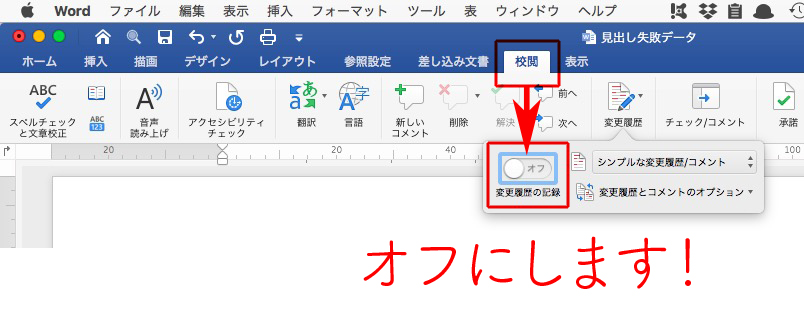
正しく置換されました。
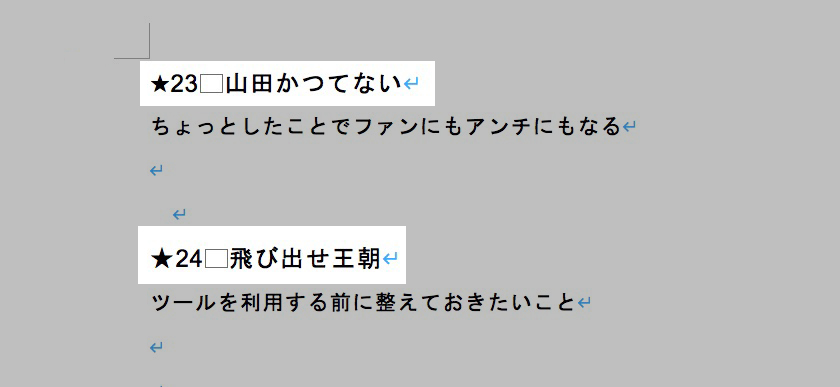
質問は、
| 高度な検索と置換で見出し1 に星マークを当てたら 見出し2 にも星マークが! なぜ? |
まず、原因を探ります。
怪しいのは、見出し2です。
スタイルに色を付けて、目視で確認する方法。
見出し2に色を付けます。
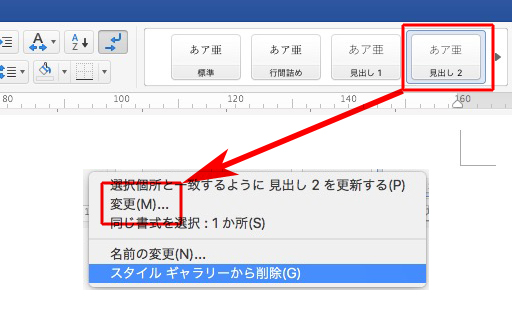
↓
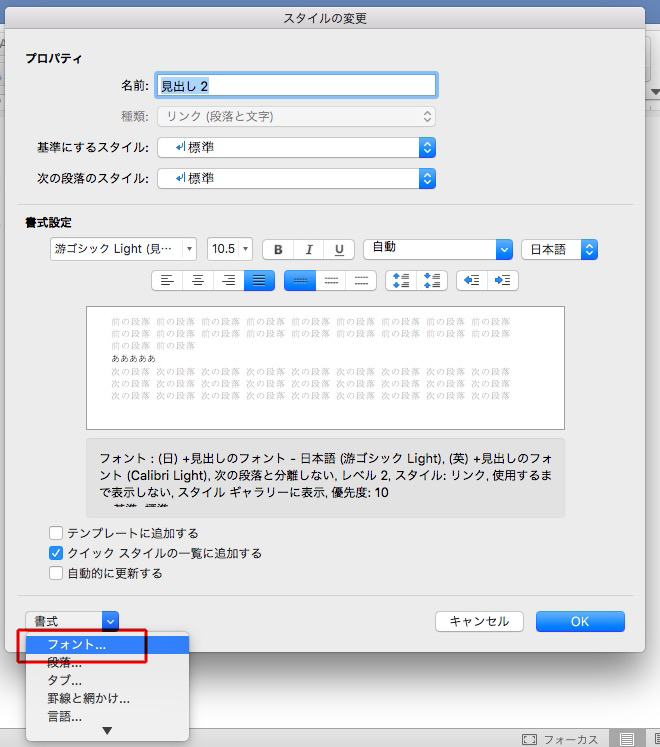
↓
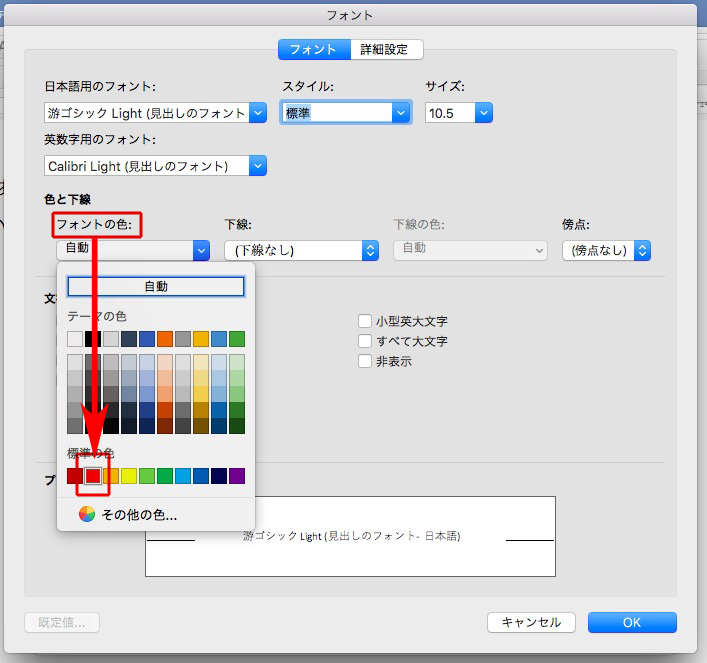
見出だし2は、下のように色が変わります。

見出し2なのに、色が変わらないところがありませんか?
もしあれば、そこの見出しが「何スタイル」になっているか確認してください。
結果次第で、また記事を書きます。
質問は、
|
★^& 文字スタイル:標準 うまくいく場所もあったのですが、うまくいかない場所との違いも分からず…… |
置換後、スタイルが「標準」になってしまうのはなぜ!ということかな?
Shimoの検索画面は、置換後の書式が「標準」になっています。
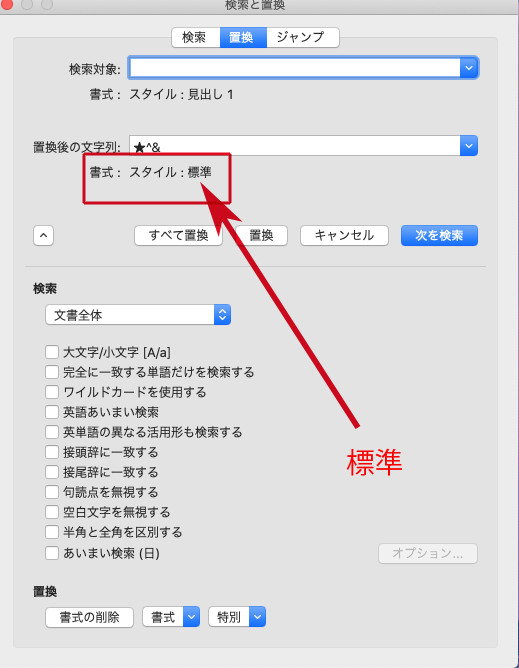
この「標準」を消して空欄にすると、元のスタイルが維持されます。
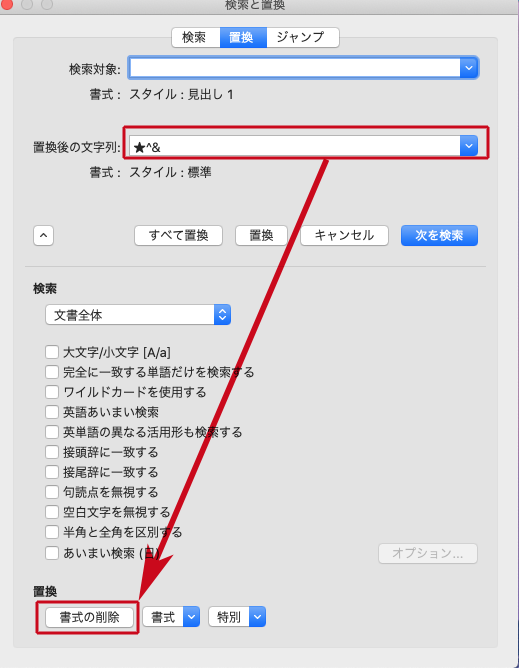
「書式」が空欄になります。
置換後、元のスタイルが維持されます。
★ ★ ★
ほかの方法です。
空欄にしないで、スタイルを指定します。
置換後の文字列の空欄を触ってから「スタイル」を選び、
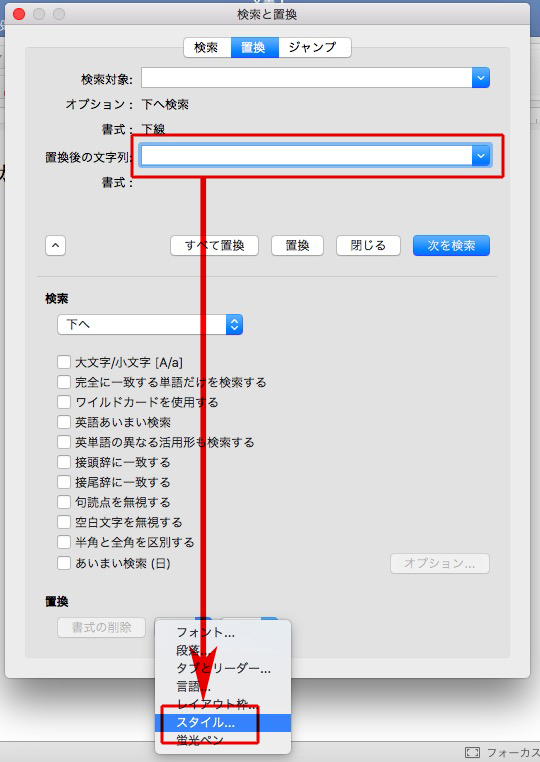
置換後のスタイルを選択します。

いかがでしょう?
Wordのスタイルに記号を付けたら、あとはプレーンテキストにしてInDesignに渡します。
そのため44は、置換後のスタイルについては考慮していませんでした。
説明不足だったですね。
Wordでタブを使います。
「:」で揃えるときは、その前にタブを入力します。
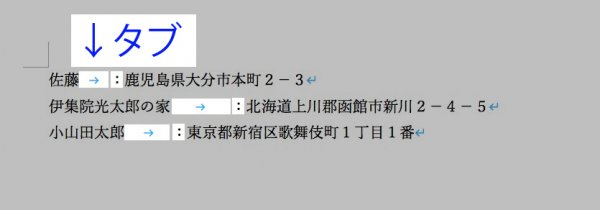
左上のマークが下のようになっていることを確認します。
違うマークが表示されているときは、そのマークをクリックすると変わります。
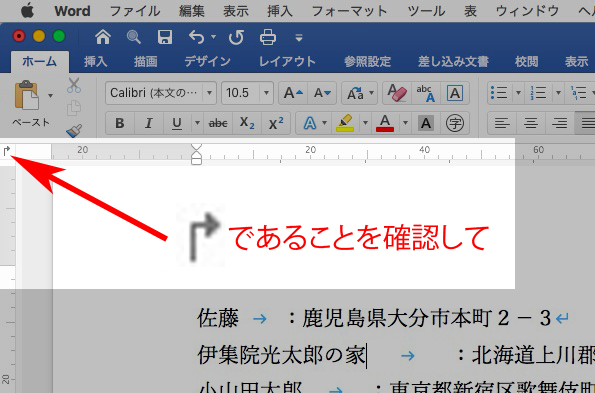
文章を選択し、

ルーラーの上でクリックします。
クリックされた箇所で、「:」が揃いました。
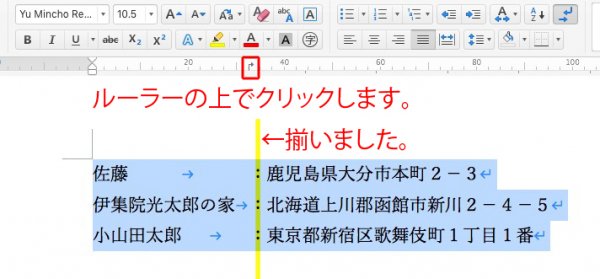
タブを増やしても、選択し、ルーラーでクリックの手順です。

「挿入」→「ファイル」
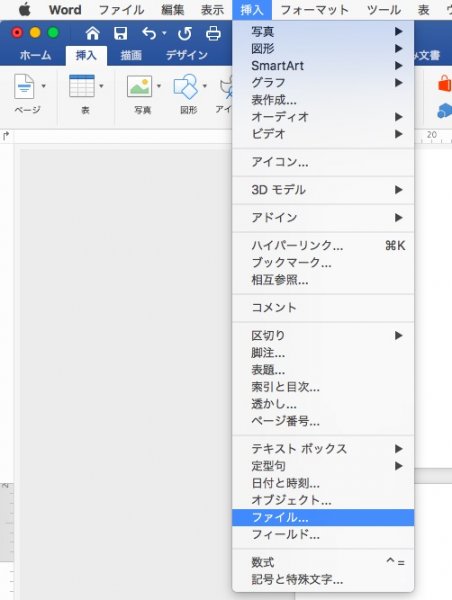
ポイント、ポケット、ポケポケ等々、表記がばらばらです。
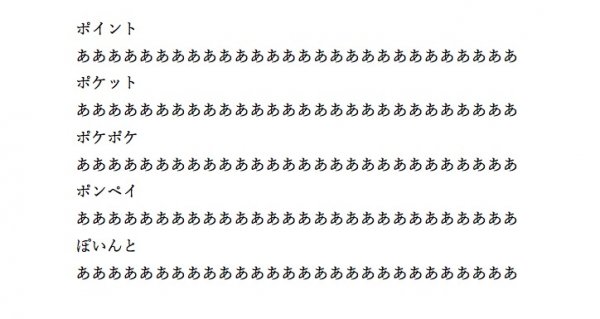
該当箇所に色を付けます。
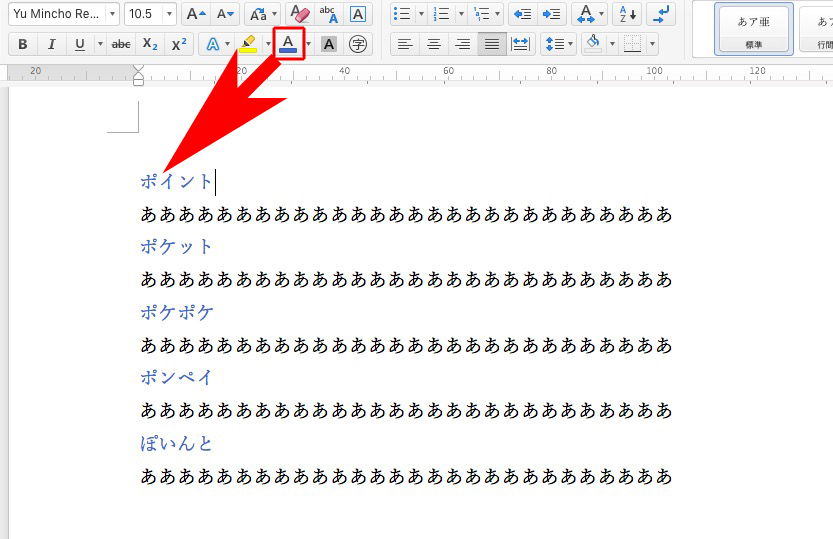
検索対象 → [、-龠]{2,}
オプション → 使った色を指定します。
置換後の文字列 → 重要事項
結果がわかりやすいように、赤色つけました。

統一されました↓