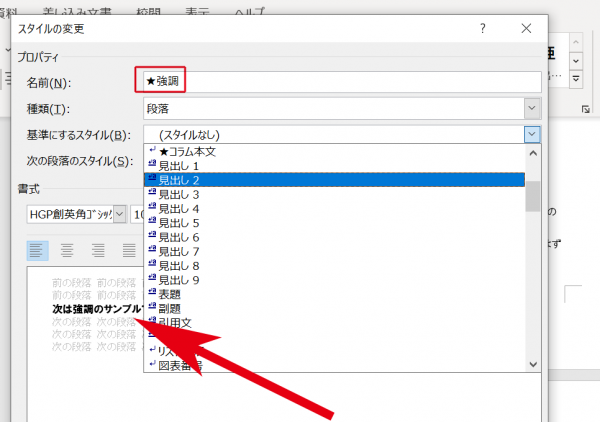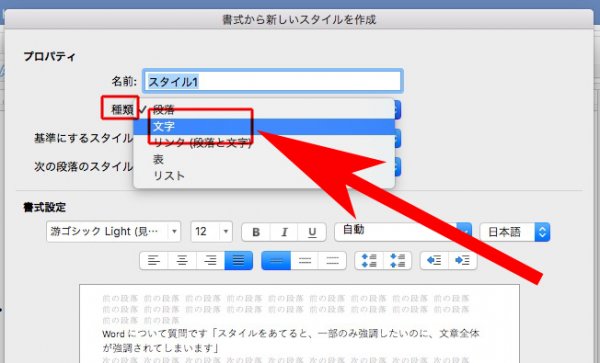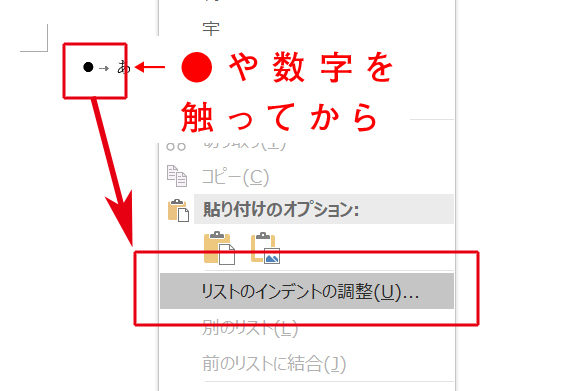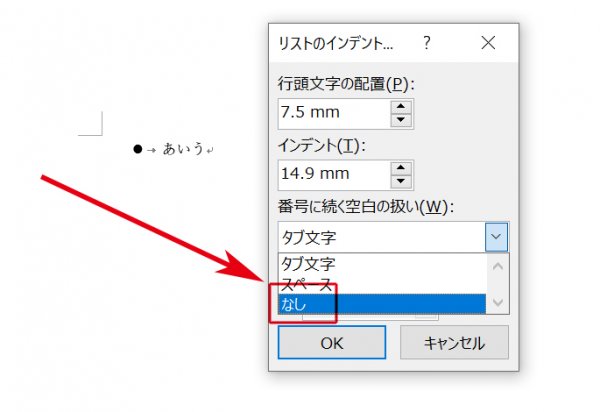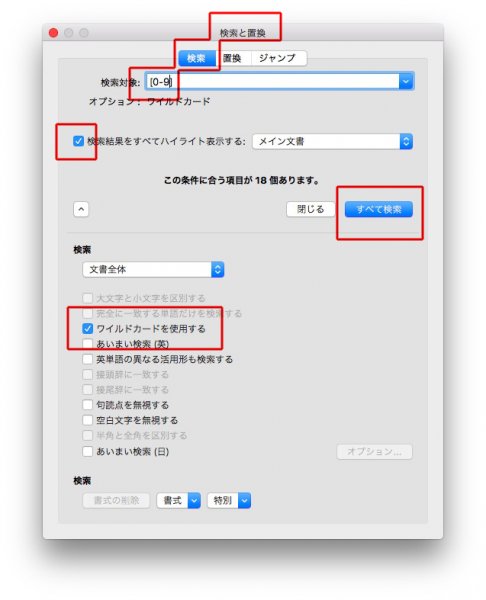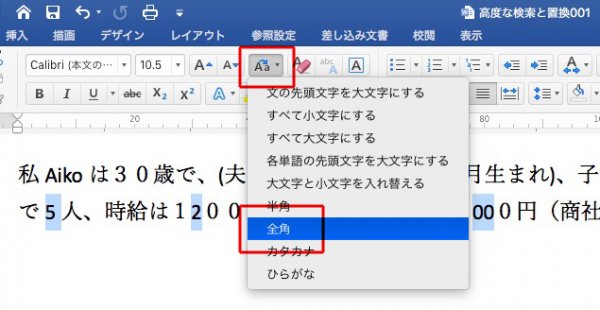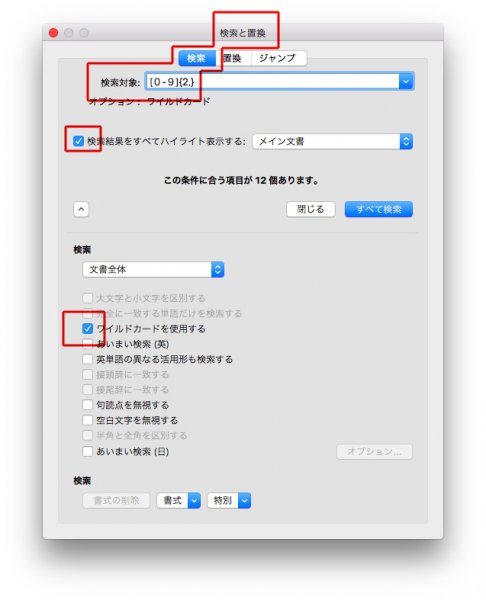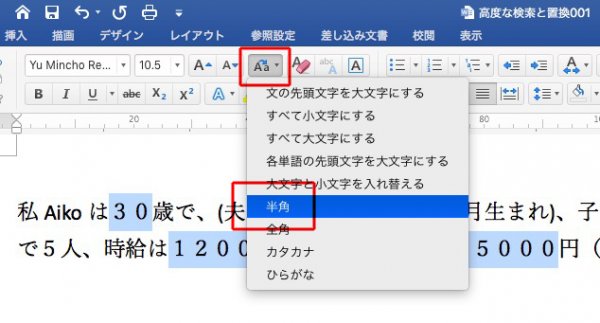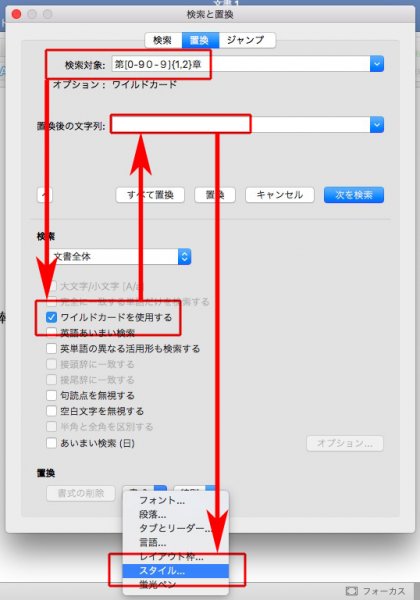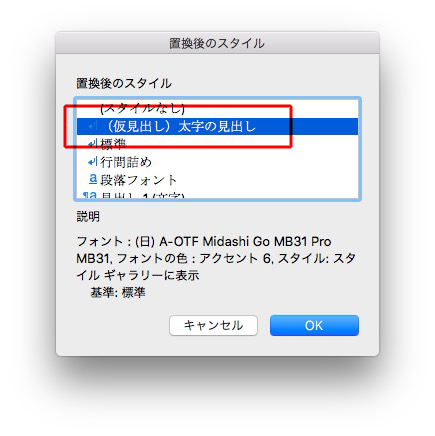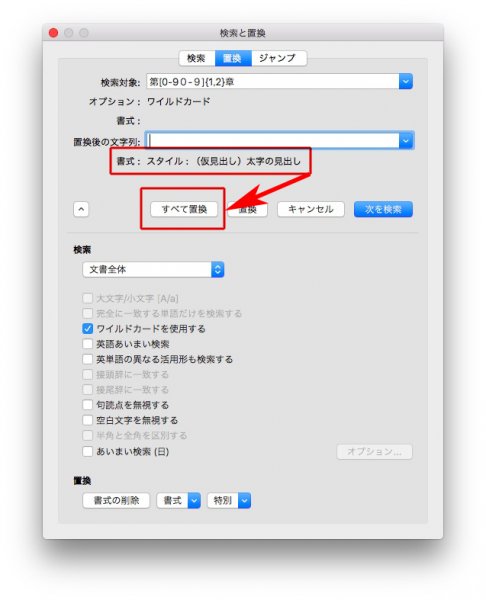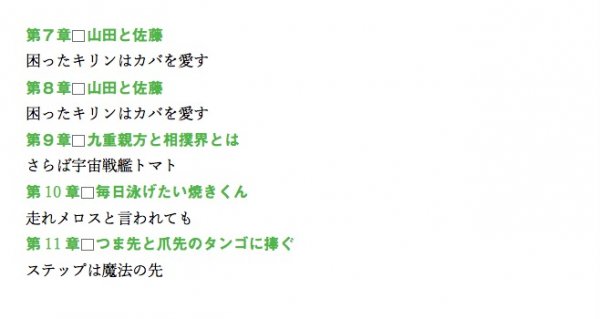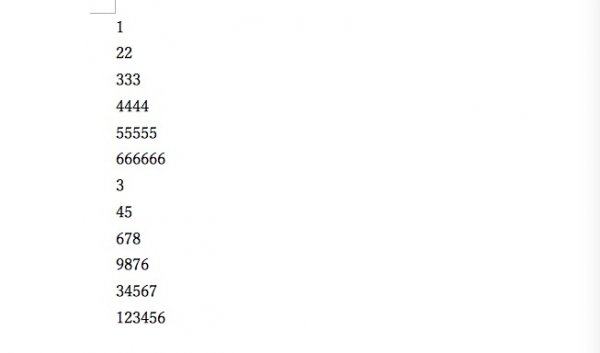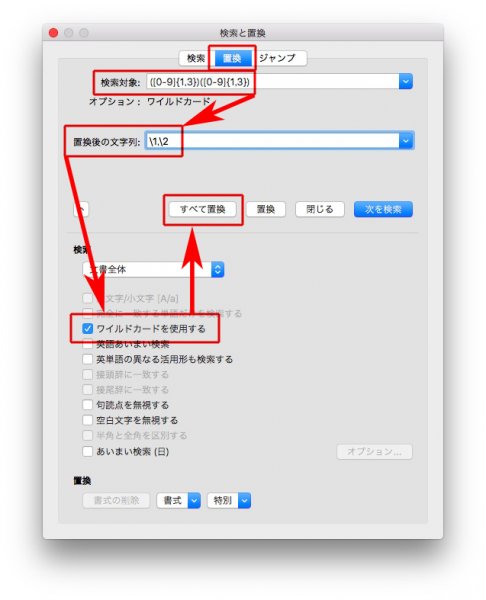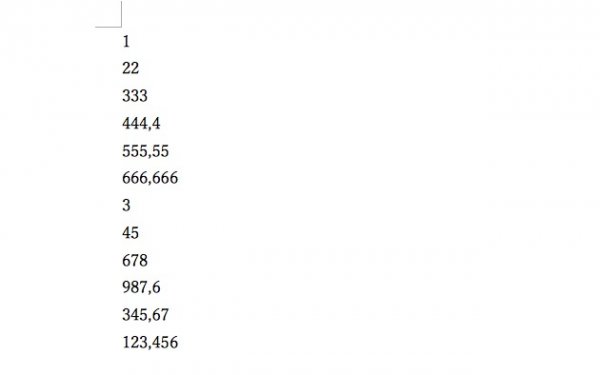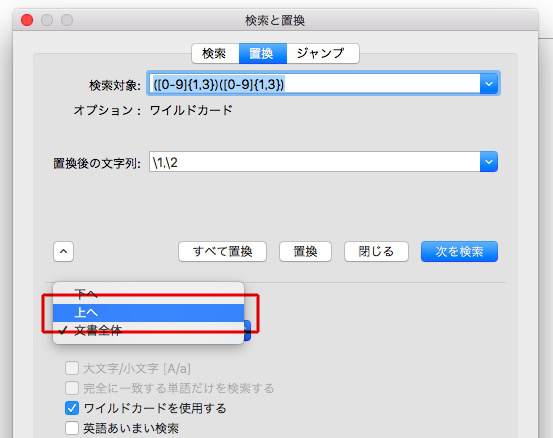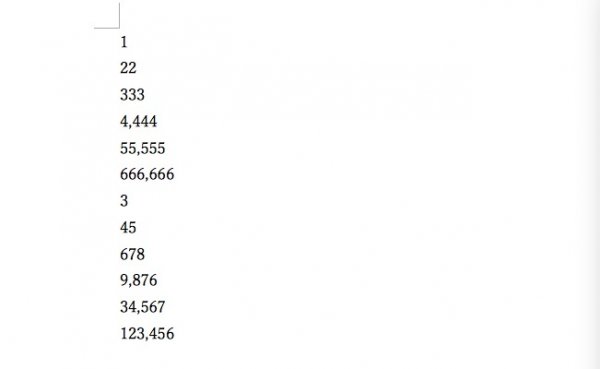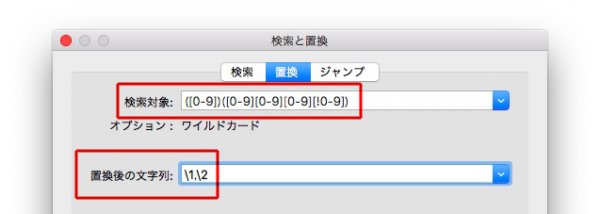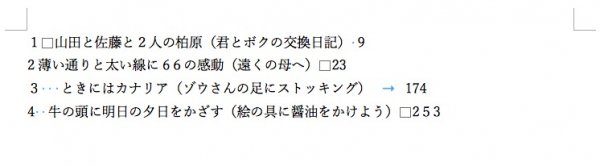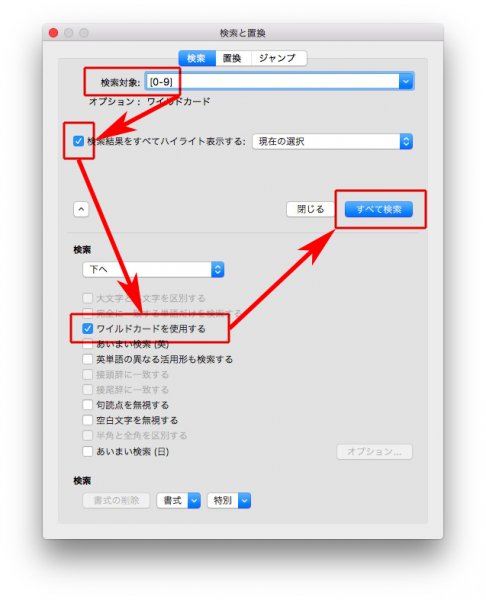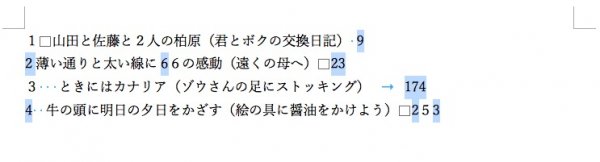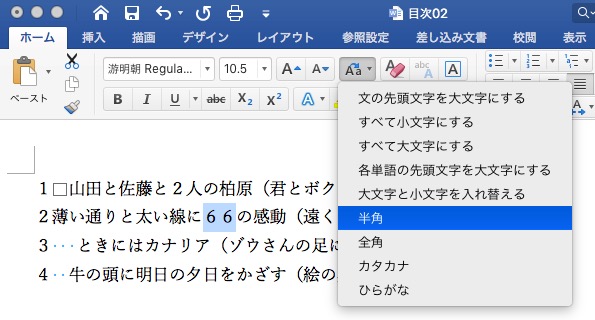| ↓ | 編集作業(Shimo) | |||
| 1 | Wordのレイアウト | |||
| 1ページの字数と行数を指定する(編集時にページ数がわかる) | 記事→ | |||
| 2 | Wordのスタイル作り | |||
| ① | オリジナルスタイルの作り方 | 記事→ | ||
| ② | 強調、下線のスタイル | 記事→ | ||
| ③ | 見出しの行数が狂うとき | 記事→ | ||
| ④ | 箇条書きのインデント | 記事→ | ||
| ⑤ | 箇条書きのタブを削除 | 記事→ | ||
| ⑥ | 罫線の使い方 | 記事→ | ||
| ⑦ | 余計なスタイルを削除する | 記事→ | ||
| ⑧ | 「改ページする見出し」のスタイル | 記事→ | ||
| ⑨ | オリジナルの見出しを流用する | 記事→ | ||
| 注意! | Word原稿の「校閲」→「変更履歴」→「変更履歴の記録」をオフにすること! | 記事→ | ||
| ↓ | スタッフ作業(Shimo) | |||
| 3 | テキスト加工 | |||
| ① | 数字の全角、半角の統一 | |||
| 横組み→ ひと桁数字全角、ふた桁以上は半角 | 記事→ | |||
| ● | 数字を3桁区切りにする | 記事→ | ||
| ● | 行頭の数字だけ半角を全角にする | 記事→ | ||
| 縦組み→2桁数字は半角、ほかは全角 | 記事→ | |||
| ② | 英語の全角、半角の統一 | |||
| 横組み→ すべて半角に | 記事→ | |||
| 縦組み→ 2桁数字だけ半角、ほかは全角 | 記事→ | |||
| 特定の単語だけを全角(or 半角)にする | 記事→ | |||
| 各英単語の先頭文字を大文字にする | 記事→ | |||
| ③ | かっこ()を全角に統一 | 記事→ | ||
| そのほか、[][]/〈〉<> 等々 | ||||
| ④ | ハイフンを統一 | |||
| ⑤ | 不要なスペースを削除 | 記事→ | ||
| ⑥ | 行頭のスペースを削除 | 記事→ | ||
| ⑦ | ルーラーのインデントによってできるスペースを作らない方法 | 記事→ | ||
| ⑧ | 不要な空白行を削除 | 記事→ | ||
| ■1行アキ■を入れる | 記事→ | |||
| ①■1行アキ■を入れる ②アキ行を削除 ③■1行アキ■を行頭に ④行頭のスペースを削除する |
記事→ | |||
| ⑨ | 改ページする箇所に記号をつける→ Ω | 記事→ | ||
| ⑩ | ルビ(大量にあるとき) | 記事→ | ||
| ルビ(少ないとき) | 記事→ | |||
| ルビを検索する方法 | 記事→ | |||
| 4 | Wordで、スタイルを記号に置き換える 必ず目を通してください→ | 理由→ | ||
| ① | Wordで、スタイルの文頭に記号に入れる「高度な検索と置換編」 | 記事→ | ||
| ② | Wordで、スタイルの文頭に記号に入れる「スタイルの変更編」 | 記事→ | ||
| ③ | Wordで、強調、下線の文字をカッコで挟む | 記事→ | ||
| 5 | Wordをプレーンテキストに変換する | 記事→ | ||