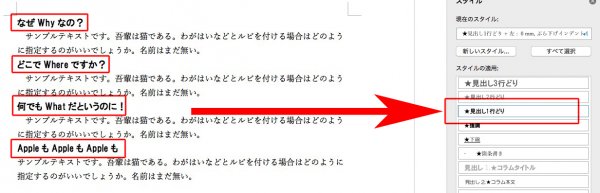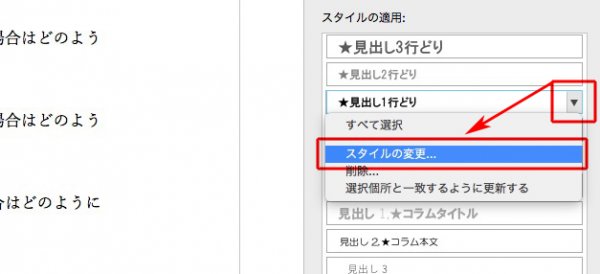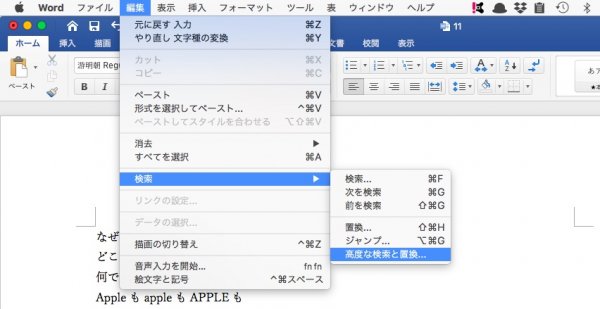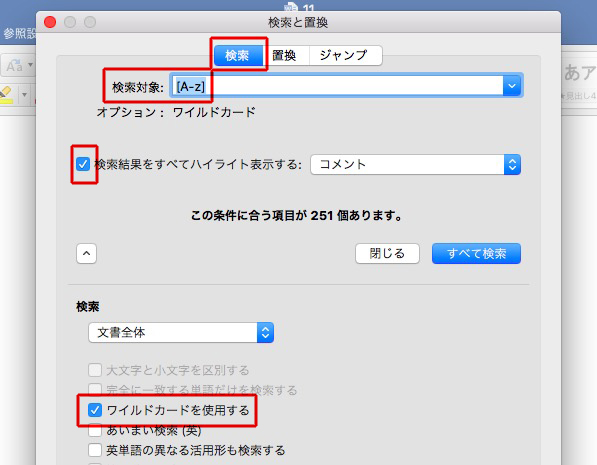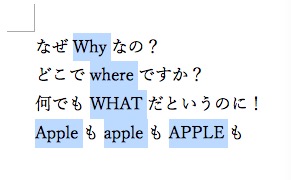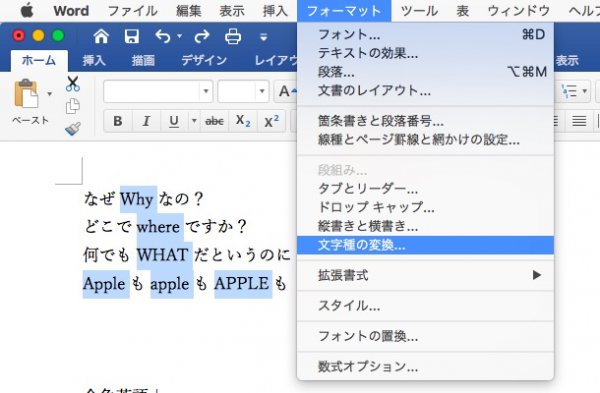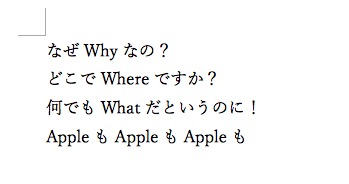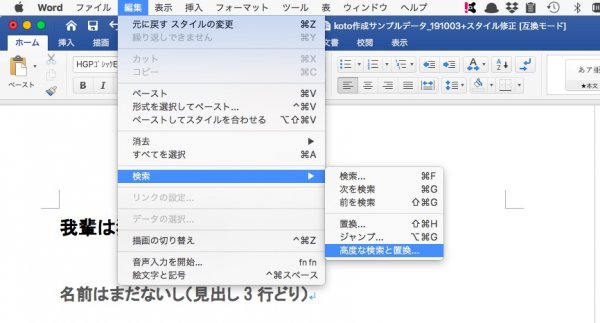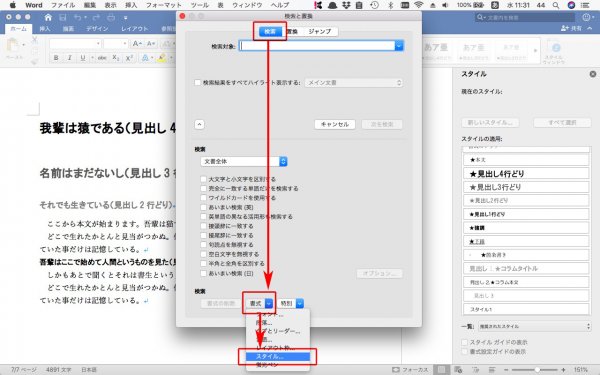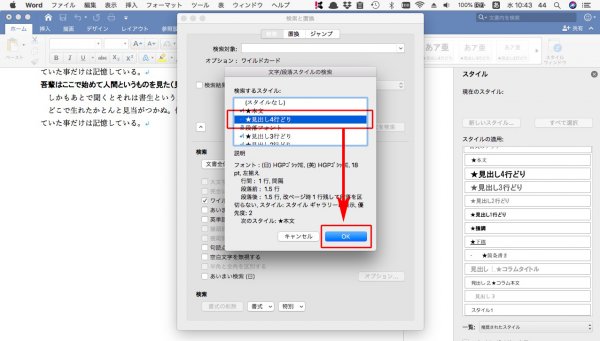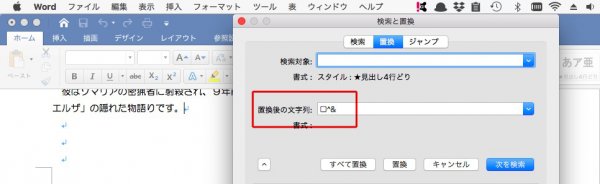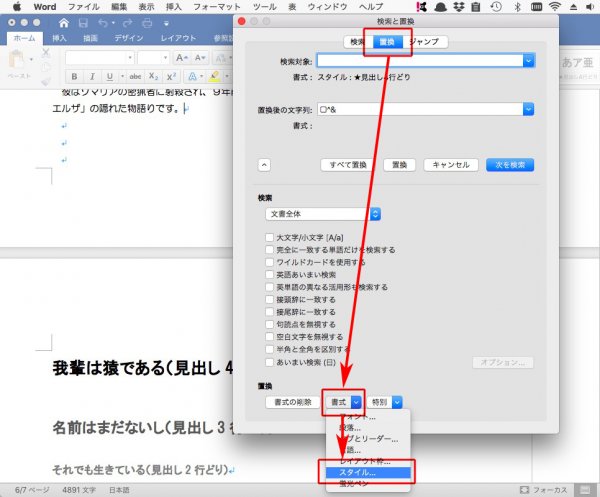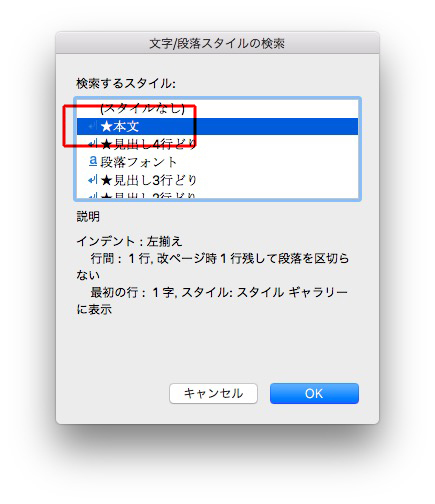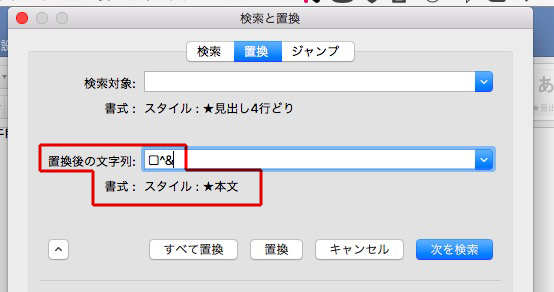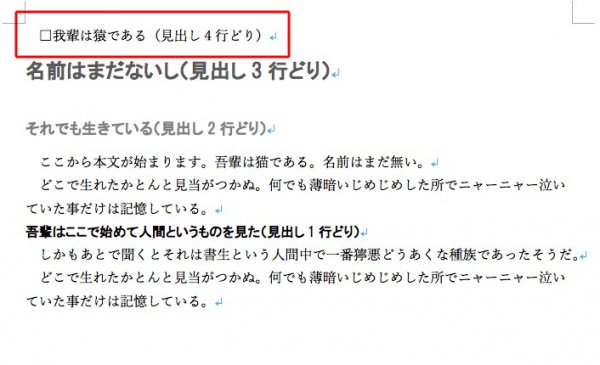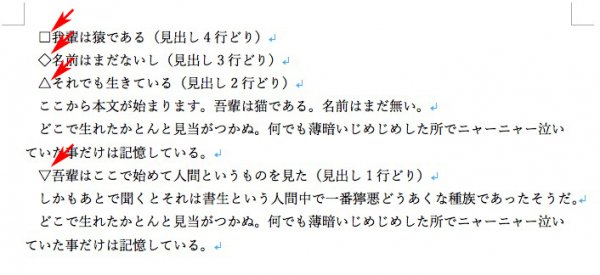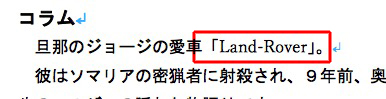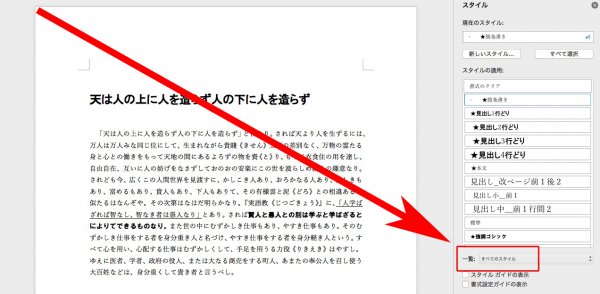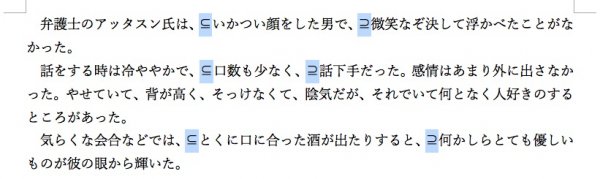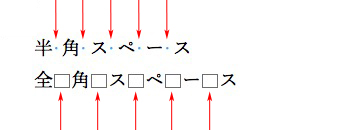WordのルビをそのままInDesignで表示することができます。
Wordの文章を

InDesignに「配置」します。
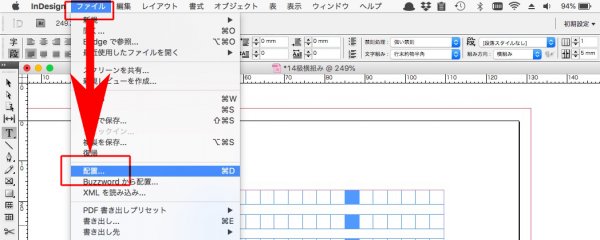
それだけです↓
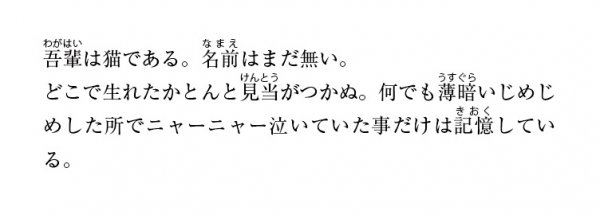
ただ、これはプレーンテキストではないので、次に紹介する手法が現実的です。
もし、ルビが少ないなら、Wordの文章をテキスト保存します。
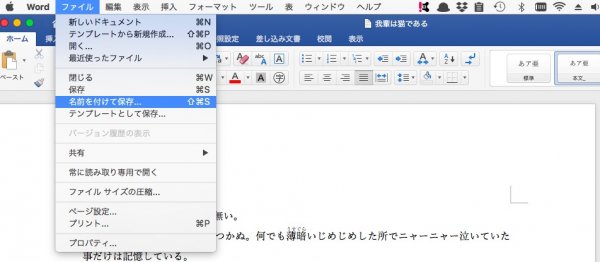
ファイル形式を、プレーンテキストにします。
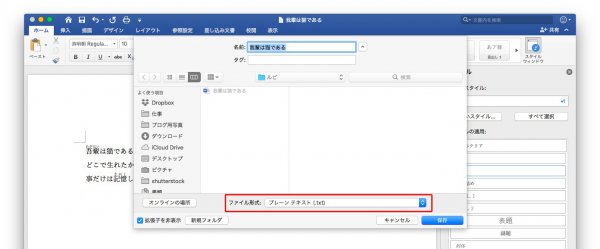
エンコード方法は、その他→Unicode(UTF-8)
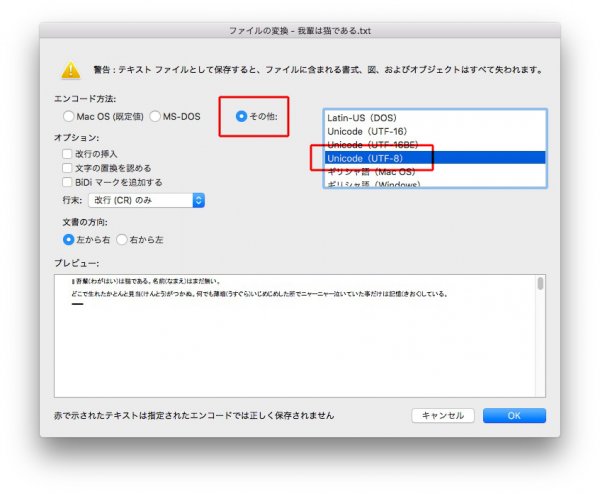
変換されたテキストでは、ルビは括弧に挟まれました。
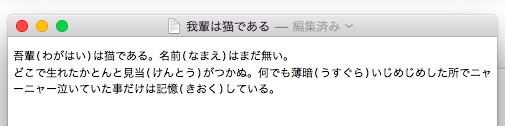
プレーンテキストをInDesignにデザインに読み込むと↓

検索と置換で、
①ルビに色をつけます
②括弧 ( ) を削除します
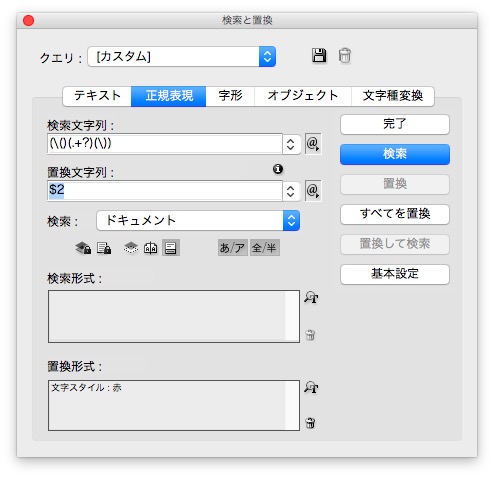
赤い文字を目印にして、手作業でルビをふります↓

あるいは、スクリプトを使います(簡単)↓