保護中: 〈質問〉コメントを囲み、イラストを下に揃えたい
〈質問〉目次で改行を取る方法→強制改行を使う
改行は、2種類あります。
普通の改行を使うと、
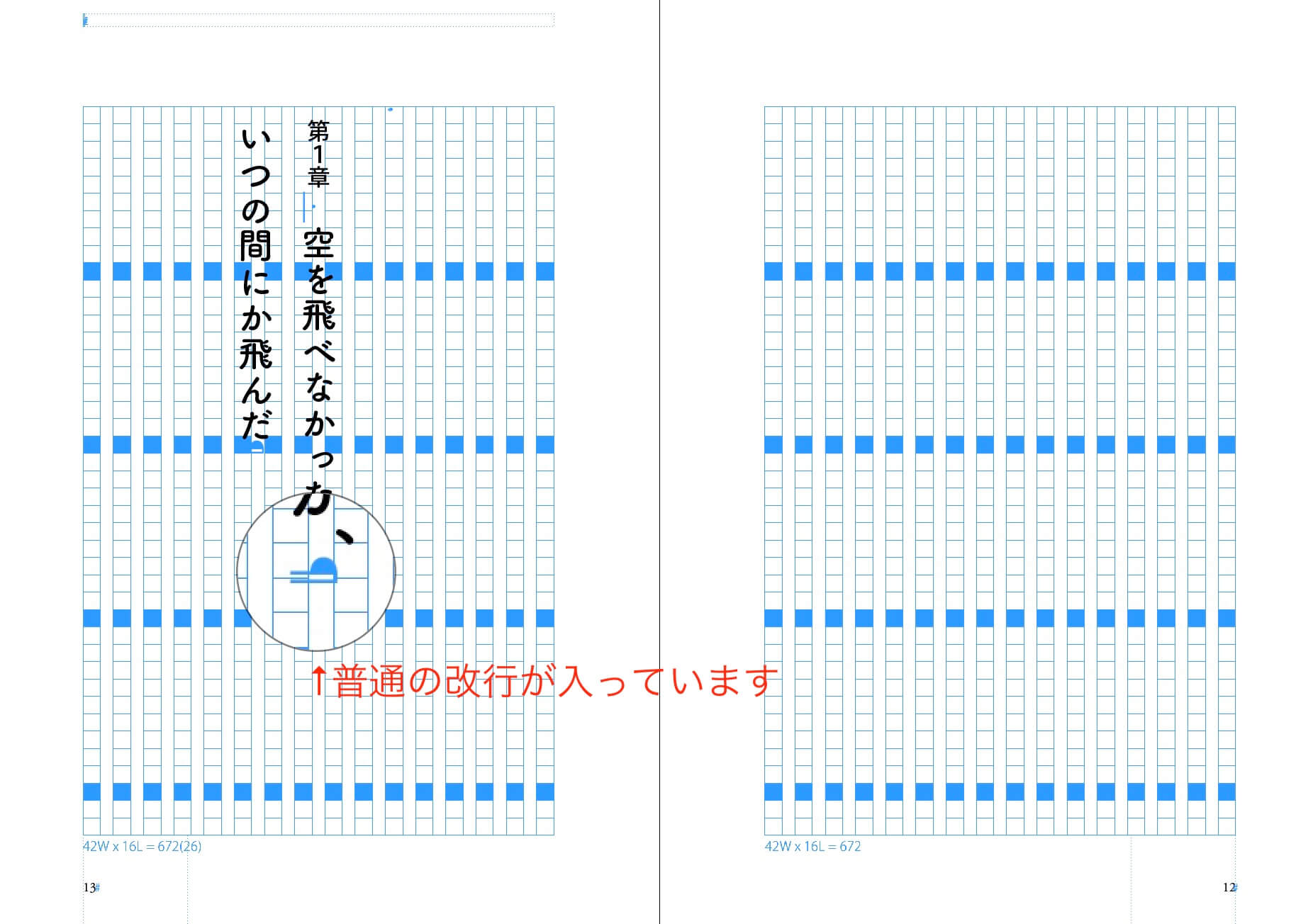
目次でも、改行されます。
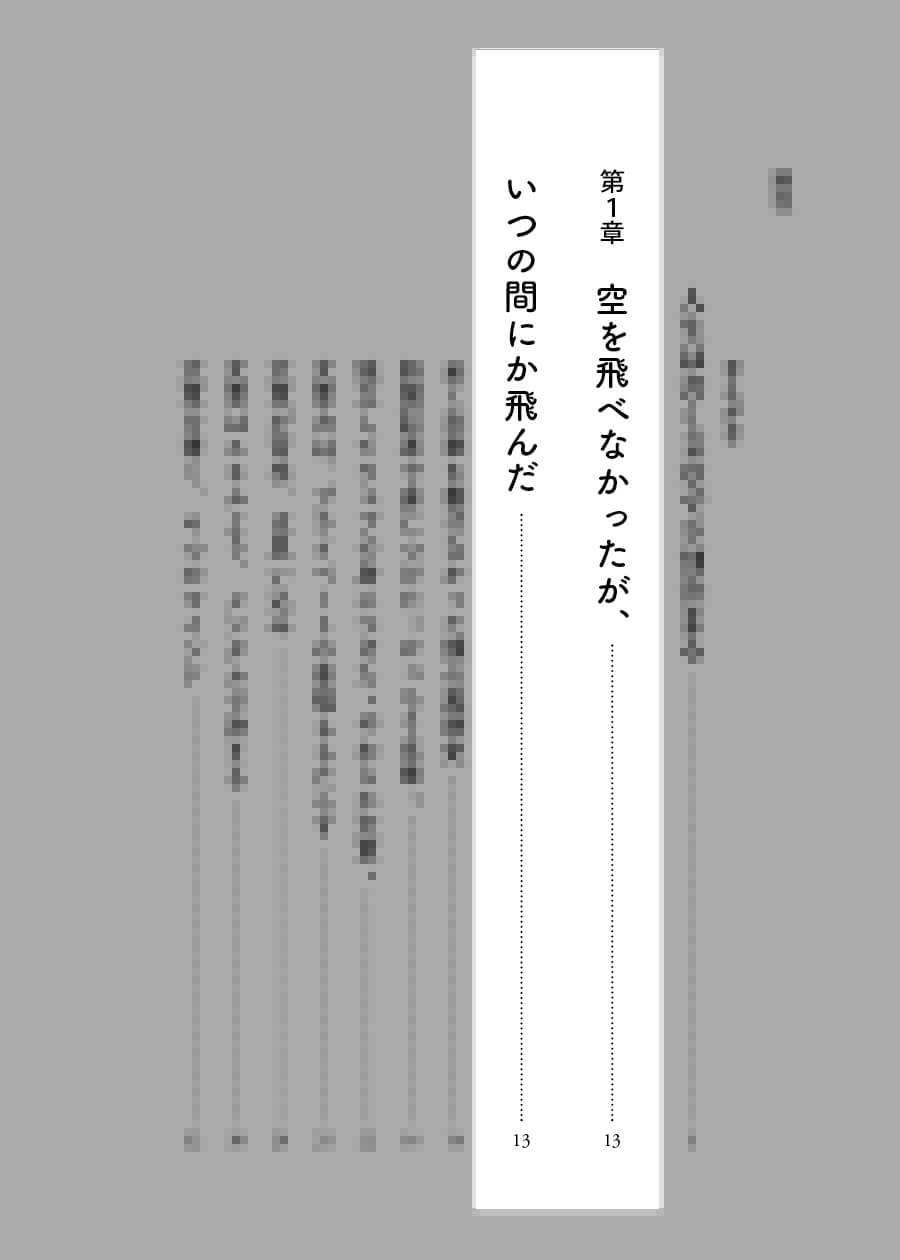
強制改行を使い(Shift+リターン/Shift+Enter)、
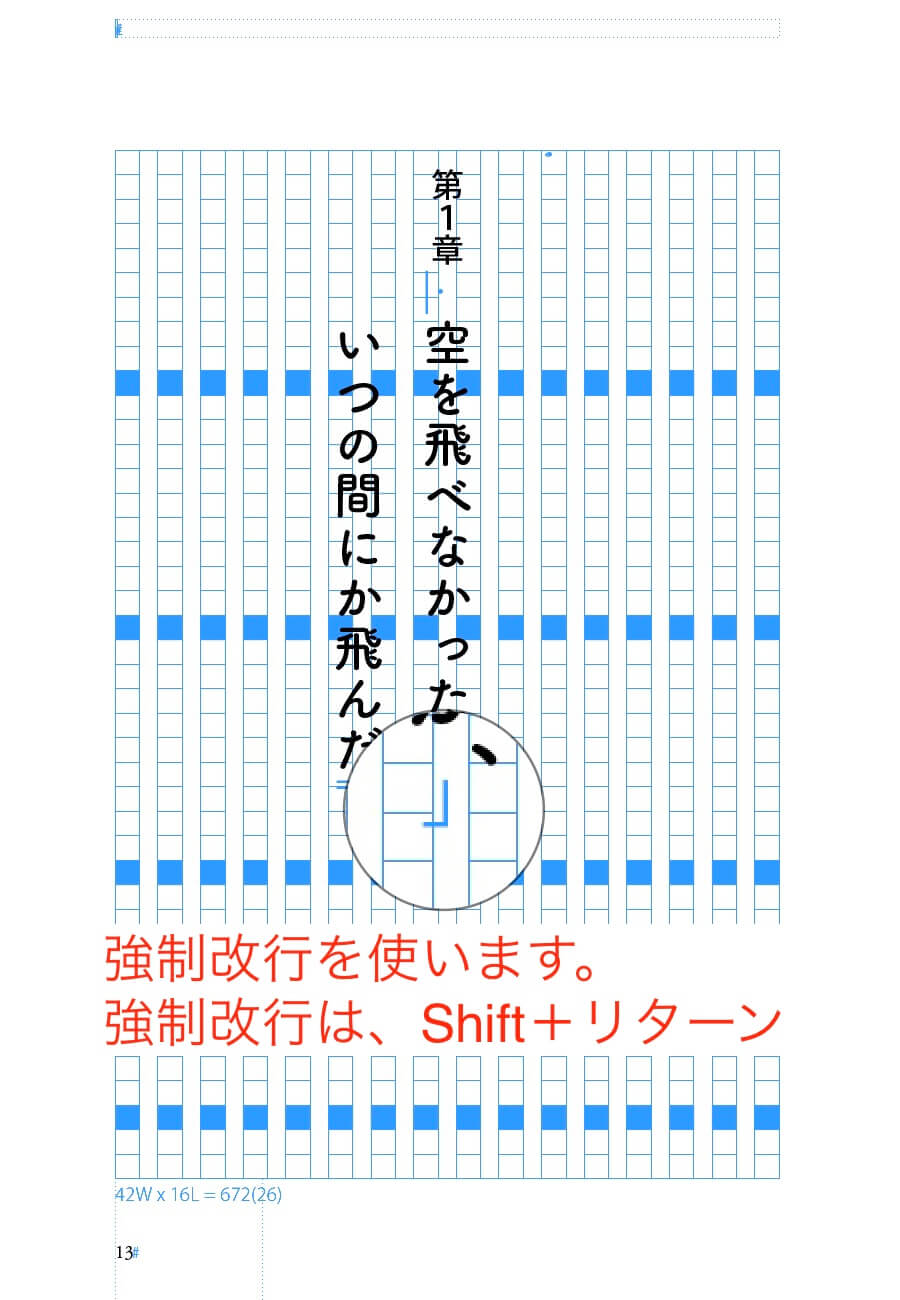
目次スタイルで、
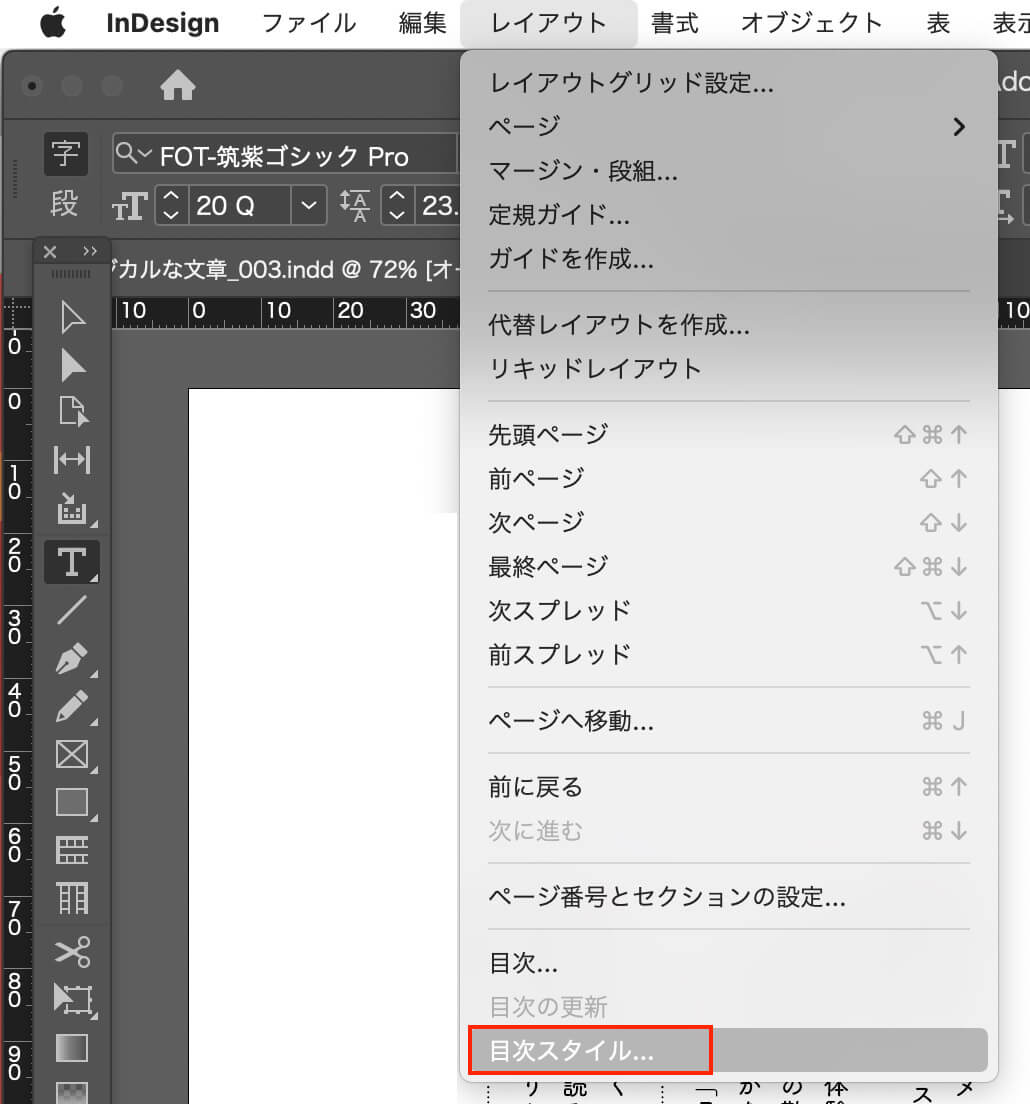
「強制改行を削除」にチェックを入れます。
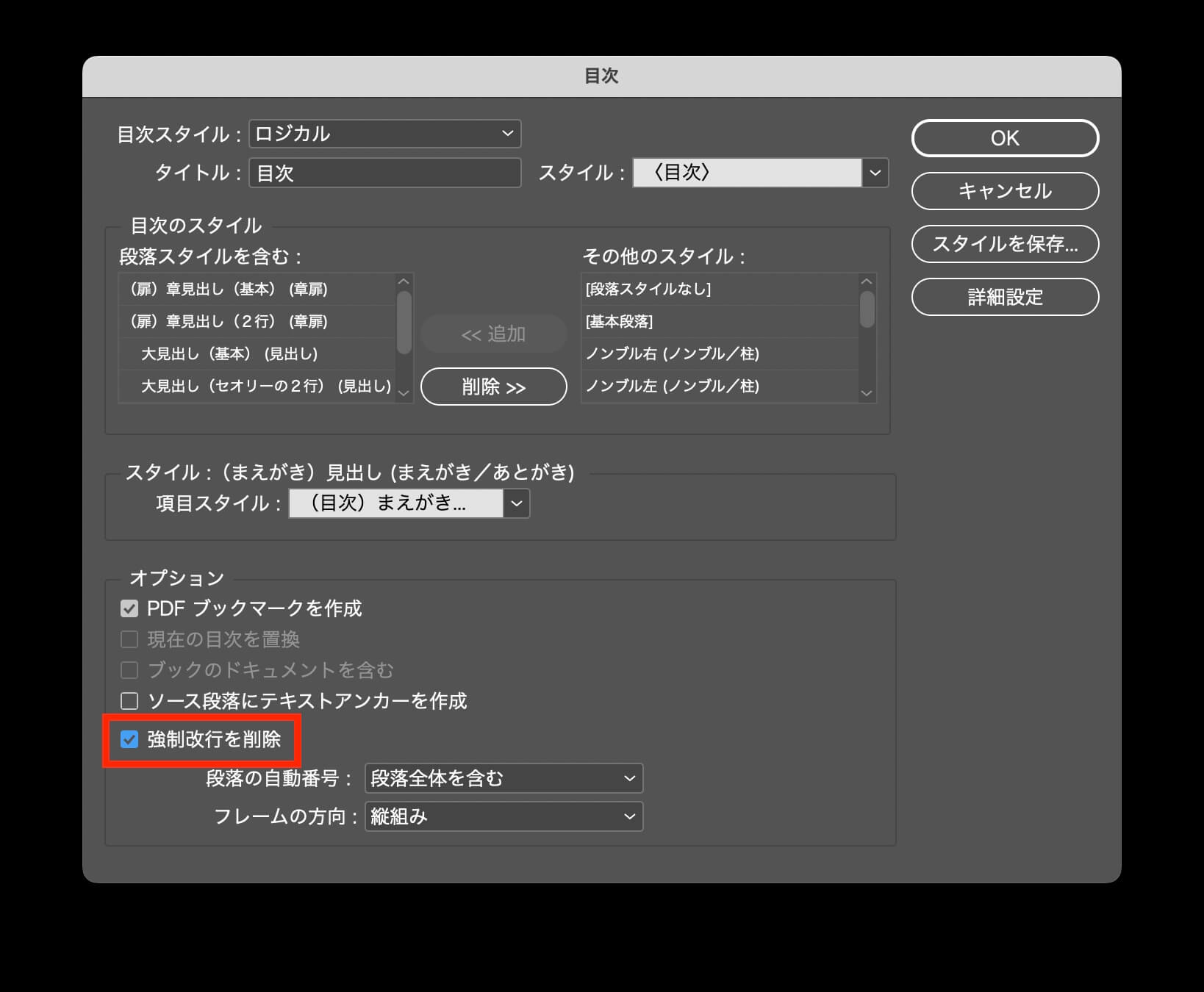
改行がなくなります。
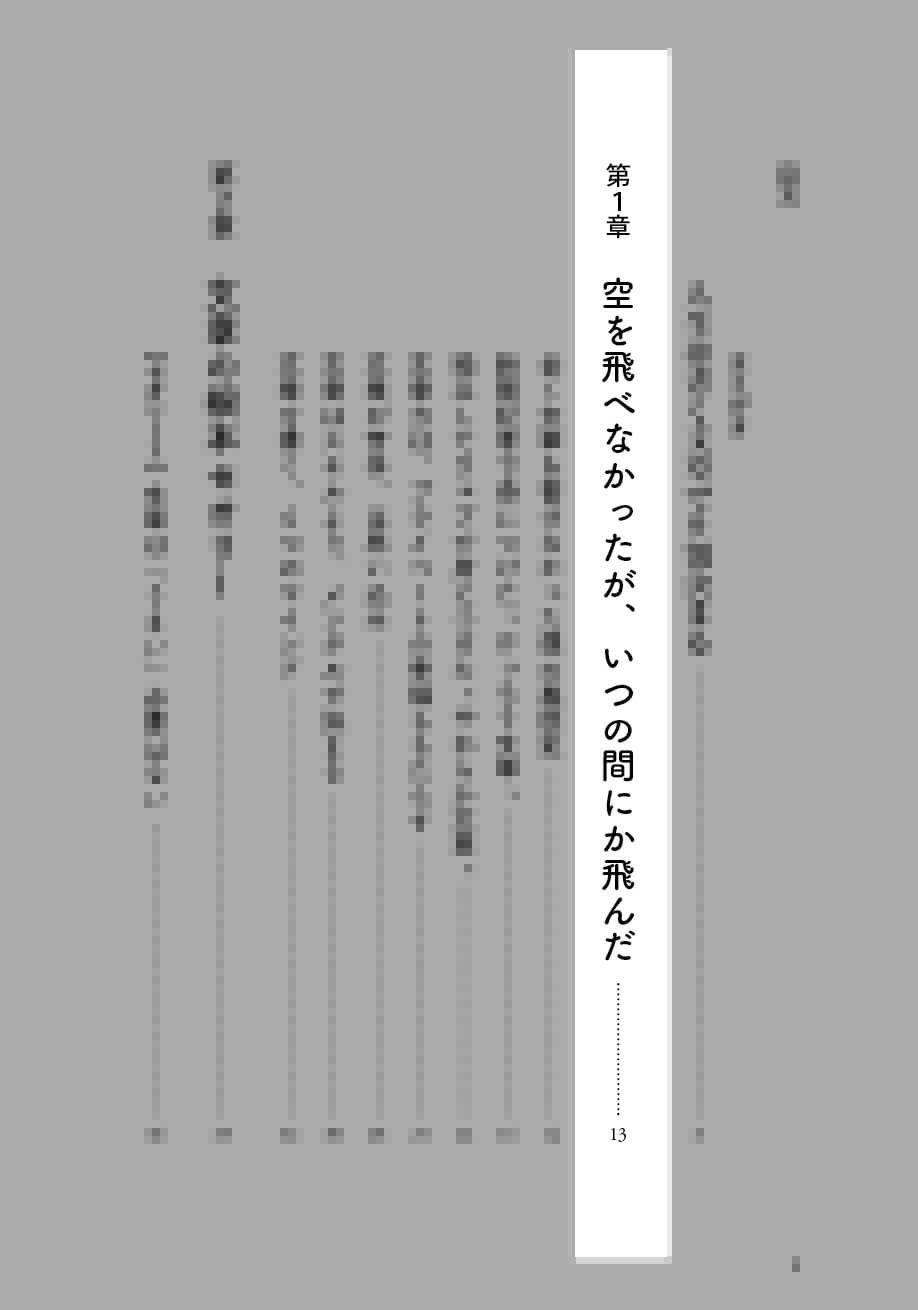
というわけで、本文中の見出し等は、この強制改行を使ってください。
気づいたこと
段落スタイルの正規表現(もしかしてご存じなのかもしれませんが、 [ ] を使ってひとつにまとめます)
見出しの横罫線は、段落スタイルで設定できます。
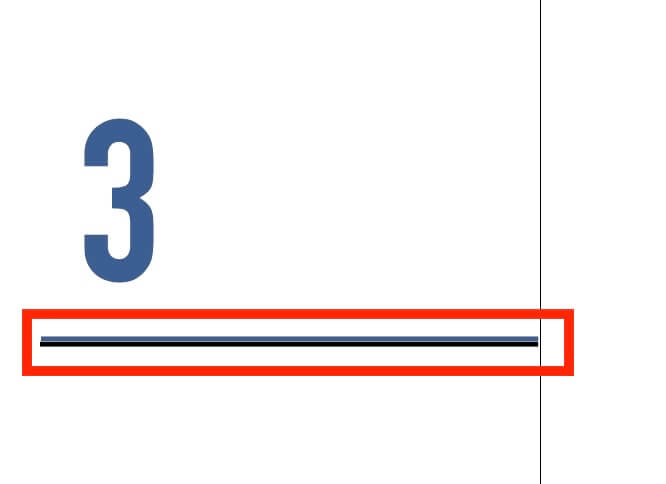
ダーシの前後のアキは、段落スタイルで設定できます。
目次のノンブルを横にする正規表現
タブの右揃え(お尻揃え)を段落スタイルに入れる
下の文章にアンカーをつけます。
「段の上下境界線に収める」にチェックを入れると、本文の行数が増減してもページからはみ出しません。
キーワードのページが移動すると、それに伴って下の段もページ移動します。
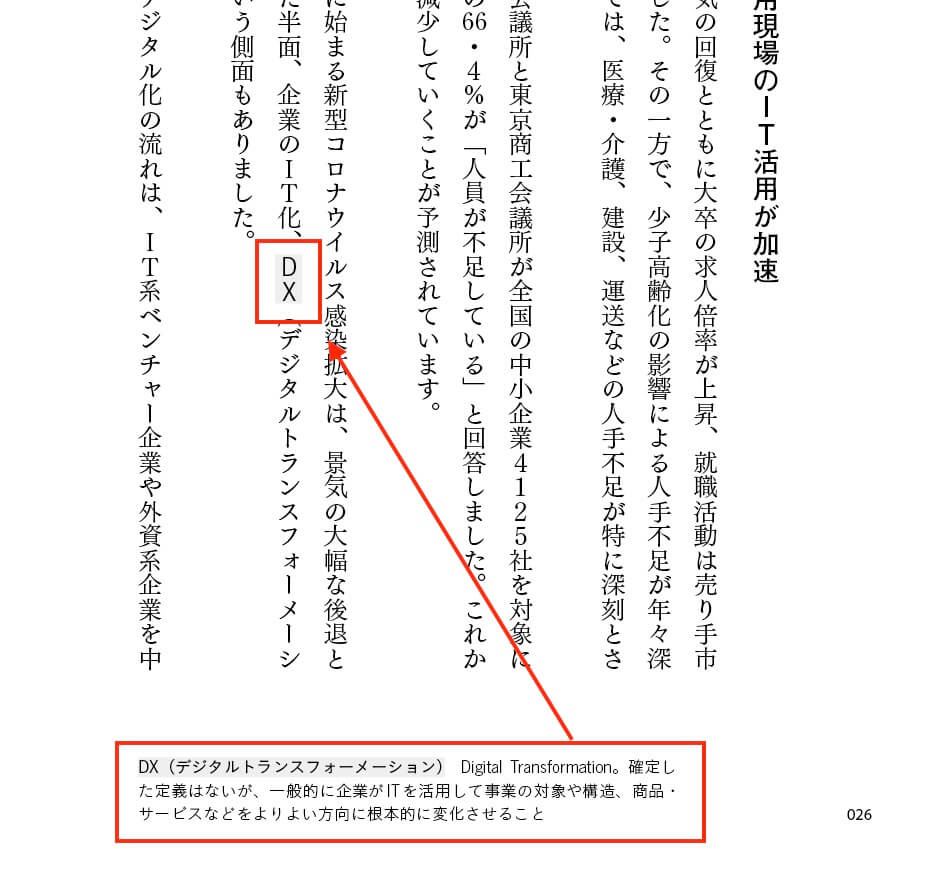
Wordの小テスト30
Wordの小テストです。
下の表の問題を解きながら、デザイナーに渡す入稿原稿として完成させてください。
この小テストの目的は、
①漏れなく、文字にスタイルをあてること
②英数字、かっこ等の半角全角を統一すること
③インデント、タブを正しく使えること です。
原稿が不完全ではInDesignで正しく組めないので、Word原稿の精度を上げます。
小テストは、
①表の「ヒント」を見ないで、ひと通り作業する(所要時間を教えてください)
②わからない箇所は、ヒントを参照してください(わからなかった箇所を教えてください)
③不明点は、「答え」を見てください(全体の所要時間は?)
| レイアウトの問題 | ヒント | 答え |
| 【問題1】40字×15行にしてください(横組み) | 文字数と行数/印刷レイアウト | 答え |
| 【問題2】ノンブルを表示してください | ノンブル | 答え |
| 【問題3】縦書きにしてください。3ページ目をスクリーンショットに撮り、横組みに戻してください。 | ||
| 【問題4】編集記号を表示してください | 編集記号 | 答え |
| 【問題5】行頭のスペースを削除してください | 文字列中央揃えをダブルクリックする | 答え |
| 検索と置換の問題 | ヒント | |
| 【問題6】半角のかっこ ( ) を全角、かつ赤い()に変換してください | 記号類の半角⇄全角 | 答え |
| 【問題】半角のスラッシュ/を全角、かつ赤い/に変換してください | ||
| 【問題】縦組み用の原稿として、数字を整えてください(ふた桁の数字だけを半角にして、かつ赤くしてください) | 数字の半角⇄全角 | 答え |
| 【問題】縦組み用の原稿として、英語の全角と半角を整えてください | 英語の半角⇄全角 | 答え |
| 【問題】かっこ〔 〕と、挟まれた文字を削除してください | 〔 〕と挟まれた文字 | 答え |
| 段落スタイルの問題① | ヒント | |
|
【問題10】スタイル「標準」を変更してください。 ①段落をつける ②文字色を灰色にする |
スタイルの変更 | 答え |
| 新しいスタイルの作り方 | 答え | |
|
【問題11】新規にスタイル「★本文(段落あり)」を作ってください。 ①段落をつける ②文字色を「標準」とは違う灰色にする |
||
|
【問題12】スタイル「標準」を「★本文(段落あり)」に差し替えてください |
||
|
【問題13】新規にスタイル「大見出し」を作り、ゴシック系、18pt、紺色、前2行後2行アキに。 |
答え | |
|
【問題14】行頭★の段落に、スタイル「大見出し」をあててください。 |
||
| 【問題15】新規にスタイル「小見出し」を作り、ゴシック系、12pt、紫色、前1行アキに。 | 答え | |
| 【問題16】行頭◆の段落に、スタイル「小見出し」をあててください。 | ||
| 【問題17】スタイル「大見出し」「小見出し」の前後の行アキを削除してください | ||
| 【問題】かっこ[ ]と、挟まれた文字を赤い字にしてください ※この赤い字は、最後の問題22で削除します。 | [ ]と挟まれた文字 | 答え |
| 以下、本文に目を通しながら、[ ]に挟まれた赤い文字に従ってください。 | ||
| 段落スタイルの作業② | ヒント | |
| 【問題18】本文スタイルを複製して、スタイル「本文(右揃え)」を作ってください | 右揃え | 答え |
|
【問題19】スタイル「箇条書き」を作ってください ①1行目段落下げなし ②2行目以降、1字下げ |
新しいスタイルの作り方 | 答え |
|
【問題20】スタイル「10文字下げインデント」を作ってください ①段落全体を10文字下げのインデントにする ②段落あり(1行目だけ11字下げ) |
インデントのスタイル | 答え |
| 文字スタイルの問題 | ヒント | |
| 【問題21】下線が引かれるスタイル「★下線」を作ってください。 | 文字スタイル | 答え |
|
【問題22】検索と置換を使い、本文中の緑色の文字を、スタイル「★下線」に置き換えてください。 ※検索と置換の画面ショットを撮ってください。 |
||
|
【問題23】蛍光ペンっぽい黄色い線が引かれるスタイル「★黄色い線」を作ってください。 |
答え | |
|
【問題24】検索と置換を使い、本文中の空色の文字を、スタイル「★黄色い線」に置き換えてください。 ※検索と置換の画面ショットを撮ってください。 |
||
| そのほかの問題 | ヒント | |
| 【問題25】タブを使って、タブの頭を揃えてください。 | タブ | 答え |
|
【問題26】図版1を表にしてください |
表 | |
| 【問題27】イラストを挿入してください(横10文字幅の大きさ)。イラストの右側は、文字が流れるようにしてください。 | 答え | |
| 【問題28】1行アキの箇所に、「■1行アキ■」と入れてください。 | ユーザ辞書を編集 | |
| 【問題29】検索と置換で、[改ページ]の箇所を「次のページから開始」にしてください。 | 改ページ | |
| 【問題30】検索と置換で、かっこ[ ]と、挟まれた文字を削除してください | ||
保護中: ロジカルのカバーデザイン。色のバリエーション
〈InDesign〉段落スタイルで、箇条書きを使う
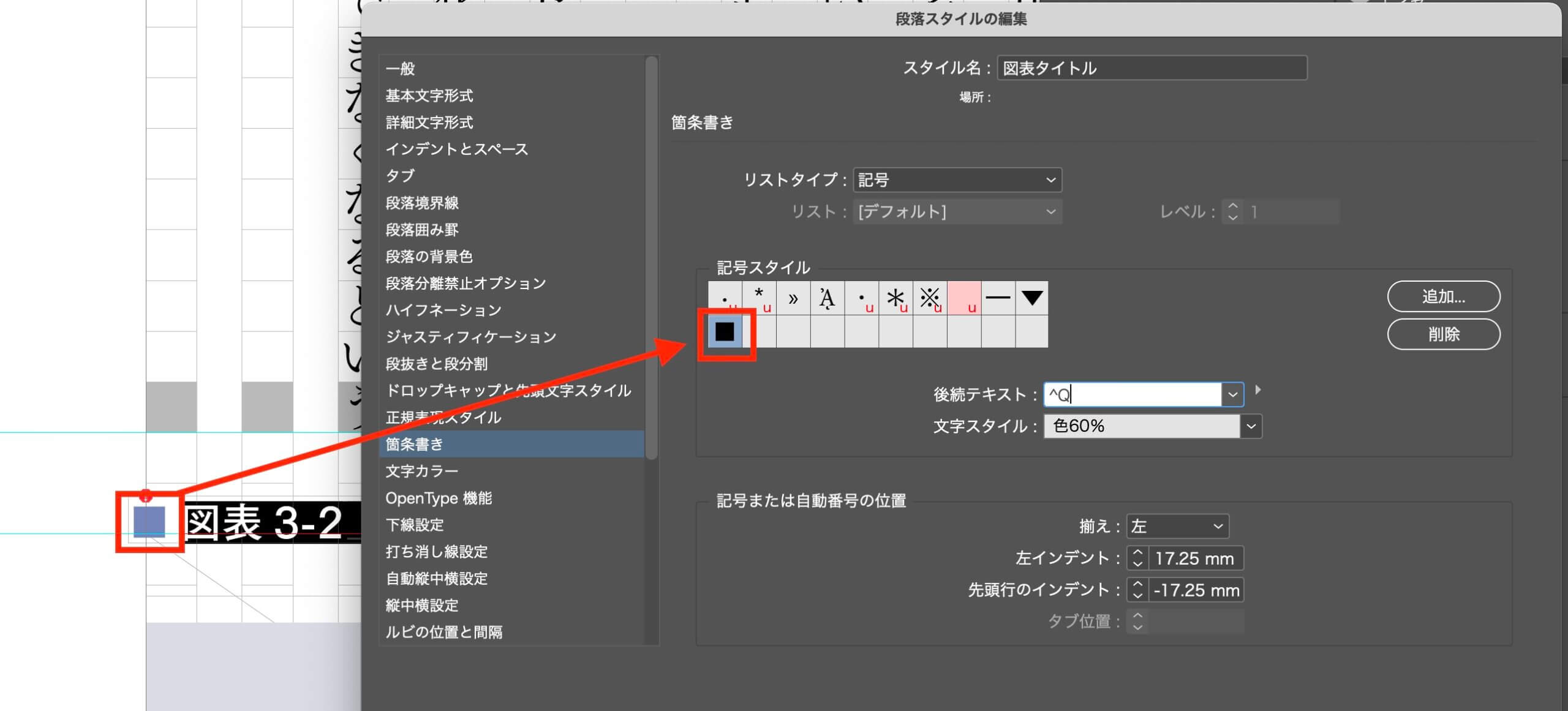
〈InDesign〉段落スタイルの正規表現 グループ[ ] の使い方
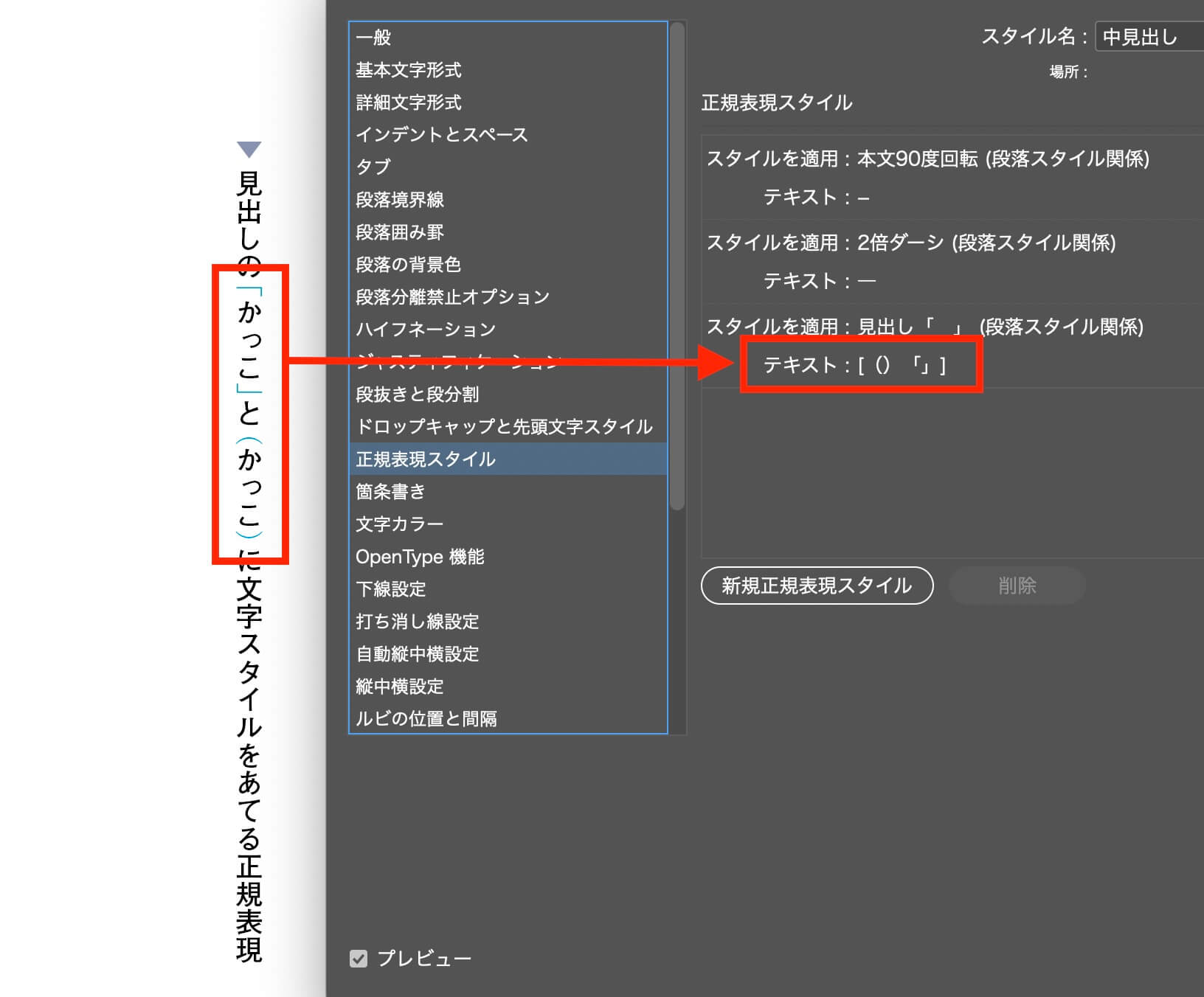
(か、)か、「か、」に、文字スタイルをあてます。
保護中: 〈InDesign〉段落囲み罫で、見出しに横線をひく
行が増減しても、イラストが版面内に収まるようにするには
行が増減しても、イラストが版面内に収まるようにするには、
①アンカーは、イラストより右側にすること(図の青い囲み部分。赤い箇所はダメ)

②オブジェクトスタイルの「段の上下境界線内に収める」にチェックを入れます。
動画です↓