保護中: 勉強会000「時間」
勉強会001「本文組みの実践(WordとInDesignのリンク)」
①シリーズ書
毎回同じようなデザイン。
棒組み・読み物タイプ。
①Word原稿をInDesignに配置。オーバーライドを消去する
②Wordのスタイルを削除→InDesignのスタイルに置換
③WordのスタイルをInDesign用に編集する
2ページでも200ページでも、10分とかかりません。
★早い!
★手作業ではないから、ケアレスミスがない!
★データが完璧なので、修正作業が簡単!
いいじゃん、便利じゃん、早速明日から、コレで行こう!
って話なんですが、そうはいかないのです。
で、ここで少し話題を脱線させます。
②突然入稿されたスタイル不明の原稿
スタイル不明だけど、ほぼ棒組み
①配置→オーバーライドを消去
②InDesignで、Wordのスタイルを編集する(段落スタイル)
③不明の段落スタイルを検索し、編集する
④不明の文字スタイルを検索し、編集する
③本文デザイン済み
通常の進行。
①Wordを配置→スタイルマッピング
④Word原稿に印(記号、かっこ)をつける
①Wordで、見出しの文頭に記号をつける
②Wordで、スタイルのあたった文字をかっこで挟む
④InDesignで、かっこで挟まれた文字にスタイル文字をあてる
スタイルマッピングすると、意図していない文字スタイルがあたる。
Word原稿をInDesignに配置すると、意図していない文字スタイルがあたることがあります。
これが妙に厄介。
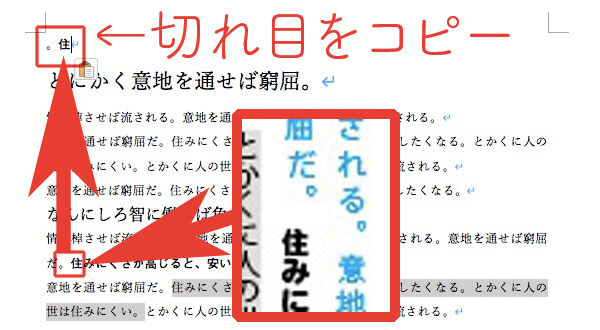
「予期せぬ文字スタイルの切れ目」を文頭にコピペすると、事故を防げます。
Wordのスタイルを作るときに注意すべきこと
WordのスタイルがInDesignで機能しないときは、「種類」が間違っていることが多いです。
オリジナルのWordのスタイルがInDesignで文字スタイルになるなら、「種類」は「文字」にすること。
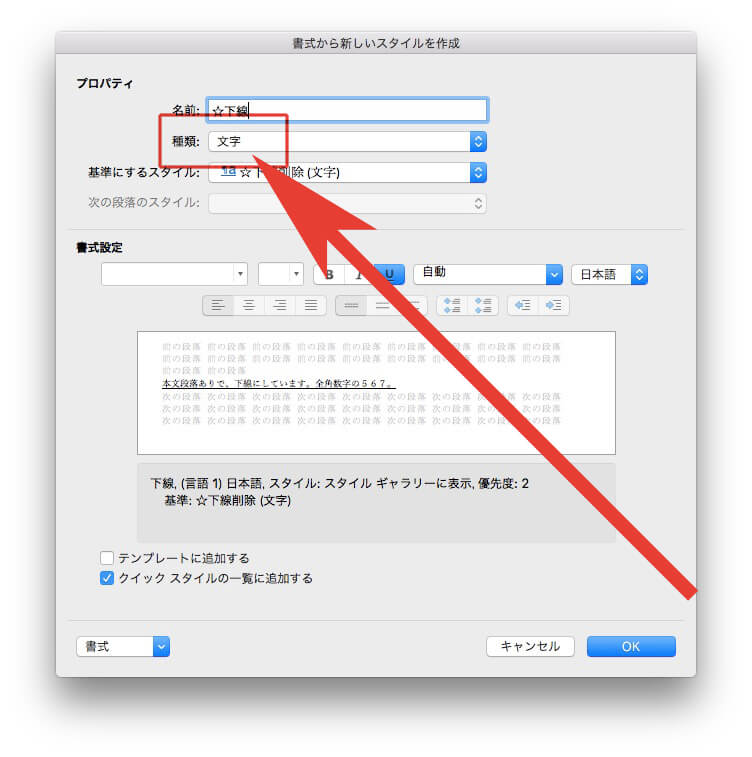
これ、うっかり忘れがちです。
WordのスタイルをInDesignのスタイルに反映させる(蛍光ペンを使わない場合)
Word原稿のすべての文字に、オリジナルのスタイルをあてます。
オリジナルのスタイルは、名前の頭に目印「★か☆」をつけました。
注)★→InDesignでは段落スタイルになります。
注)☆→InDesignでは文字スタイルになります。
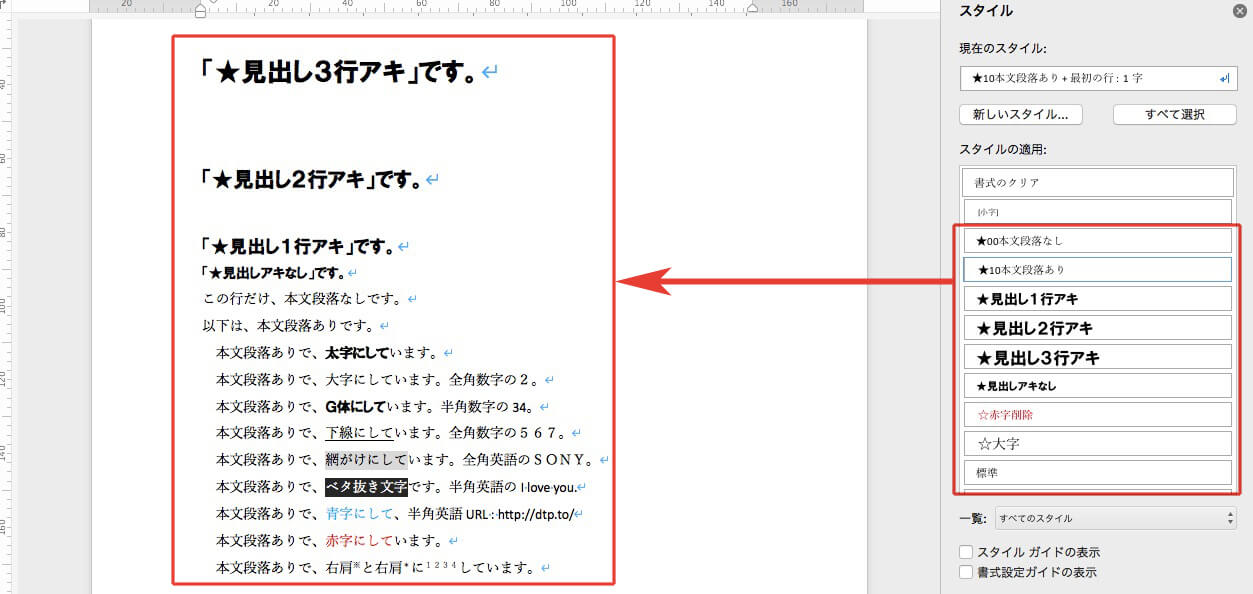
InDesignで、あらかじめ段落・文字スタイルを用意します。
①スタイル名はWordと同じ名前です(スタイルを作るときの注意点→https://design44.dtp.to/dtp/10331/)
②このスタイルは、ほかの書籍でも流用できます。
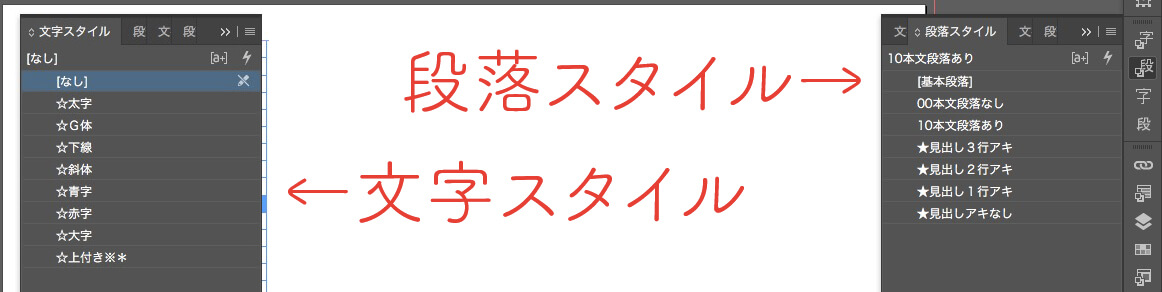
InDesignに、Wordを配置します。
「グリッドフォーマットの適用」のチェックを外すのを忘れないように。
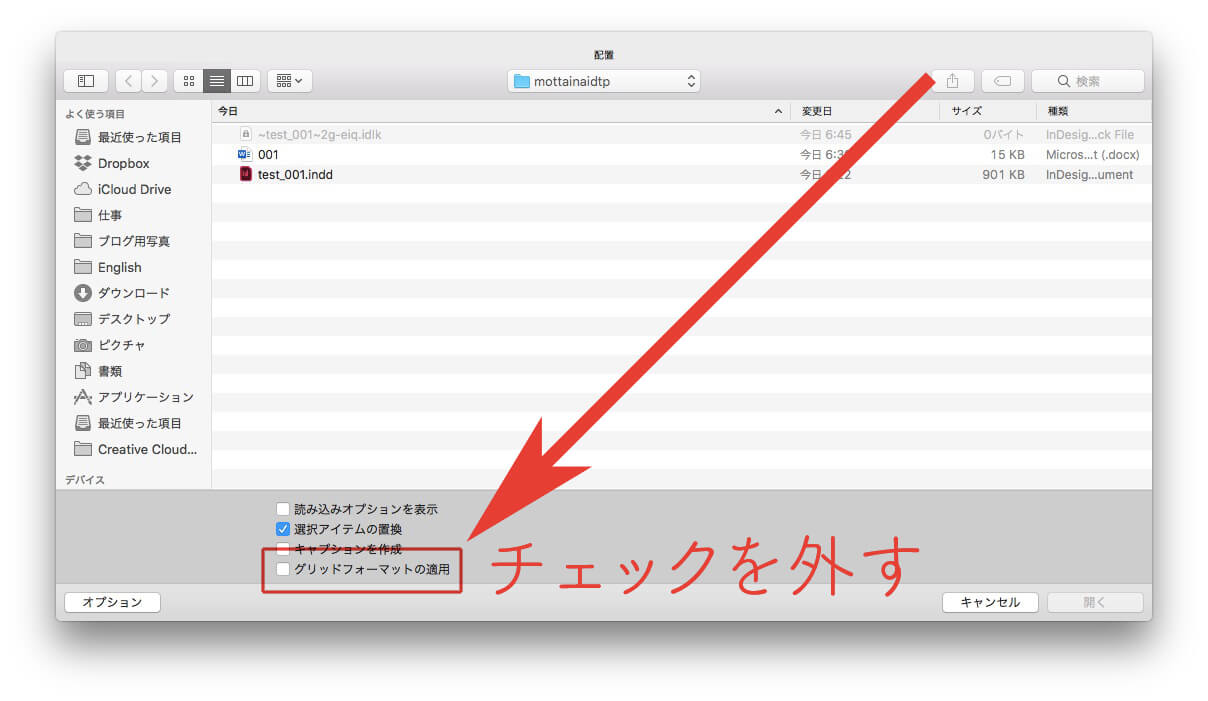
WordとInDesignのスタイルがリンクしなかったときは、スタイルの横にマークがつきます。
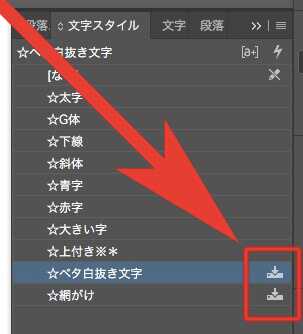
マークのついたスタイルを調整します。
Wordに改ページを入れたほうが、便利です。
でも、ひとつ余分な改行が増えるので、削除します。
InDesignにWord原稿を配置すると、色がついてきます。
不要なので消します↓
Wordの蛍光ペンは、マクロがわからないので未解決事案ということで。
すみません。
2022年の宿題にします。
便利!Wordの蛍光ペンをInDesignに反映させる。
Wordに「蛍光ペン」があります。

色を選べます。
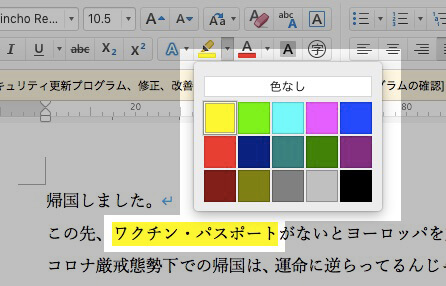
この蛍光ペンは、色ごとに検索することができません。
青色でも黄色でも黄色でも、複数の色を使っているというのに、検索対象は「蛍光ペン」だけなのです↓
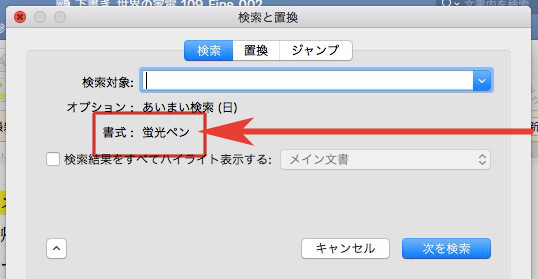
困った、と。
そこで「mottainaidtp」さんの「Wordの蛍光ペン(マーカ)部分をInDesignの文字スタイルに反映する」です。
蛍光ペンが、色ごとに文字スタイルになります。
試してみました。
すごい↓
と、興奮したんですが、Wordのマクロがわからなかったです。
無念、44には難しかった。
WordのスタイルをInDesignで使う。
今日、新しい技を知りました。
WordのデータをInDesignに配置するとき、「グリッドフォーマットの適用」のチェックを外せば、
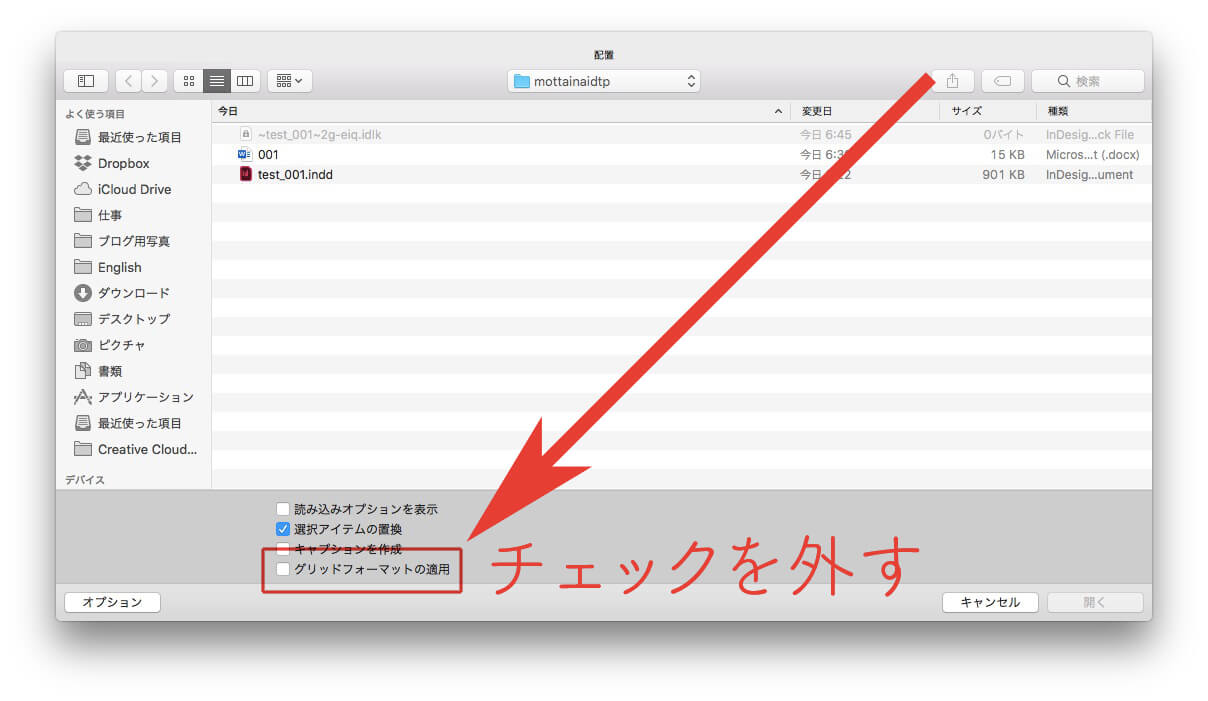
Wordのスタイルが、InDesignのスタイルとして反映されます。
と言ってもわかりにくいでしょうから、下の動画を↓
InDesignに移行された各スタイルの設定を変えることができます。
いずれまた記事にしますが、
①Word原稿に多くのスタイルが当てられているときは、
②InDesignに配置してから、
③段落・文字スタイルの設定を変えたほうが、作業的に楽ではないかと。
〈Word〉不要な行のアキを削除します。
| 検索対象 | ^13{2,} |
| 置換後の文字列 | ^13 |

Wordのスタイルについて
Wordのスタイルです。
oh!のWord原稿を拝見していて、たいへんなことに気づきました。
3行のアキを指定しているスタイルなのに、アキがないのです。

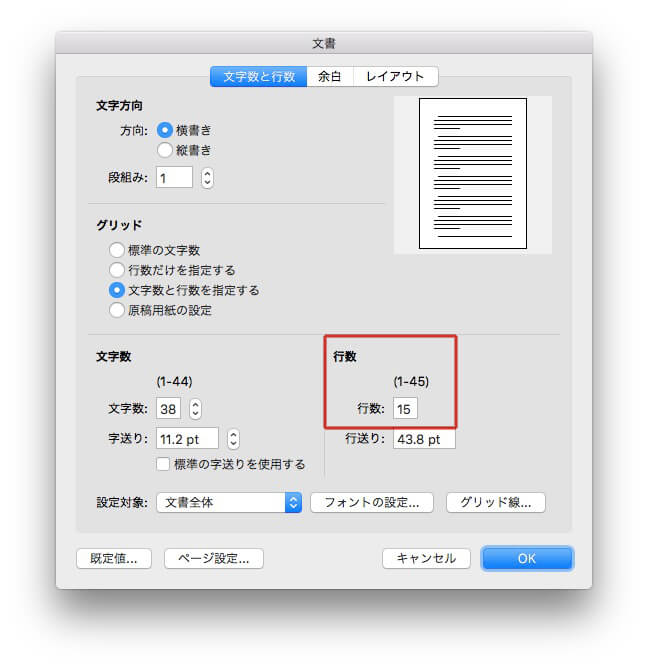
1ページは15行です。

1行目に「3行アキ」の見出しを使うと
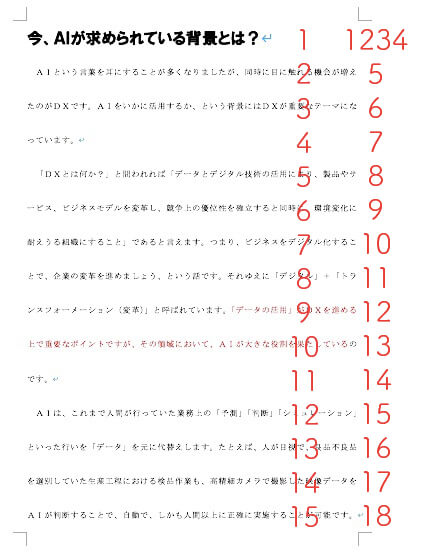
見出しの3行アキがないから、全体で18行あることになります。
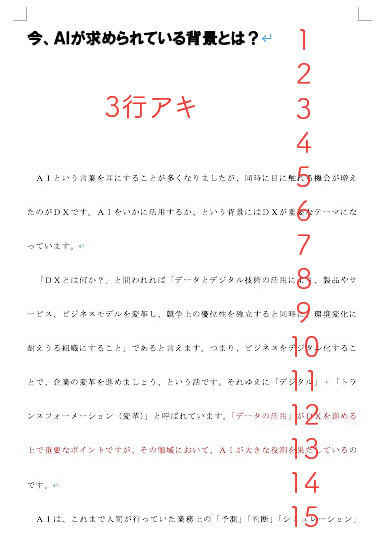
本来は、3行のアキがなくてはならないのに。
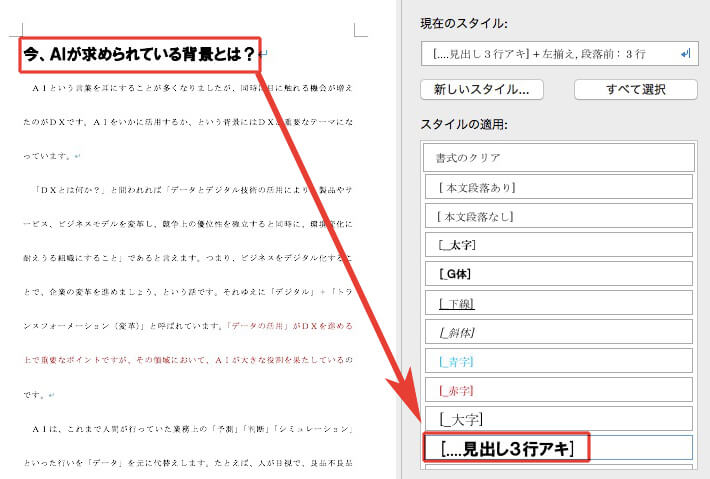
スタイルを開き、
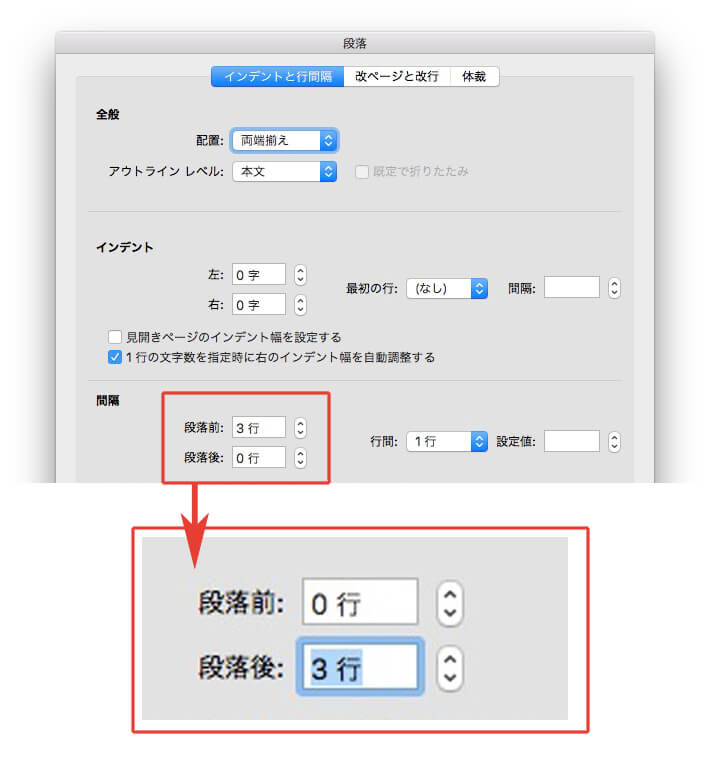
段落前の3行を、段落後の3行に変更します。

見出しの後に、3行空きました。
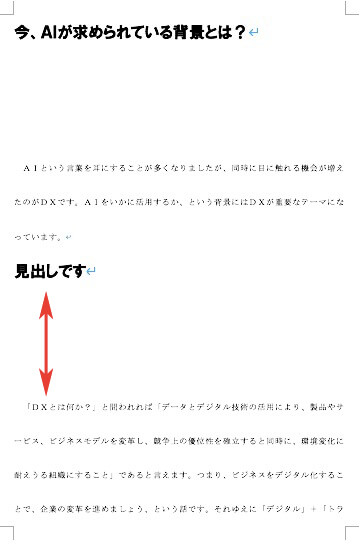
見出しが文中にくると、左の矢印部分が開くのが残念なんですが。
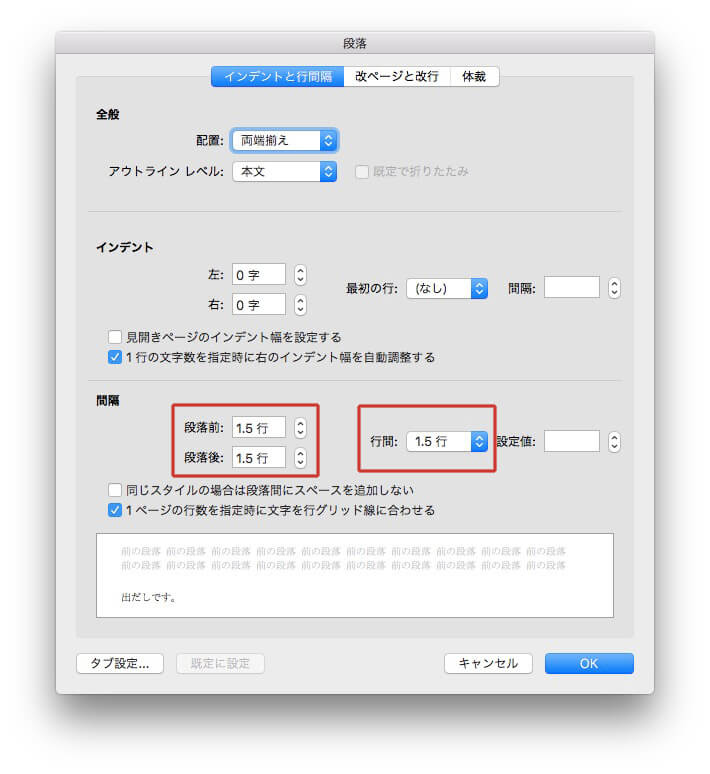
左の設定にすると、
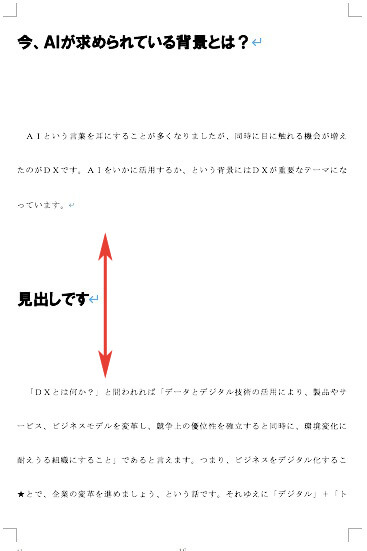
見出しの前後のアキを揃えられます。ただ……

1ページにふたつ見出しが入ると、14行になってします。
文字が溢れるより、こちらのほうがいいと思います。