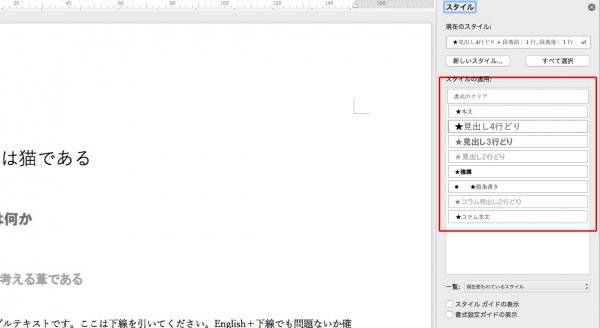下の例文は、半角と全角のかっこが混在しています。
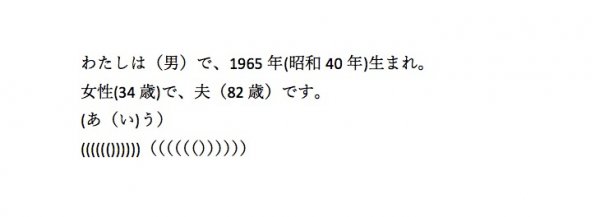
検索と置換の検索対象を ( にして検索すると↓
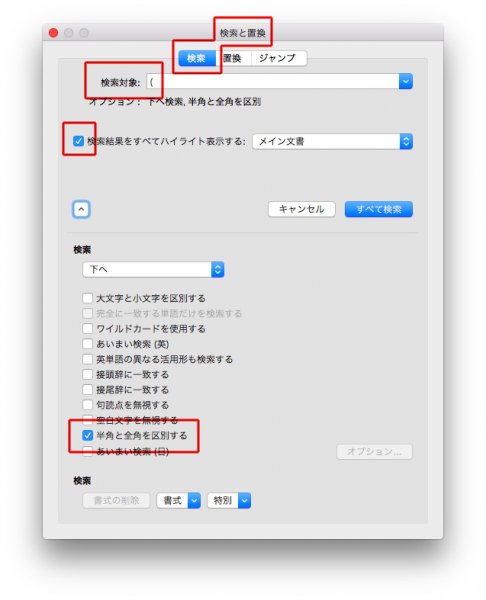
青い半角かっこがハイライト表示されました↓
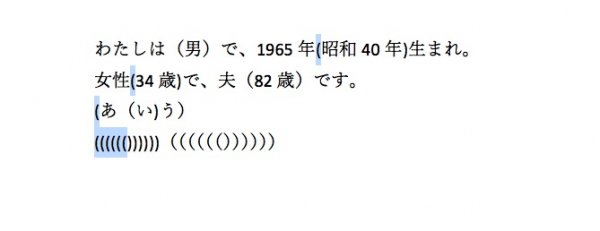
「文字種の変換」で「全角」を指定します↓
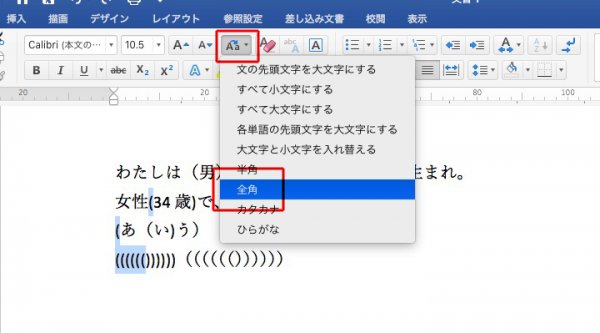
全角に変換されました。
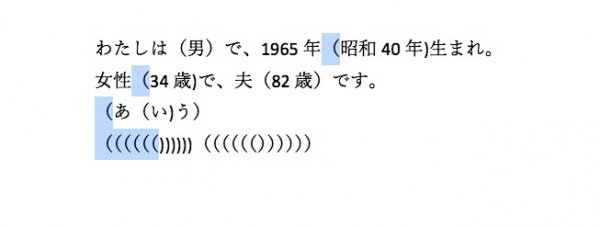
上の手順に慣れたら、ハイライト表示せずに一括で処理します。
検索対象を (
置換後の文字列を (
「すべて置換」をクリックすると↓
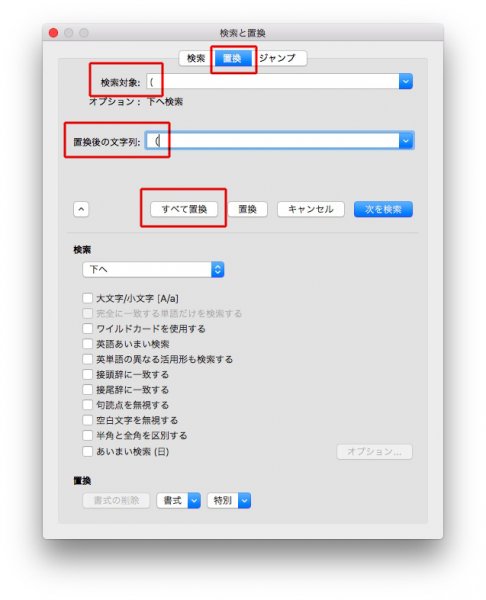
全角に変換されました。
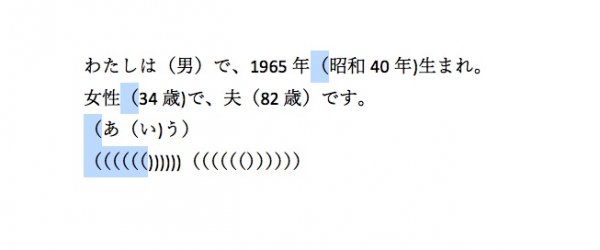
正規表現は見よう見まね
下の例文は、半角と全角のかっこが混在しています。
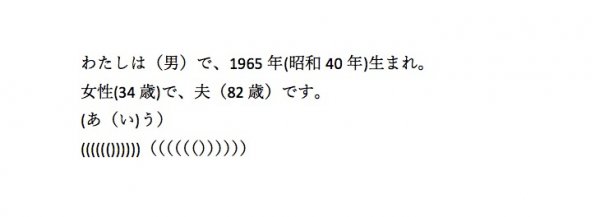
検索と置換の検索対象を ( にして検索すると↓
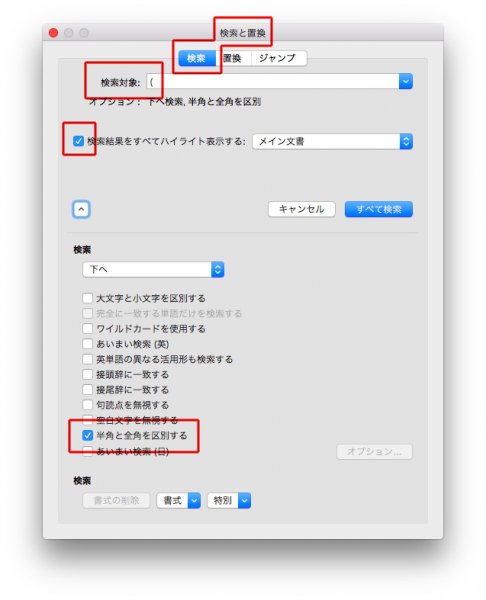
青い半角かっこがハイライト表示されました↓
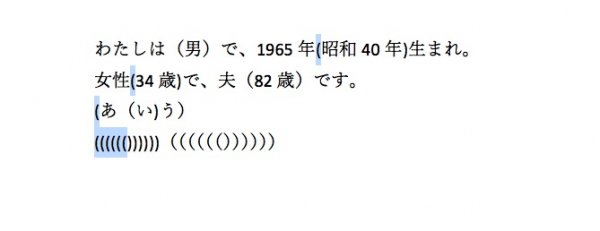
「文字種の変換」で「全角」を指定します↓
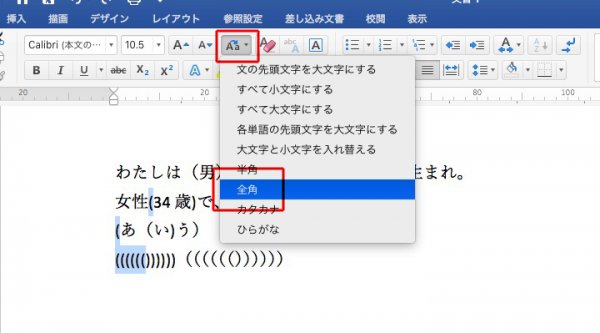
全角に変換されました。
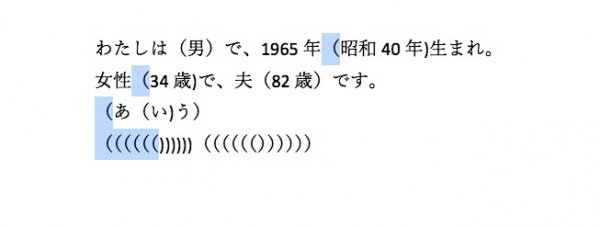
上の手順に慣れたら、ハイライト表示せずに一括で処理します。
検索対象を (
置換後の文字列を (
「すべて置換」をクリックすると↓
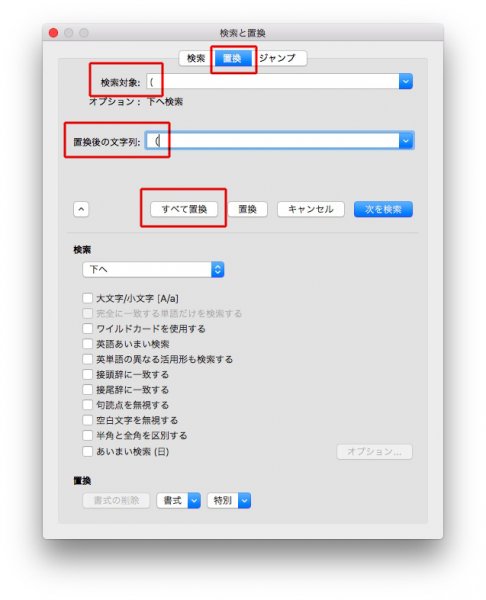
全角に変換されました。
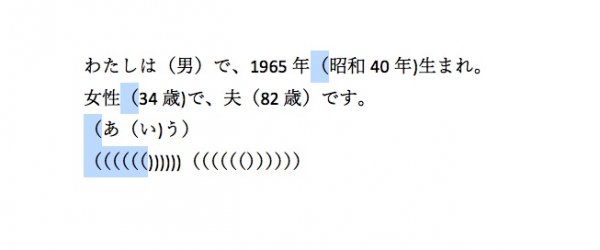
すべての英語を半角に変換したのち、全角のままにしたい特定の単語があるのなら、例えば、半角のCatchを全角にするとき。
検索対象 → Catch
置換後の文字列 → Catch
「大文字/小文字[A/z]」にチェックを入れてから、検索と置換↓
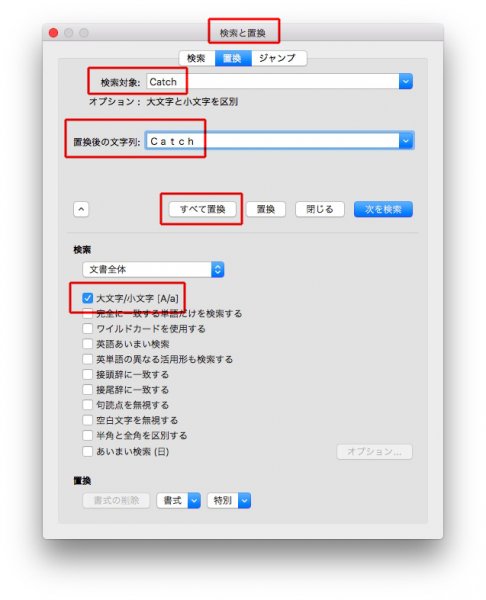
CatchがCatchに変換されました。
「大文字/小文字[A/z]」にチェックを入れたので、下の青字のcatchは変化していません。

| ↓ | 編集作業(Shimo) | |||
| 1 | Wordのレイアウト | |||
| 1ページの字数と行数を指定する(編集時にページ数がわかる) | 記事→ | |||
| 2 | Wordのスタイル作り | |||
| ① | オリジナルスタイルの作り方 | 記事→ | ||
| ② | 強調、下線のスタイル | 記事→ | ||
| ③ | 見出しの行数が狂うとき | 記事→ | ||
| ④ | 箇条書きのインデント | 記事→ | ||
| ⑤ | 箇条書きのタブを削除 | 記事→ | ||
| ⑥ | 罫線の使い方 | 記事→ | ||
| ⑦ | 余計なスタイルを削除する | 記事→ | ||
| ⑧ | 「改ページする見出し」のスタイル | 記事→ | ||
| ⑨ | オリジナルの見出しを流用する | 記事→ | ||
| 注意! | Word原稿の「校閲」→「変更履歴」→「変更履歴の記録」をオフにすること! | 記事→ | ||
| ↓ | スタッフ作業(Shimo) | |||
| 3 | テキスト加工 | |||
| ① | 数字の全角、半角の統一 | |||
| 横組み→ ひと桁数字全角、ふた桁以上は半角 | 記事→ | |||
| ● | 数字を3桁区切りにする | 記事→ | ||
| ● | 行頭の数字だけ半角を全角にする | 記事→ | ||
| 縦組み→2桁数字は半角、ほかは全角 | 記事→ | |||
| ② | 英語の全角、半角の統一 | |||
| 横組み→ すべて半角に | 記事→ | |||
| 縦組み→ 2桁数字だけ半角、ほかは全角 | 記事→ | |||
| 特定の単語だけを全角(or 半角)にする | 記事→ | |||
| 各英単語の先頭文字を大文字にする | 記事→ | |||
| ③ | かっこ()を全角に統一 | 記事→ | ||
| そのほか、[][]/〈〉<> 等々 | ||||
| ④ | ハイフンを統一 | |||
| ⑤ | 不要なスペースを削除 | 記事→ | ||
| ⑥ | 行頭のスペースを削除 | 記事→ | ||
| ⑦ | ルーラーのインデントによってできるスペースを作らない方法 | 記事→ | ||
| ⑧ | 不要な空白行を削除 | 記事→ | ||
| ■1行アキ■を入れる | 記事→ | |||
| ①■1行アキ■を入れる ②アキ行を削除 ③■1行アキ■を行頭に ④行頭のスペースを削除する |
記事→ | |||
| ⑨ | 改ページする箇所に記号をつける→ Ω | 記事→ | ||
| ⑩ | ルビ(大量にあるとき) | 記事→ | ||
| ルビ(少ないとき) | 記事→ | |||
| ルビを検索する方法 | 記事→ | |||
| 4 | Wordで、スタイルを記号に置き換える 必ず目を通してください→ | 理由→ | ||
| ① | Wordで、スタイルの文頭に記号に入れる「高度な検索と置換編」 | 記事→ | ||
| ② | Wordで、スタイルの文頭に記号に入れる「スタイルの変更編」 | 記事→ | ||
| ③ | Wordで、強調、下線の文字をカッコで挟む | 記事→ | ||
| 5 | Wordをプレーンテキストに変換する | 記事→ | ||
作成したオリジナル見出しを、ほかの文章で流用する方法はふたつ。
ひとつは、記事「Wordで、スタイルを流用する方法」。
あるいはこちら↓
「スタイル」を選び↓
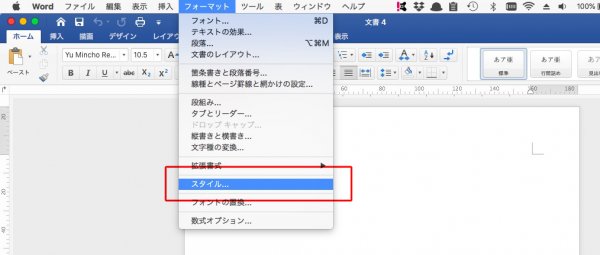
「構成内容変更」を選び、
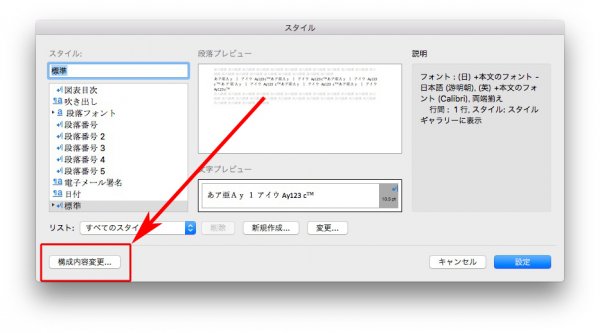
画面左の「ファイルを閉じる」を選び、
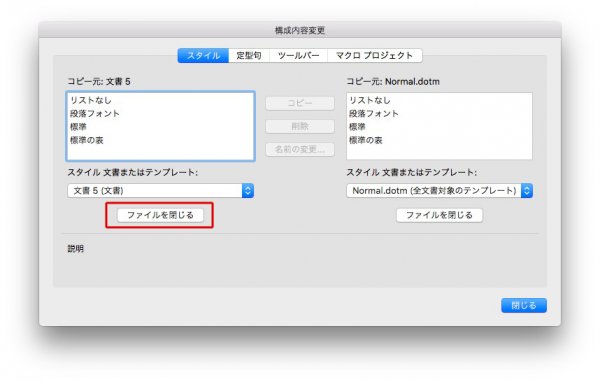
「ファイルを開く」をクリックします。
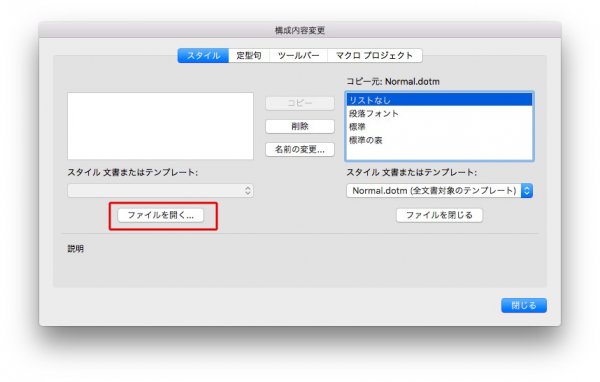
「Shimo作成スタイル」を選択↓
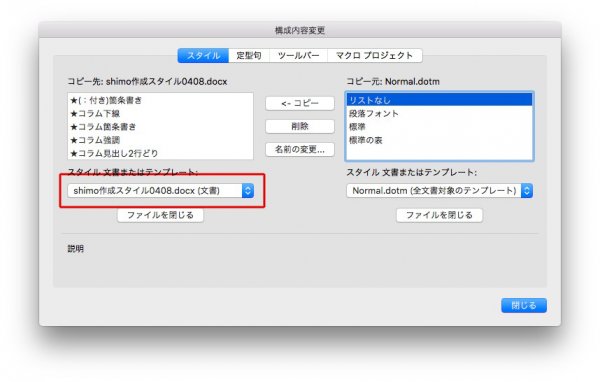
画面左上に表示された見出しを選び、「コピー」をクリックすると↓
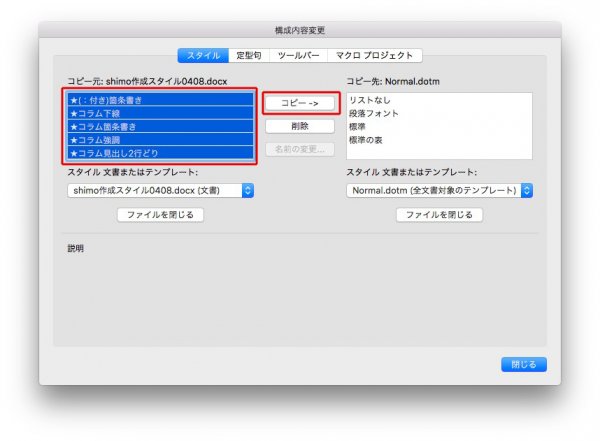
画面の右にコピーされます。

スタイルに反映されました。
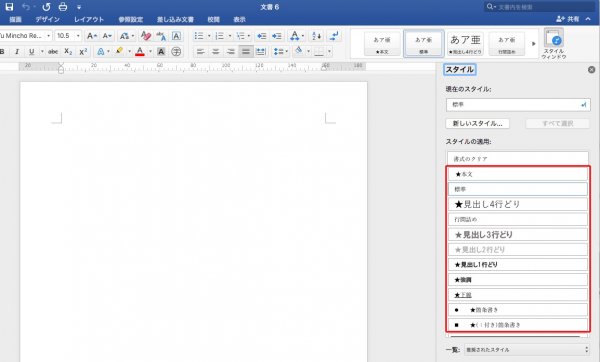
すべて英語を半角に統一します。
下の英語は、半角と全角が混在しています↓
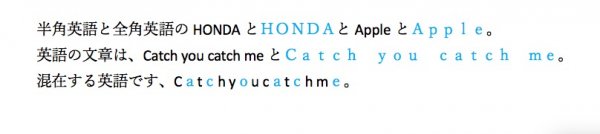
高度な検索と置換で、「検索結果をすべてハイライト表示する」にすると↓
検索対象 → [A-Za-z]
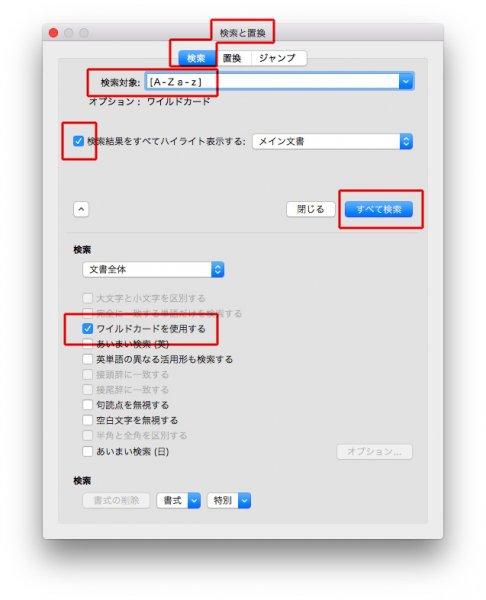
全角の英語のにが、青いアミでハイライト表示されました。

次に、「文字種の変換」を「半角」にします↓
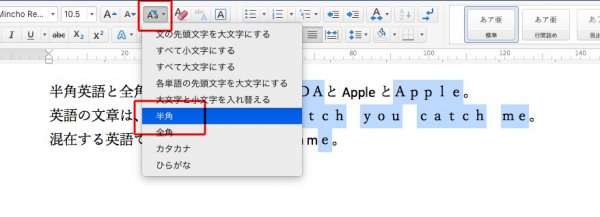
半角に変換されました。
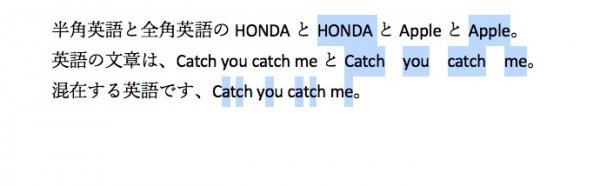
もし、全角のままにしたい英語があるのなら、記事「Wordの高度な検索と置換で、特定の単語だけ全角(or 半角)にする方法」へ。
見出しに罫線をあしらうことができます。
例えば、コラムの見出しに罫線を付け加えると、ここからコラムの始まりがはっきりとします↓
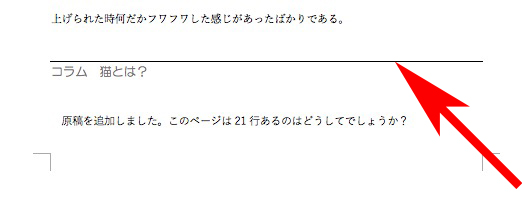
下のように、スタイルの「罫線」を設定するだけです。
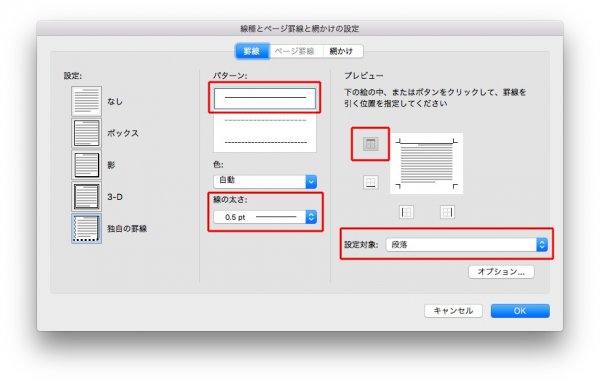
とても簡単。
ぜひ、お使いください。
原稿を□にして、実験します。
本文40字×20行で、段落をなしに設定して、5行ごとに行数を記します↓
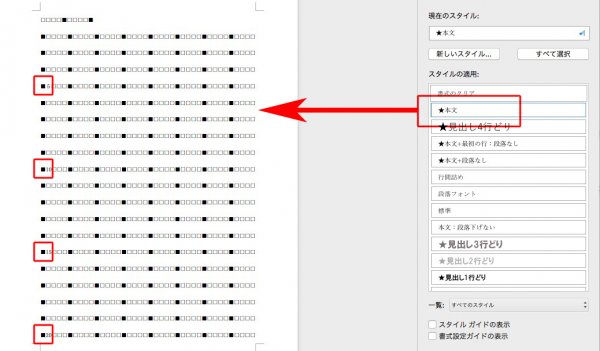
1行目に「★見出し4行どり」をあてると、最後の行が17行目になりました。
4行見出し + 17行 = 21行となるので、1行多くなりました↓
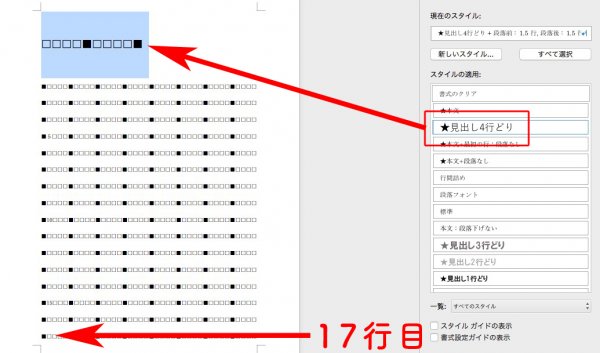
4行どりになっていないのかもしれません。
ほかの見出しも調べてみます。
「★見出し3行どり」。
最後の行が18行目になるので、上と同様に1行多くなります↓
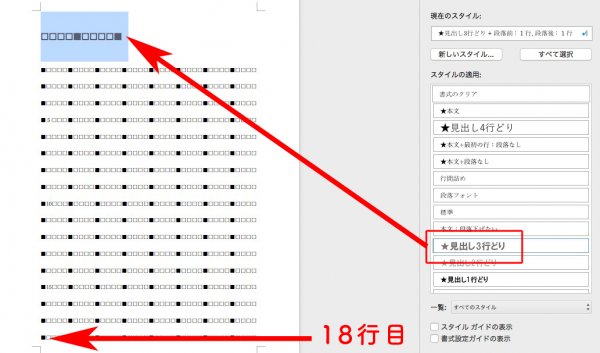
「★見出し2行どり」の場合もまた、1行多くなりました。

そこで、「★見出し4行どり」の設定を変えます。
段落前の「1.5行」を「2行」したところ、
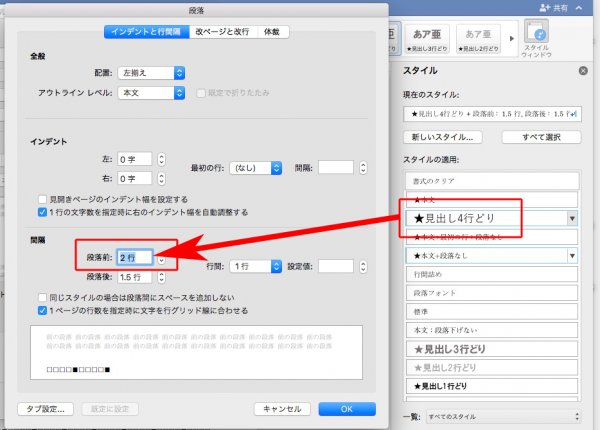
4行どりになりました↓
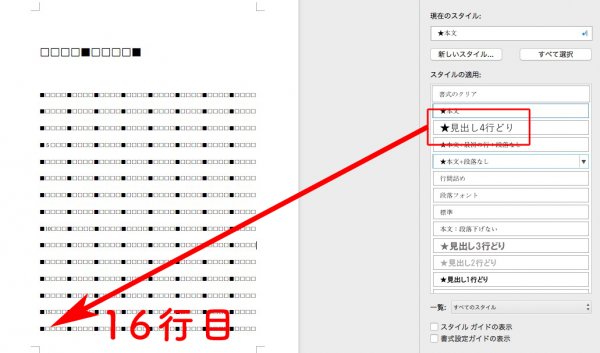
この方法で、ほかの見出しも試してみてください。
Wordの箇条書きです。
頭に●のような記号があると、インデントが崩れます。
完璧ではないけれど、インデントを調整します。
文頭はだいたい、2行目できちんと揃えます。

スタイルの変更から↓
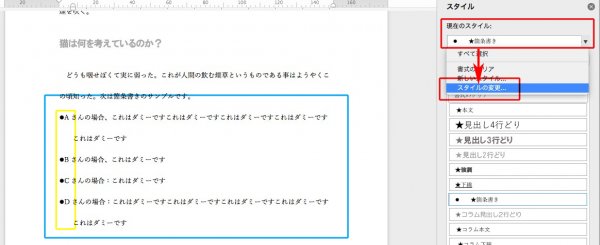
試行錯誤で、インデントを調整します。
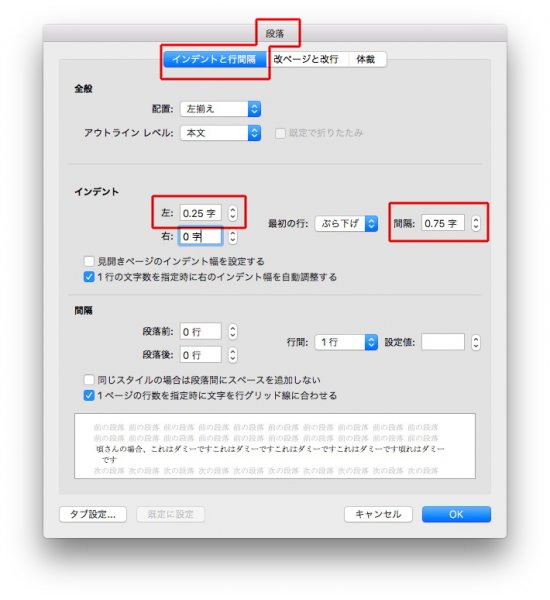
以上です。
「★見出し2行どり」が、本当に2行どりなんだろうかと疑ってみました。
本文を透明にして見出しに重ねると↓

2行ではなく、3行幅になっています。
そこで、段落の間隔を0.5に調整します↓
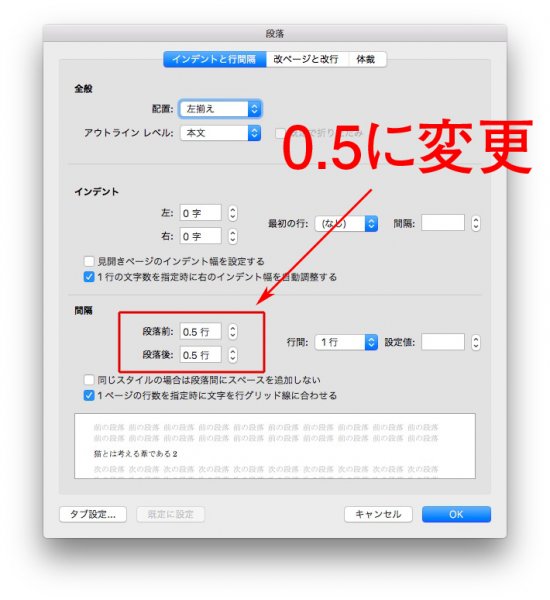
2行どりになりました↓
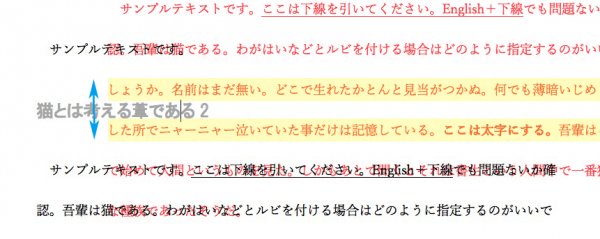
ほかの見出しも調べてみてください。
質問がきました。
必要ないWordのスタイルを削除する方法は、
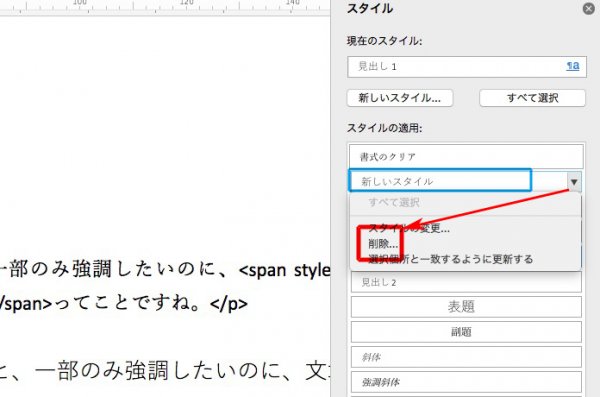
これで、余計なスタイルが消えます。
〈追記〉
Wordのデフォのスタイルは削除できないと思っていましたが、
①「フォーマット」→「スタイル……」とすすみ↓
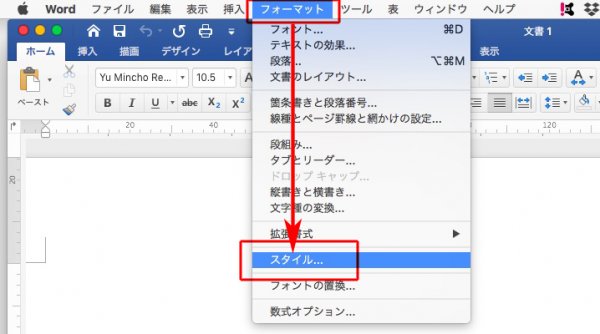
②「行間詰め」を選んで、「削除」をクリックします↓

③削除されました↓

次に、削除ではなく、見えなくする方法です。
下のスタイルは削除できないスタイルの一部です↓

「一覧」をクリックして↓
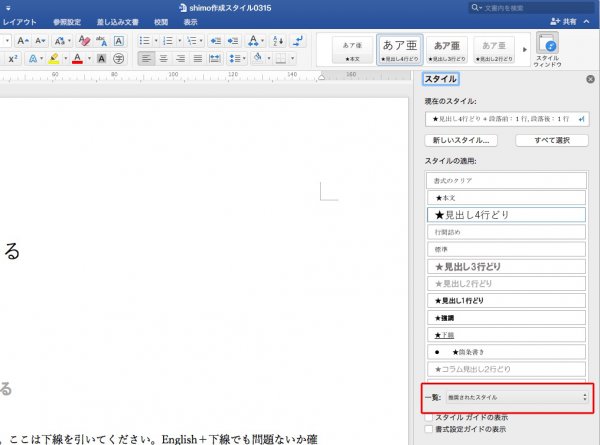
「現在使われているスタイル」を選びます↓

これで、見えなくなりました。