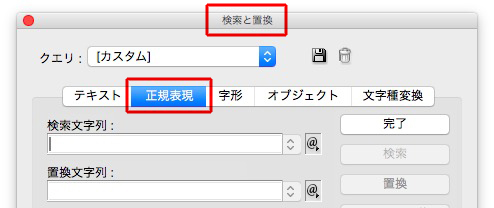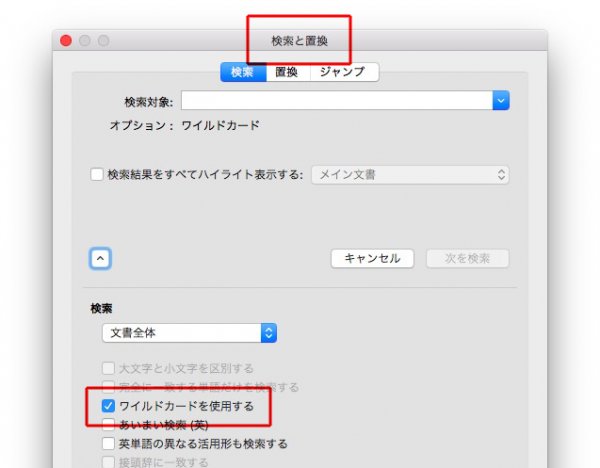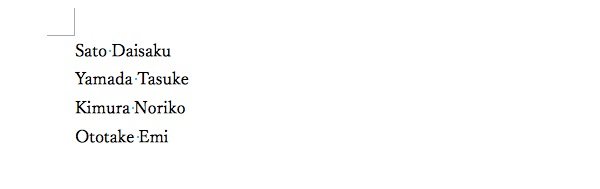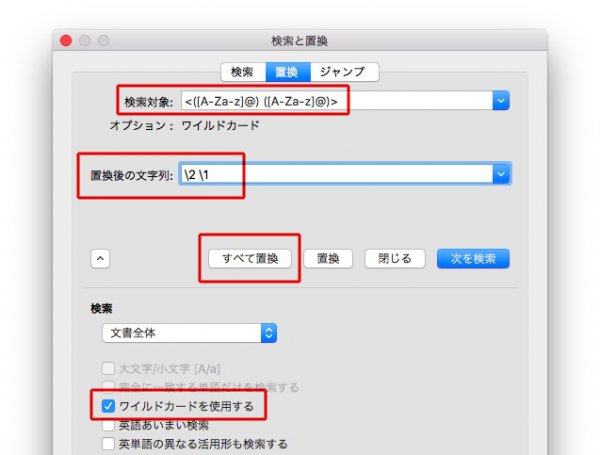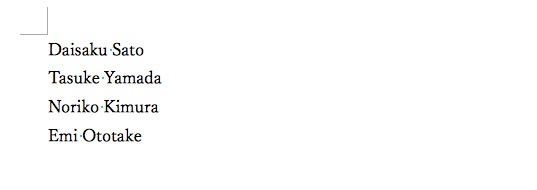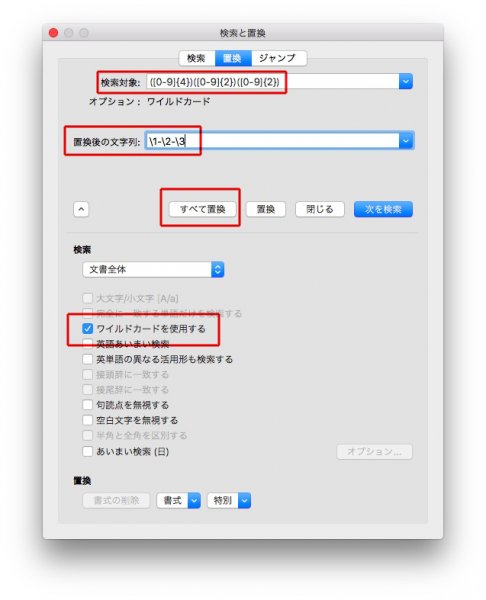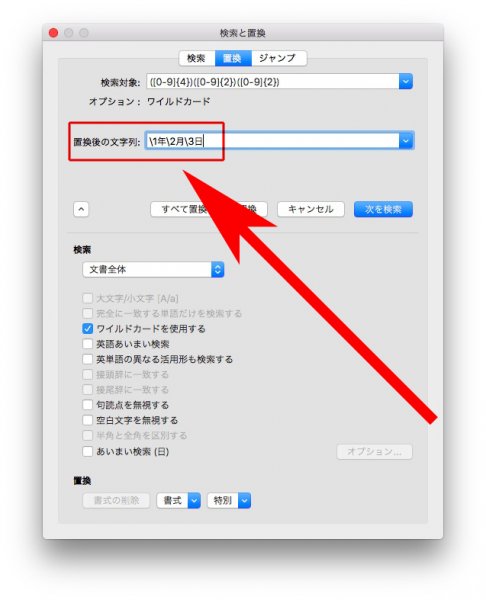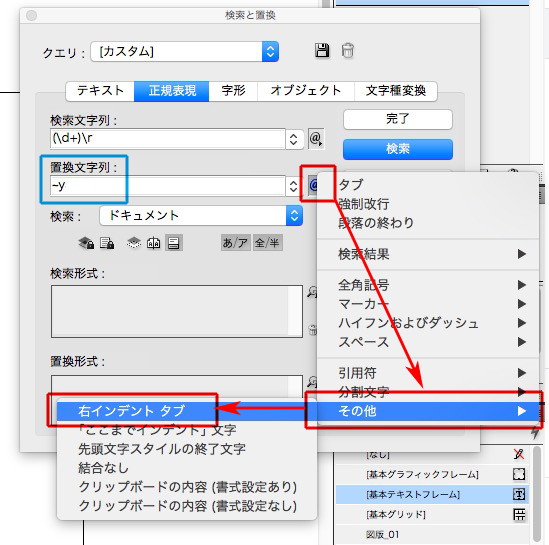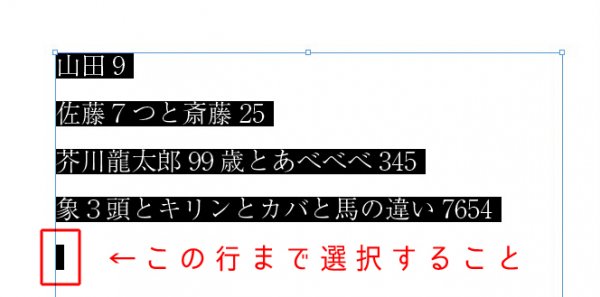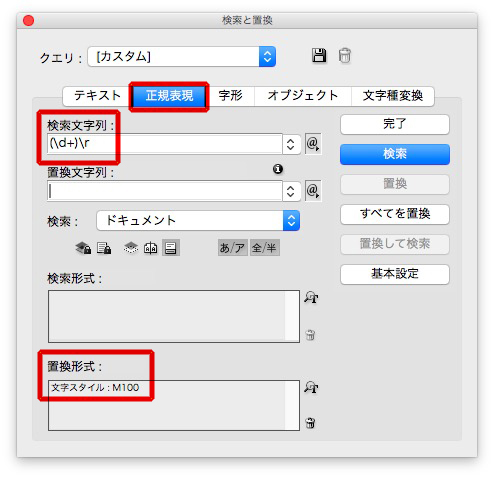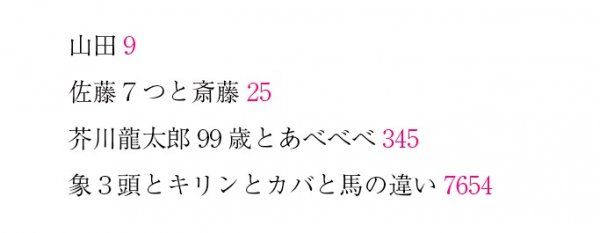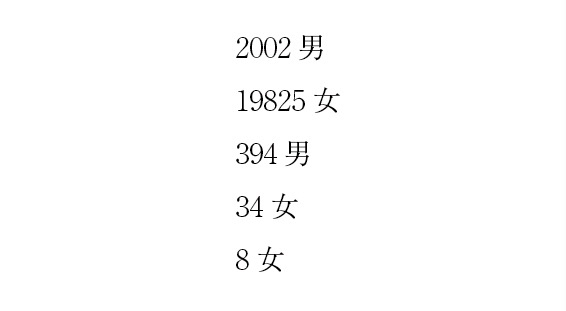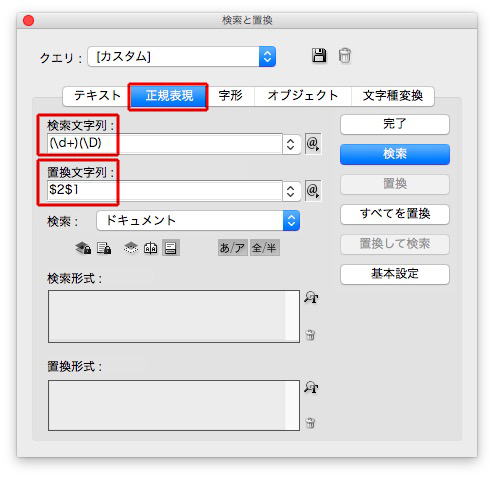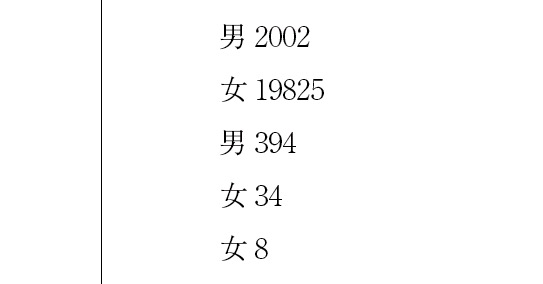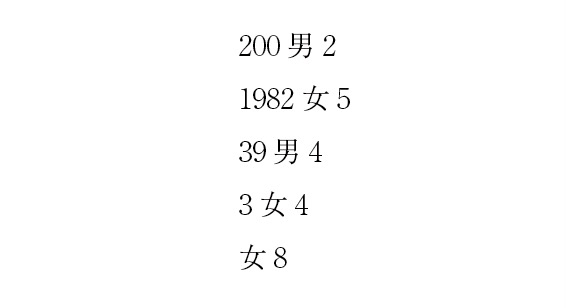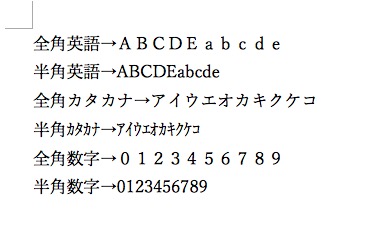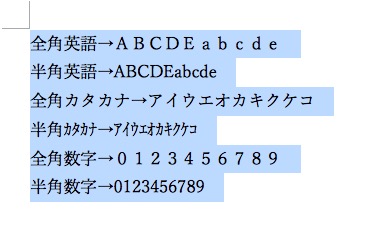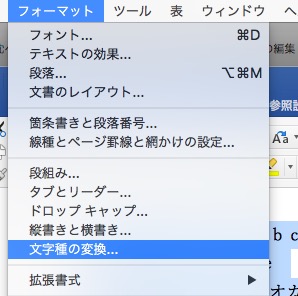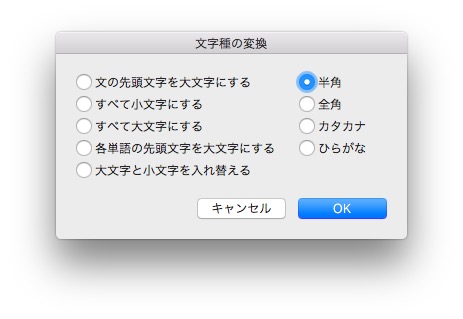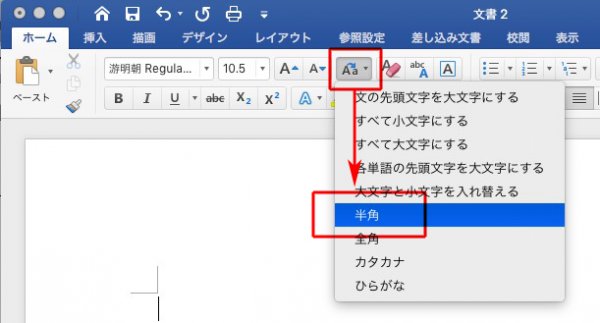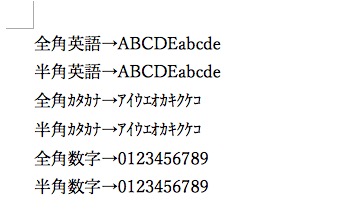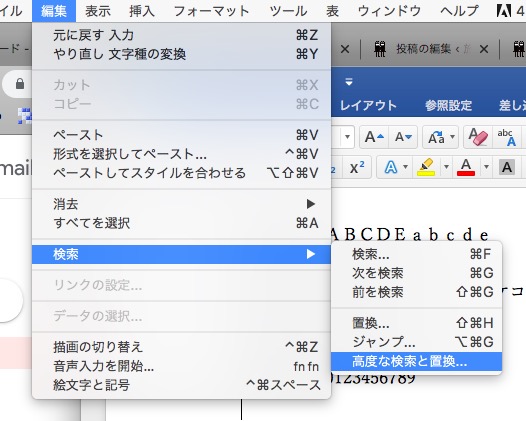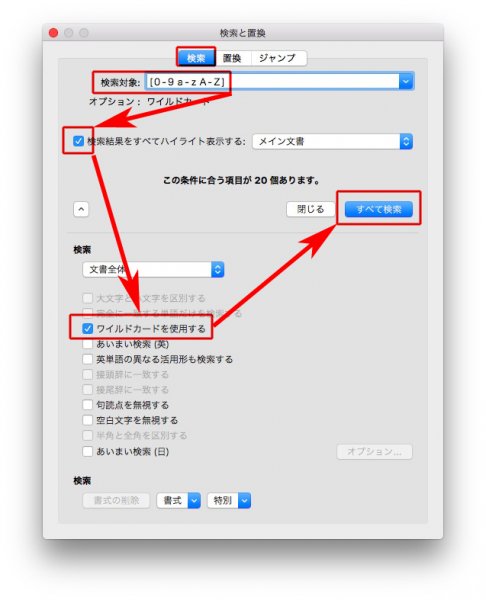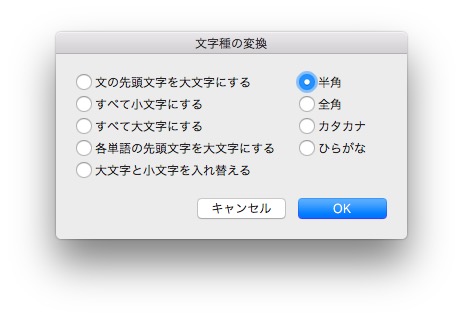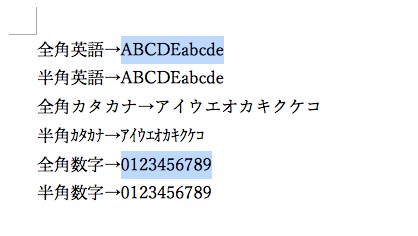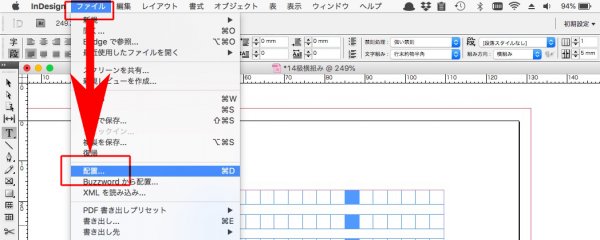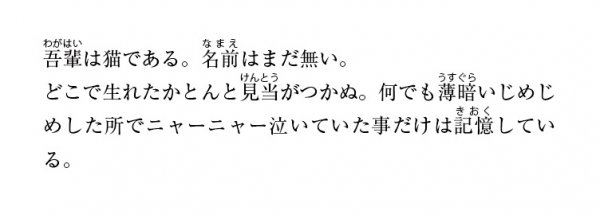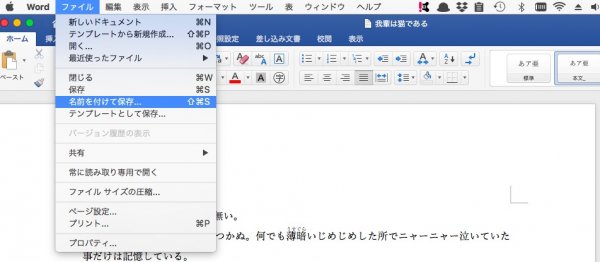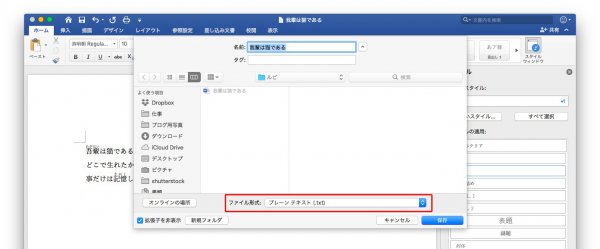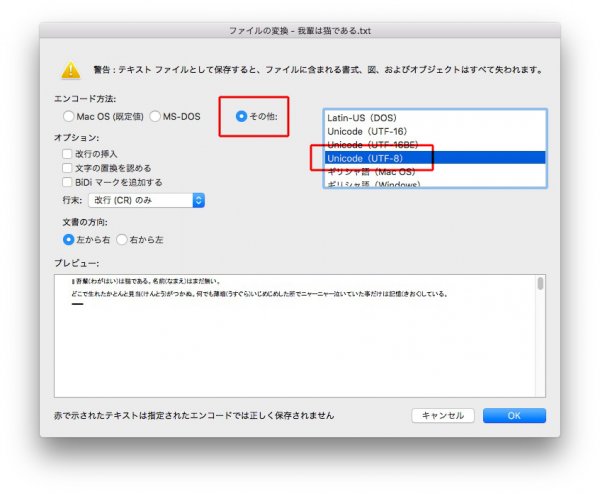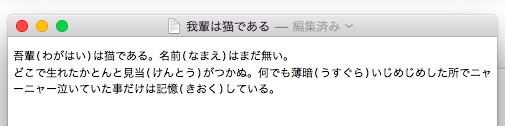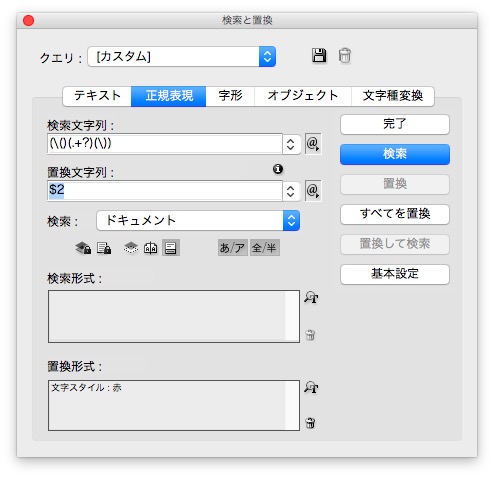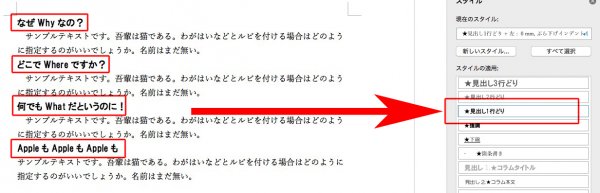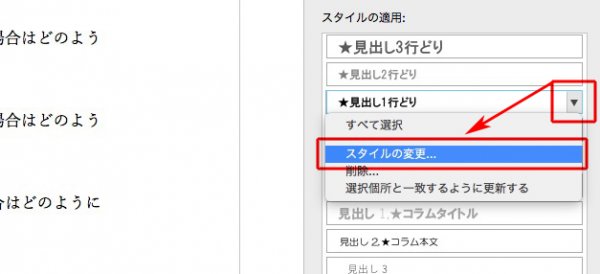編集者から、下のような目次原稿を受け取ったとします。
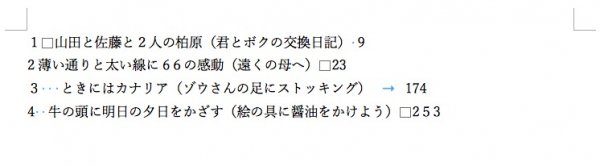
得てして、半角数字と全角数字がルールなく混在しています。
まず、混在具合を調べるために、「高度な検索と置換」で半角数字だけハイライト表示します。
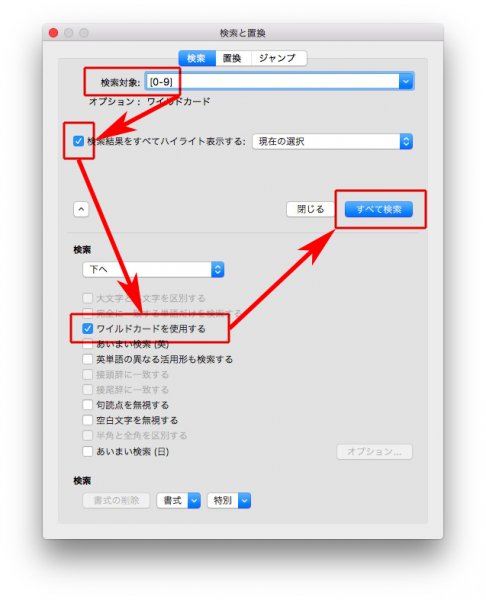
検索対象 → [0-9] ※すべて半角で入力
青く表示された数字が、半角です↓
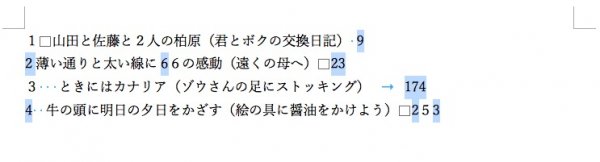
目次を作成するために、
- 一桁数字は全角
- 二桁数字は半角
に統一します。
〈手順1〉すべての数字を全角数字に変換します。
半角数字が青く表示された状態で、「文字種の変換」→「全角」を選択

全ての数字が全角になりました。
〈手順2〉二桁以上の数字を半角にします。

検索対象 → [0-9]{2,} ※0と9だけ、全角入力
意味 → 二桁以上の全角数字を選びなさい。
青い表示の数字が、二桁以上の全角数字です↓

青い表示の状態で、「文字種の変換」→「全角」を選択
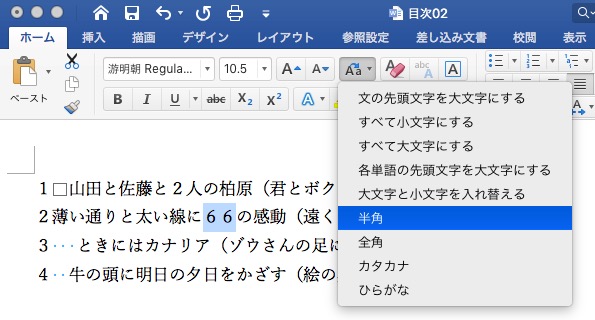
二桁以上の数字が半角になりました。

次の記事で、不統一のアキを統一します↓