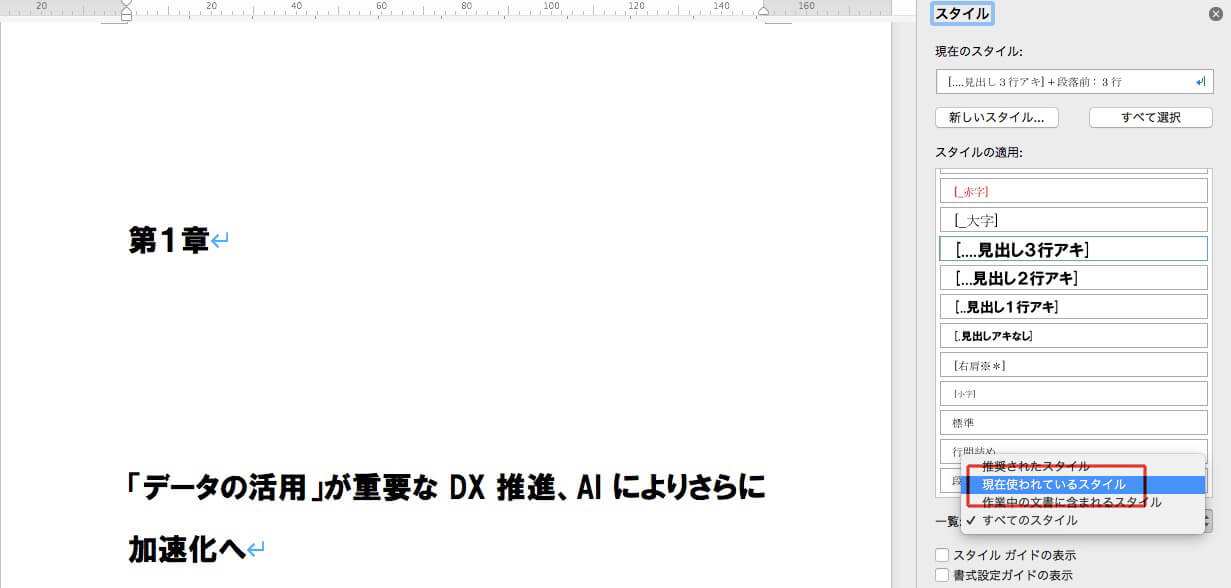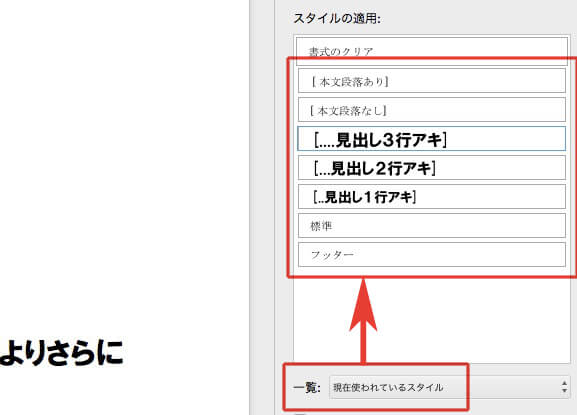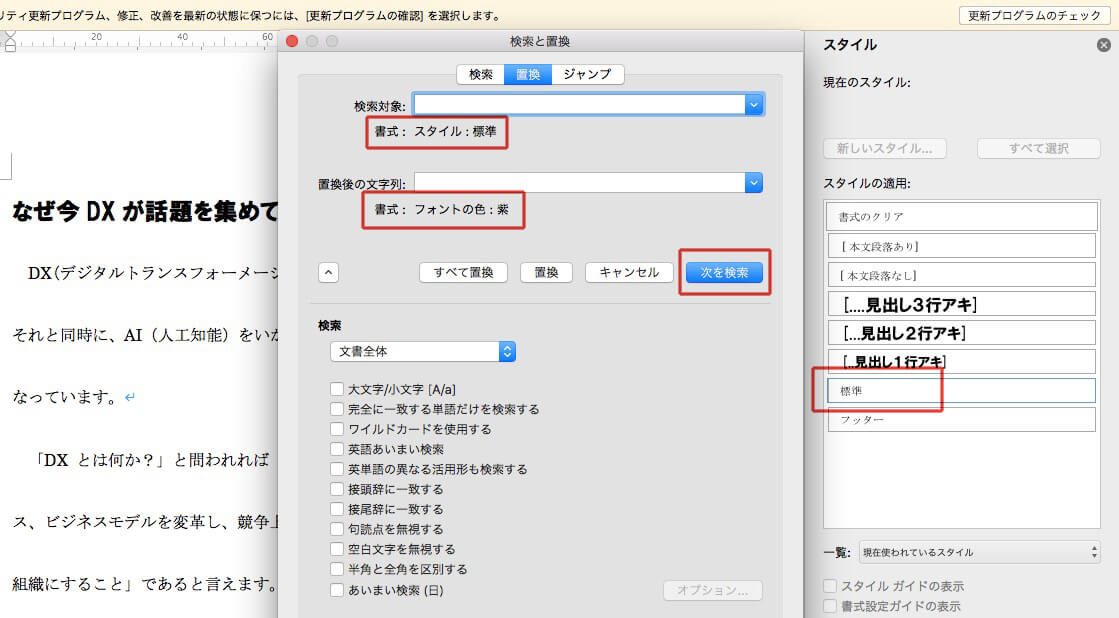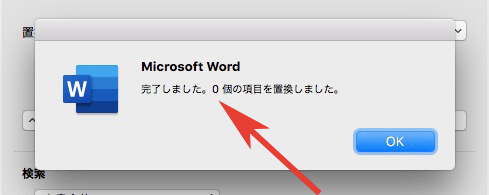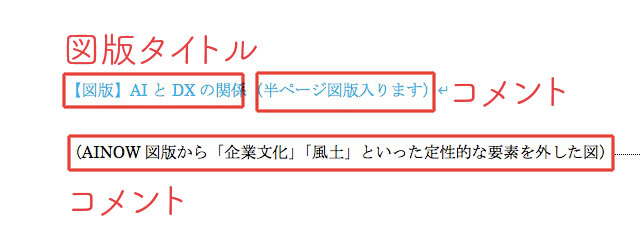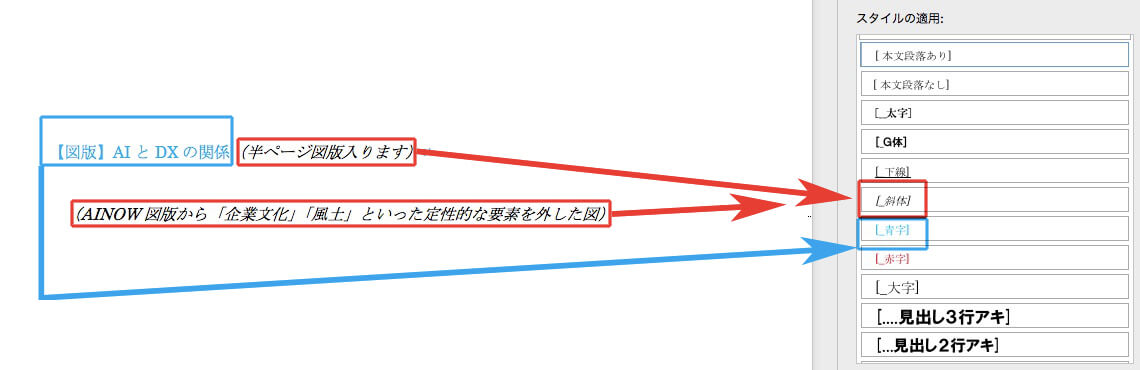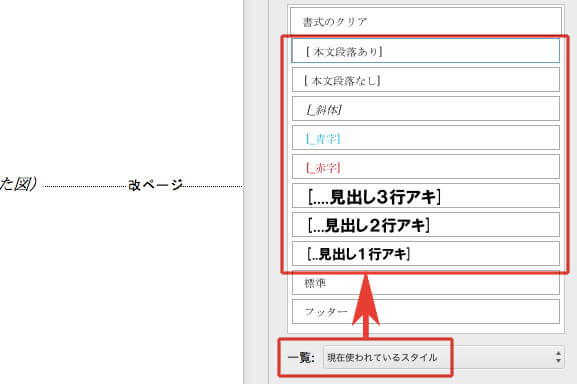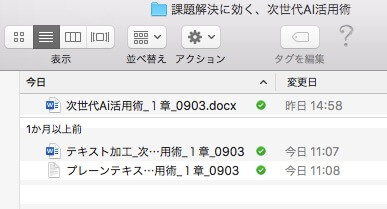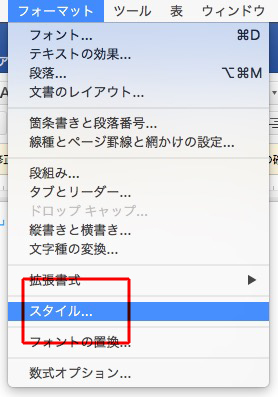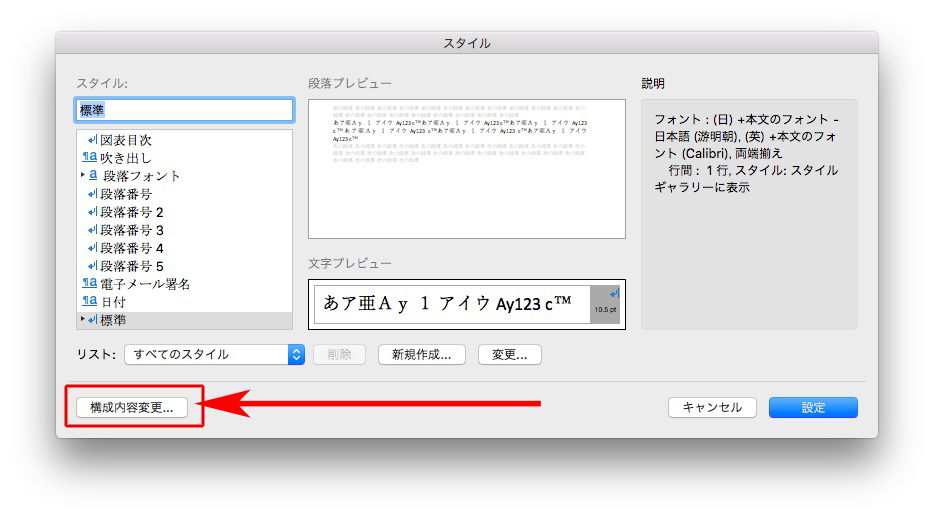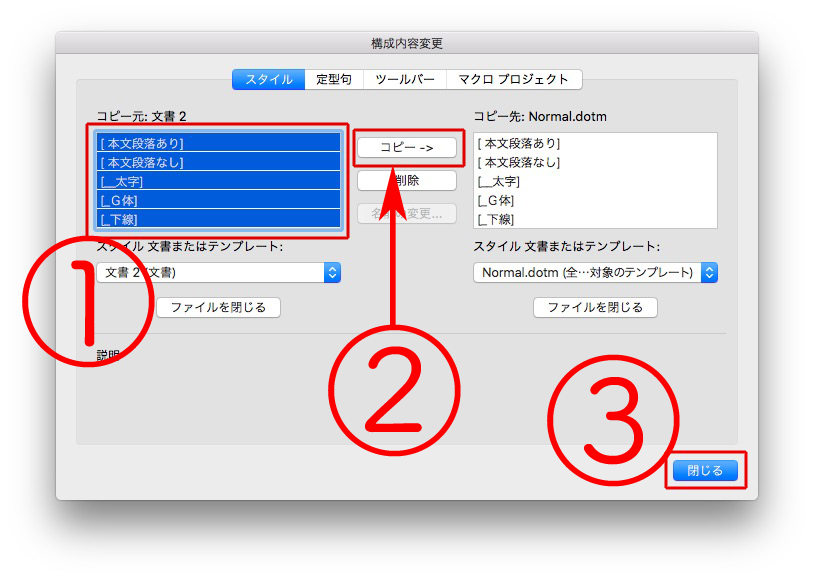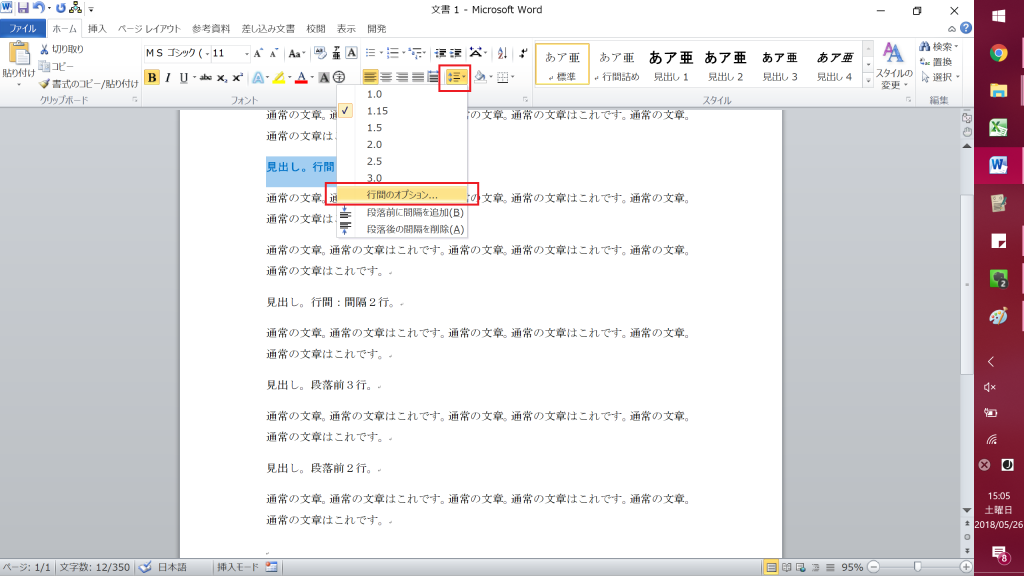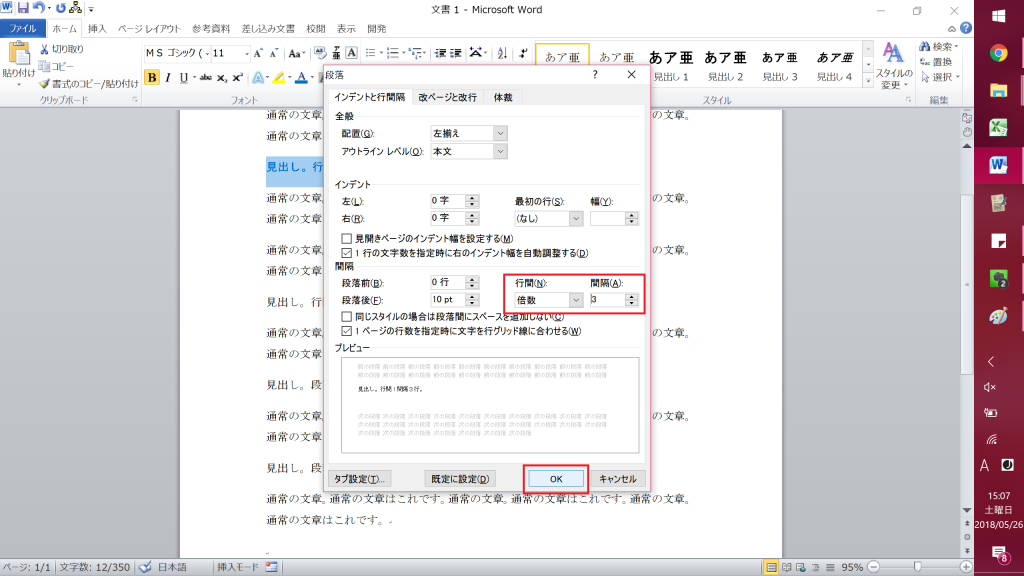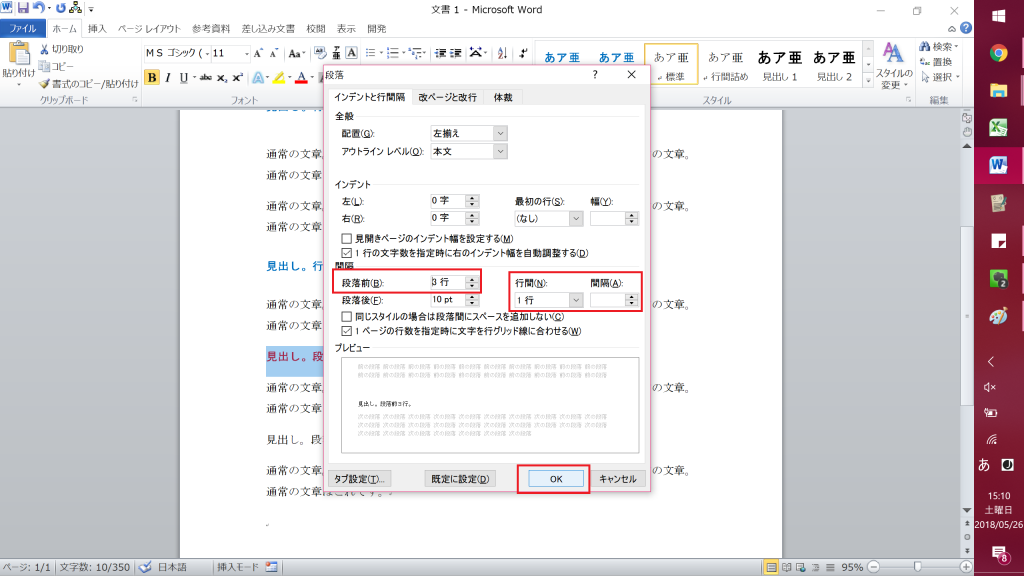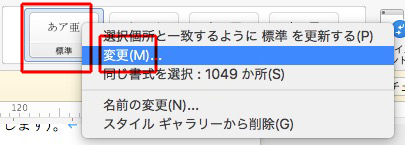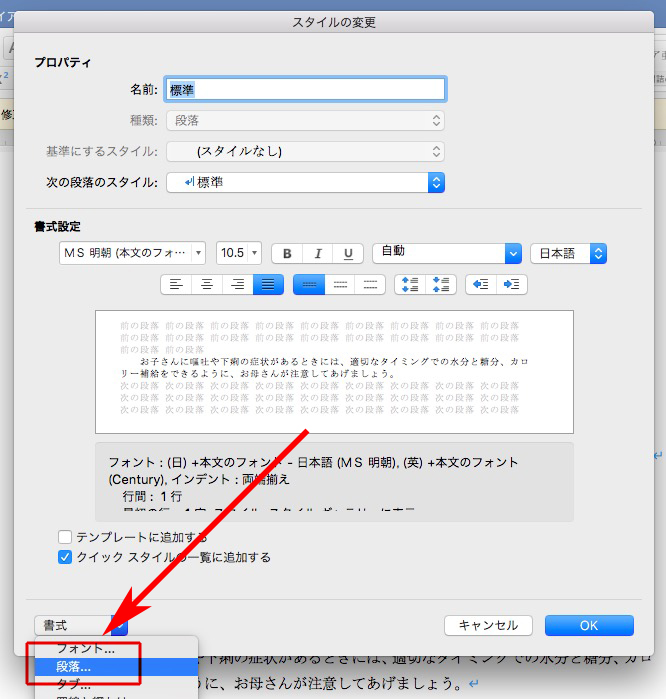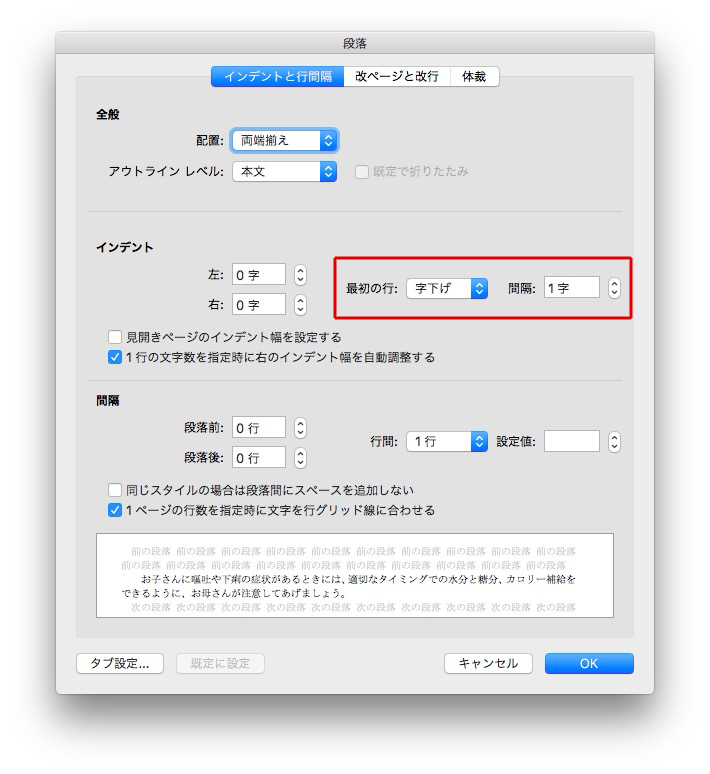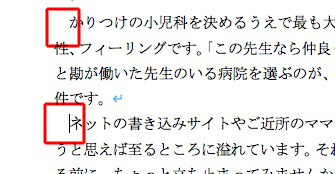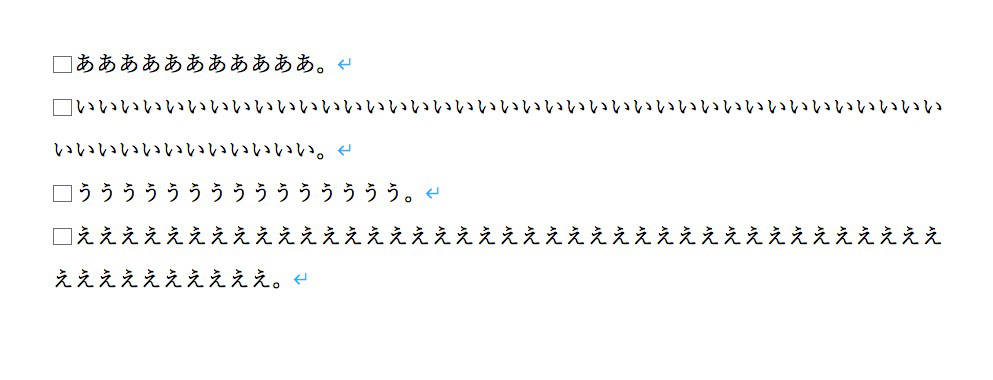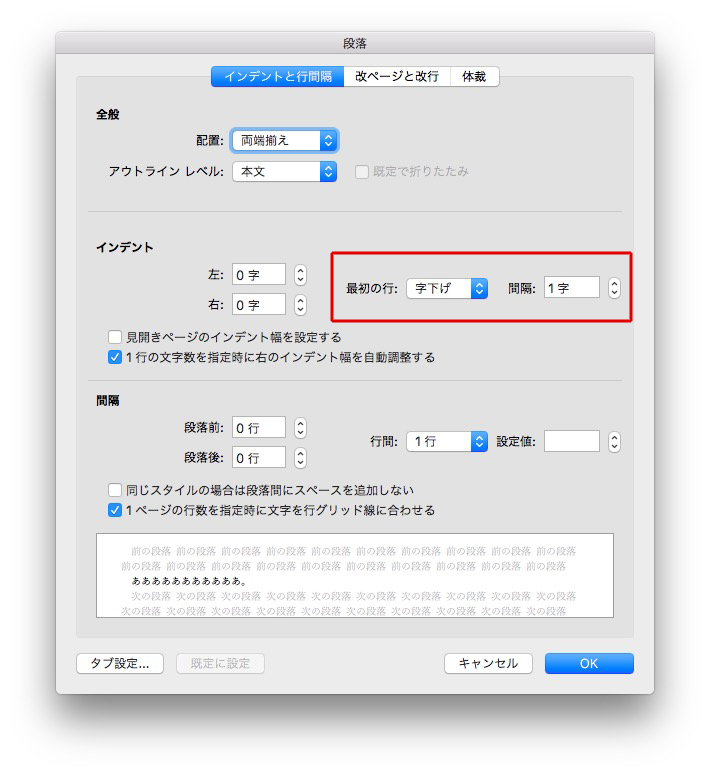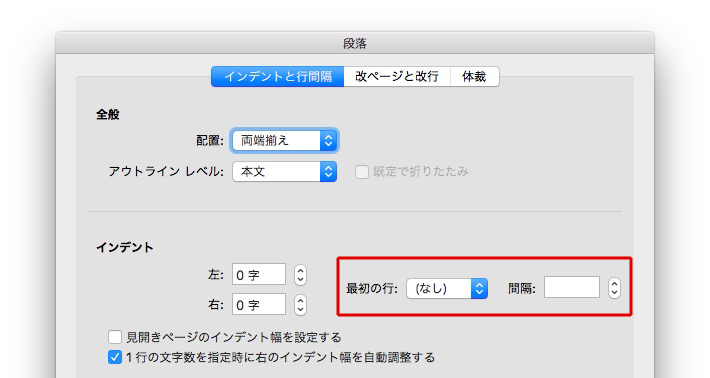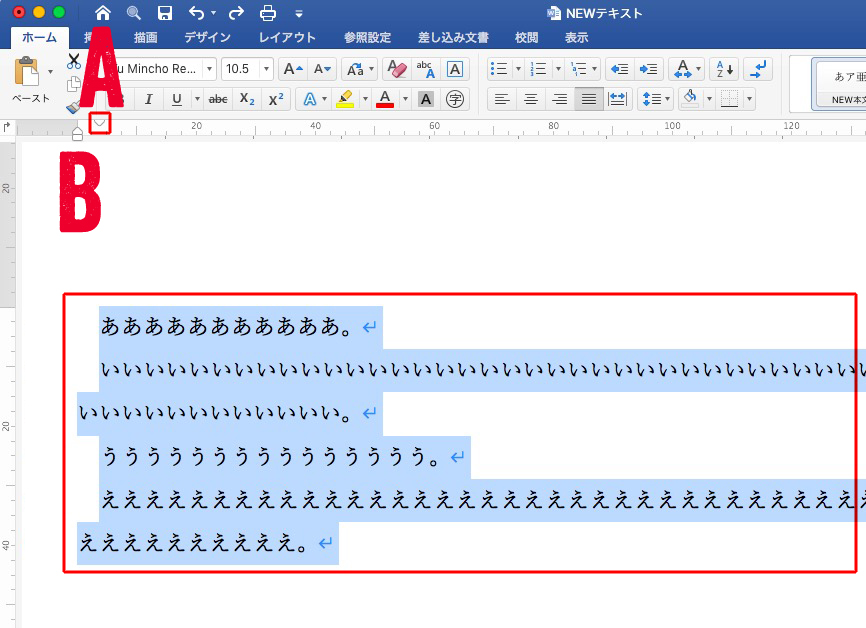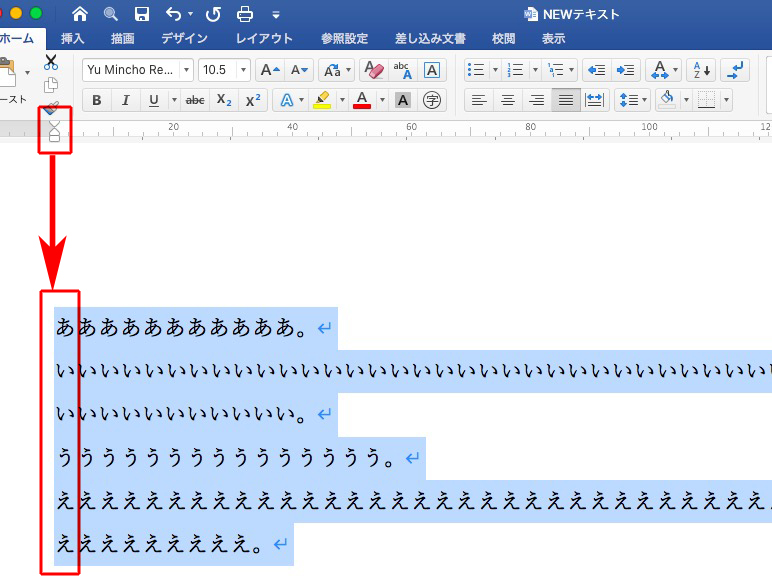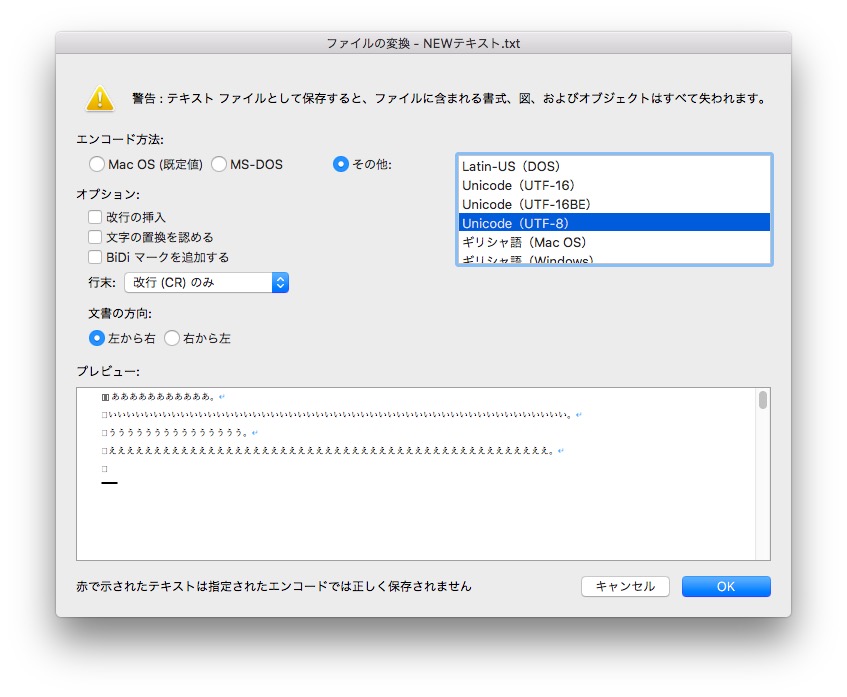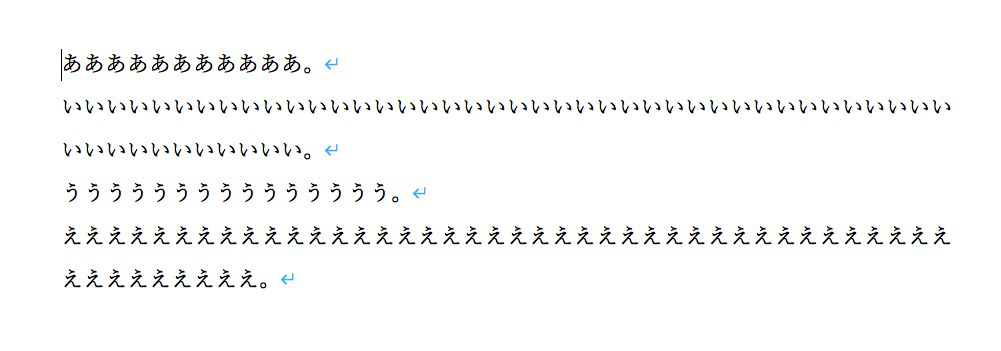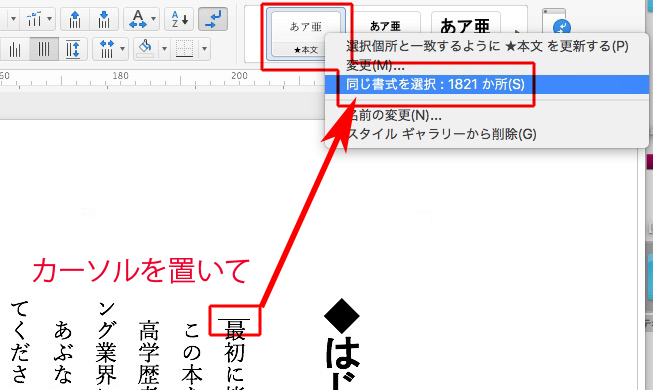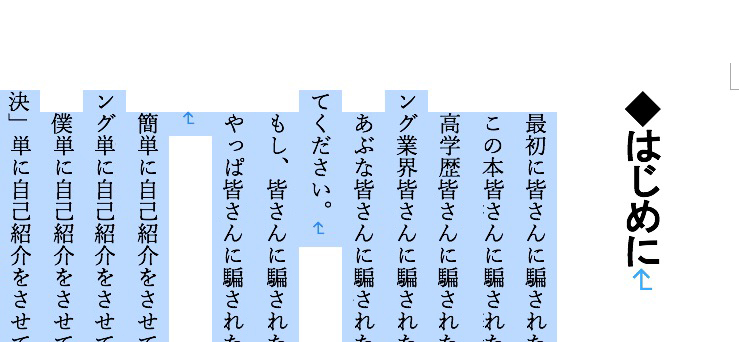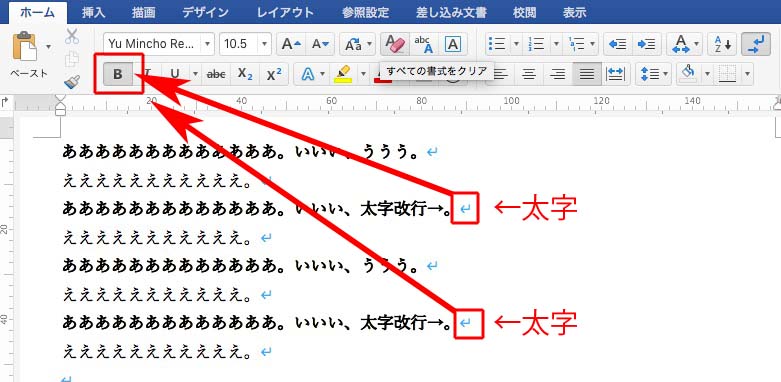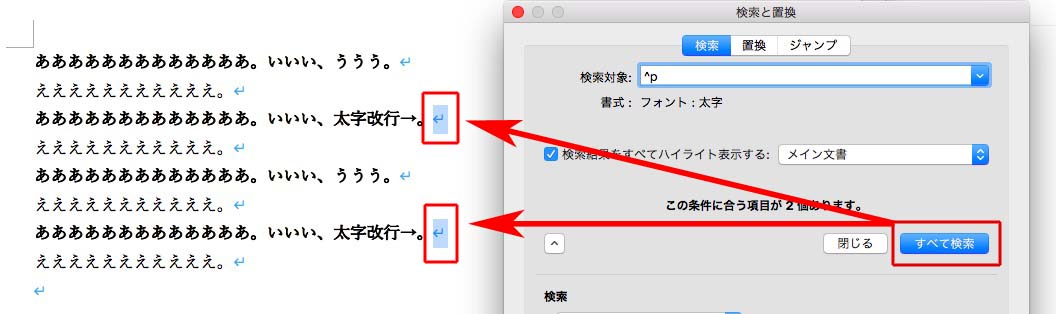サイズを加えた図版の指示のしかた
図版が配置される箇所には、
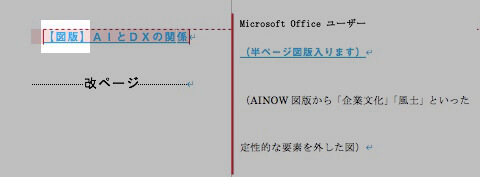
例えば、
・半分スペースなら【図版半】
・1ページサイズなら【図版全】
とサイズ付きで指示すると、わかりやすいです。
このとき、【半図版】の“半”を前に持ってこないほうがいいです。
検索をするとき、“【図版”のほうが簡単だから。←意味、わかりますか?
不要なスペースの処理
Wordの原稿には、不要のスペースが多く含まれています。
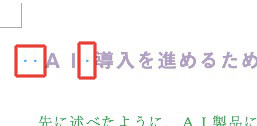
44は、高度な検索と置換で記号「■」に置き換えて、見える化します。
下のようにスペースが必要な箇所は、手作業でスペースを入力します。

それ以外の不要な箇所は、
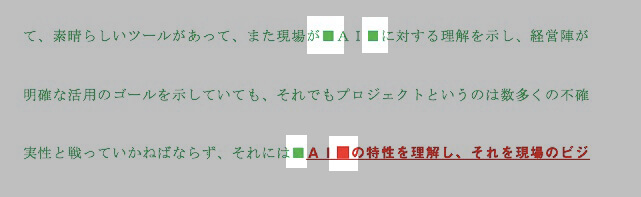
検索と置換で、削除します。
この方法は、早くて間違いが少ないです。
スタイルの当て漏れを探せ
44は、編集者からWord原稿を受け取ると、最初に、スタイルの当て漏れがないか調べます。
すべてのスタイルに色をつけます。
例えば、本文は緑色↓
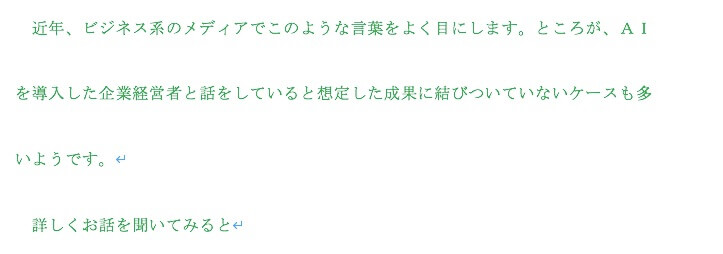
見出しは紫色↓

赤い字には下線を加えたり、
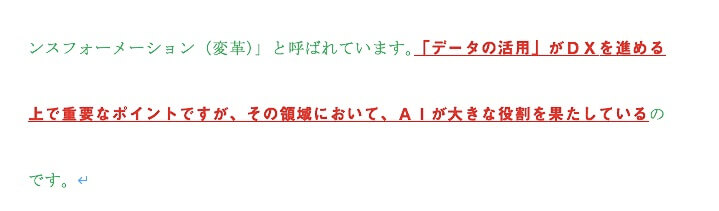
最後に、黒い文字が残ったら、スタイルの当て漏れです。


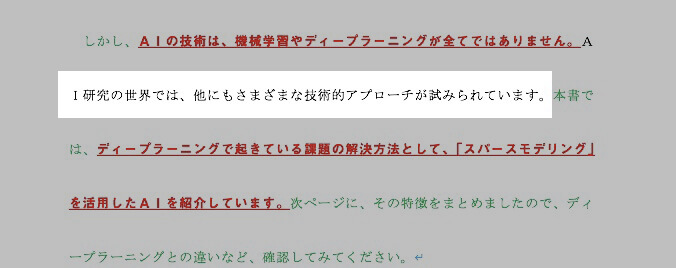
編集者が編集するときも、スタイルに色をつけたほうが、間違いが減ります。