目次や索引に役立つ、タブの前後にスペースを入れる方法です。
下の黄色が、スペースです↓
正規表現は見よう見まね
某書籍のデータです。
行送りが崩れたときの5つの対策です。
①スペース前をゼロにする。
![]()
②オーバーライドを外す←「解説」の崩れはこれが多いです。
③グリッド揃えを中央以外にする(例:下揃え)。
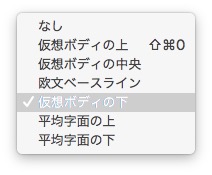
③直前の行が空白なら、段落スタイル「本文基本」をあてる。
④行間「自動」を具体的な行間サイズに指定する。
⑤行送りは「自動」で!→()になります。
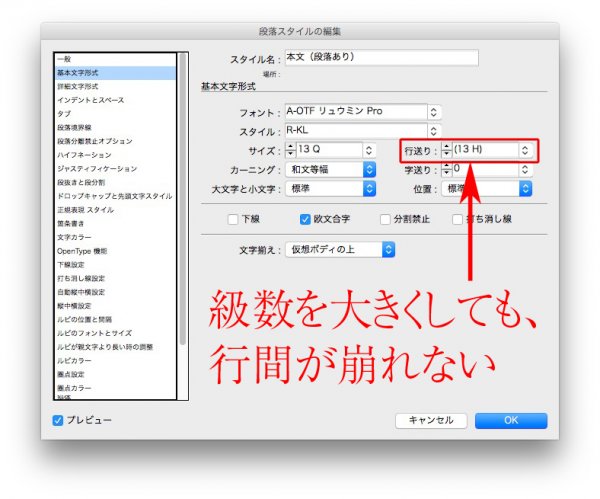
だいたいこれで直るんだけど。
スウォッチの色は、ほかの色に置き換えられます。
記事「目次と索引のテキスト加工002[スペースの削除]」の続きです。
ノンブルの前の不揃いな記号をとり、代わりにタブを挿入します。
意外と消息不明なオブジェクト形式の検索です。
検索と置換のオブジェクトを選び、虫眼鏡をクリックして
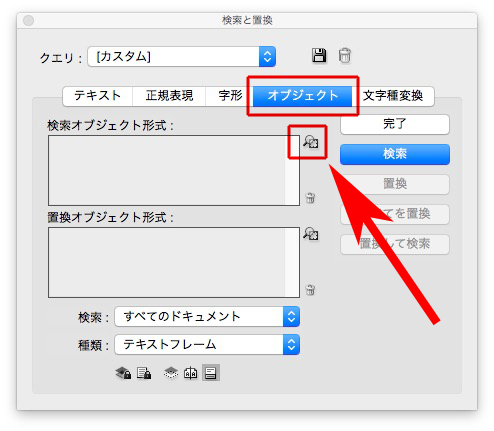
スタイルの編集を選びます。
これで、右側にオブジェクトスタイルの一覧が出るようになります。
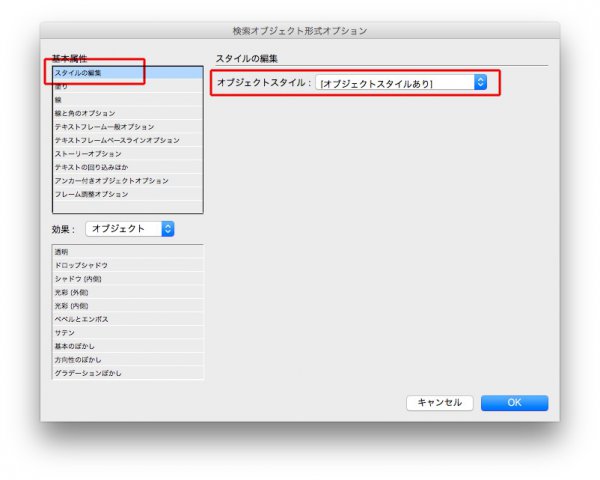
なんか、わかりにくいところにあるものです。
オブジェクトのある見出しの作り方。我流基本編。