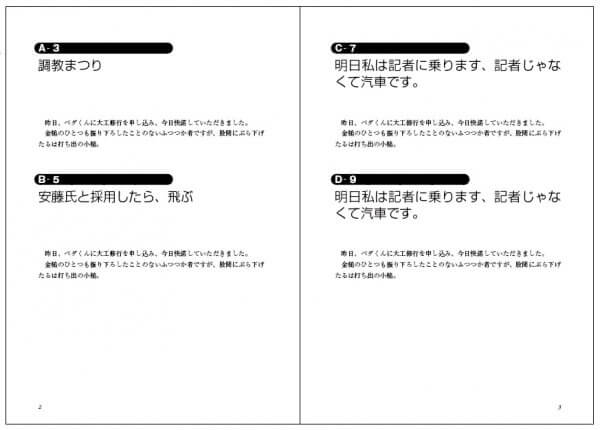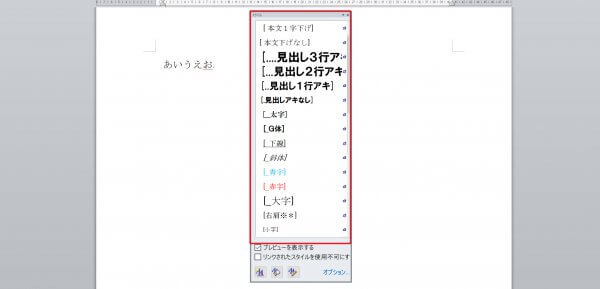強調文字(太字、G体、下線、網、上付き文字)の文字スタイルを基本セットにまとめました。
本文組み前の注意点。見出しの段落スタイルは、2種類用意すること。あるいはさらに2種類。
あらかじめ見出しの段落スタイルは、2種類用意すべきです。
検索と置換の正規表現のスクリプトで、複数種類の見出しを一括で変換する気持ち良さ。薬師丸ひろ子級です。
検索と置換の正規表現で、複数種類の見出しを一括で変換します。
薬師丸ひろ子級の快感です。
原稿に記号とタブを入れます。
 “検索と置換の正規表現のスクリプトで、複数種類の見出しを一括で変換する気持ち良さ。薬師丸ひろ子級です。” の続きを読む
“検索と置換の正規表現のスクリプトで、複数種類の見出しを一括で変換する気持ち良さ。薬師丸ひろ子級です。” の続きを読む
本文中の図3、図表3−4、表24−35の語句を正規表現で分割禁止に。その正規表現を本文の段落スタイルに入れておけば、手間が省けます。。
下の本文では、表12−54、図表4−5、図3の語句が分割されています。

正規表現を使って、分割禁止の文字スタイルを用意します。 “本文中の図3、図表3−4、表24−35の語句を正規表現で分割禁止に。その正規表現を本文の段落スタイルに入れておけば、手間が省けます。。” の続きを読む
見出しに記号「〓」を付けて、検索と置換で段落スタイルをあて、同時に不要になった「〓」を消します。
- 見出しに記号「〓」を付けて、
- 検索と置換で段落スタイルをあて、
- 同時に、不要になった「〓」を消します。
基本中の基本です。
行間が崩れた!
記事「ぜんぜん納得いかないけれど、WordとInDesignをリンク〜」で本文を組んだら、一部、行間が広がってました。
これを修正します。 “行間が崩れた!” の続きを読む
ぜんぜん納得いかないけれど、WordとInDesignをリンク化に成功。けど、なんか変。
WordとInDesignですが、以前のテストは順調に成功しました。
これが論より動画です→「Word配置〜」
しかしですね、今回はぜんぜん上手くいきませんで、一応成功したのですが、なんか変な感じです。
ピンチ! 本文中の強調文字を大きくしたら、行間が崩れてしまった! 犯人は見出しだった。
本文中の強調文字を大きくしたら、行間が崩れました。
見出しが犯人とは想定外でした。
“ピンチ! 本文中の強調文字を大きくしたら、行間が崩れてしまった! 犯人は見出しだった。” の続きを読む
Wordの話です。見出しの前に1行アキのスペースを入れないでくれ運動です。見出しの前に行アキをつくるのは簡単なんだから。
Wordの話です。
見出しの前に1行とか2行のアキスペースを入れられると、InDesignで取らなくちゃならんです。
すごく面倒。
で、見出しにアキを設定する方法を紹介します。 “Wordの話です。見出しの前に1行アキのスペースを入れないでくれ運動です。見出しの前に行アキをつくるのは簡単なんだから。” の続きを読む