先日ネットを見てたら、こんな↓デザインを見かけて
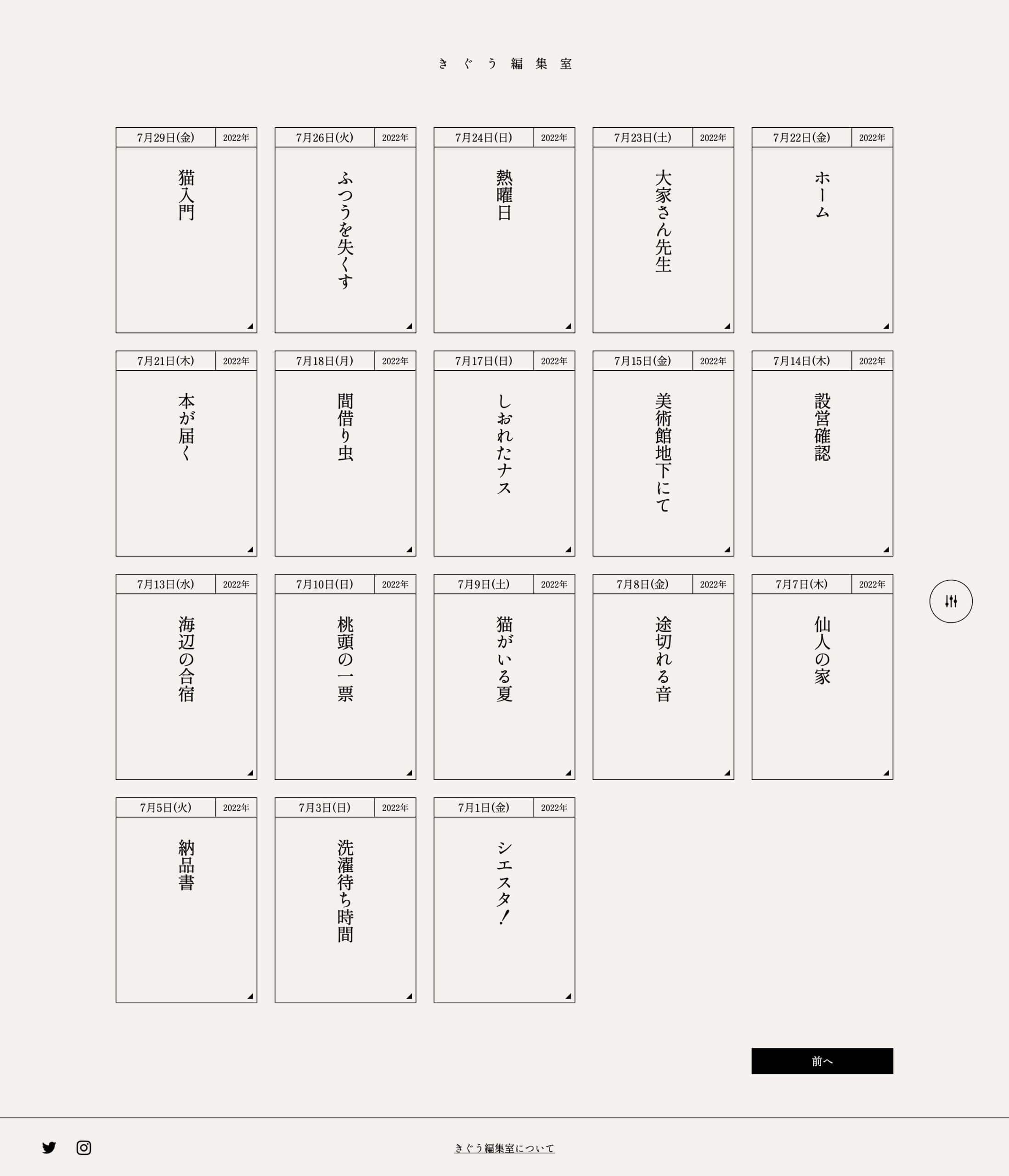
いいデザインだなあ、素敵だなあと思ったので、44引き出しフィルダに入れました。
いいデザインをみると、どんなシチュエーションで使えるだろうか、いま担当している案件に使えないだろうかと、ワクワクします。
こんな風にして、普段からデザインの引き出しを増やしています。
デザインの引き出し、使ってますか?
正規表現は見よう見まね
先日ネットを見てたら、こんな↓デザインを見かけて
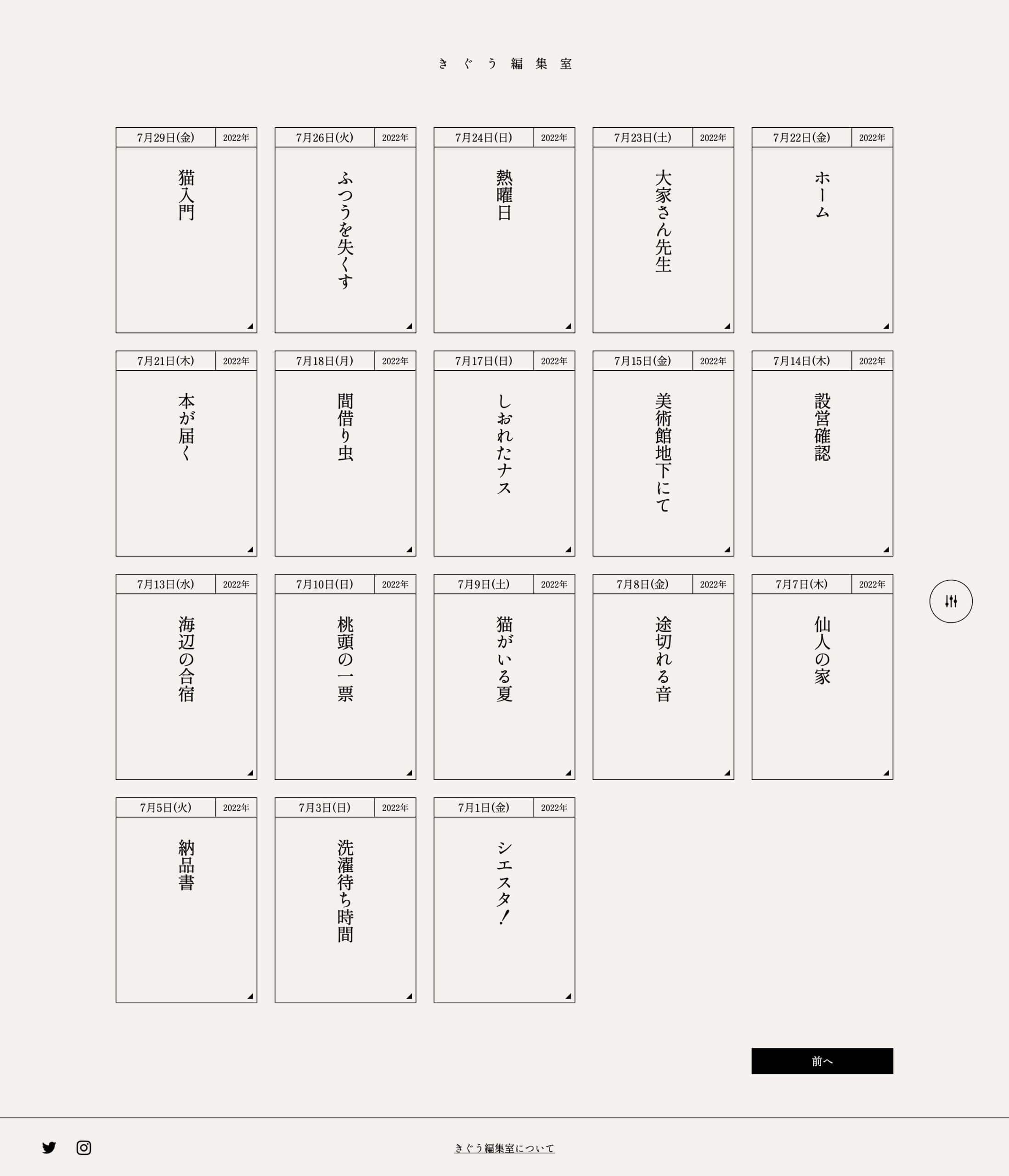
いいデザインだなあ、素敵だなあと思ったので、44引き出しフィルダに入れました。
いいデザインをみると、どんなシチュエーションで使えるだろうか、いま担当している案件に使えないだろうかと、ワクワクします。
こんな風にして、普段からデザインの引き出しを増やしています。
デザインの引き出し、使ってますか?
「数字の間隔」とは↓
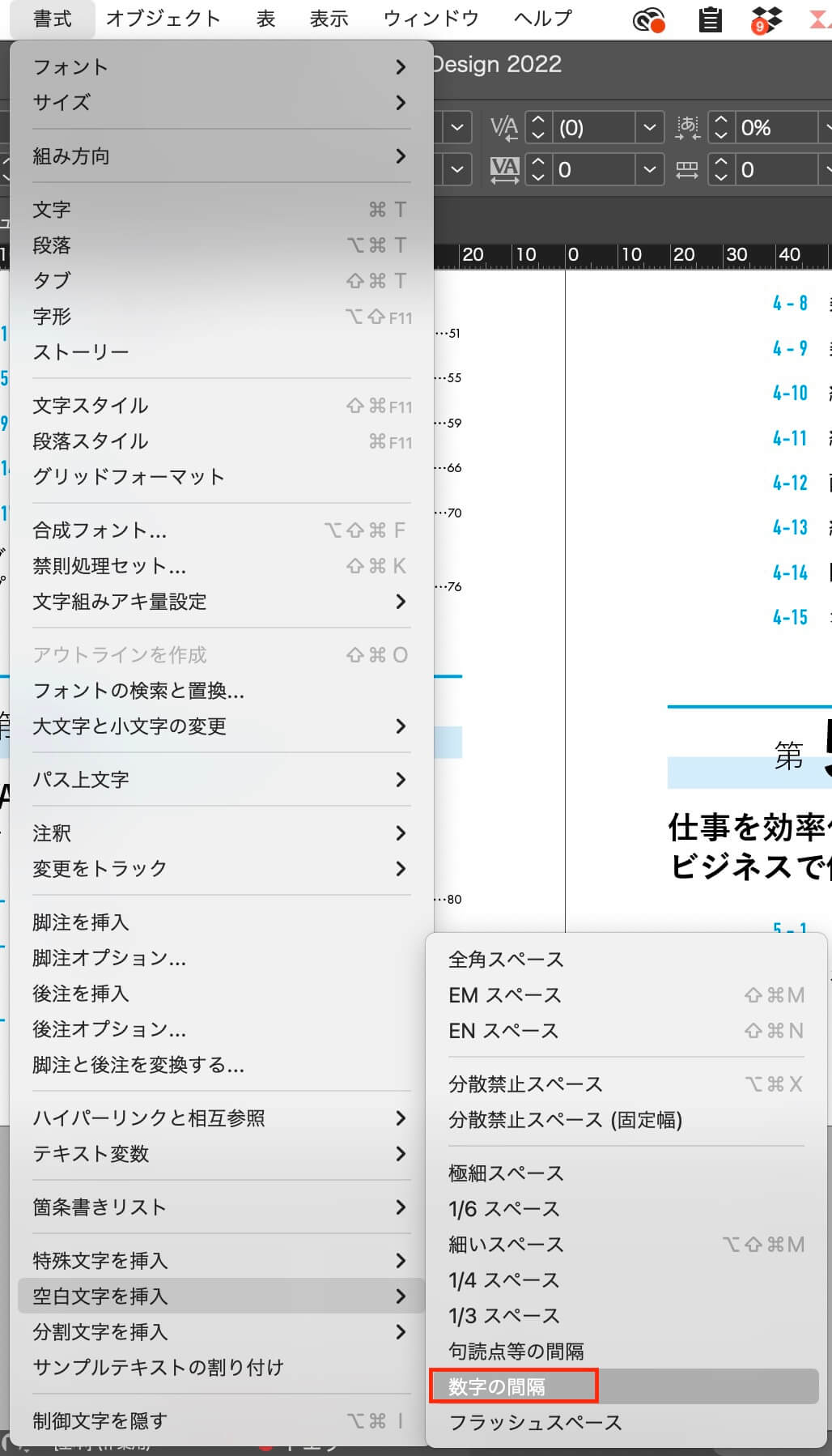
「数字の間隔」は、検索と置換で一気に挿入します。
ふた桁数字とタブが並んだら、その前に「数字の間隔」をひとつ入れます。
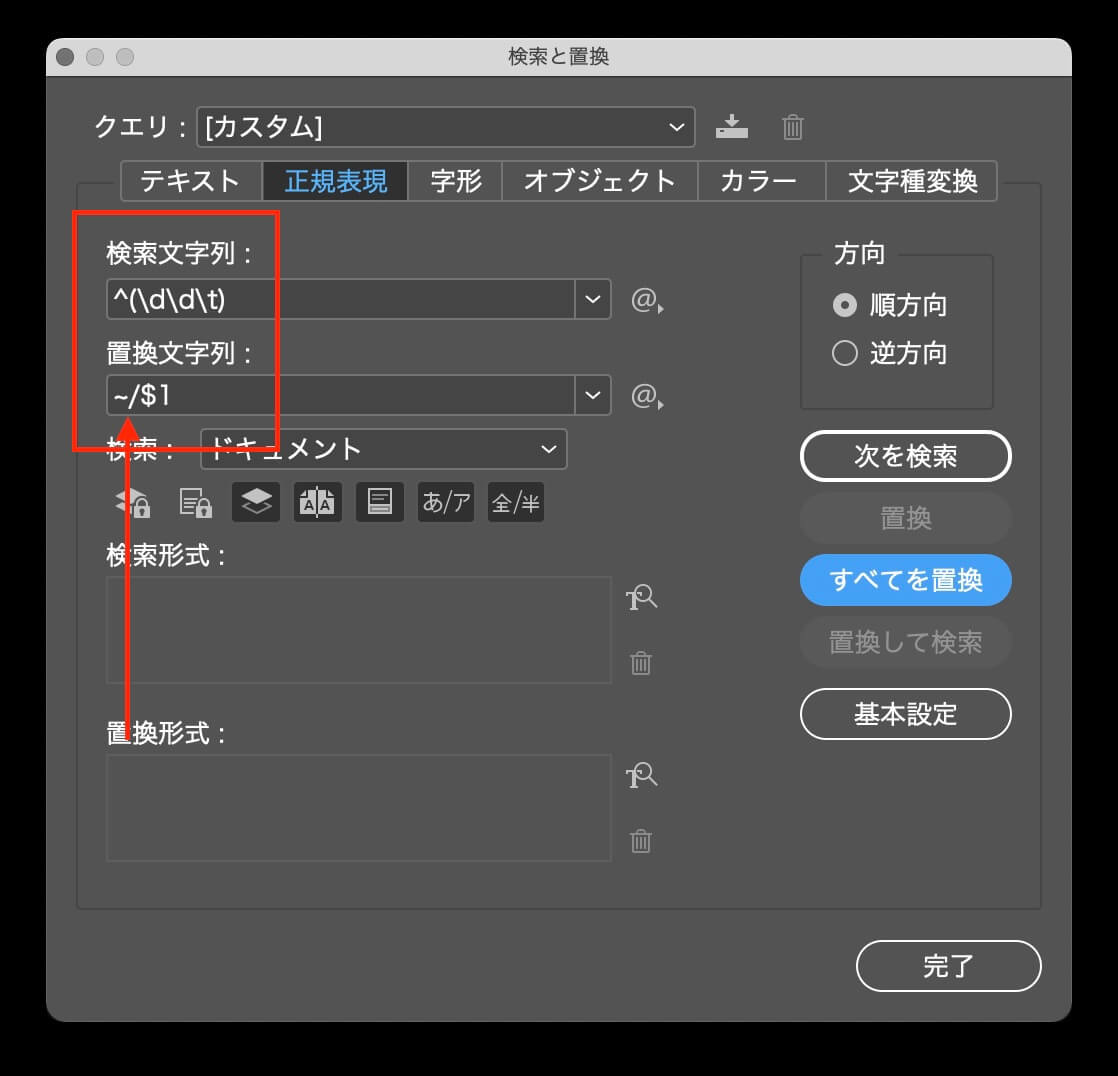
ひと桁数字とタブが並んだら、その前に「数字の間隔」をふたつ入れます。
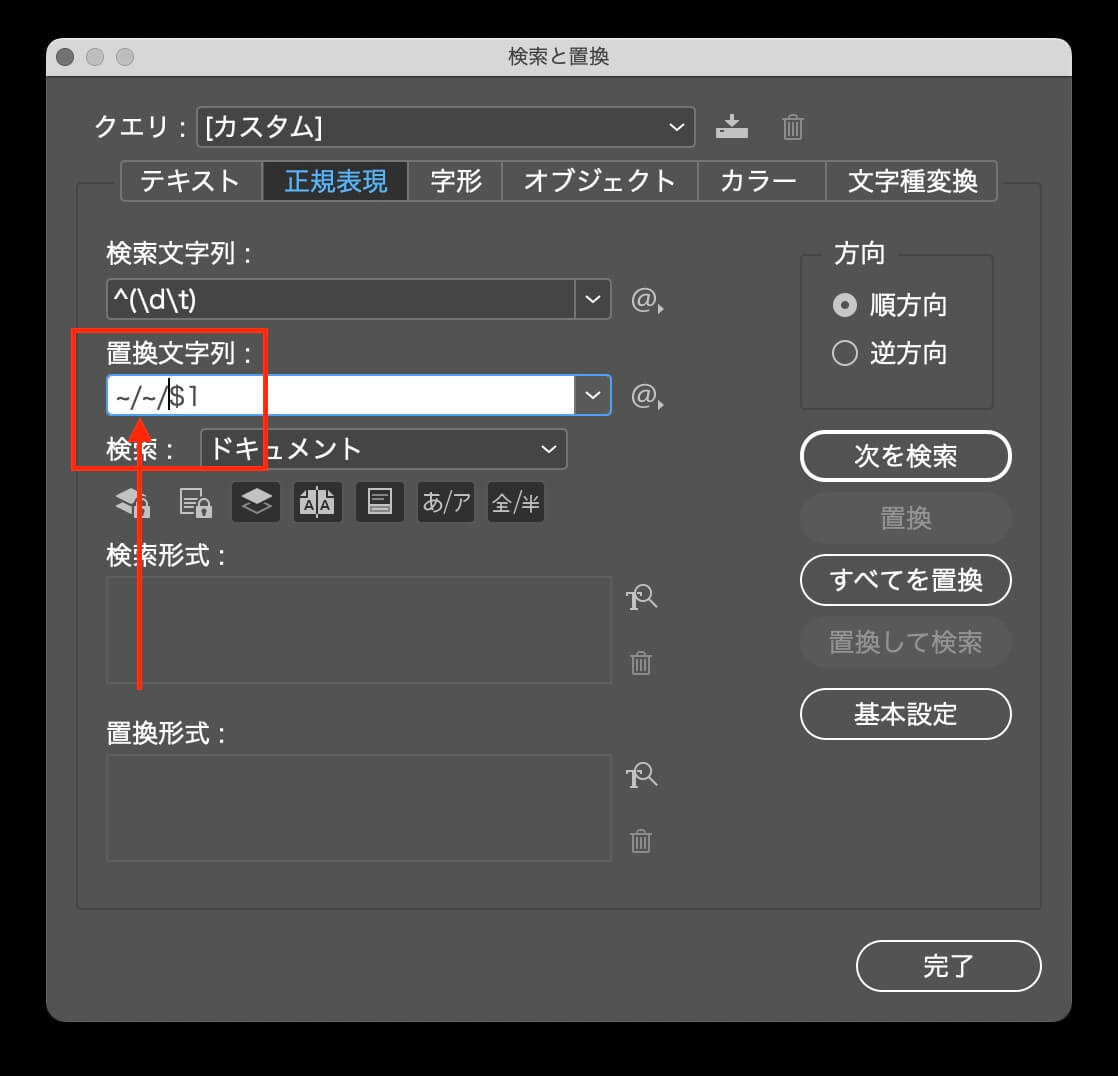
一の位、十の位が揃います。
スクリプトはこちらからいただきました↓
http://mottainaidtp.seesaa.net/article/360652630.html
注の番号は2種類あります↓

【1】は、検索と置換で
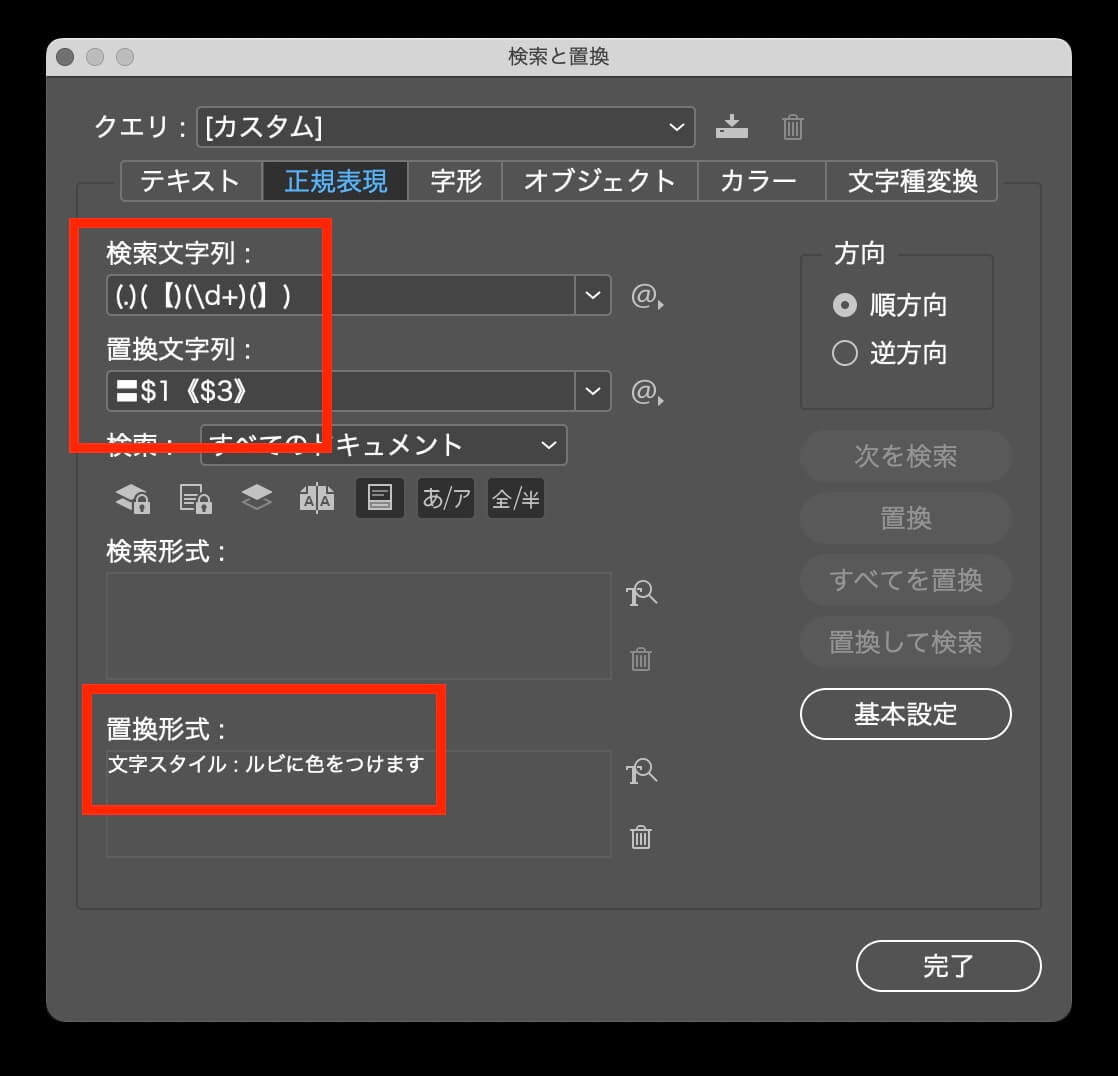
ルビが当たる文字の前に記号の〓を挿入し、【】を《》に変換します。
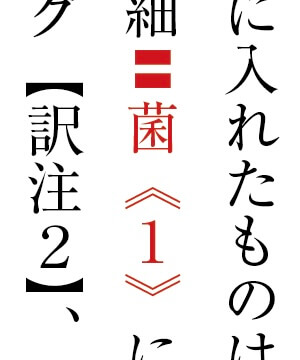
【訳注2】は「訳注」をアスタリスク「*」に変更。
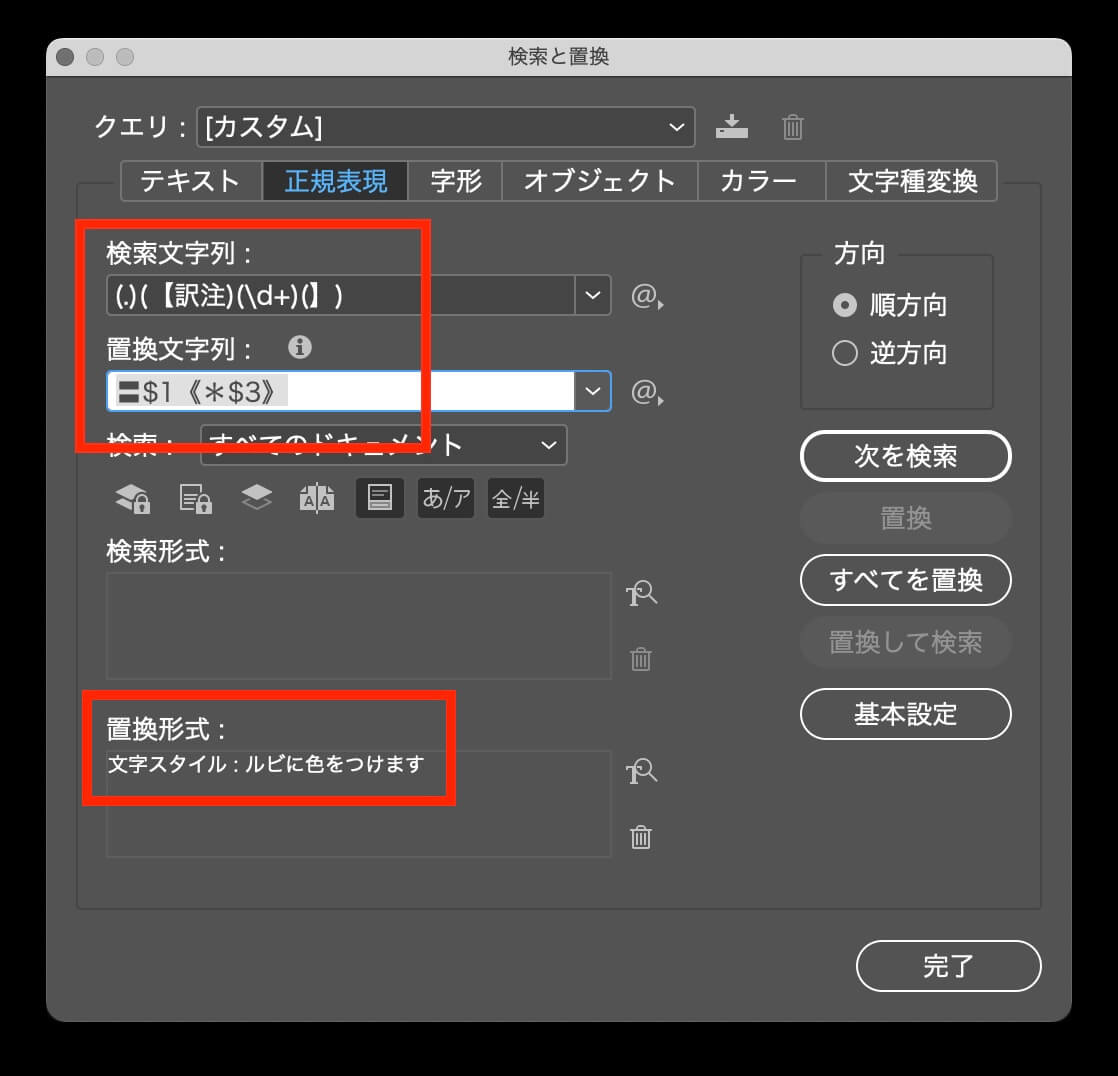
こんな感じ↓
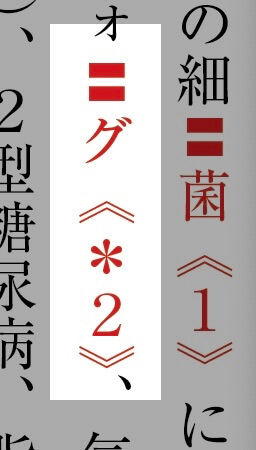
このあと、スクリプトでルビに変換。
最後に、赤色の文字スタイルを編集して、ルビの位置を一括調整しました。
段落スタイルに、数字の頭とお尻を揃える文字スタイルをいれました。
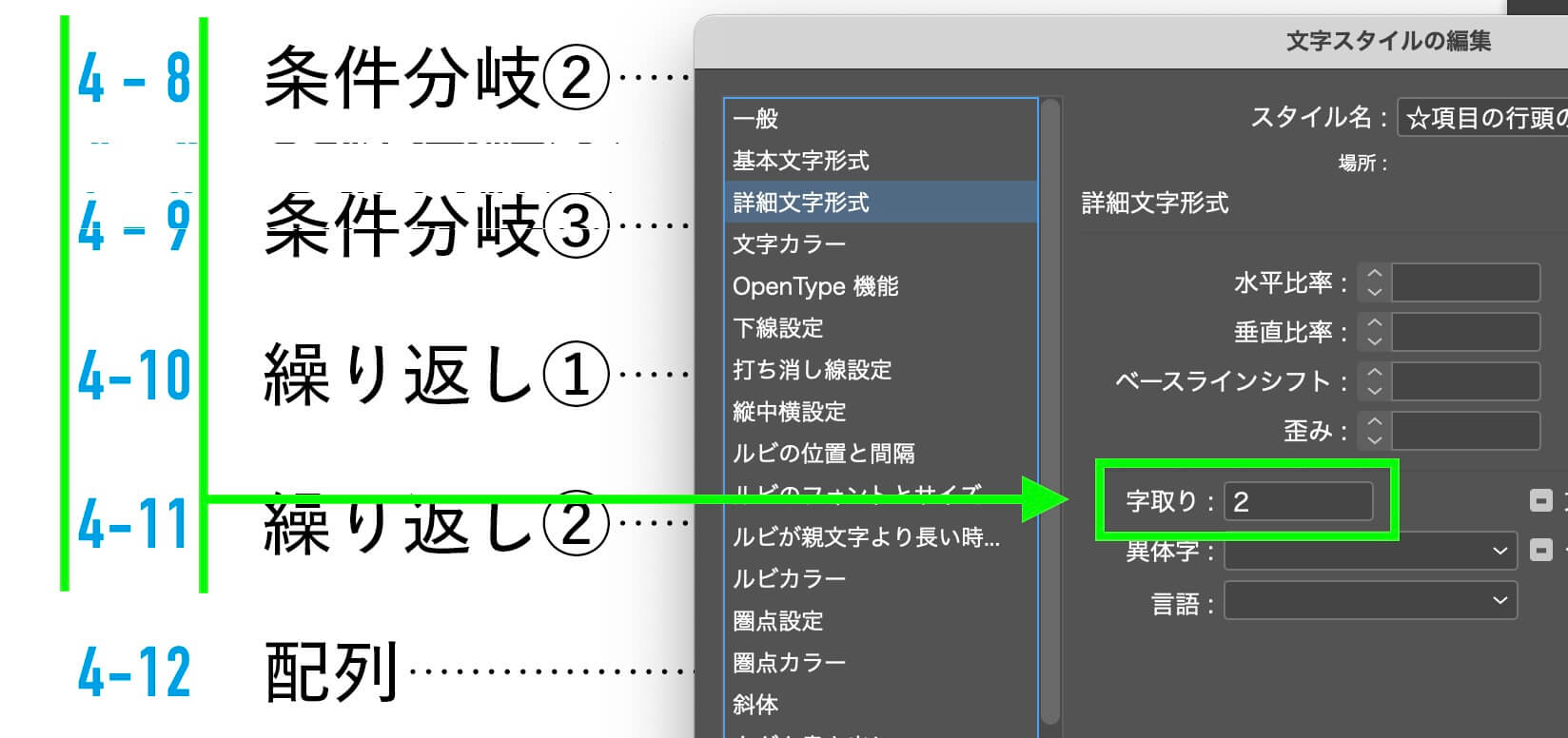
アピアランスはよくわかってないです。
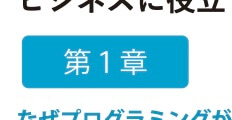
文字をオブジェクトのアウトラインにして、
塗りは、文字の下へ。

なんとなく食わず嫌いで使ってなかった段落禁止オプションの「次の行数を保持」です。
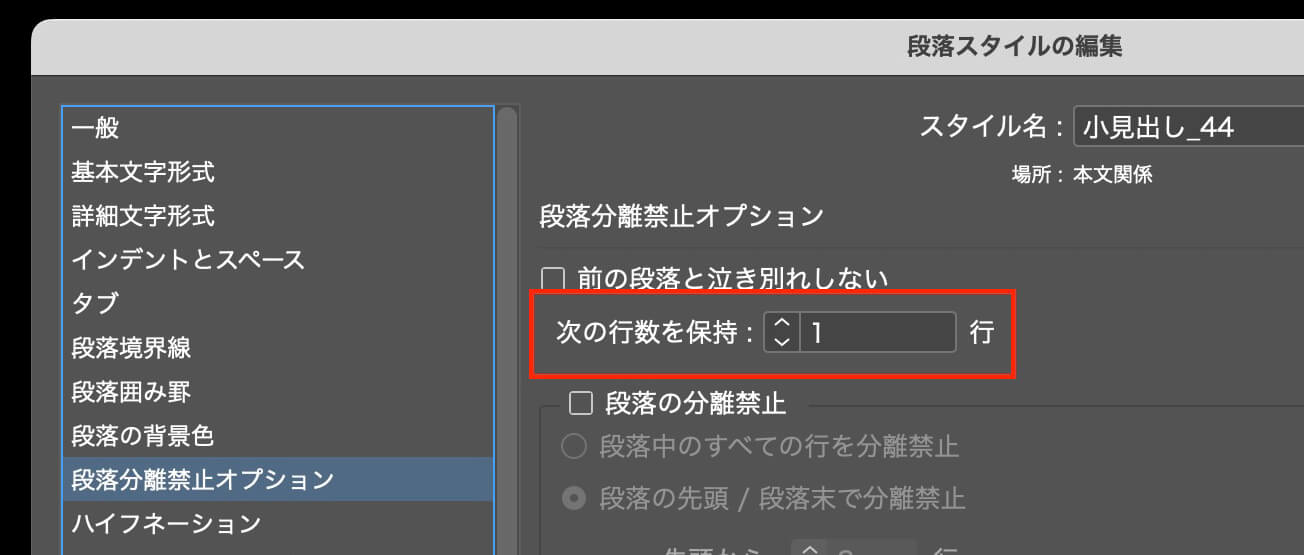
便利なので、次回から使います。
InDesignの表をIllustratorで編集する方法です。
InDesignで作った表をEPSに書き出して、Illustratorで開きます。
Illustratorで、編集します。
便利なようですが、不便なところもあります。
行がつながっていないところがあって、

バラバラになります。
