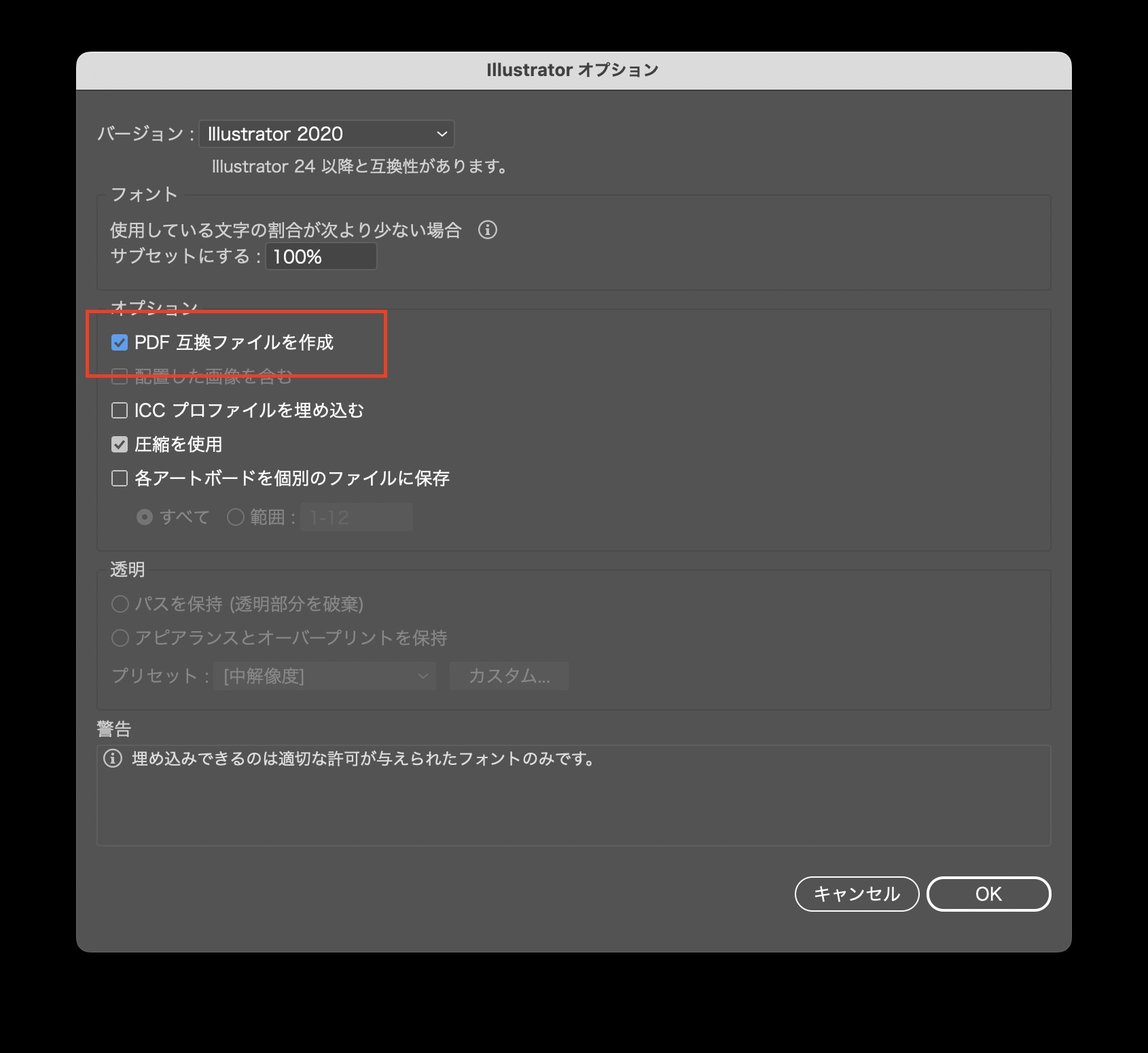ノンブル
テキスト変数で柱を作る
文字スタイルを作る
小口側の柱↓
正規表現は見よう見まね
ノンブル
テキスト変数で柱を作る
文字スタイルを作る
小口側の柱↓
Word原稿をInDesignに配置する前に、必ずチェっクして、スタイルを確認します。
そのために、Wordの知識が必要です。
高度な検索と置換
11日目→mienoの実践InDesignデータを添削/段落スタイル/下揃え(2022/10/28)
12日目→mienoの実践InDesignデータを添削(2022/11/02)
検索と置換を使います。
章扉の段落スタイルの頭に、
分割文字→「奇数改ページ」を入れます。
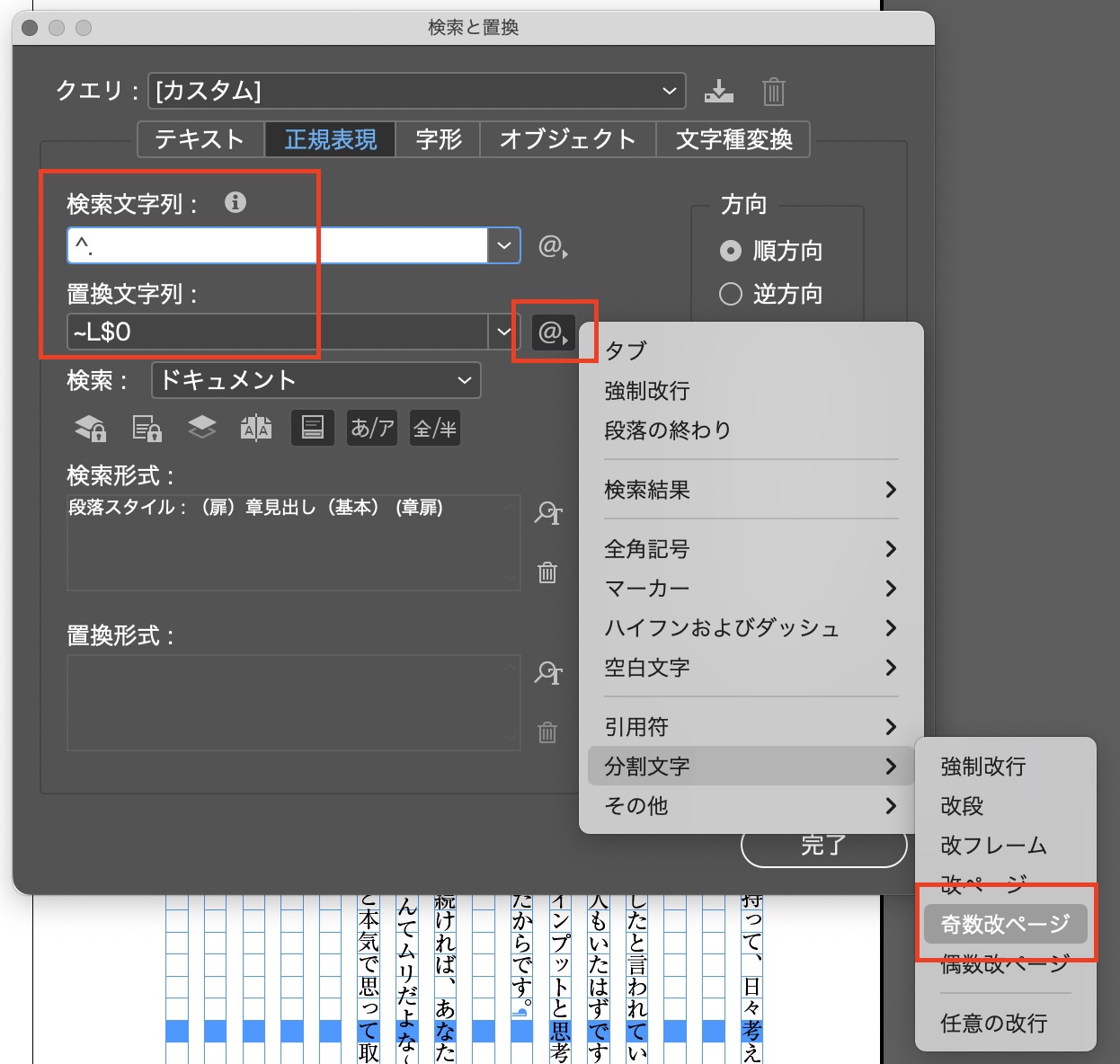
表を作成し、ヘッダーを指定します。
表が次のページに溢れたとき、自動的にヘッダーが表示されます。
IllustratorのデザインをInDesignにコピペする(レイヤーを分ける)
Illustratorのデザインをトレースする
トレースした文字にスタイルをあてる(強制改行にします)
〈Wordの表01〉原稿をコピペする/配置する
〈Wordの表02〉段落スタイル、セルスタイル、表スタイルを用意する
〈Wordの表03〉セルをあてる/段落スタイルを変更してみる
〈Wordの表04〉セルの指定/結合/結合しない/行・列の増減
〈Wordの表05〉セルの色/斜線
〈Wordの表06〉表の位置を調整する
〈Wordの表07〉線の太さを調整する
ヘッダーを指定します。
表が次のページに溢れたとき、自動的にヘッダーが作られます。
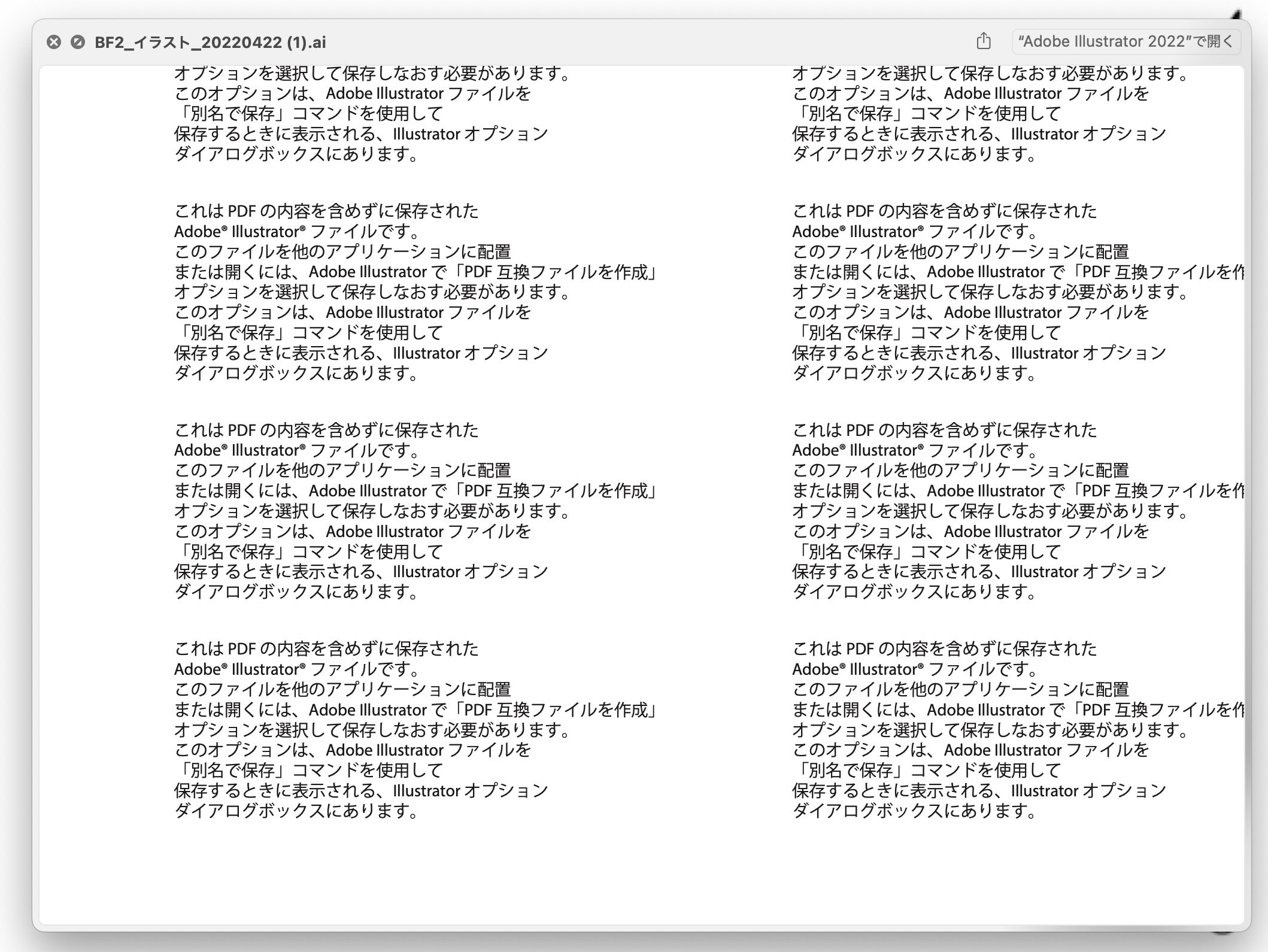
別名保存します。
「PDF互換ファイルを作成」にチェックします。