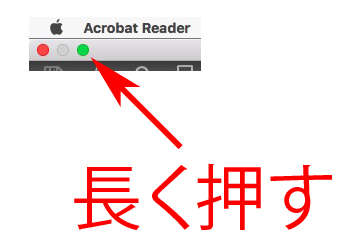下の記事の続きです↓
必要に応じて、2行用の段落スタイルを作ります。
続きは、
正規表現は見よう見まね
下の記事の続きです↓
必要に応じて、2行用の段落スタイルを作ります。
続きは、
下の記事の続きです↓
段落スタイルを調整して、見出しの位置を揃えます。
①天地は、インデント
②左右は、ベースラインシフト
続きは、
本文のテキストフレームのほかに、見出しや数字、写真やキャプションとテキストフレームが増えると、コピペの作業が増えて手間がかかります。
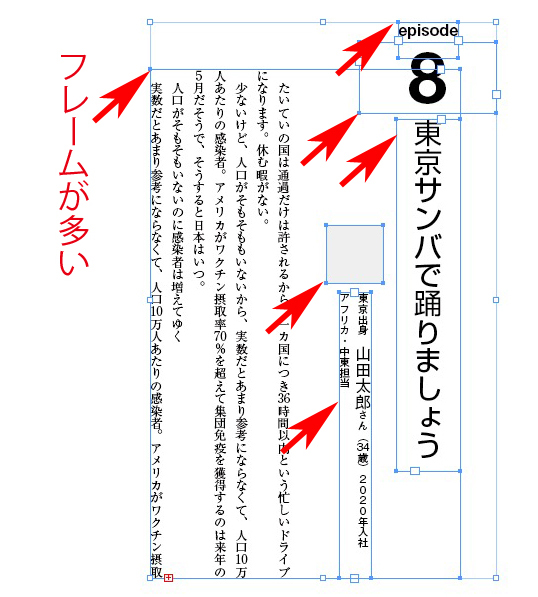
コピペを減らすために、テキストフレームを減らします。
テキストフレームを減らすために、レイヤーを使います。
本文以外のフレームをカットして、レイヤー2へ移します。
InDesignは、テキストフレームを減らすとパフォーマンスが飛躍的に上がります。
続きは、
下の記事の続きです↓
本文フレームに入っていない見出しを本文に組み込みます。
①レイヤー2を見えなくし(目のマークをクリックして消します)
②レイヤー1の本文フレームに見出し文字を入力します
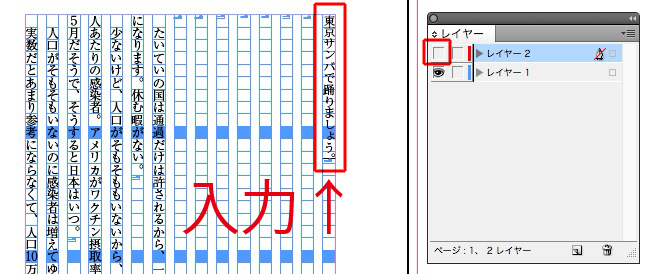
見出しの段落スタイルを複製します。

先ほど複製した段落スタイルをあてます。
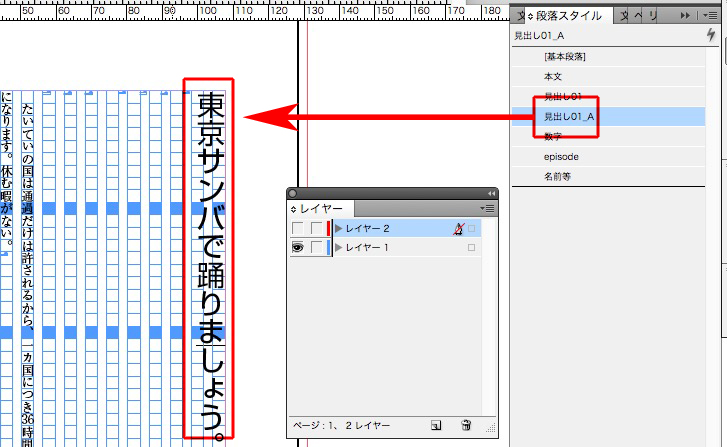
レイヤー2を可視化します。
先ほど作ったレイヤー1の見出しは、正しい位置に見出しがありません。
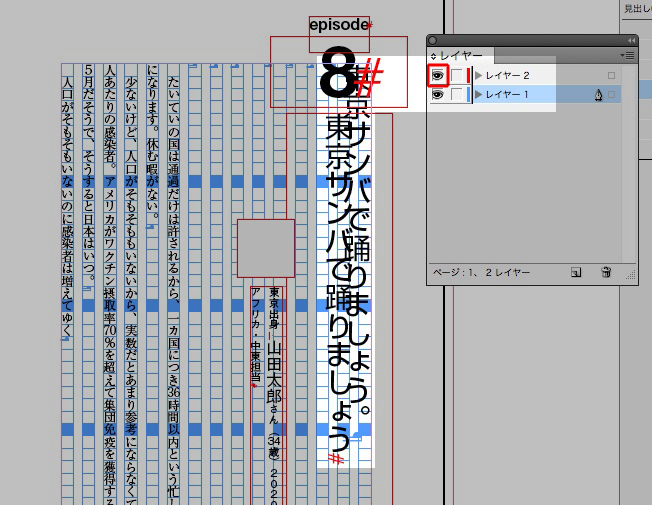
次に記事で、見出しの位置を正します。
44は、本文の段落スタイルを作るとき、あらかじめ中黒用も用意します。
ふたつの違いは、段落の処理です。
通常の本文は、1字下げ。

中黒用は、
①1行目は、1字下げをしない
②2行目は、1字下げ
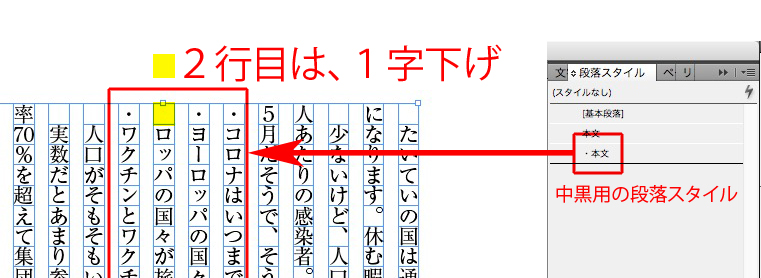
段落スタイルの設定は、
基準を「本文」にしておくと、万が一、本文の書体が変更したときに反映されます。
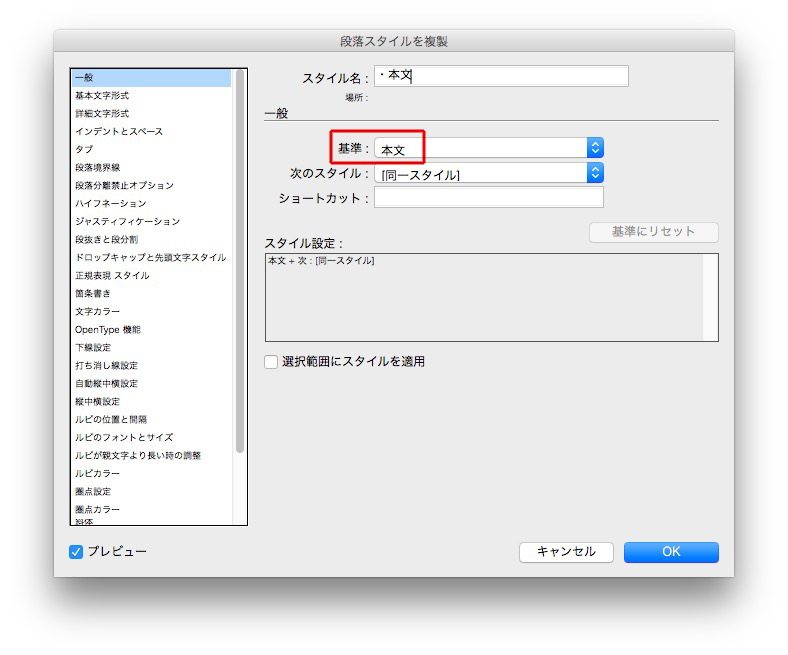
1行目は1字下げをしないので、文字組みは「なし」←下げのないもの
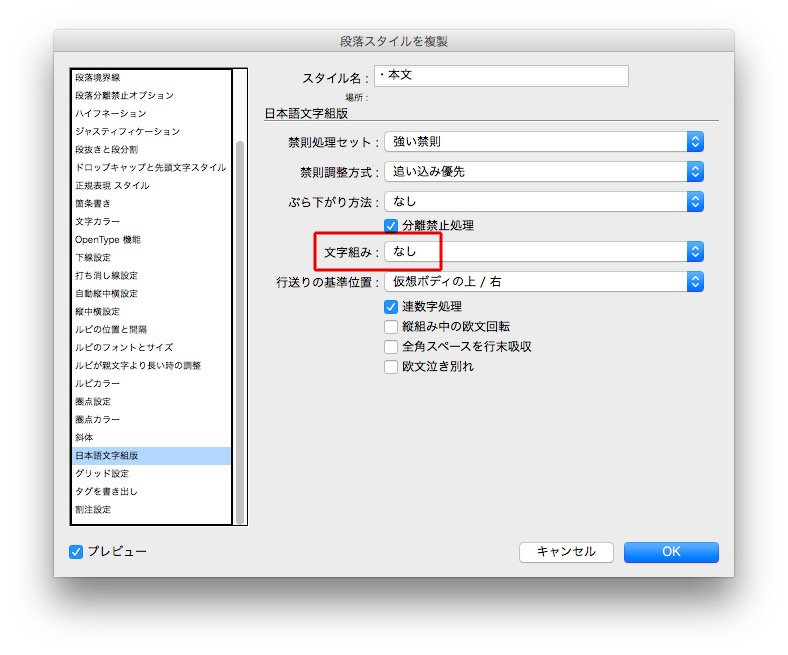
インデントを指定します。
入力は、本文級数+単位。
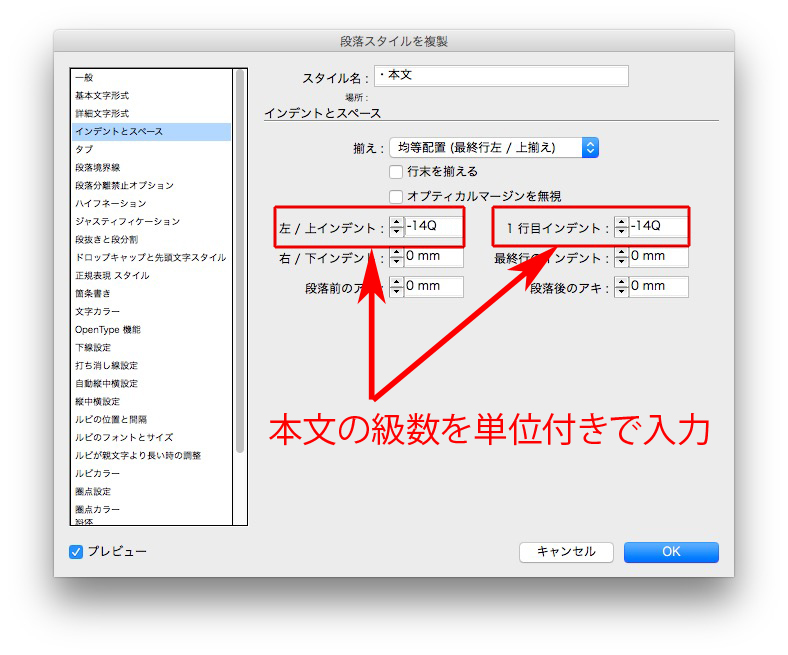
段落行取りを使った、見出しの段落スタイルの作り方です。
改行は、shift + return です。
見出しの隣に、見出しを置きます。
まず、確認です。
下の囲みの質問文について。
編集の方から「2行で」と指定されていた場合、
・1行で収まるときの、2行取りの大見出し ←A
・2行になるときの、1行取りの大見出し ←B
具体的には、下のAとBのケースですか?
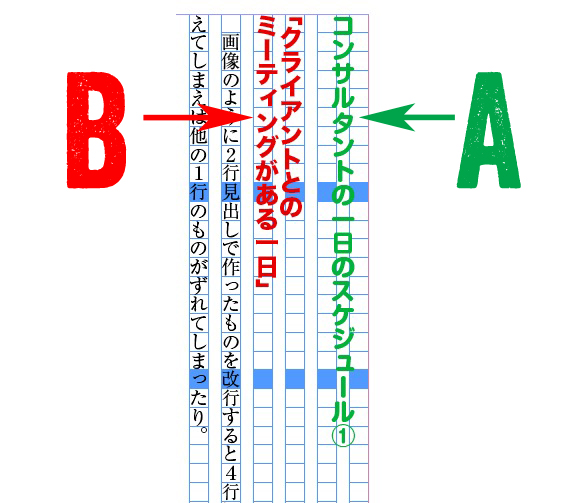
また、
画像のように2行見出しで作ったものを改行すると4行に増えてしまいます。
行取りを変えてしまえば他の1行のものがずれてしまったりと、
どうしたらいいかわからなくなりました。
もしかして、下のような全体で4行幅のとき、
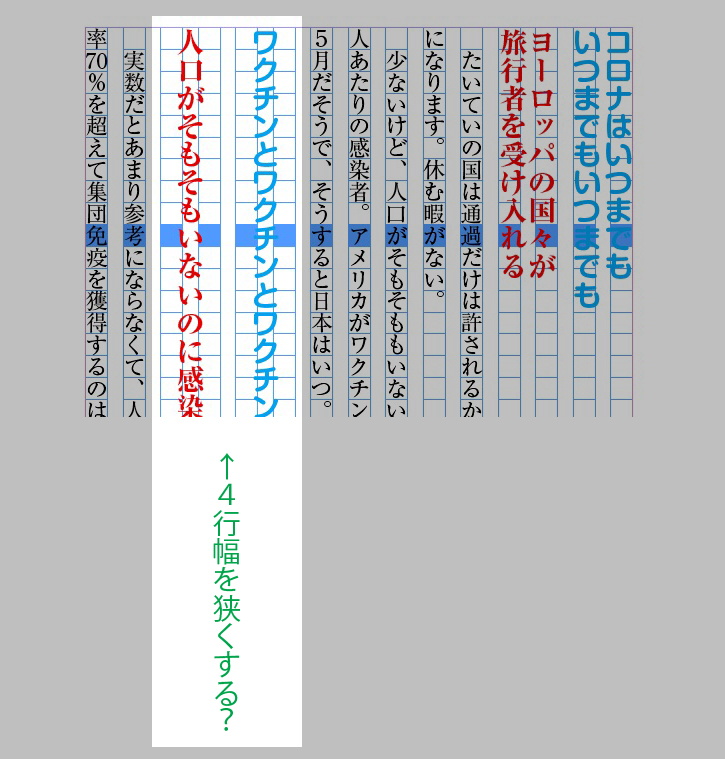
3行幅に減らしたいということでしょうか?
①段落スタイルだけで、文字スタイルのない例↓
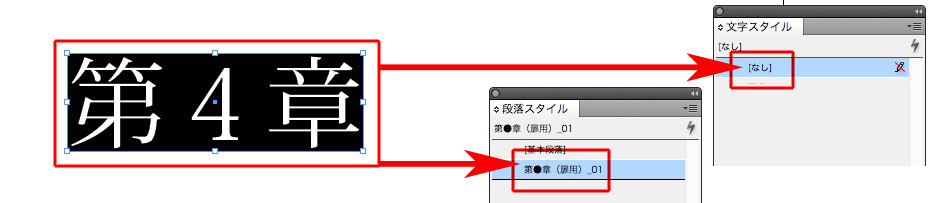
②段落スタイルをあててから、数字にだけ文字スタイル↓
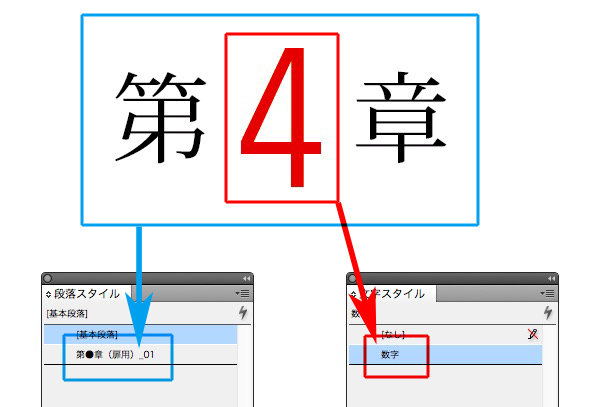
上の場合、手動で文字スタイルを当てません。
自動化します。
段落スタイルに「正規表現スタイル」を仕込みます。
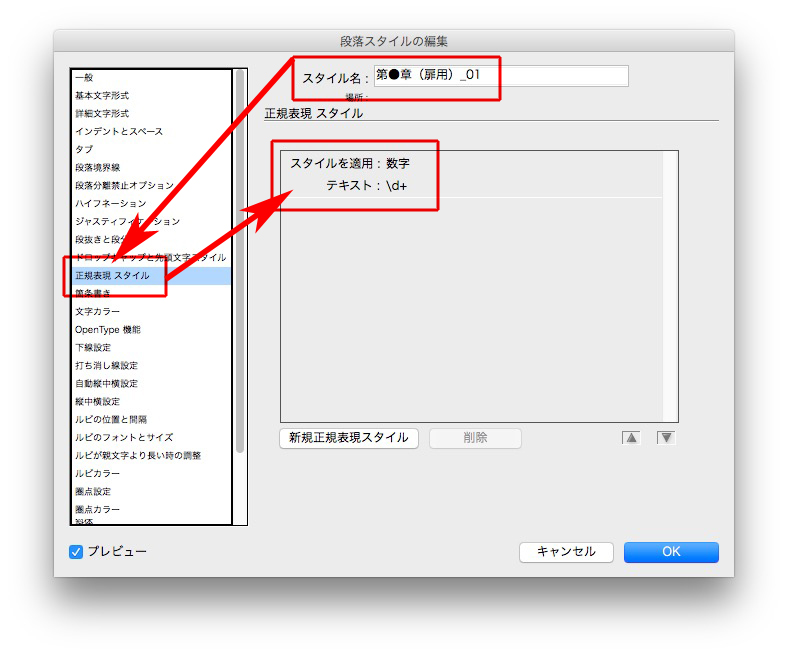
段落スタイルをあてると、自動的に、文字スタイルが反映されます。
もし、数字が文字化けしたら、

数字が全角だからです。
半角数字に打ち直せば、正しく表示されます。
下の例では、μ と前の文字との間隔が広いです。
手作業hでは時間がかかるので、検索と置換で一括で狭めます。
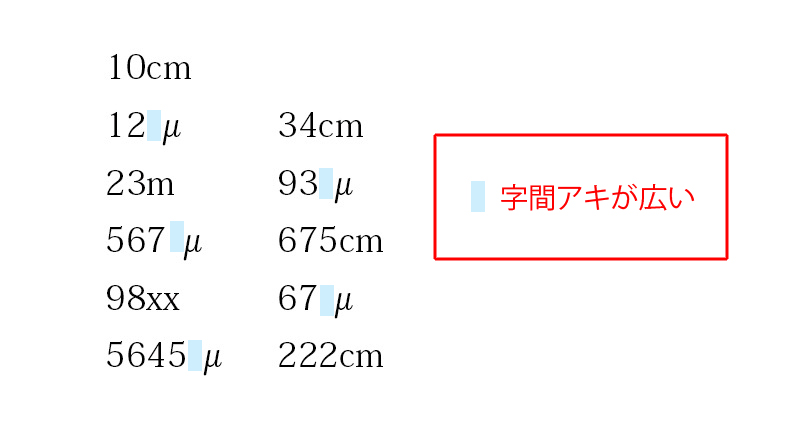
μ の前の文字に「字間を狭くする」文字スタイルをあてます。
検索と置換の正規表現で、「肯定先読み」というテクニックです。
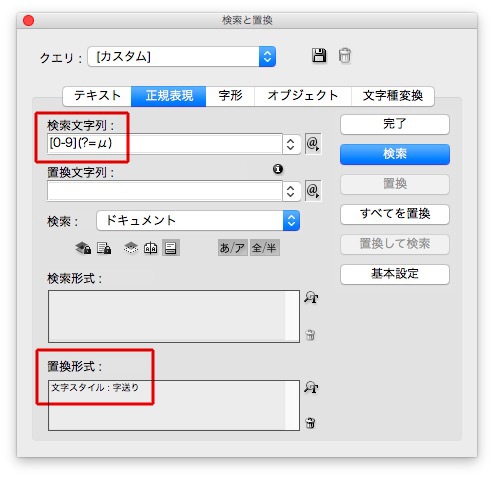
文字スタイル「字送り」の設定は、
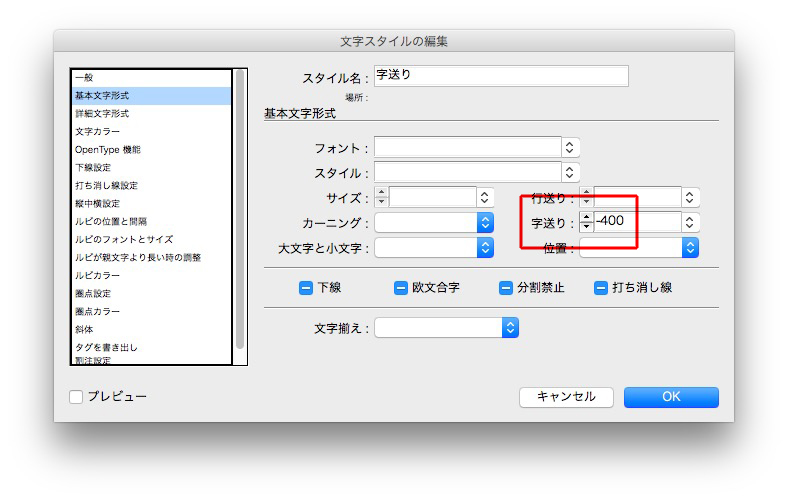
字間が詰まりました。
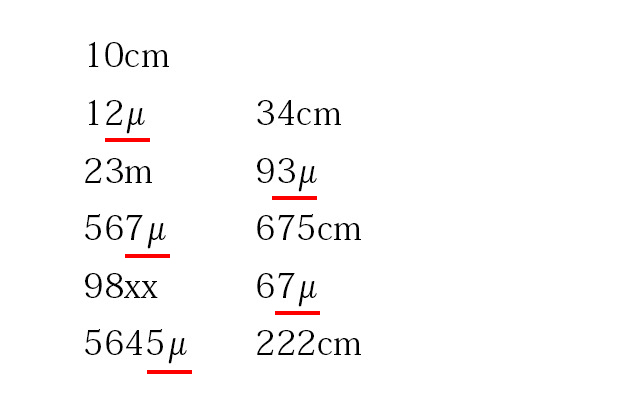
条件がはっきりしていれば、検索置換の幅が広がります。
面倒な修正があれば、相談してください。
1時間かかる作業が、1分で終わるかもしれません。
画面を分割するときは、

緑色の丸を長押しします。