タブの揃い文字は、便利です。
揃えタブに「先頭文字スタイルの終了文字」を使えば、一見ナニもないところで揃えることもできます。
正規表現は見よう見まね
タブの揃い文字は、便利です。
揃えタブに「先頭文字スタイルの終了文字」を使えば、一見ナニもないところで揃えることもできます。
下の青い斜め線は、作字しました。
墨文字が隠れてしまったので、
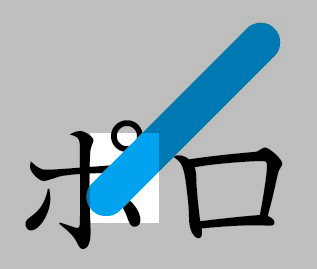
「塗りオーバープリント」にチェックを入れます。
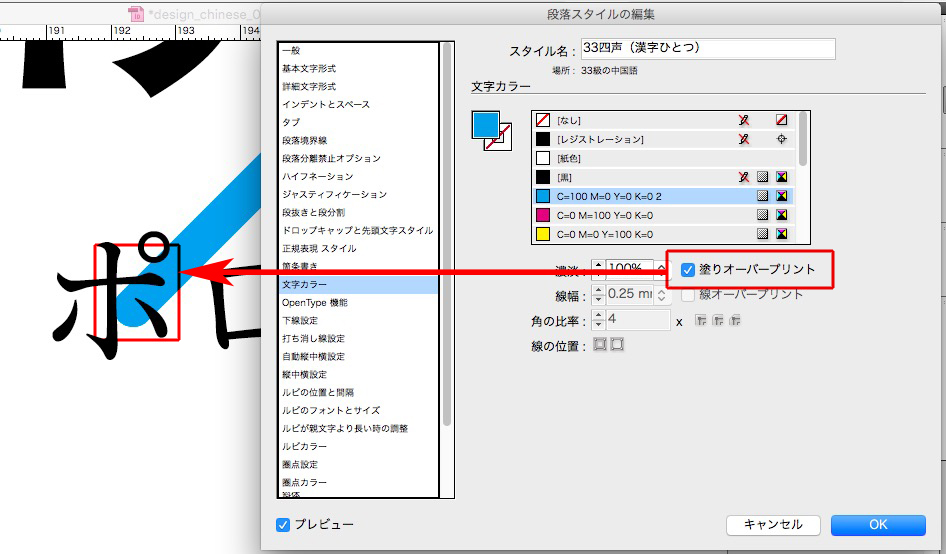
次に作字した文字に線を指定して、太くしました。
墨のカタカナが見えなくなりました。
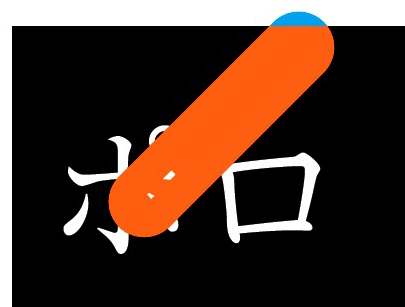
「線オーバープリント」にチェックを入れます。
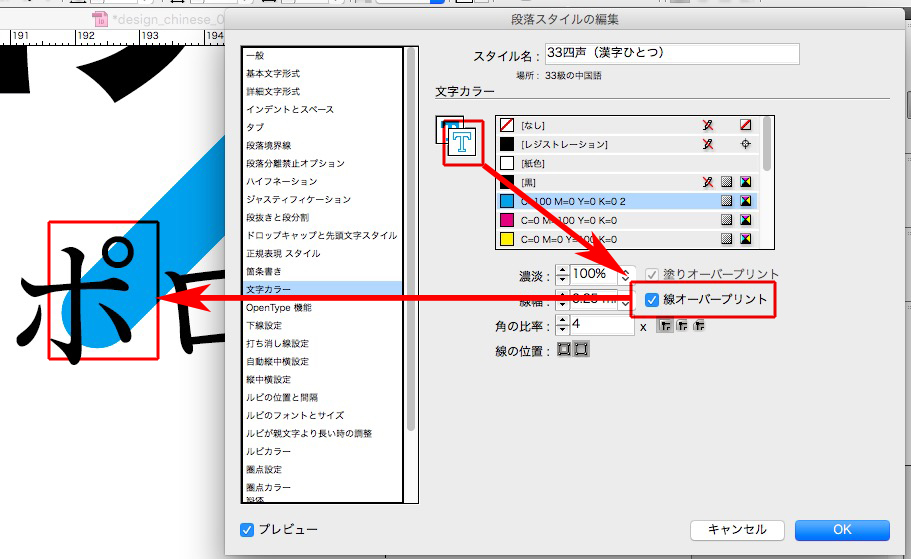
作字のアプリは、OTEditを使いました。
タブの位置を指定した段落スタイルを用意します。
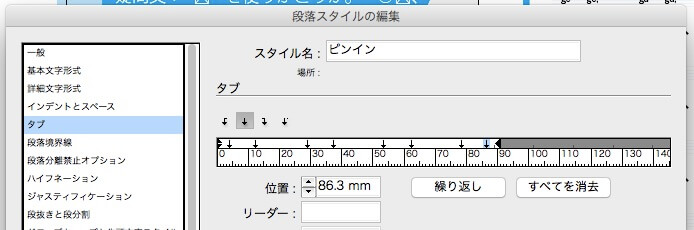
テキストにタブを入れて、

コピペするだけで、英語や記号をルビのように配置できます。
タブの位置は、簡単に修正できます。
ルビの文字を半角かっこの中に入れます。
スクリプトで、一括変換できます。
漢字ひとつにつき、ひとつのルビを指定すると、

ルビとルビの間にスペースが空きます。

複数の漢字にルビを指定すると↓

ルビがまとまります。

すぐ忘れるので、MEMO。
「fx」をクリックして、
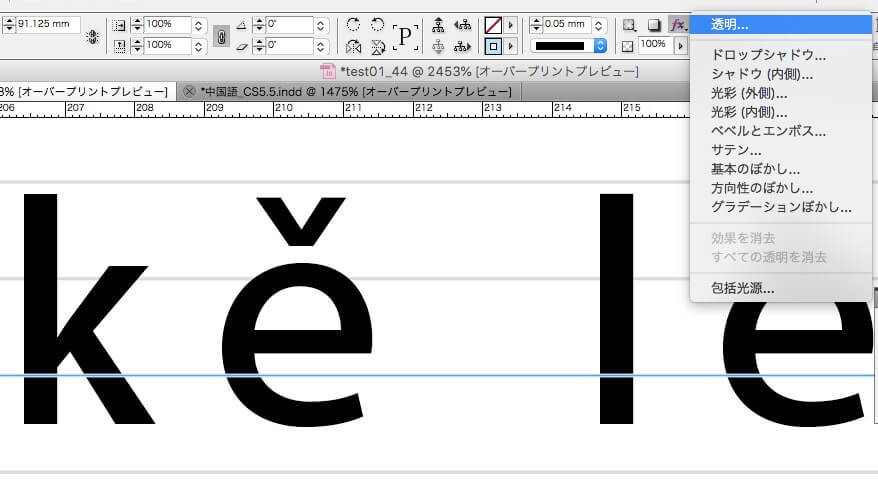
モードを乗算に。

オブジェクトスタイルでは↓
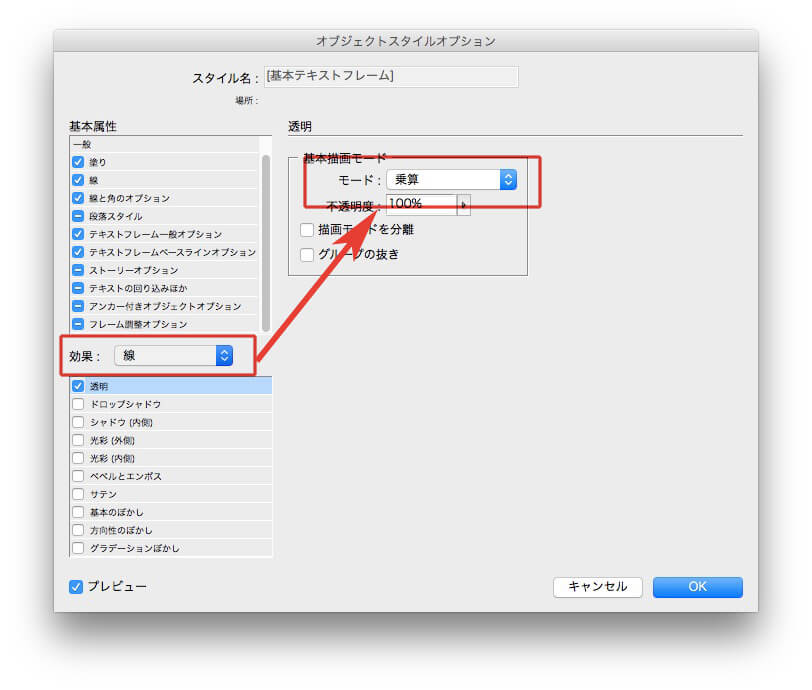
下の記事の続きです↓
2行目の頭に英語がきて、そこだけ行頭を調整したいとき↓
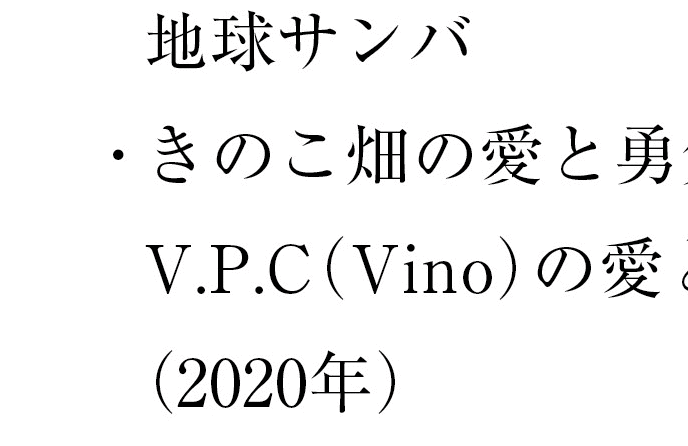
まず、左/上インデントと1行目インデントの差を確認します。
ここでは、5.688-2.188=3.5 です。
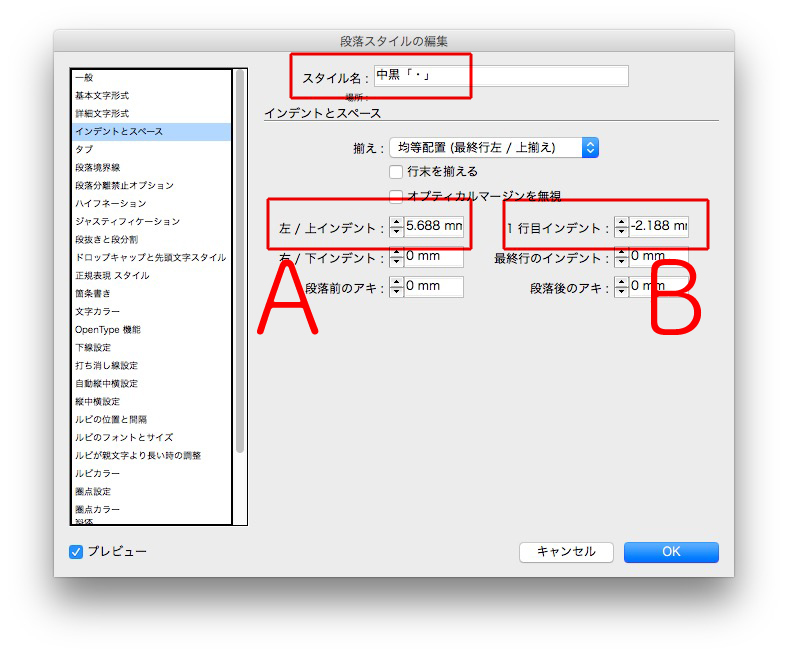
段落スタイルを複製して、2行目に英語がくるとき専用の段落スタイルを作ります。
勘で、下の図の①「左/上インデント」の数値を変更し、
①と②の差が3.5になるように、「1行目インデント」も変えます。
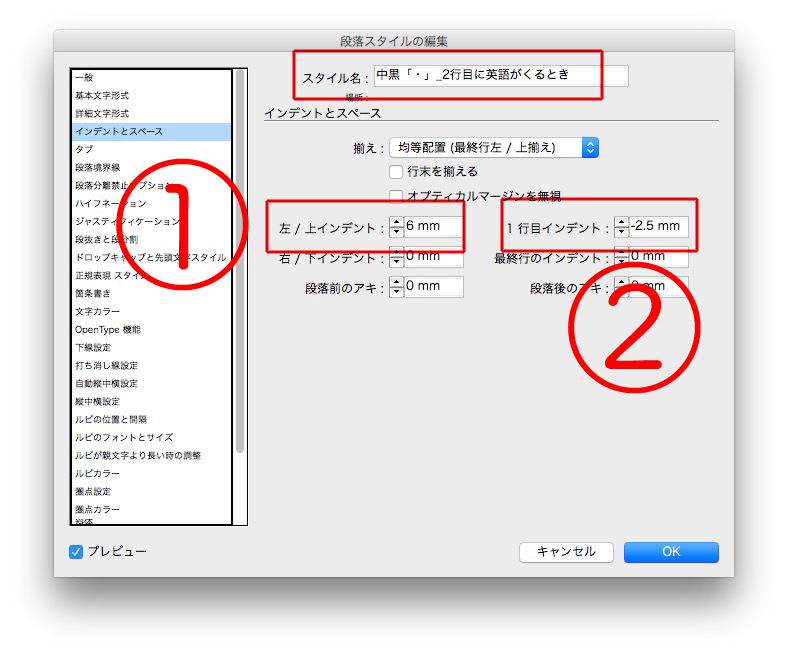
下のように、なりました↓
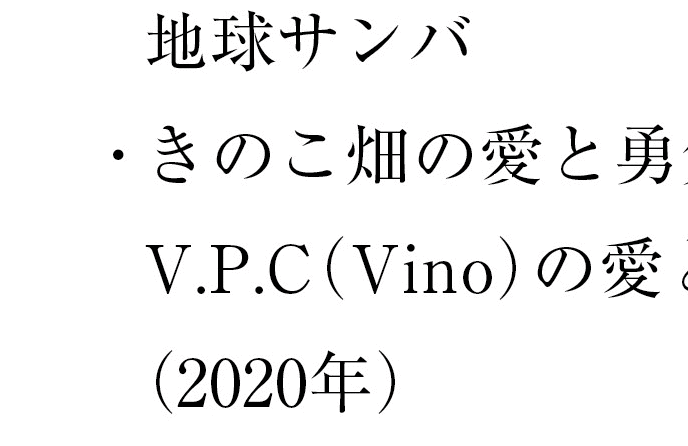
文字組み
まず、新規の「文字組み」を作ります。
〈〉や()や中黒「・」の前後を詰めます。
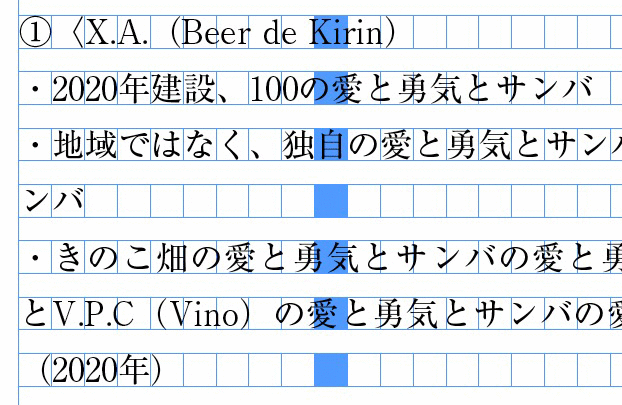
文字組み→詳細設定と進み↓
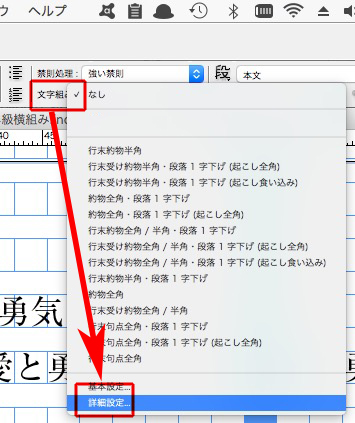
新規→始め括弧類の優先度を上げます。
そのほかについてはここでは触れませんが、適時、設定してください。
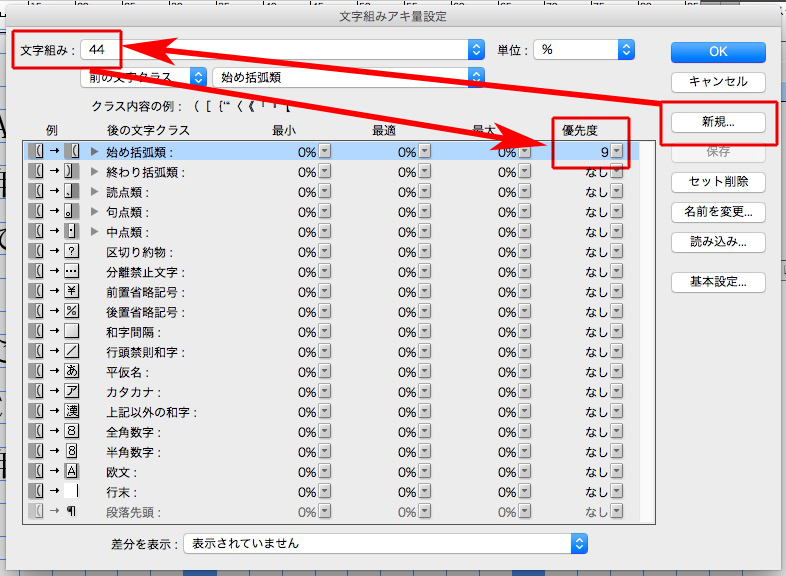
上で作成した文字組みを段落スタイルに適応します。
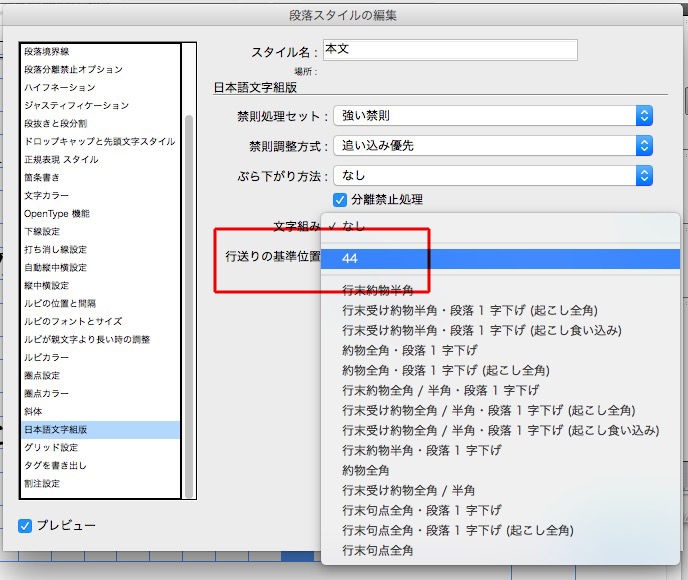
指定された箇所の字間が詰まりました↓
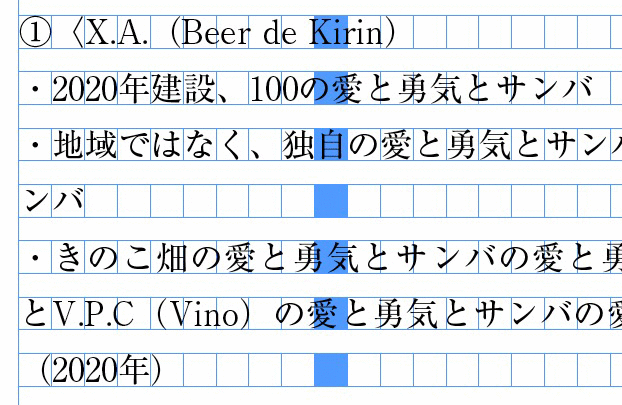
中黒「・」の文頭の位置
中黒「・」で始まる段落の頭を〈〉と揃えるに、中黒「・」専用の段落スタイルを作ります。
左/上インデントで調整します。
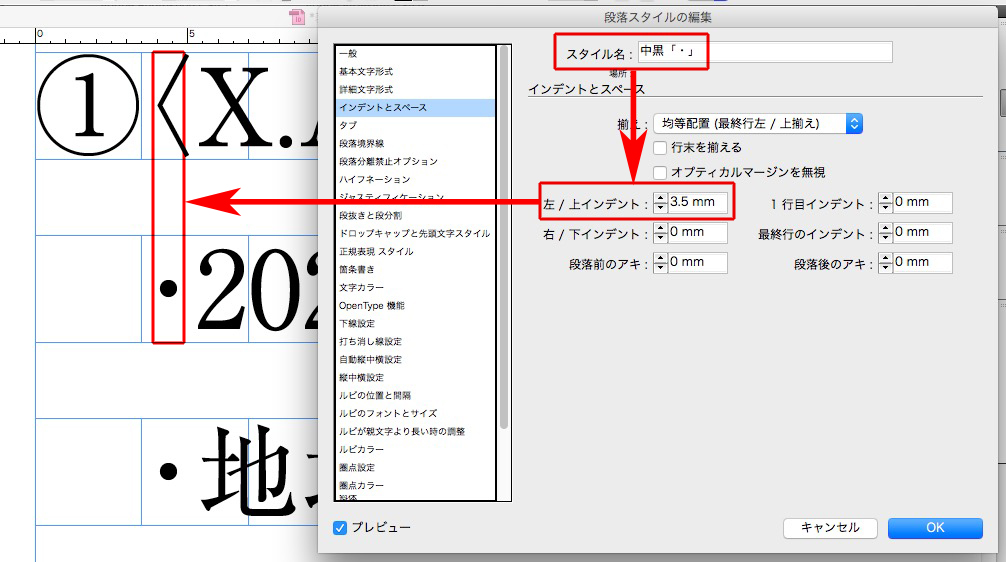
中黒「・」の後ろのアキ
次に中黒「・」の後のアキを調整します。
文字スタイルで、「文字後のアキ八分」を作成します。

段落スタイルの正規表現スタイルに先ほどの文字スタイルを指定します。
テキスト欄の入力 → ^・
※行頭の中黒「・」という意味です。
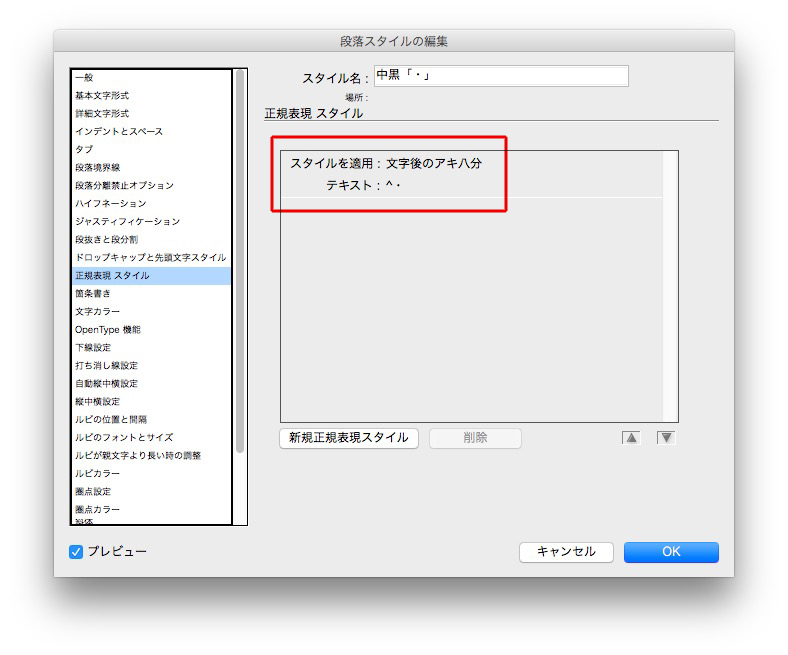
中黒「・」の後ろのアキが、八分になりました↓
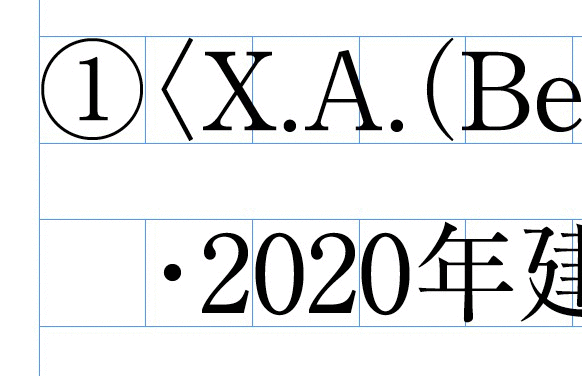
2行目の頭の位置
次に、2行目の頭の位置を指定します。
中黒「・」のうしろにカーソルを置き、「情報」で座標を調べます。
ここでは、5.688でした。
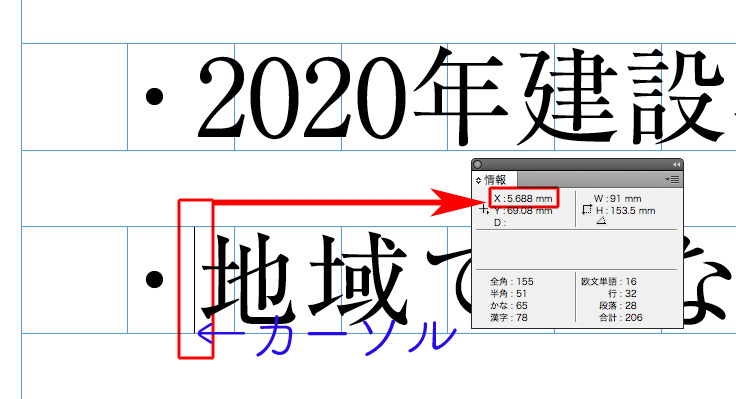
段落スタイルのインデントに入れる数値は、
左/上インデント → 座標の数字(5.688)
1行目インデント → 5.688から本文ひと文字分の幅(ここでは14級なので、3.5mm)にマイナス記号をつけてください。
–2.188
下の図に、マイナス記号をつけ忘れました(すみません)
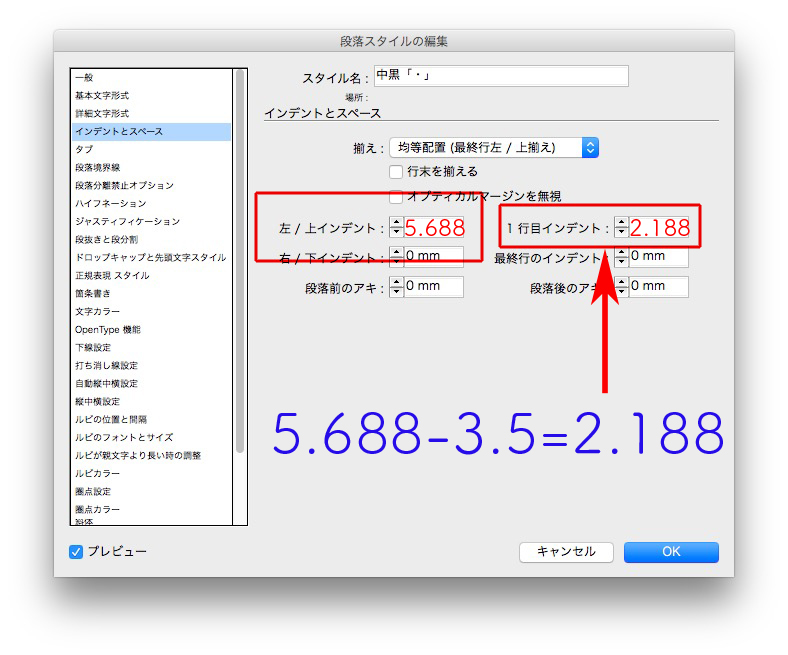
これで、1行目と2行目の頭が揃います。
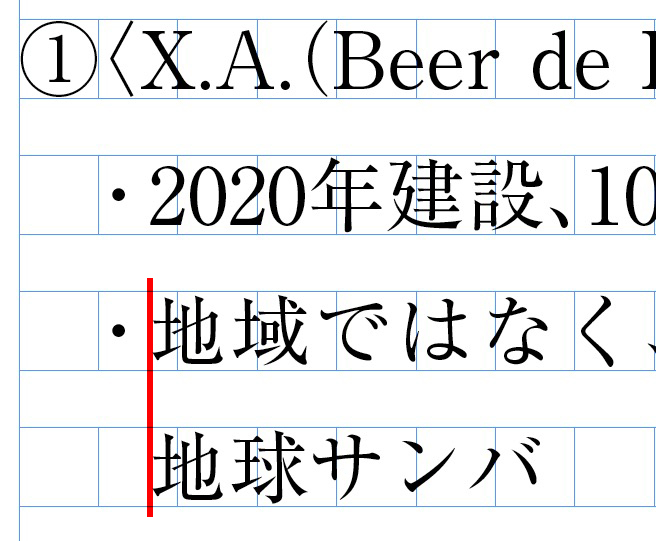
下の記事では、2行目に英語がきたときの頭の位置を調整します。
下の記事の続きです↓
上の記事では、文頭にマークをいれました。
ここでは、Illustratorで作成した罫線を行間に配置します。
〈1〉デザインのサイズに合わせて、Illustratorで罫線を作成します。
〈2〉罫線を配置するフレーム用にオブジェクトスタイルを作成します。
〈3〉オブジェクトスタイルの「整列の開始位置」を左にしてから、罫線を配置します。
〈4〉配置した罫線をアンカー付きにして、スタイルを再定義する。アンカーを解除してから、ライブラリに登録。
〈1〉Illustratorで作成した罫線をInDesignに配置して、オブェクトスタイルを作成します。
〈2〉アンカー付きにして、オプションはカスタムに。軽く位置調整して(微調整は最後にします)、スタイルを作ります。
〈3〉罫線のオブジェクトを解除し、ライブラリーに登録。アイテムの割り付け後、スタイルで位置を調整します。
続きは↓