段落行取りを使った、見出しの段落スタイルの作り方です。
改行は、shift + return です。
見出しの隣に、見出しを置きます。
正規表現は見よう見まね
段落行取りを使った、見出しの段落スタイルの作り方です。
改行は、shift + return です。
見出しの隣に、見出しを置きます。
まず、確認です。
下の囲みの質問文について。
編集の方から「2行で」と指定されていた場合、
・1行で収まるときの、2行取りの大見出し ←A
・2行になるときの、1行取りの大見出し ←B
具体的には、下のAとBのケースですか?
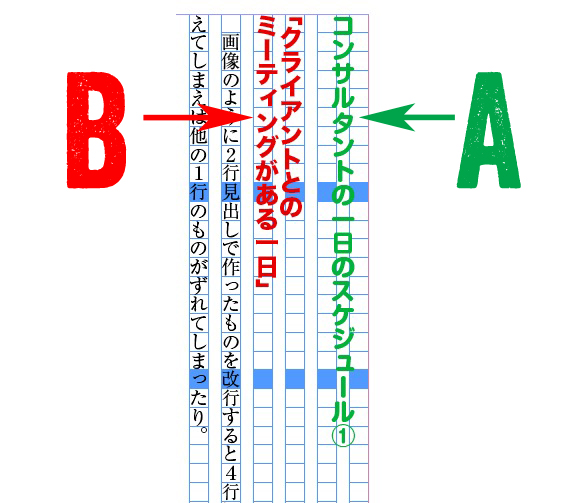
また、
画像のように2行見出しで作ったものを改行すると4行に増えてしまいます。
行取りを変えてしまえば他の1行のものがずれてしまったりと、
どうしたらいいかわからなくなりました。
もしかして、下のような全体で4行幅のとき、
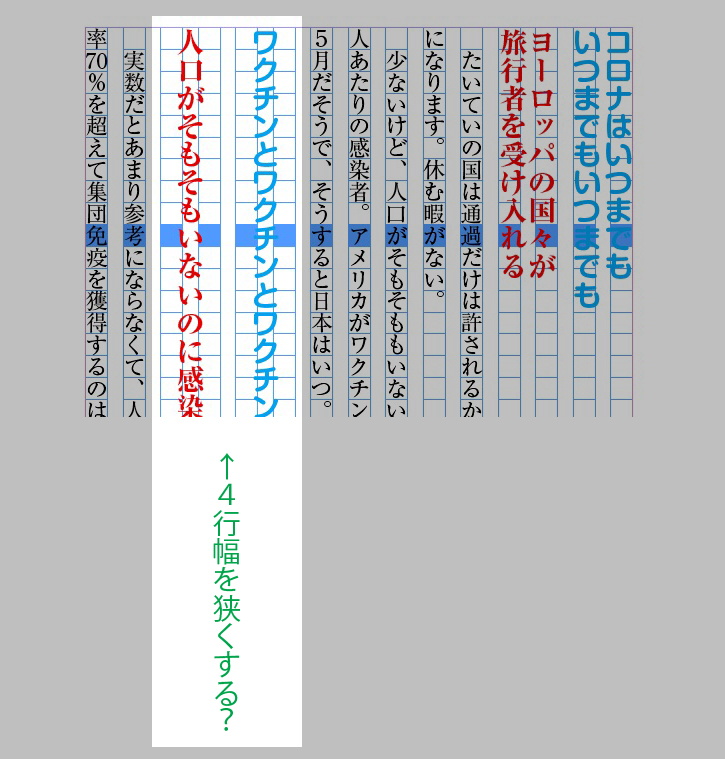
3行幅に減らしたいということでしょうか?
①段落スタイルだけで、文字スタイルのない例↓
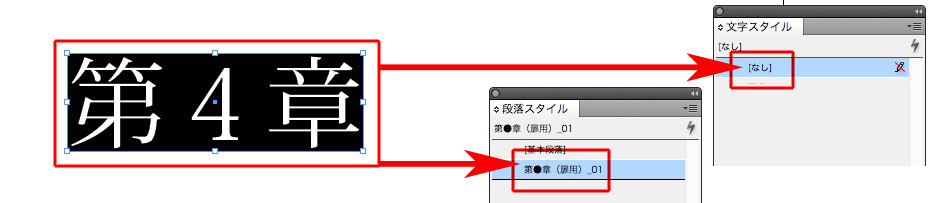
②段落スタイルをあててから、数字にだけ文字スタイル↓
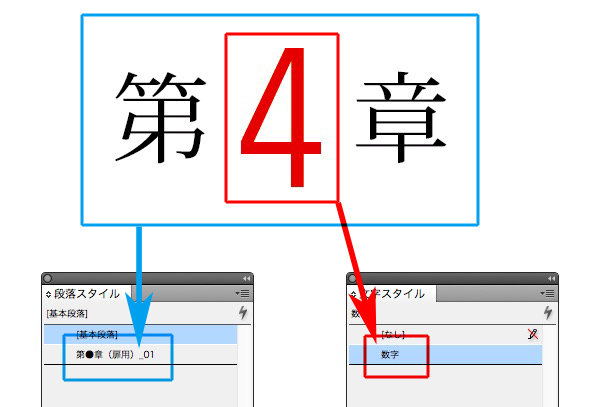
上の場合、手動で文字スタイルを当てません。
自動化します。
段落スタイルに「正規表現スタイル」を仕込みます。
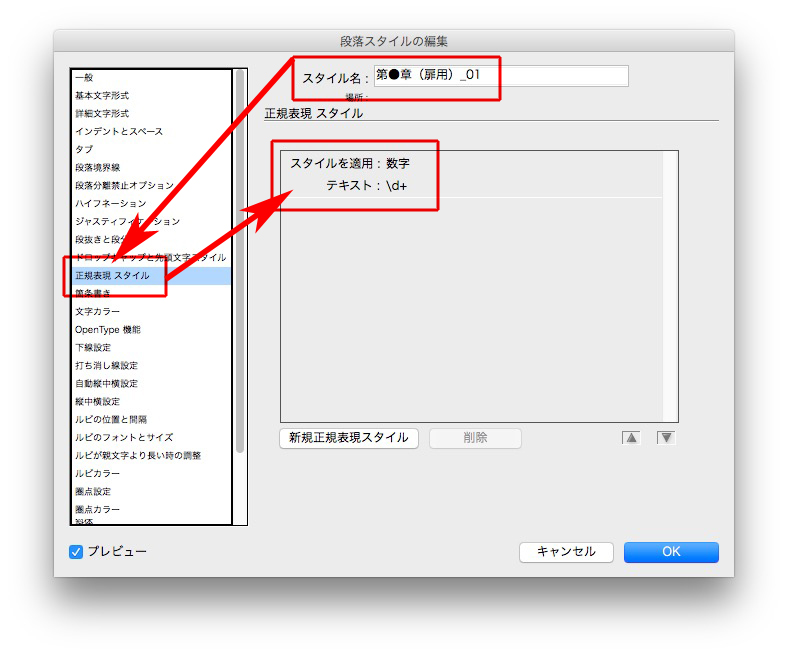
段落スタイルをあてると、自動的に、文字スタイルが反映されます。
もし、数字が文字化けしたら、

数字が全角だからです。
半角数字に打ち直せば、正しく表示されます。
下の例では、μ と前の文字との間隔が広いです。
手作業hでは時間がかかるので、検索と置換で一括で狭めます。
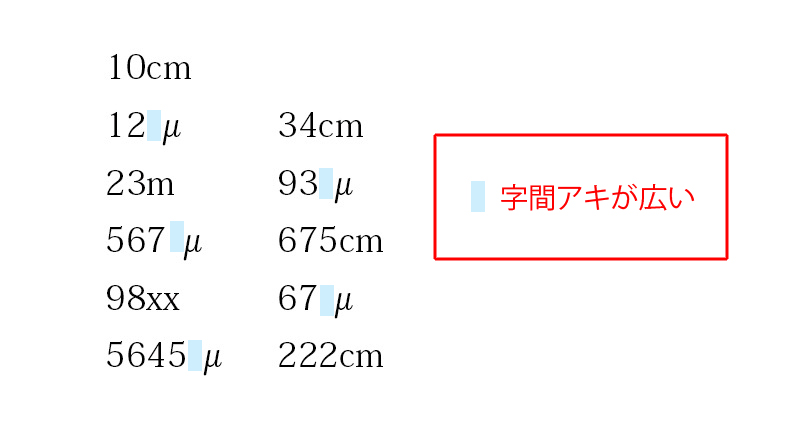
μ の前の文字に「字間を狭くする」文字スタイルをあてます。
検索と置換の正規表現で、「肯定先読み」というテクニックです。
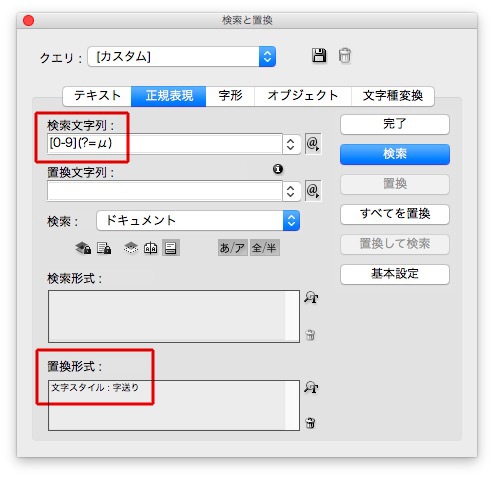
文字スタイル「字送り」の設定は、
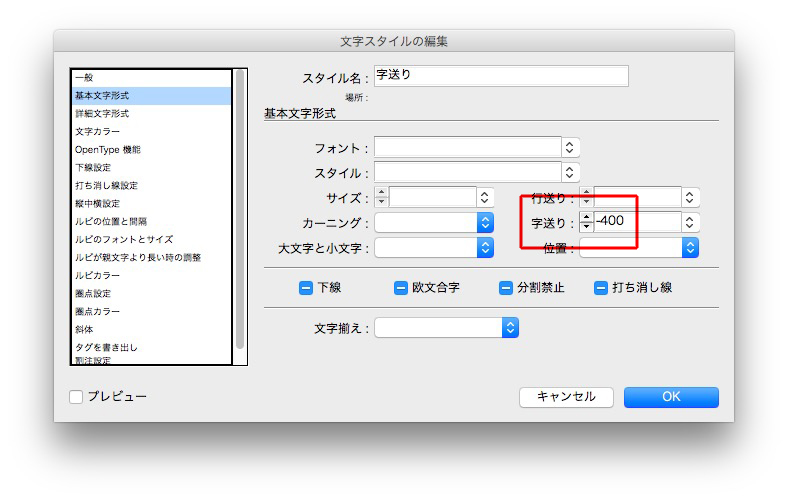
字間が詰まりました。
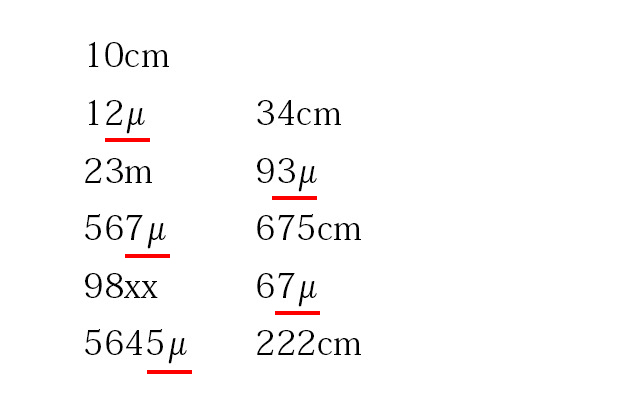
条件がはっきりしていれば、検索置換の幅が広がります。
面倒な修正があれば、相談してください。
1時間かかる作業が、1分で終わるかもしれません。
画面を分割するときは、

緑色の丸を長押しします。
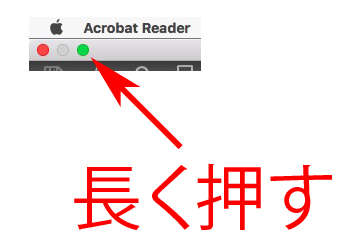
文字の前後のアキが揃わないときとは、下の「こ」の赤い線のあたりです。
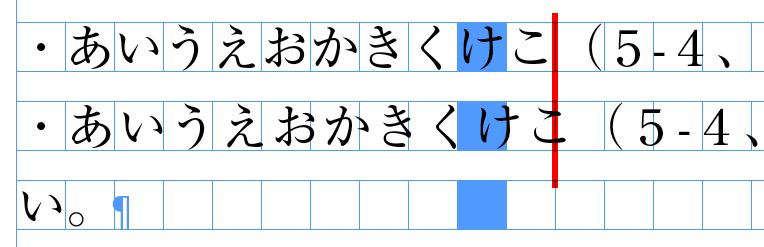
文字前、文字後のアキ量をベタにすると解決します←100%ではないけれど
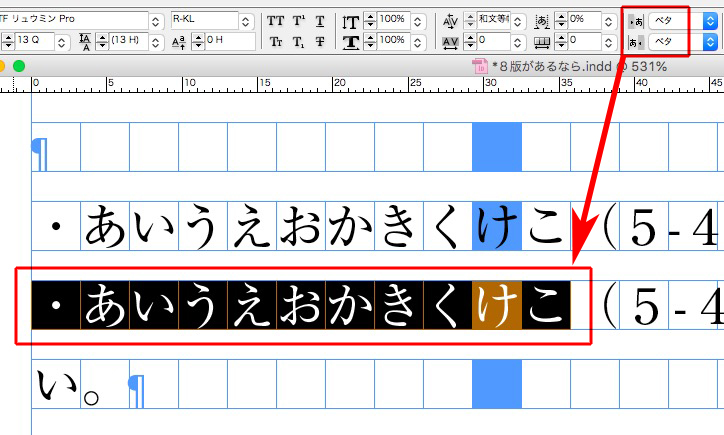
ちなみに、段落全体を「ベタ」にすると、行末が揃わないことがあります。
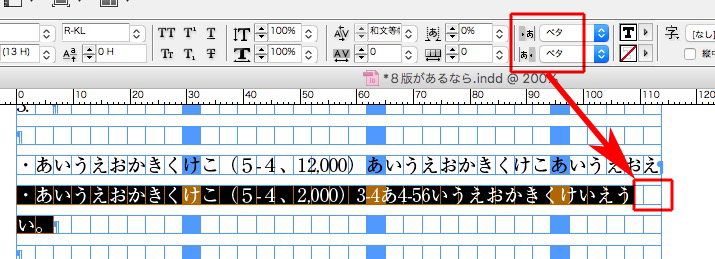
改行する見出しの段落スタイルの作り方です。
赤い字が、見出しになります。

それぞれに、段落スタイルをあてます。
このときは、本文と同じ級数書体です。
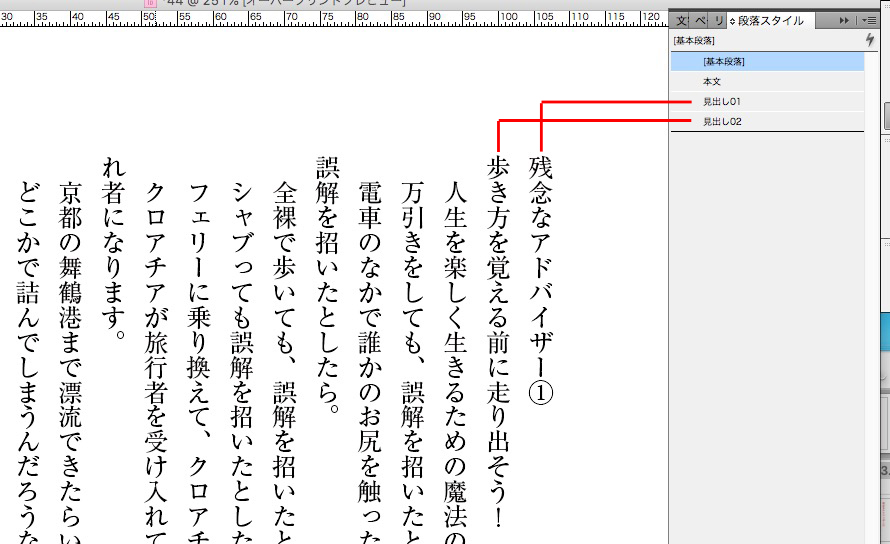
見出しのスタイルはふたつとも、文字組みは段落下げのないものを選びます。
ここでは、「なし」を選択しました。
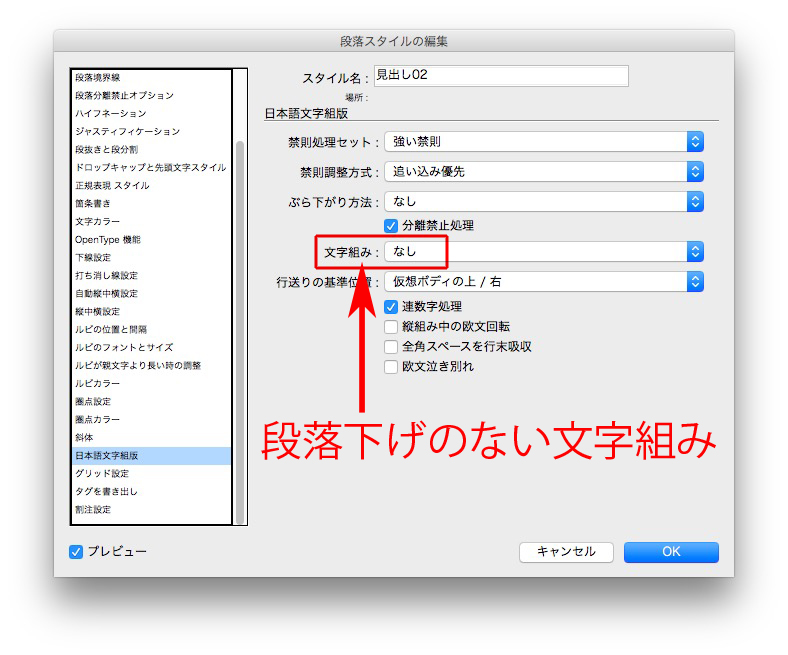
グリッド揃えは、「なし」。
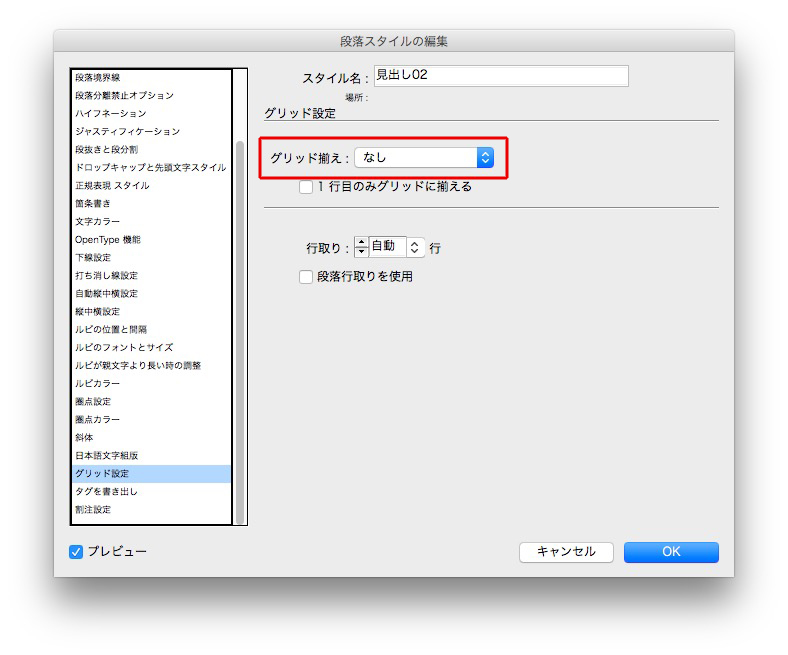
揃えは、「左/上揃え」です。
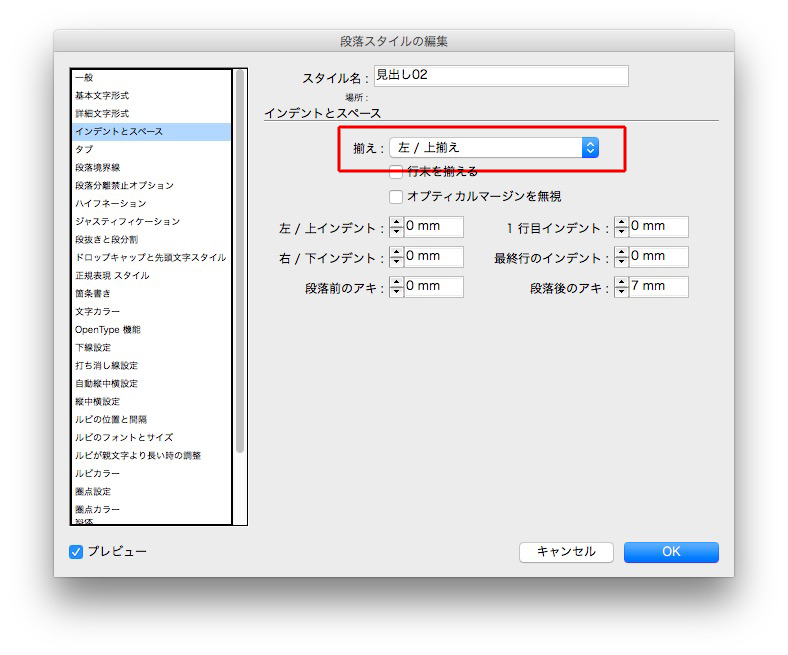
大雑把に、級数を変えます。

行間を調整します。
大事なこと→改行するときは、Shift + return (enter) です。
このあと、級数や書体等の調整をしてください。
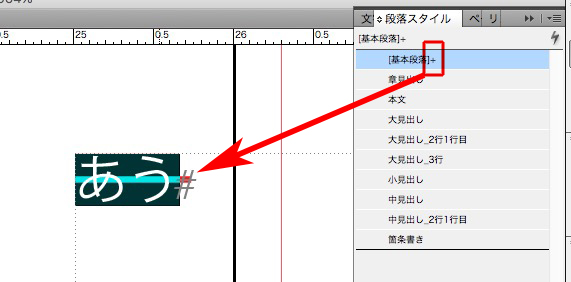
行頭の中黒「・」が、天地中心に揃っていないときは、
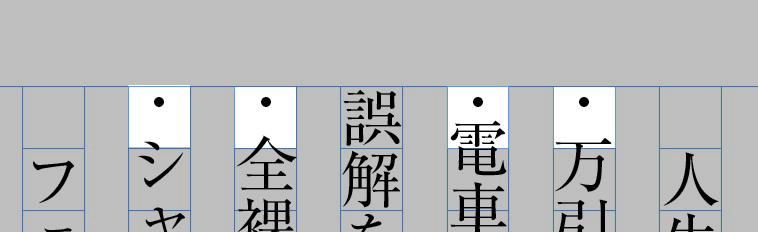
「文字組み」を「なし」にします。
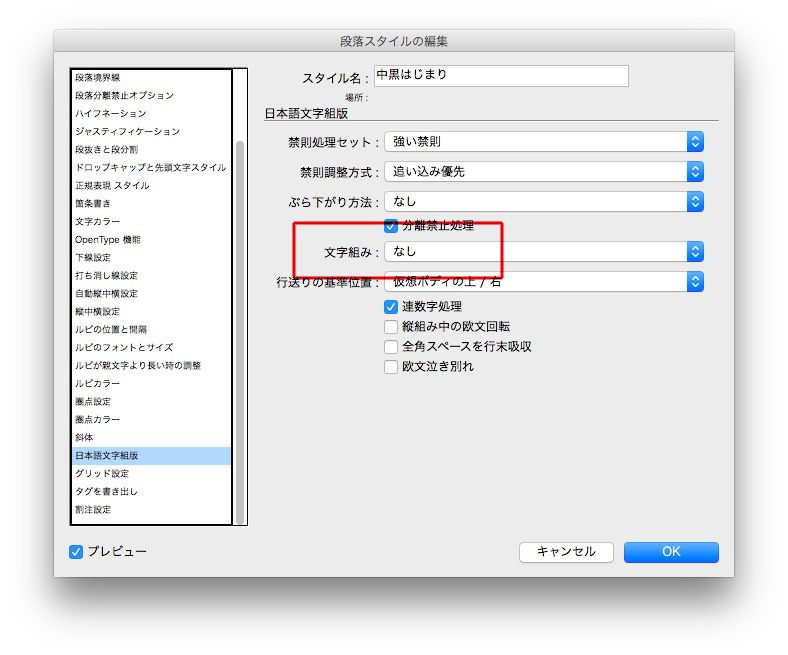
中黒「・」が天地中心に揃います。
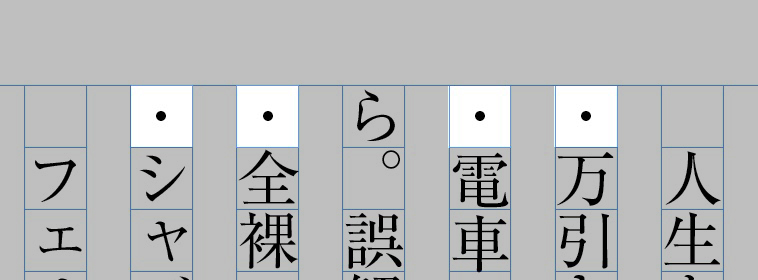
文字組みで調整するときは↓
2行目のインデントは、
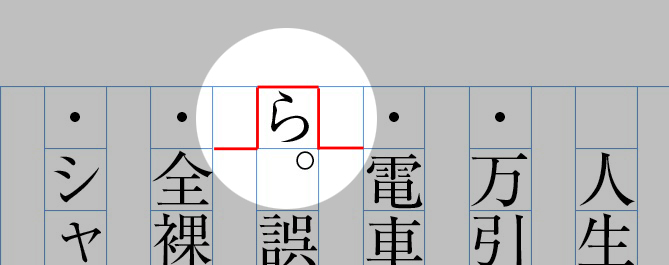
本文級数を単位をつけて入力します。
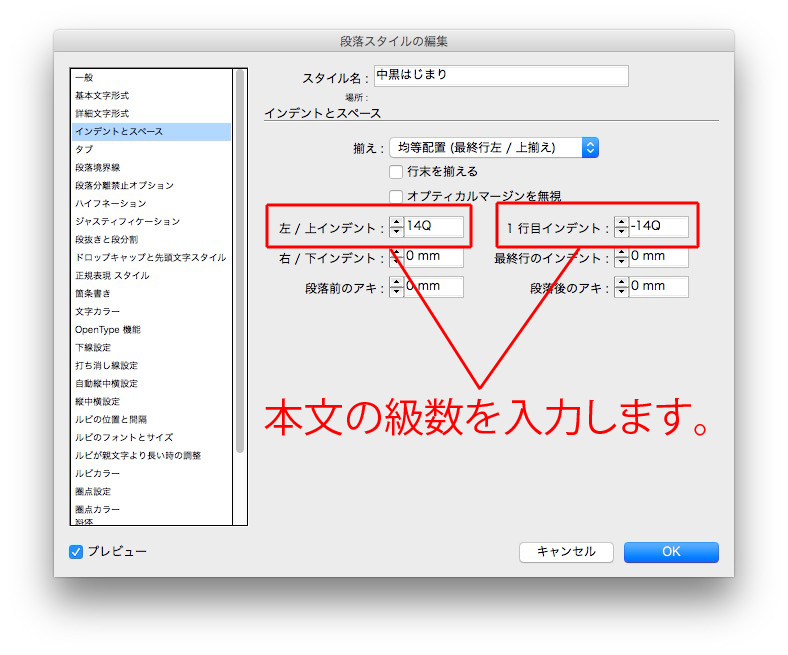
ひと文字ぶん、下がります。
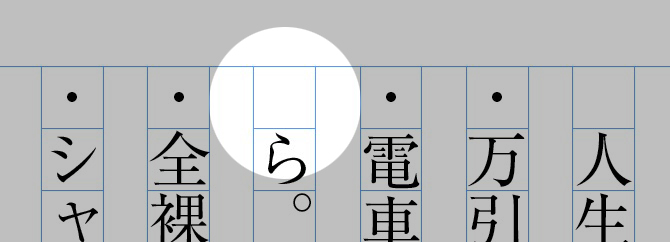
Shimoのリハーサルです。
いい感じに進んでいます。
お疲れさま。
質問です。
いくつか気になった箇所を列挙しました。
InDesignはShimoの担当ではないかもしれませんが、ぜひ、同時に勉強してください。
ピリオドは、これで正しいですか?
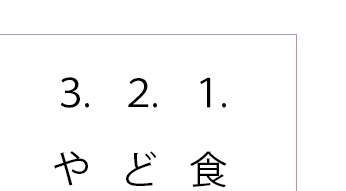
ピリオドは必要ですか?
もしかして、原稿の文字をそのまま使っているだけということはありませんか?
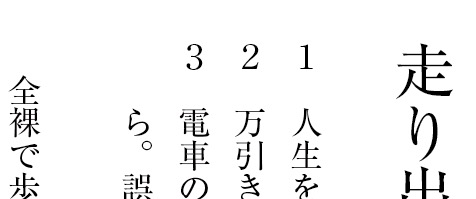
インデントは、OKデスカ?
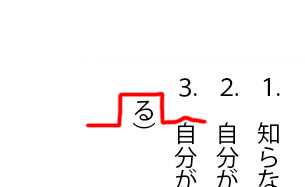
インデントは、OKデスカ?
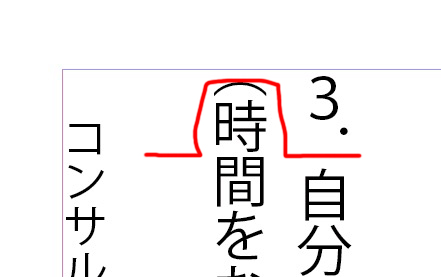
検索と置換で、見出しの1行目と2行目に段落スタイルをあてましたか?
それとも、それぞれ手作業ですか?

見出しの前の改行は削除しましょう。
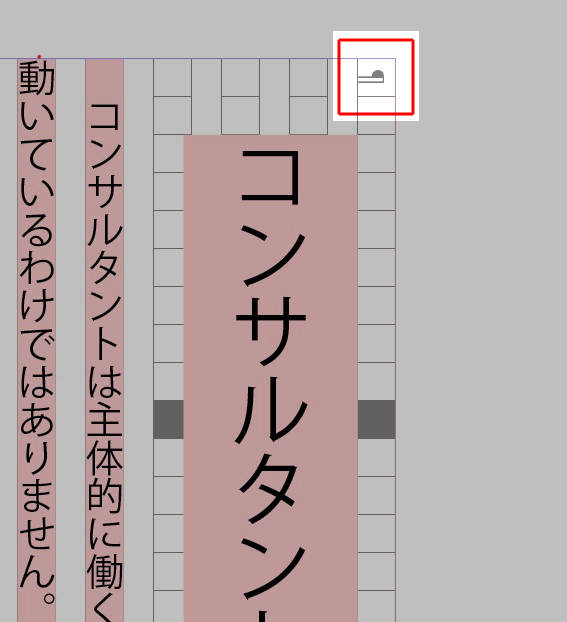
中黒を天地の中心に揃える。
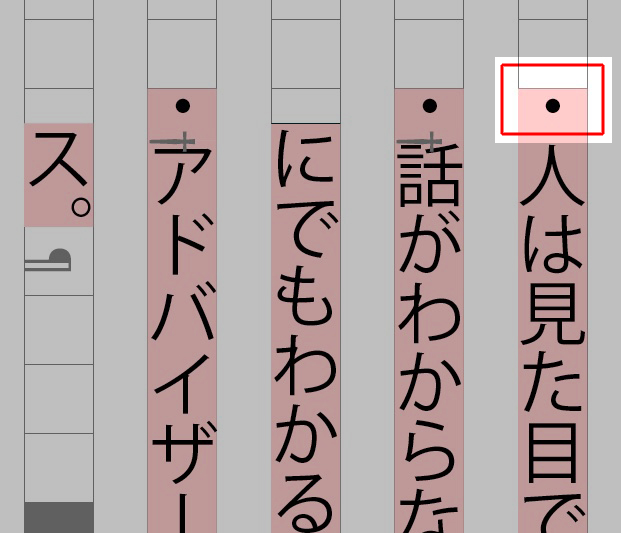
「ここまでインデント」で文字が揃わない時は、「結合なし」を使います。
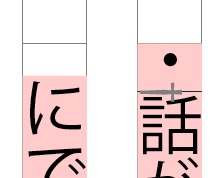
見出しのあとのアキが不揃いです。
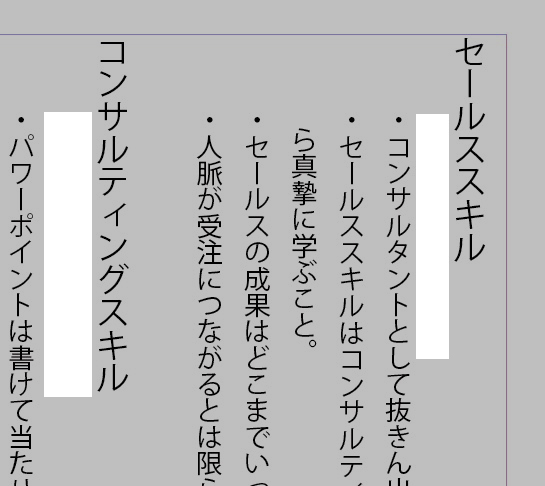
段落スタイルを使うこと。
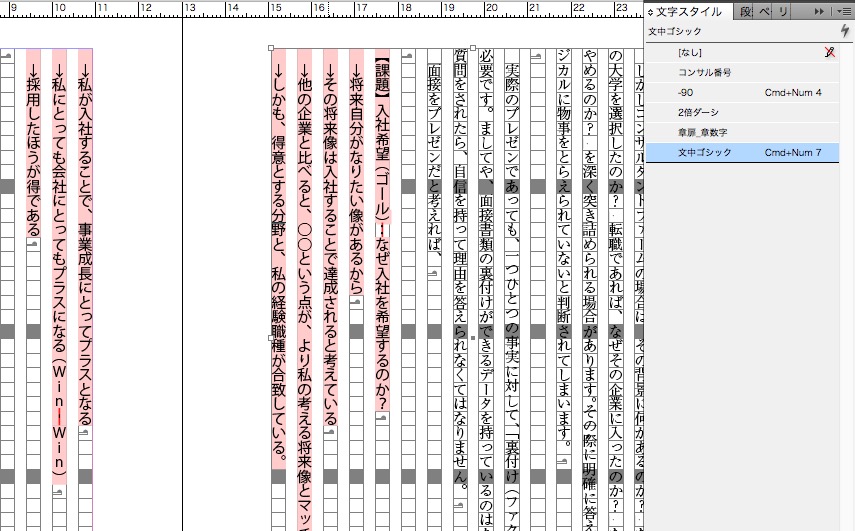
段落スタイルと文字スタイルのふたつのスタイルがあたっています。
文字スタイルを使わず、専用の段落スタイルをひとつで可能です。
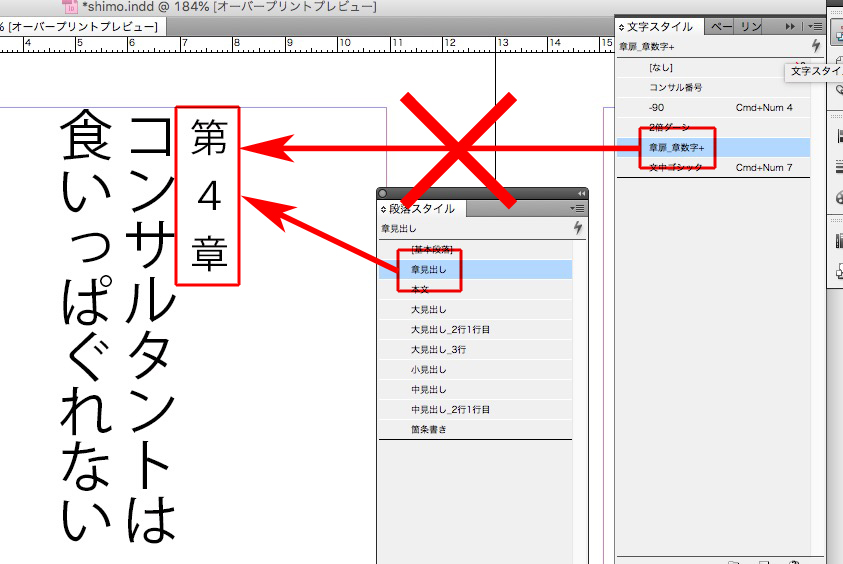
以上です。