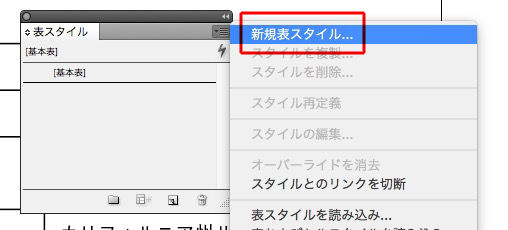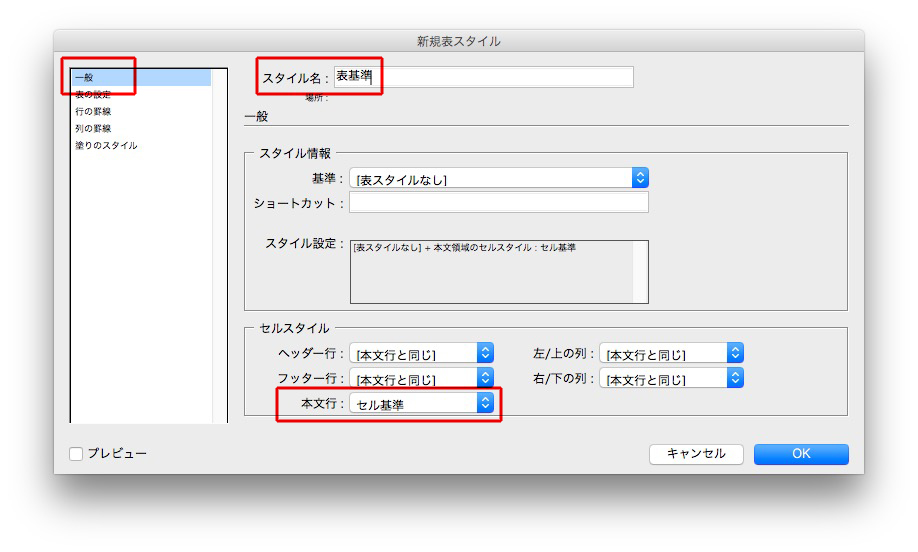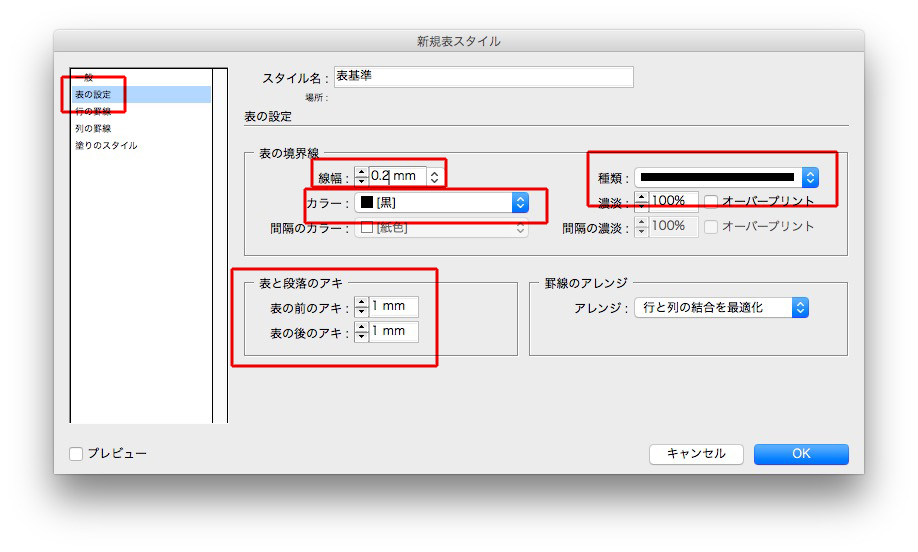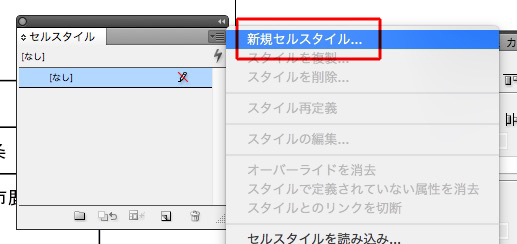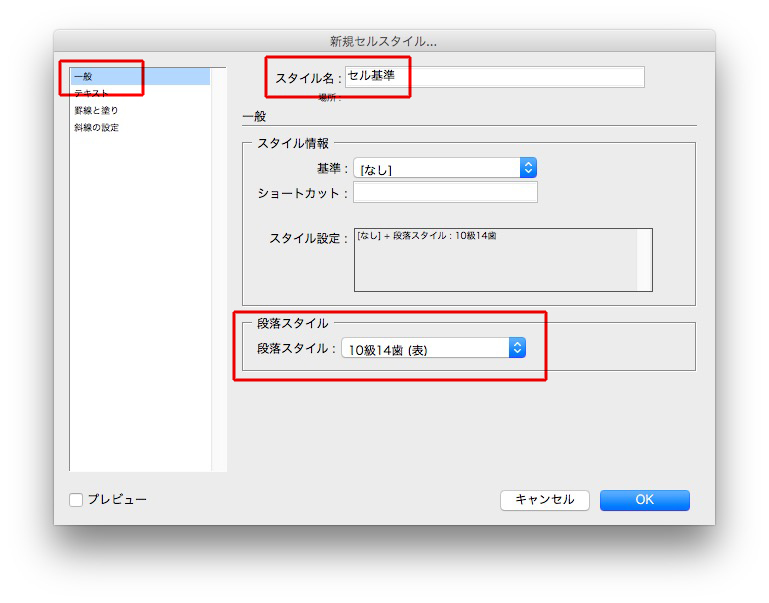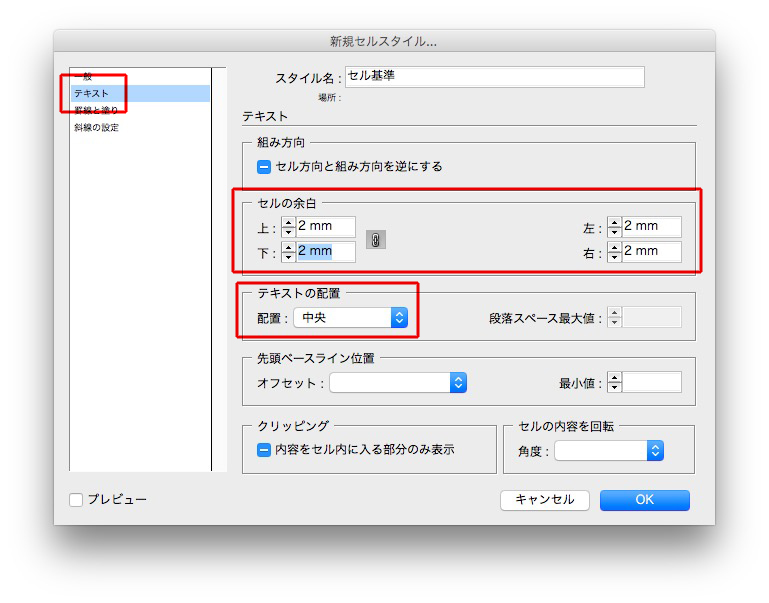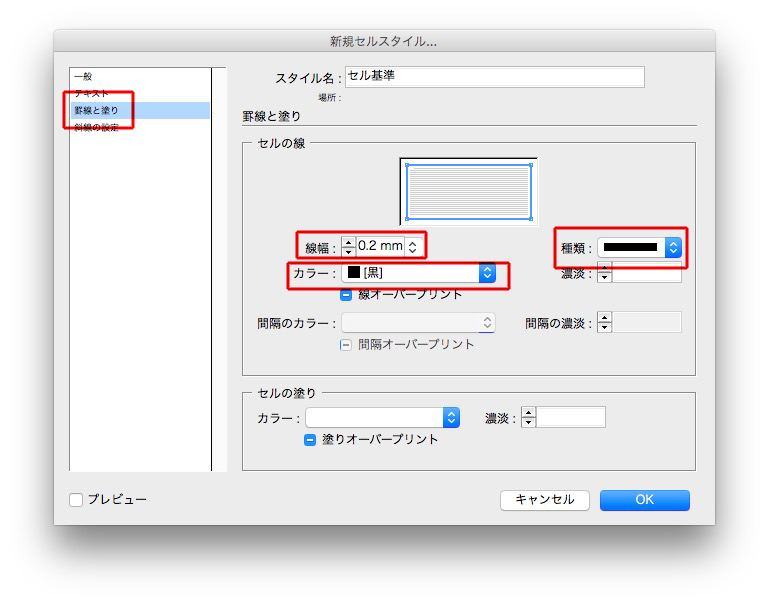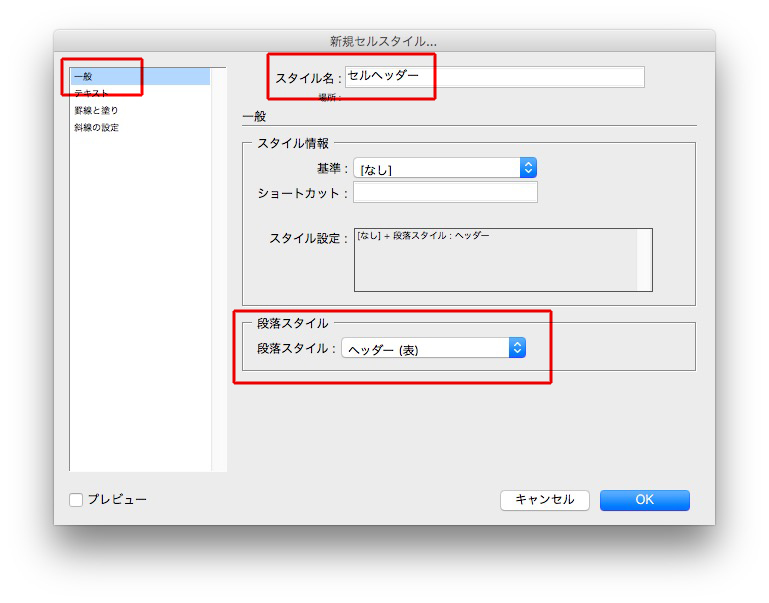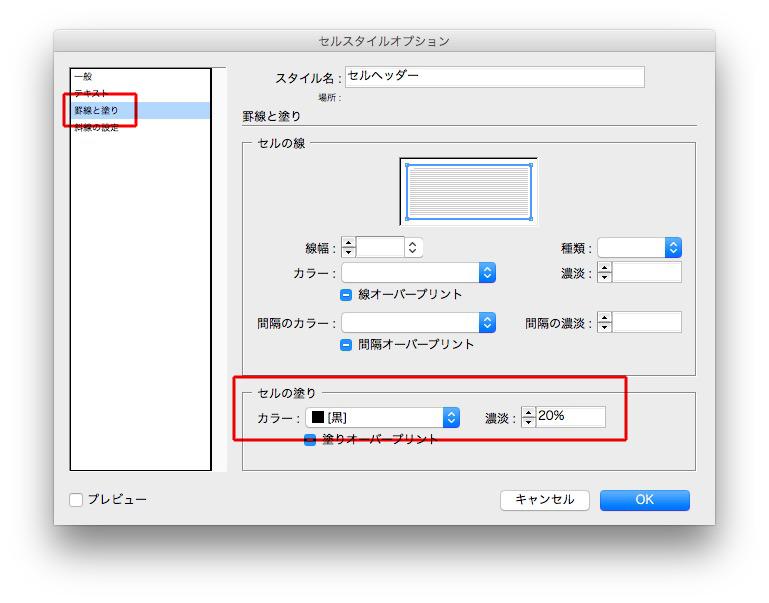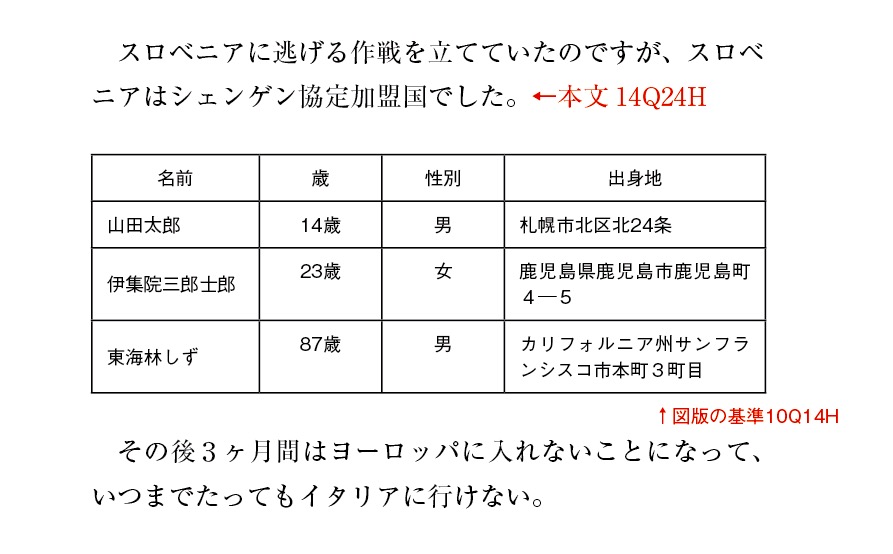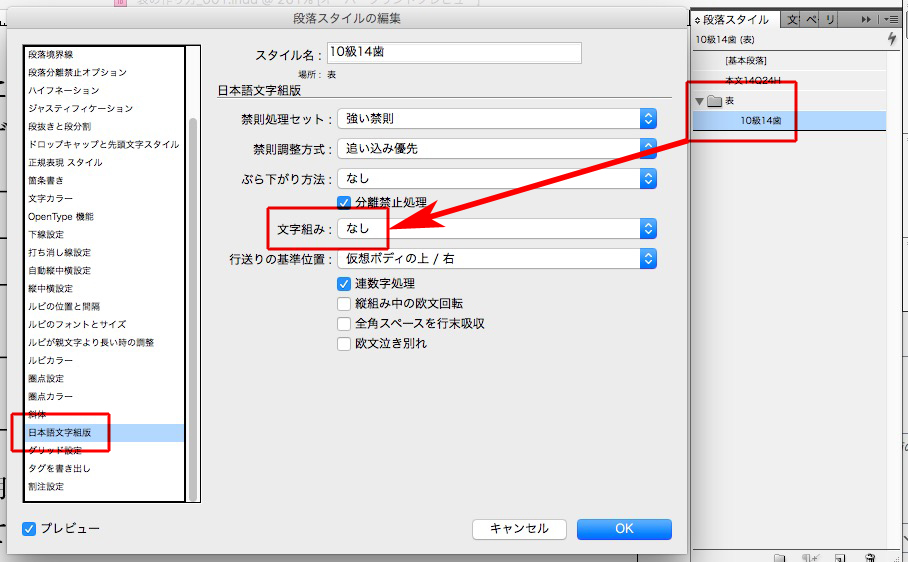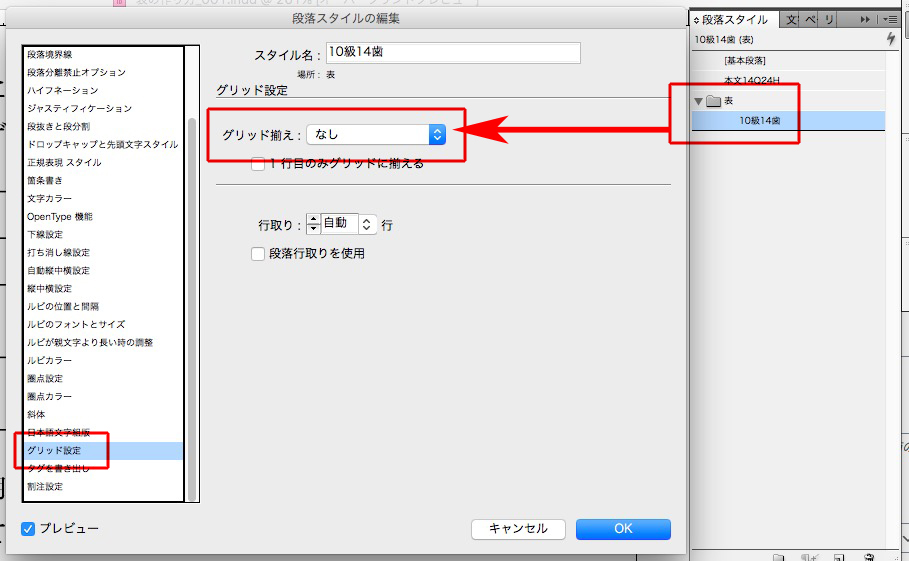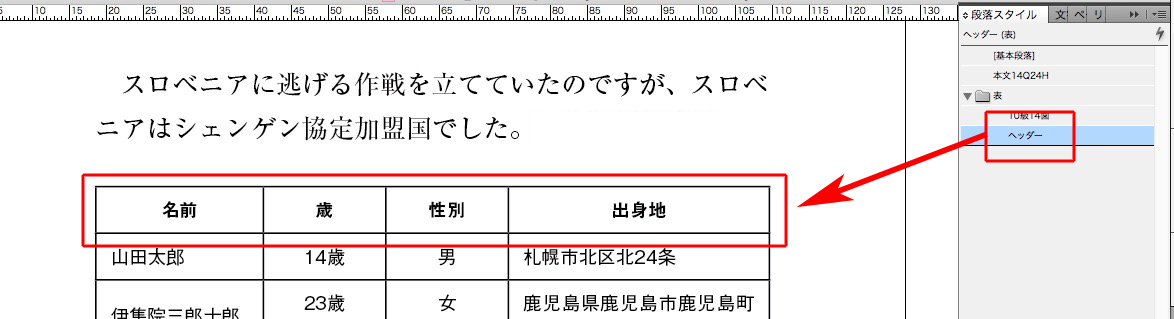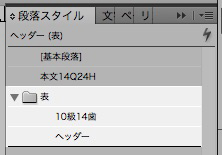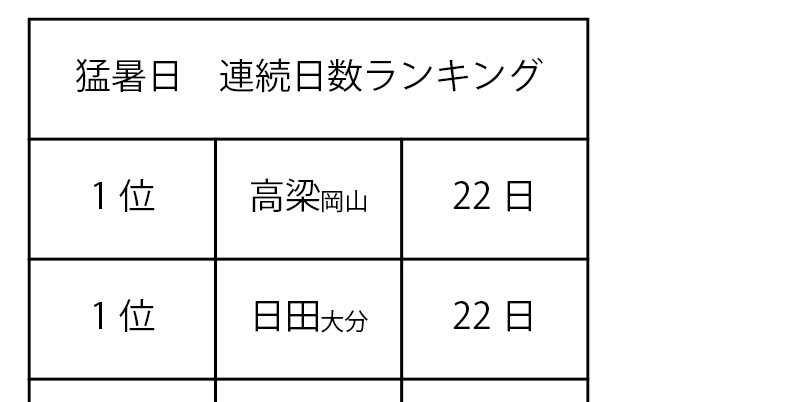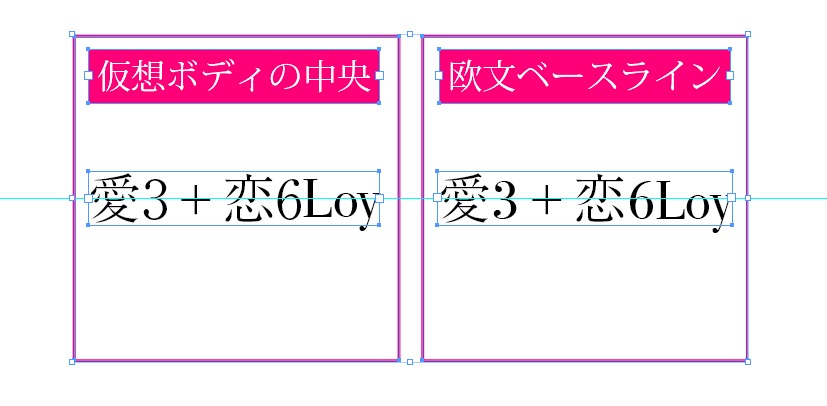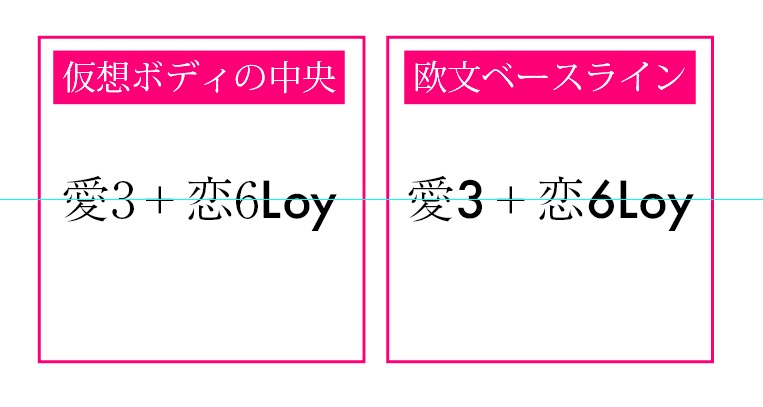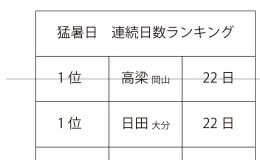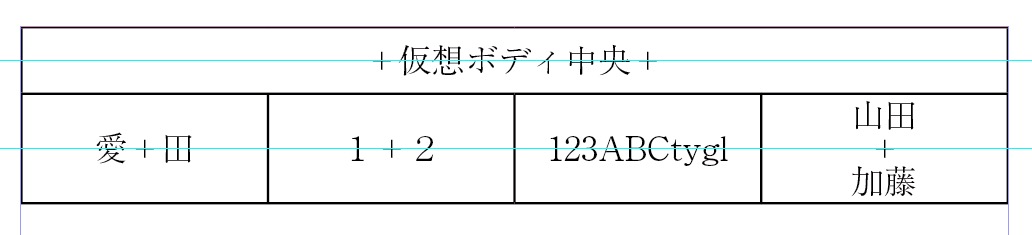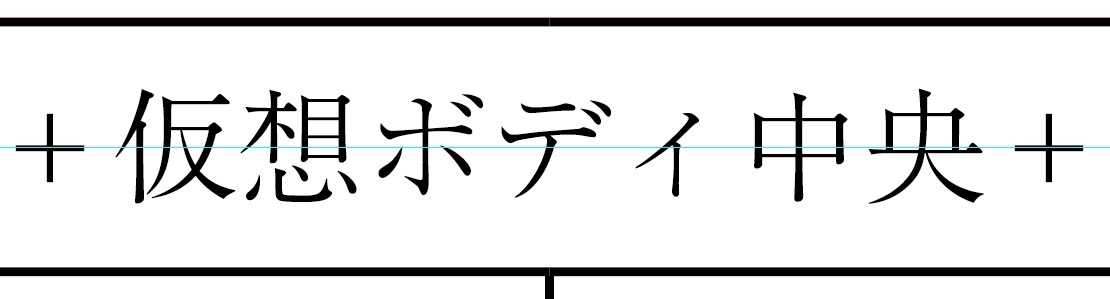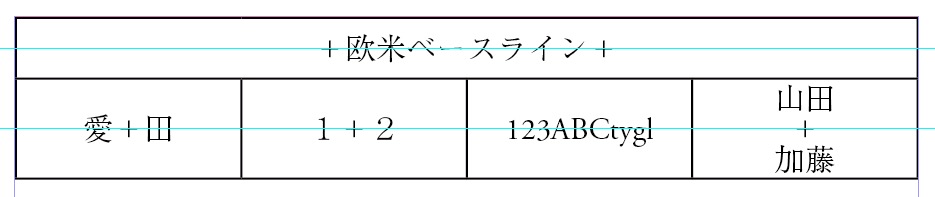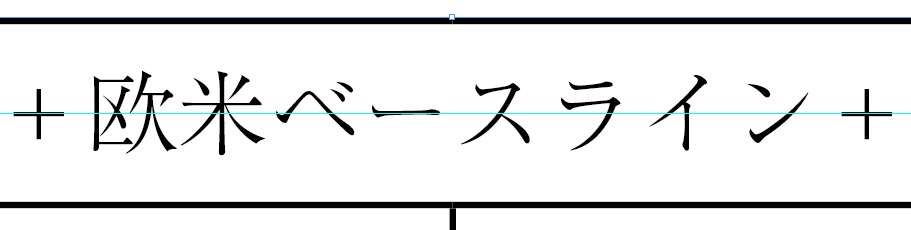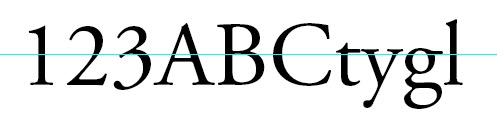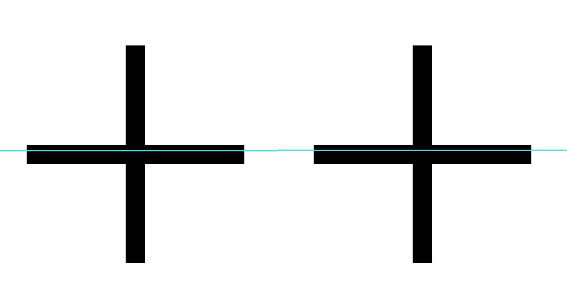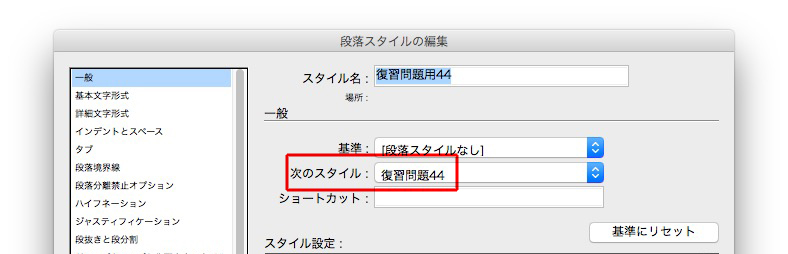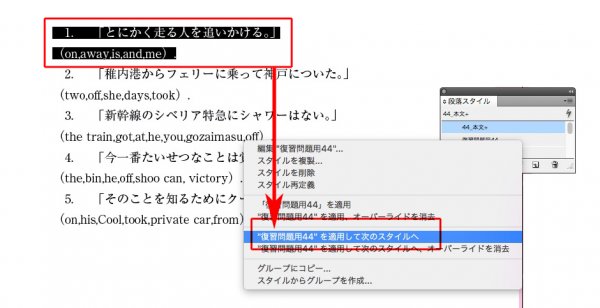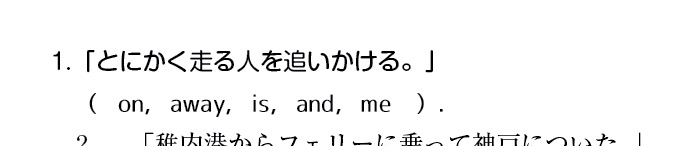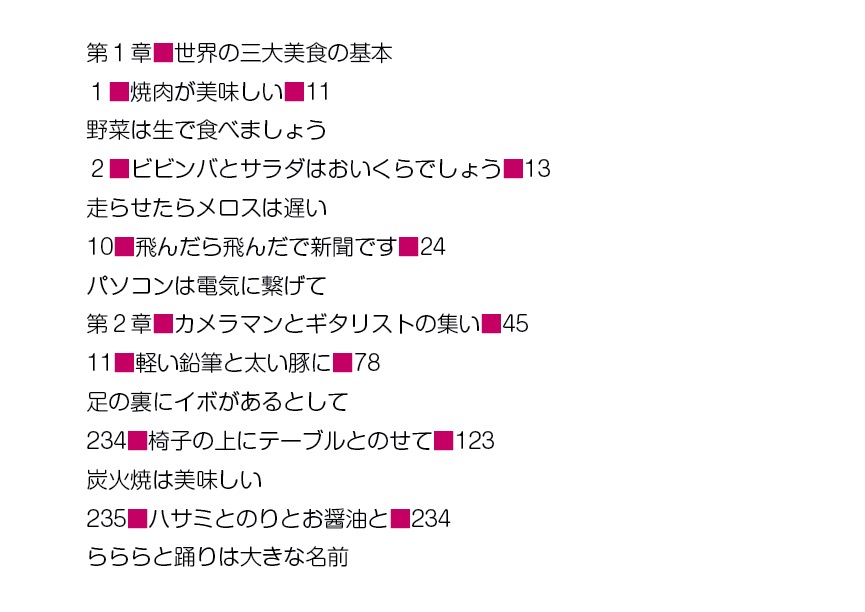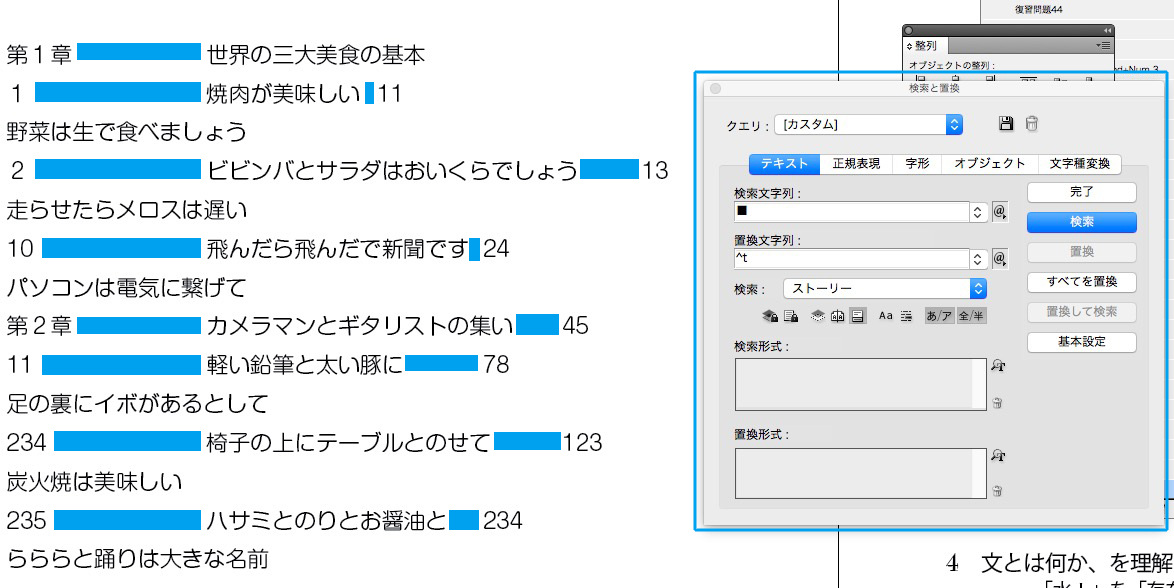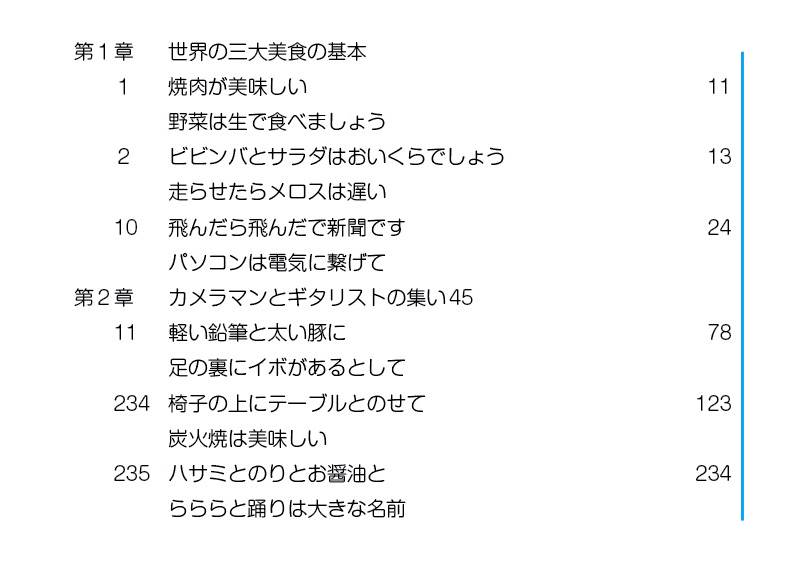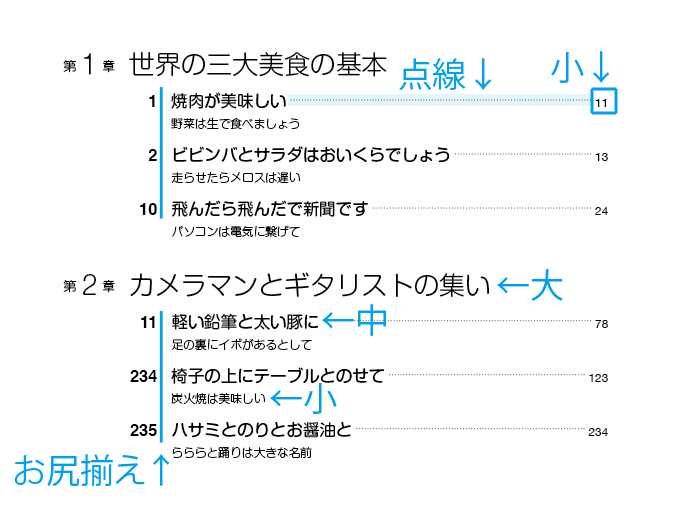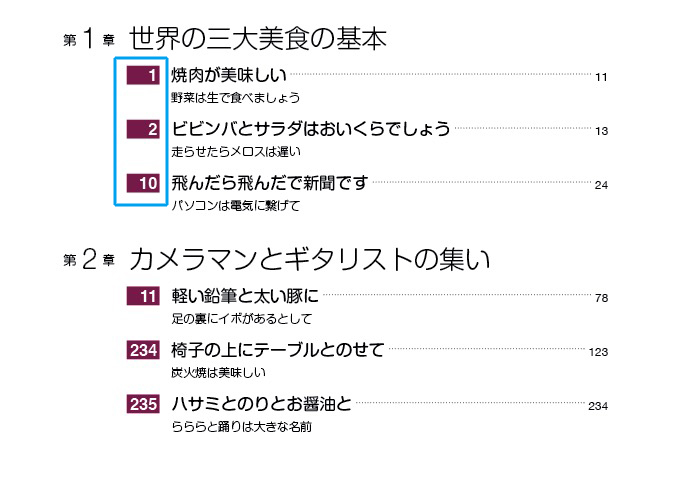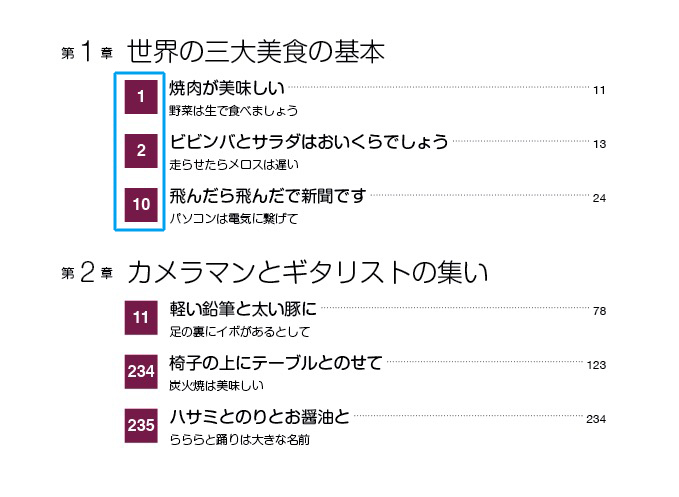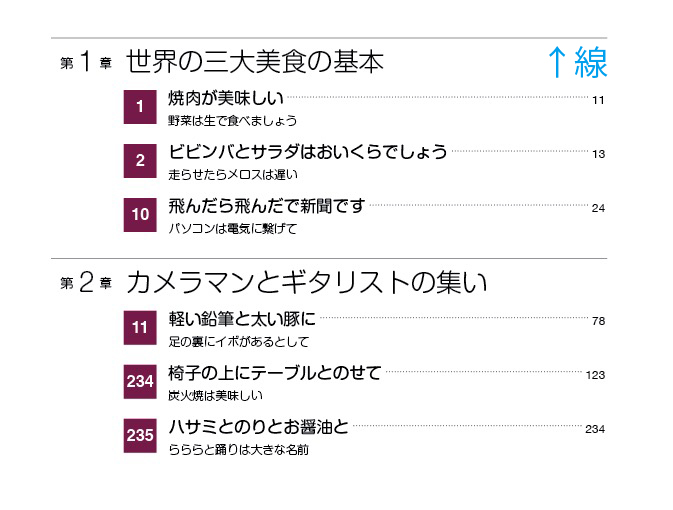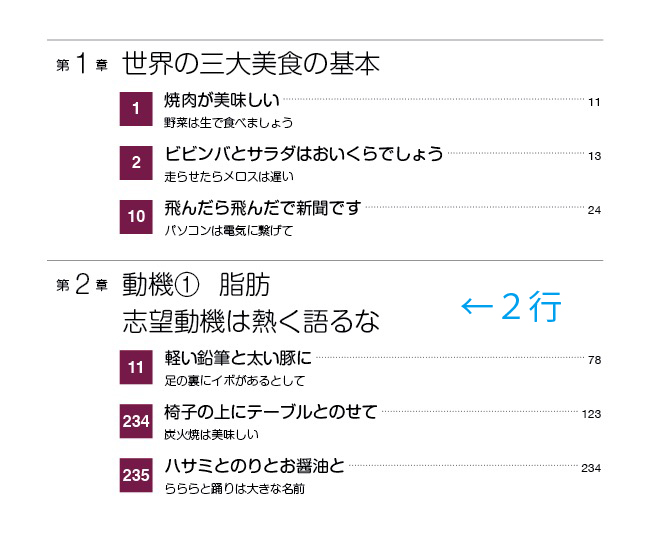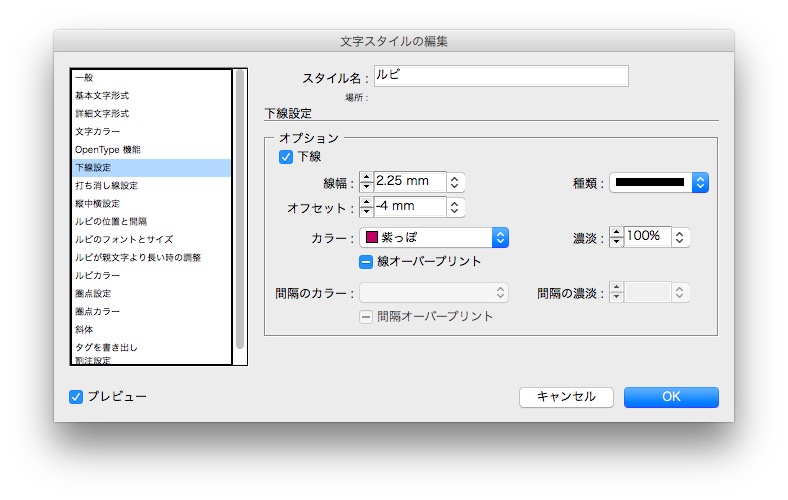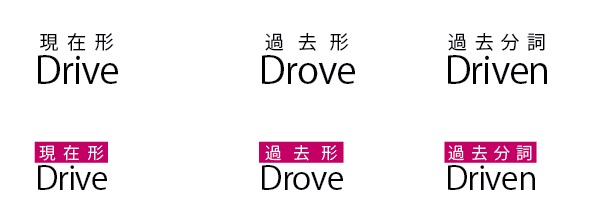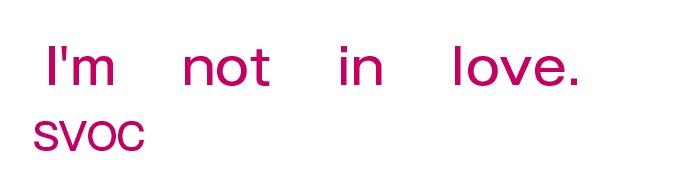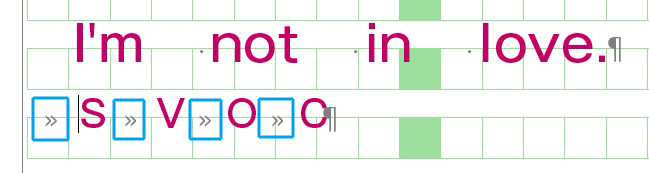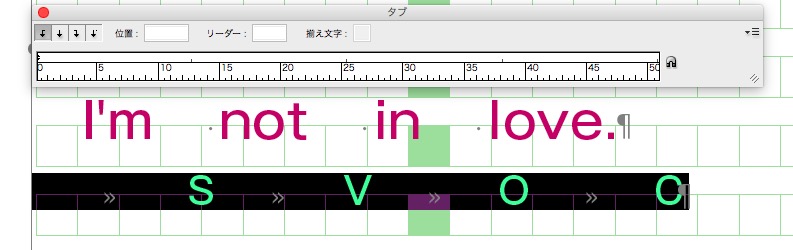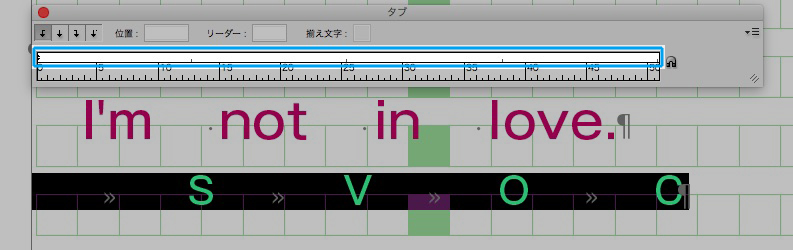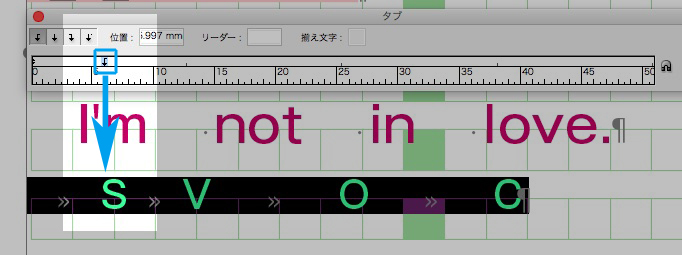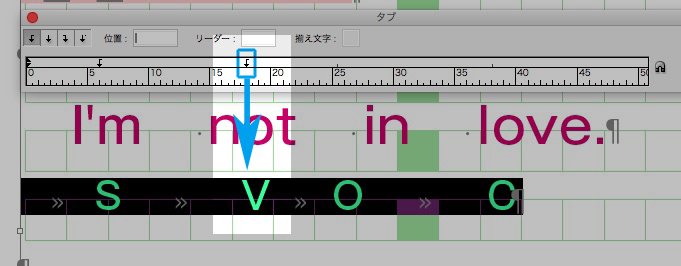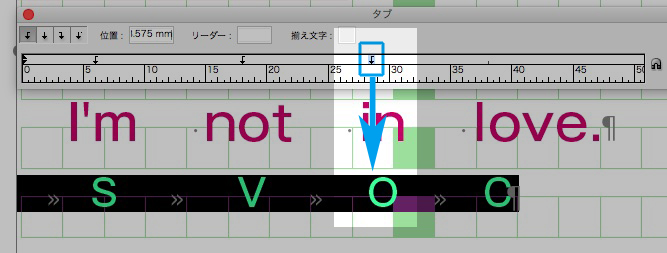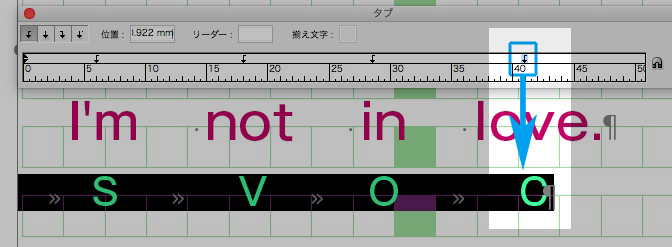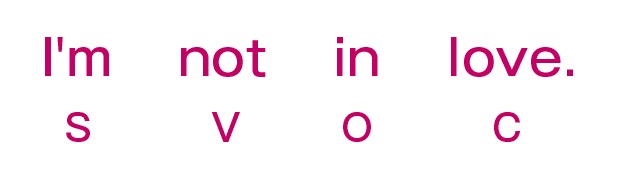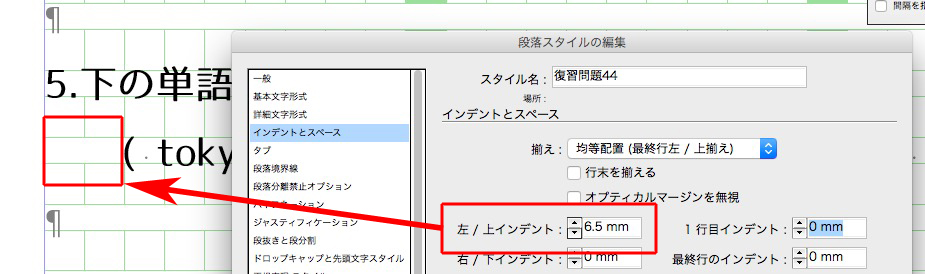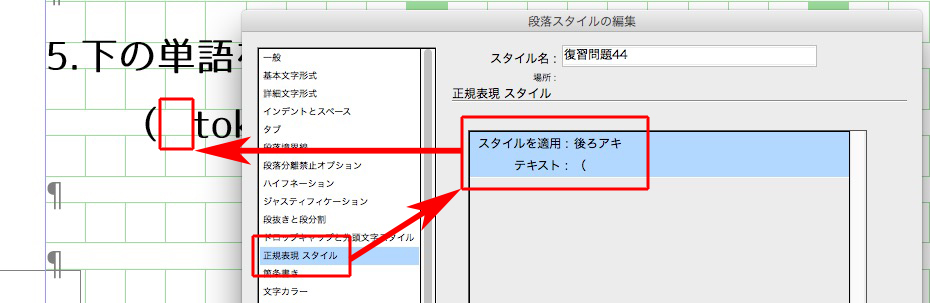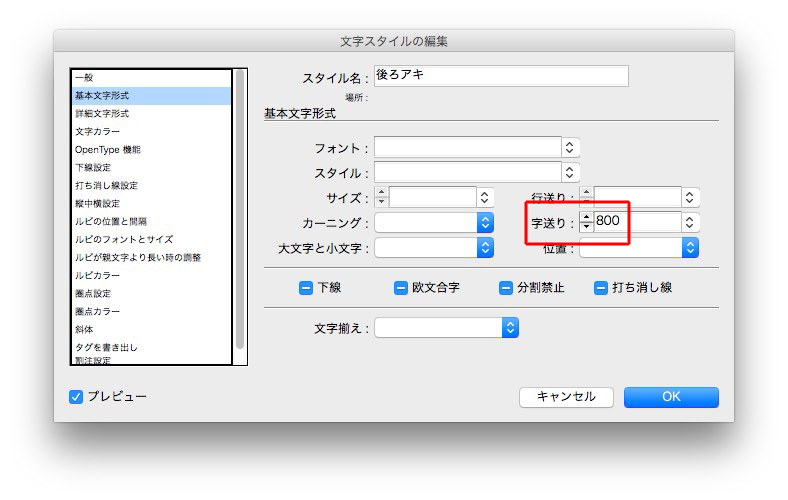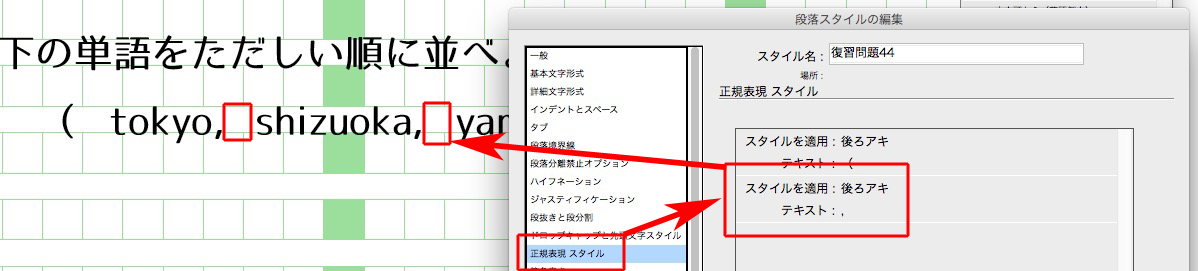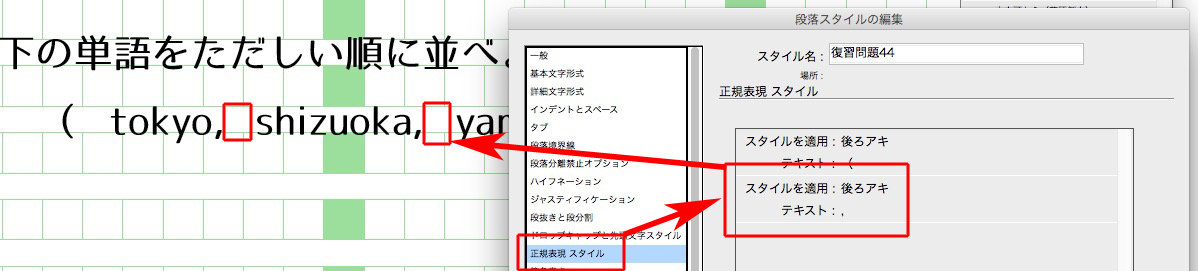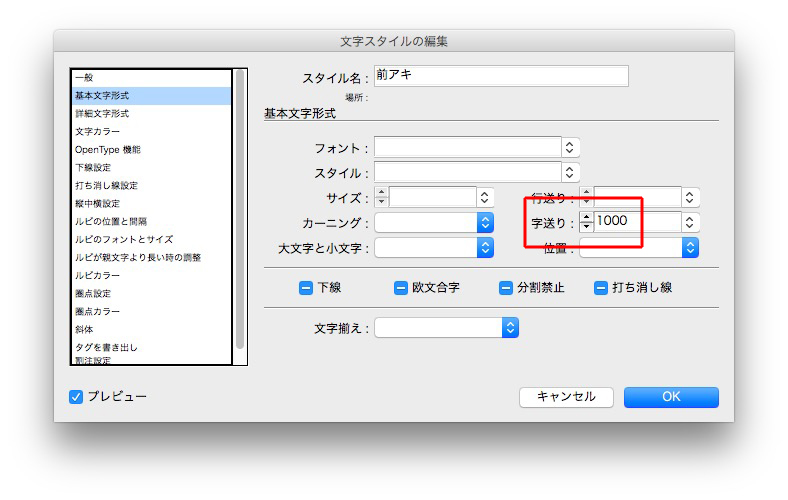ここから、実際に表を作ります。
表は、2種類の作り方があります。
- 本文中の文字を使う
- エクセル等のデータを配置する
ここでは、本文中の文字を使います。
本文中の文字
原稿は、下のような感じです。
項目と項目の間に「タブ」を入れます。
本文と表との間に、空改行を入れないでください。

テキストを選択し、

「テキストを表に変換」を選びます。
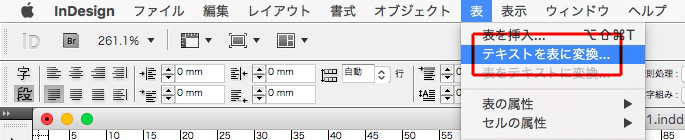
表スタイルは、あらかじめ用意した「基準表」にします。
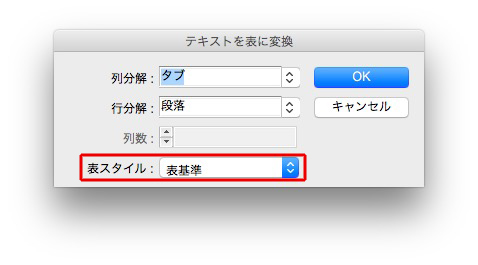
変なサイズの表が出来上がります。
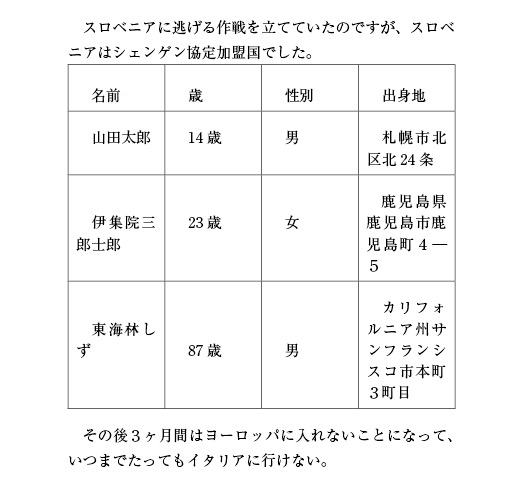
文字ツールで、
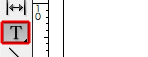
表全体を選択し→セル基準の「オーバーライドを消去します」をクリックします。
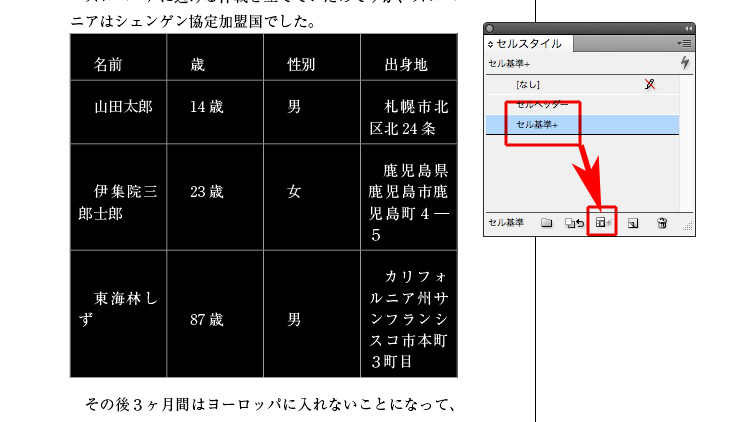
表ができました。
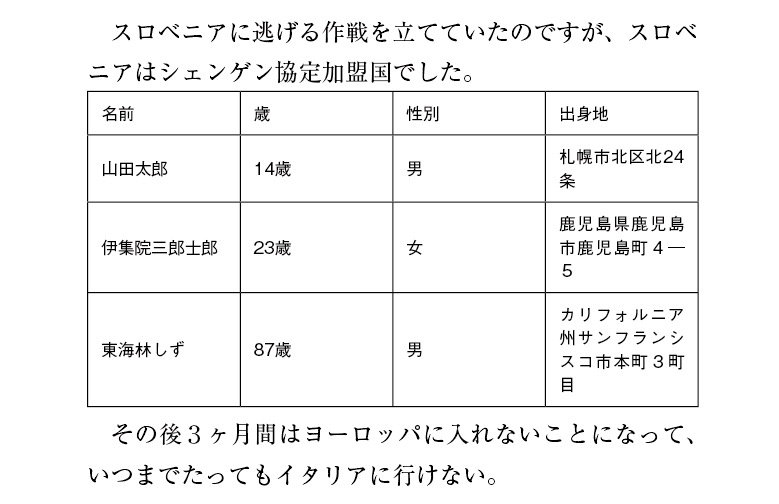
次回の記事から、微調整します。
続きはこちらから↓