1の位で揃えます。
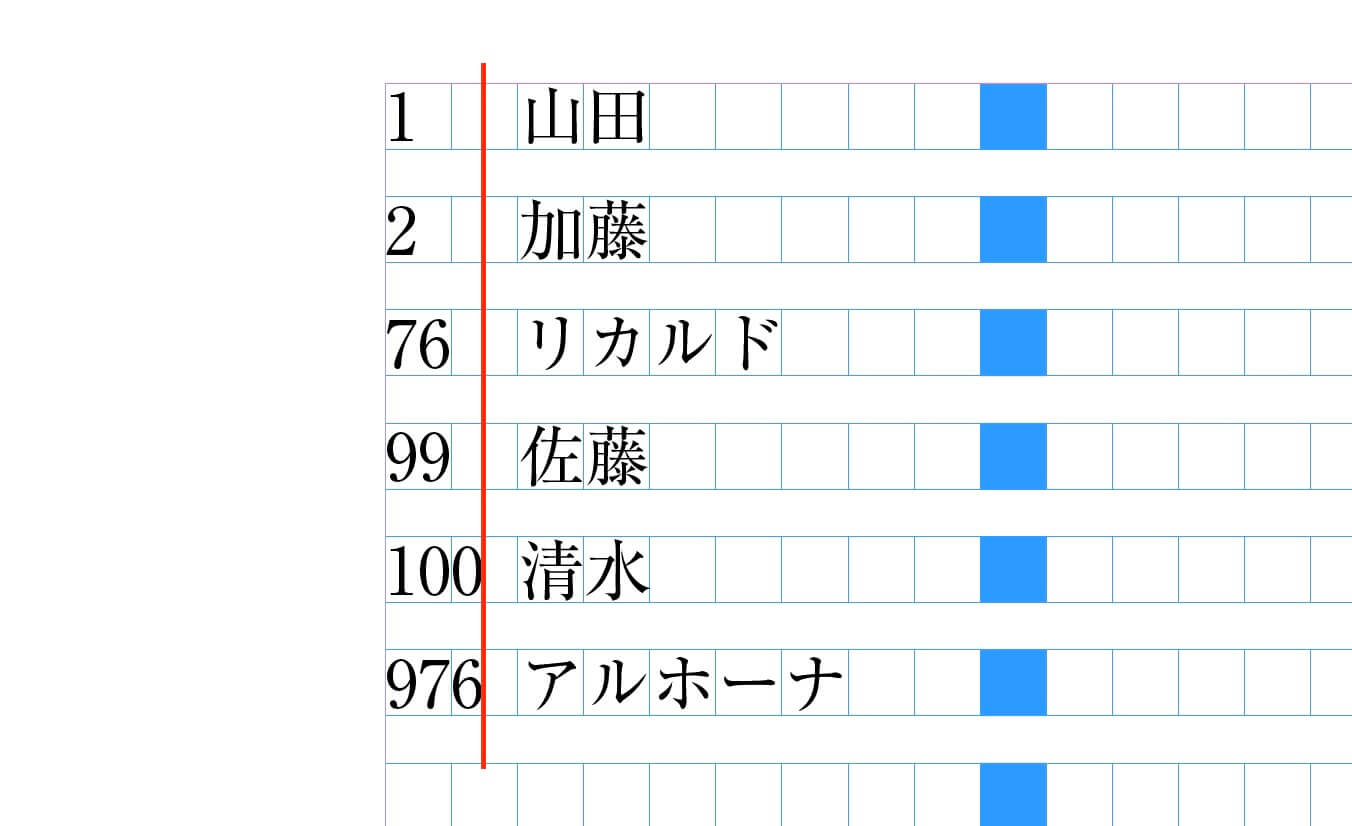
検索と置換で「数字の間隔」を入れました。
正規表現は見よう見まね
1の位で揃えます。
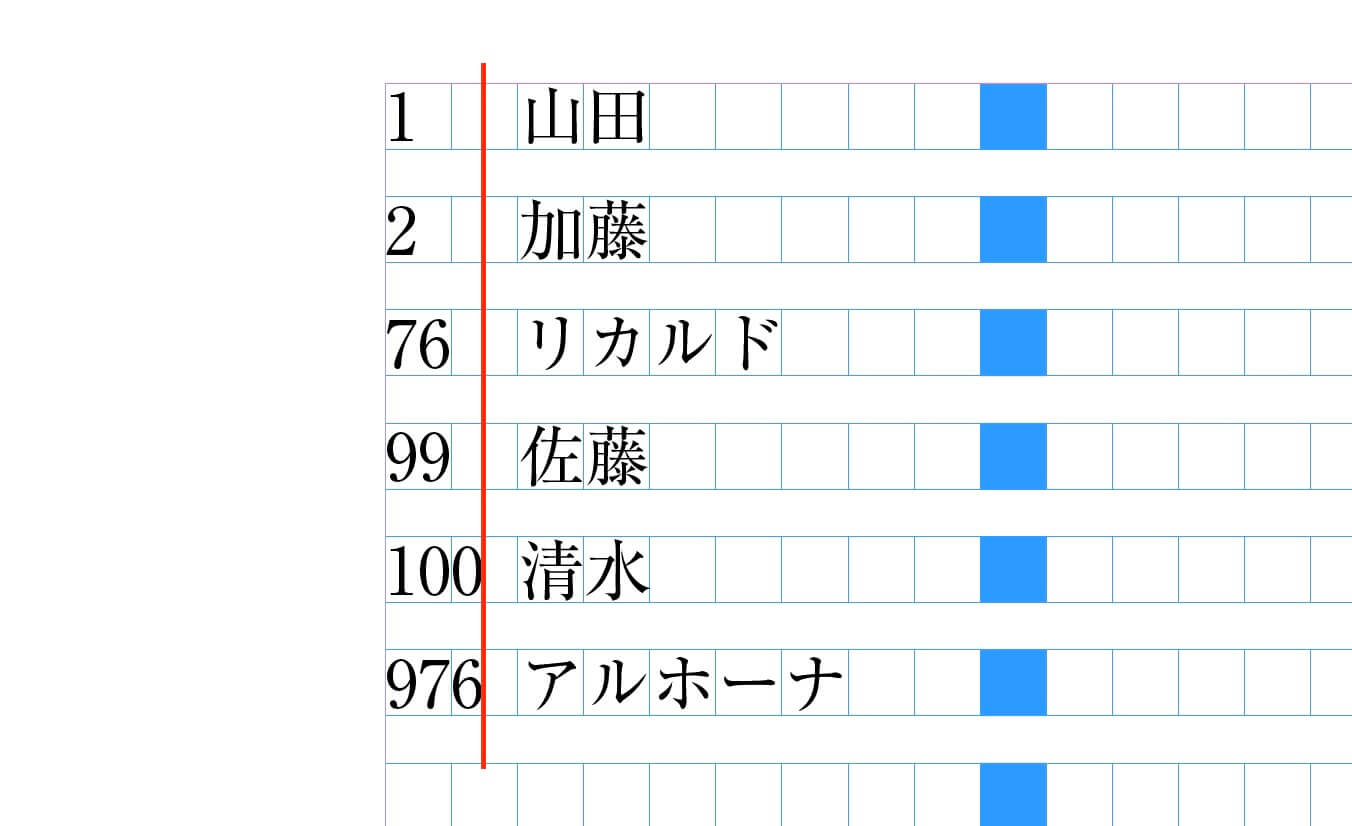
検索と置換で「数字の間隔」を入れました。
「数字の間隔」とは↓
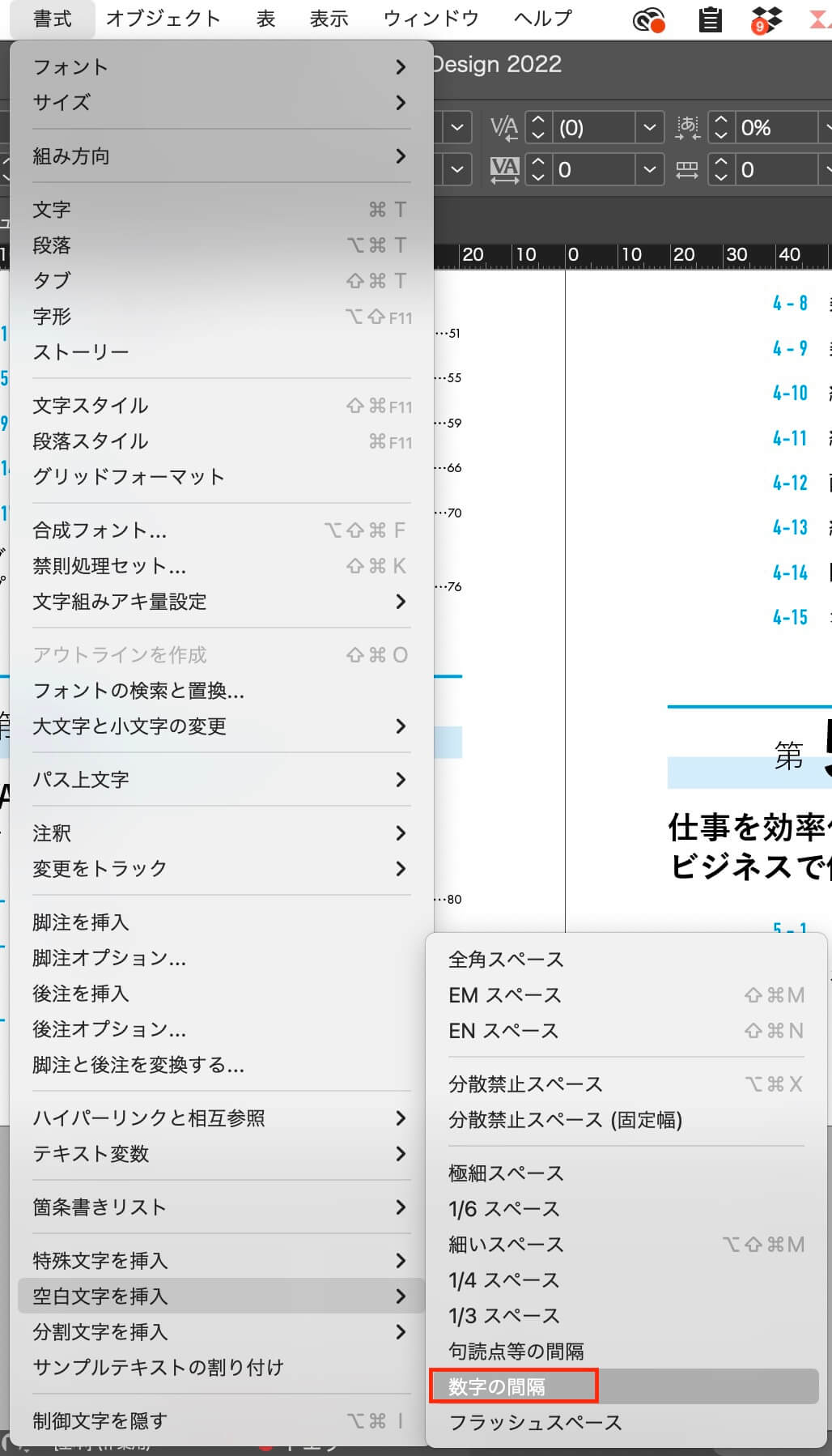
「数字の間隔」は、検索と置換で一気に挿入します。
ふた桁数字とタブが並んだら、その前に「数字の間隔」をひとつ入れます。
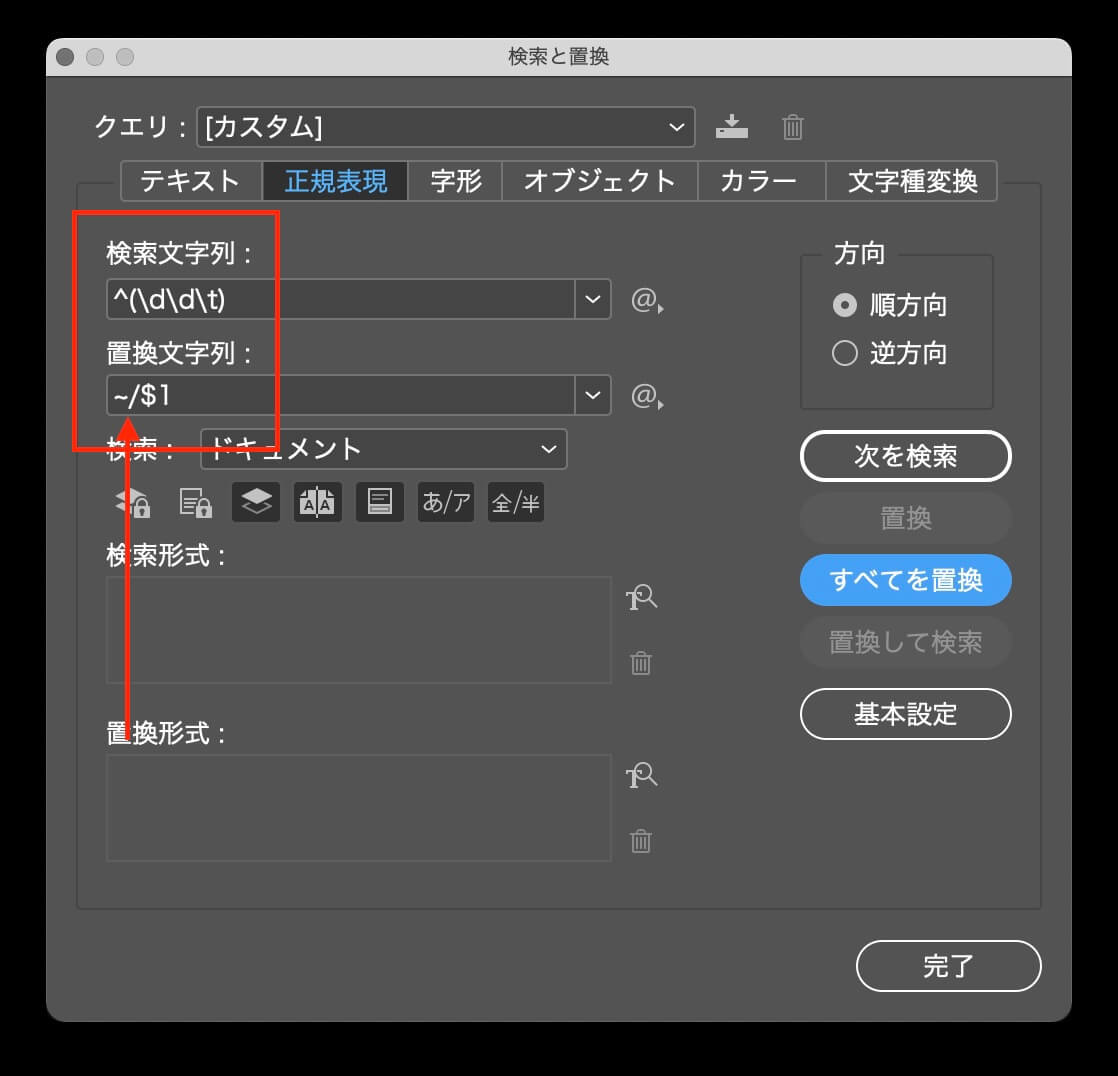
ひと桁数字とタブが並んだら、その前に「数字の間隔」をふたつ入れます。
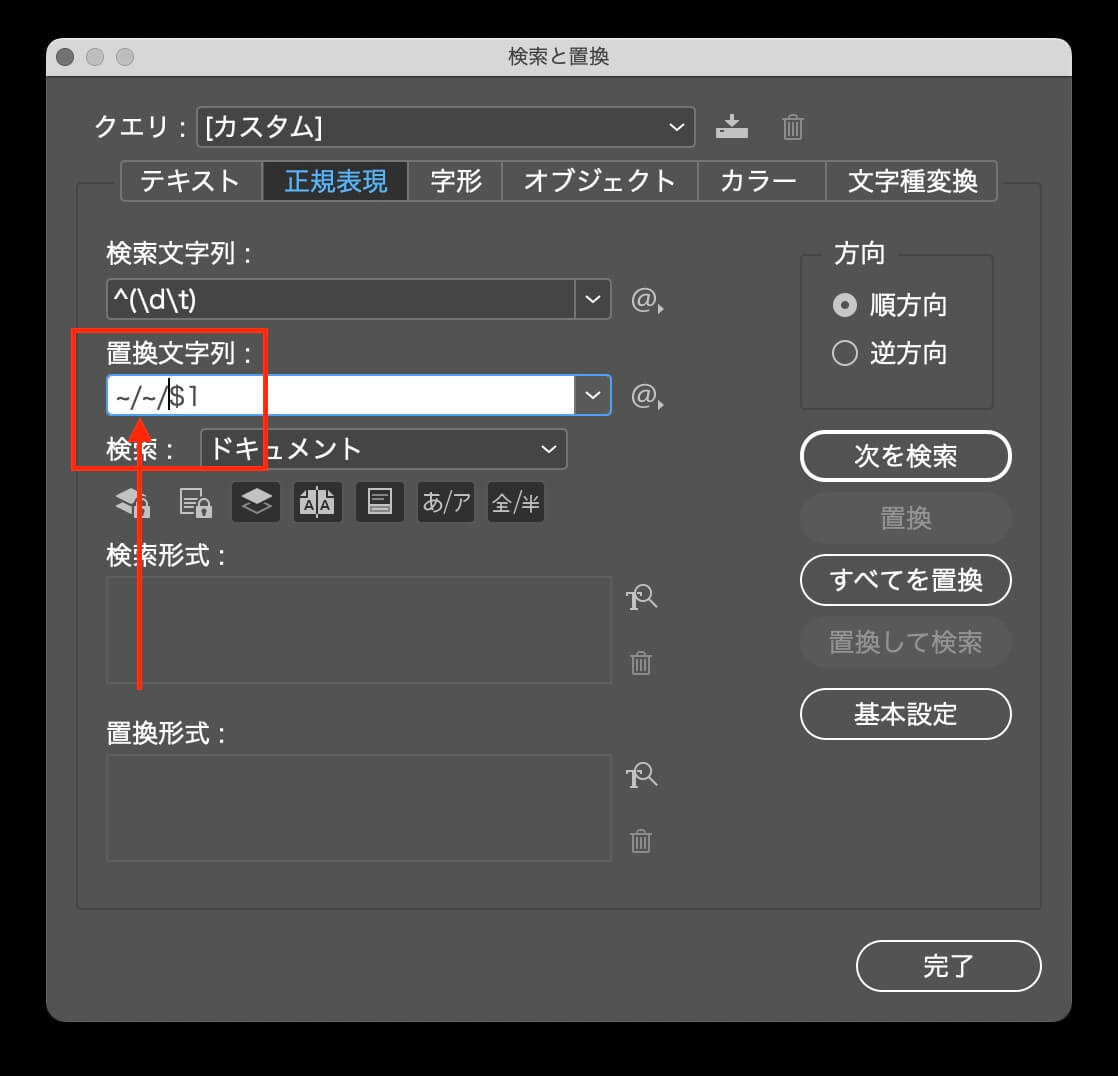
一の位、十の位が揃います。
超基本的な、検索と置換の「正規表現」の指定の仕方です。
※目次や索引のノンブルの前の点々『・・・・・(リーダー罫線)』で、「右寄せインデント」を使いました。
正規表現の呪文はたくさんあるので、これですべての指示できるわけではありませんが。
目次や索引の原稿のノンブルの前のアキは、不統一のことが多いです。
スペースだったり、3点リーダーだったり、タブだったり。
数もまちまち。
これを一挙に置換します。

検索と置換の正規表現は、
①タブは、\t
②全角スペースは、~(
③半角スペースは、直接半角スペースを入力します。
④…は、直接入力します。
⑤記号類はまとめて、[~(\t…]
⑥上の正規表現を ( ) で挟み、
⑦ {1,}を続けます。
よって、
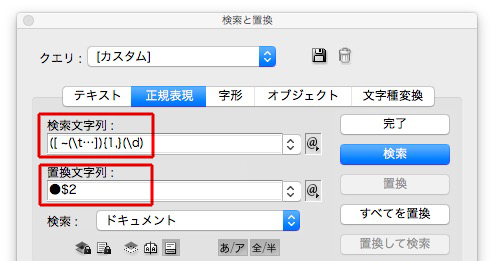
一挙に置換できます。
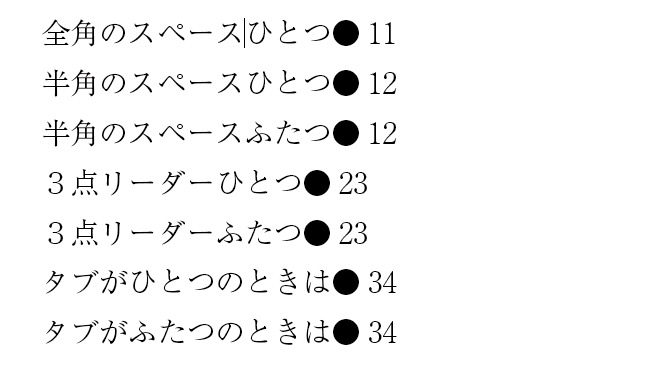
記号類が混在していても

置換されます。

正規表現の [ ] については、
最初に、目次や索引のノンブルの前の点々『・・・・・(リーダー罫)』の付け方を勉強します。
いろんな方法がありますが、44方式です。
Wordの目次原稿です↓
誰かが襲ってきたら、助けてください 11
ゲルのお客さんだと思われる程度に離れて駐車 12
ゆっくりと陽が沈みはじめた 23
狼の遠吠えがあたりを包む 34
暗くなりはじめた大地を眺めた 147
近くに羊かなんかの頭蓋骨 225
テキストをInDesignに配置します。
項目とノンブルの間は、全角スペース、半角スペース、半角スペースふたつと統一がとれていません。
検索と置換で、統一します。
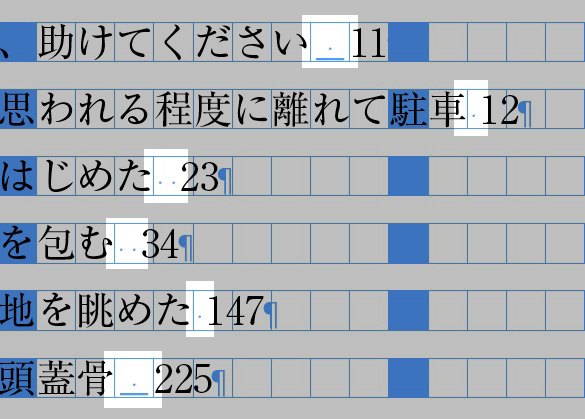
「1/3スペース」「タブ」「1/3スペース」の組み合わせにします。
検索文字列→ (\s){1,}(\d)
置換文字列→ ~3\t~3$2

変わりました。

←1/3スペースの記号

←タブの記号
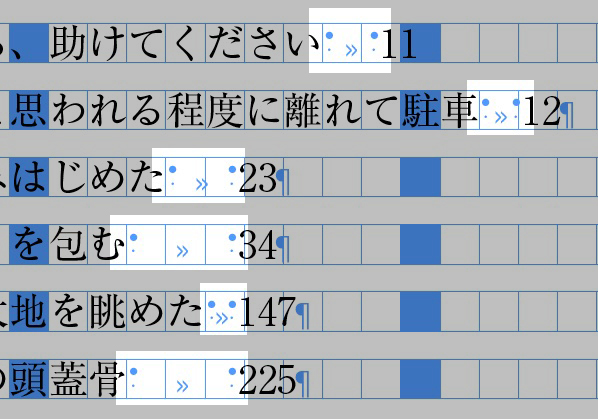
1/3のスペースは、下↓のアキになります。
タブが、『・・・・・(リーダー罫)』になります。
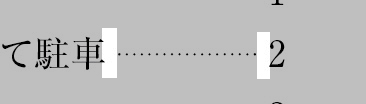
検索と置換については、次に説明します。
ここまで、なんとなくわかりますか?
uchiから検索と置換に質問があったので、追加記事を書きました↓
忘れてました、「右/下インデント」より、「右寄せインデント」のほうが簡単でした。
下の記事で、検索と置換の正規表現の超基本的な指定とともに確認してください。
索引を作る手順です。
2つの作り方があります。
《Part1》日本語が多いときは、スクリプトを使う
ここでは、日本語が多いときのスクリプト編を説明します。まず、
《Part0》スクリプトをインストールしてください。

索引にしたい語句に、文字スタイルをあてます。
わかりやすいように、青い色をつけました。
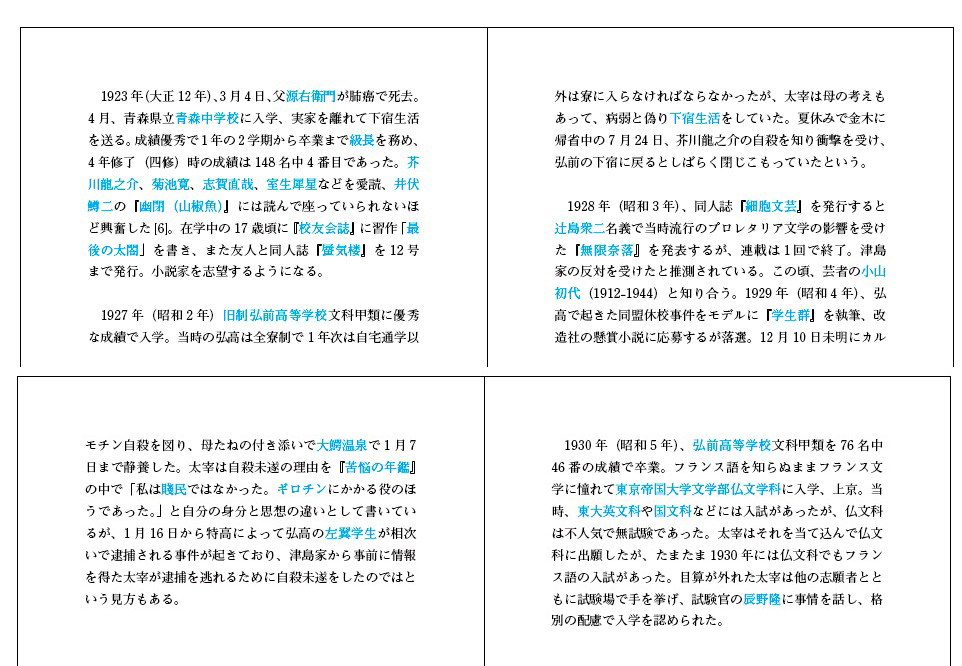
スクリプトを実行します。
スクリプト名をダブルクリックするだけです。

InDesignのデータがあるフォルダに、原稿ができました。
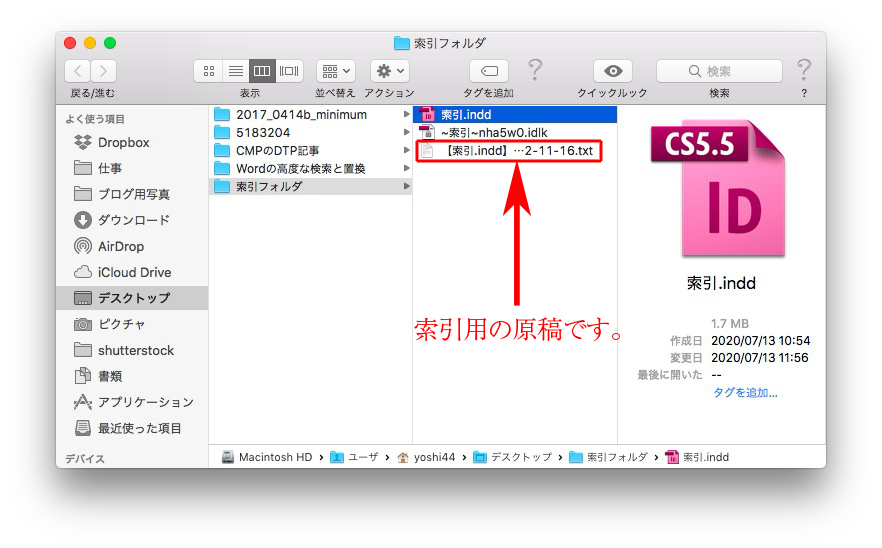
データを開くと、
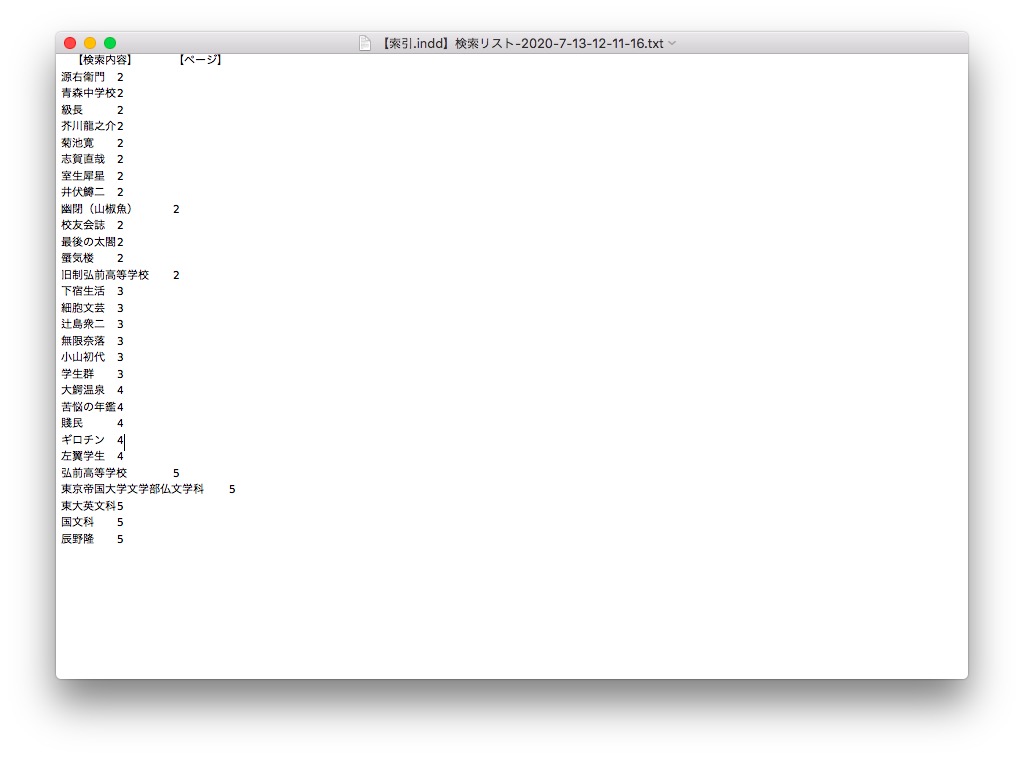
エクセルで五十音順にしますが「読み」を入力しないとと微妙に不正確なので、目視と手作業で修正します。
InDesignで索引を作るのは、正直、手間がかかります。
ひとつひとつ、手作業で語句を選びます。
「スクリプト」を使う方法がありますが、英単語が多いときは索引の機能を使ったほうが少しは楽かも。
①「索引」を表示します。
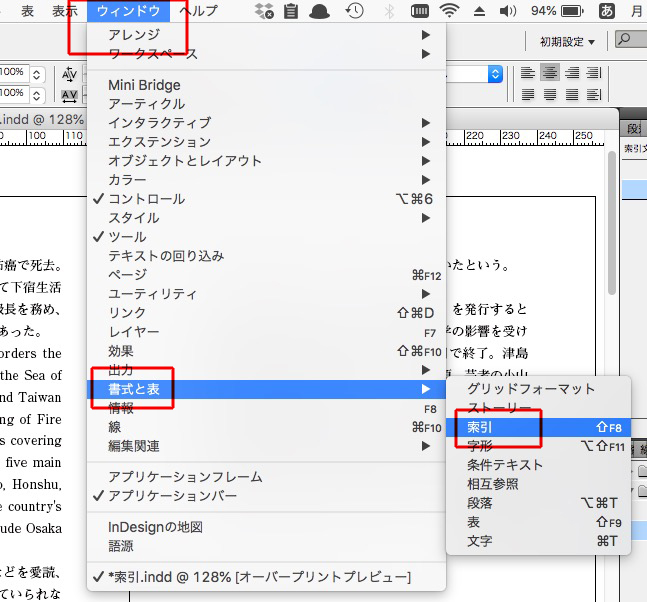
②「参照」を選びます。
※ブックを使っていたら、ブック。
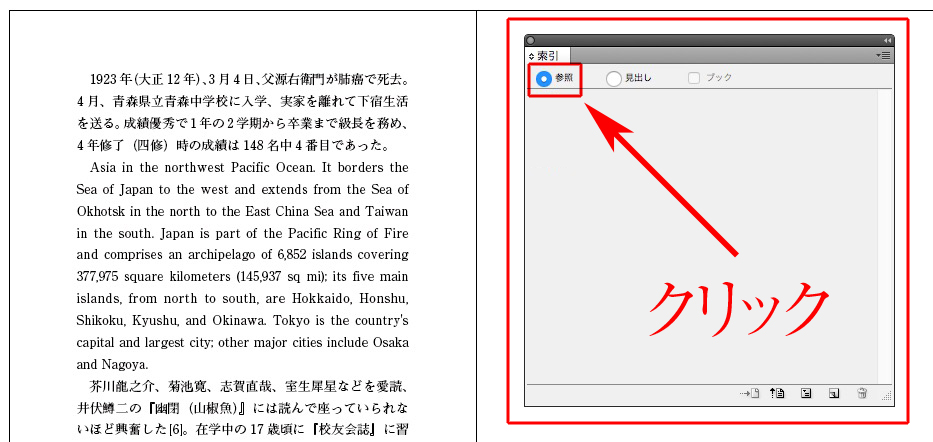
③索引にしたい語句を選んで、索引の右下をクリックします。
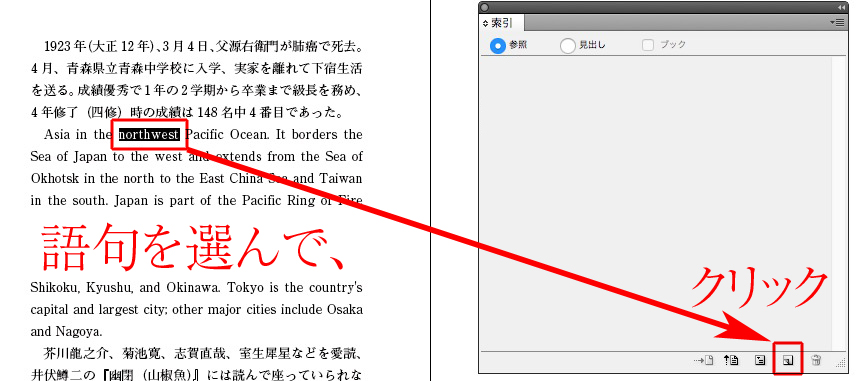
④選んだ語句が索引項目に表示され、
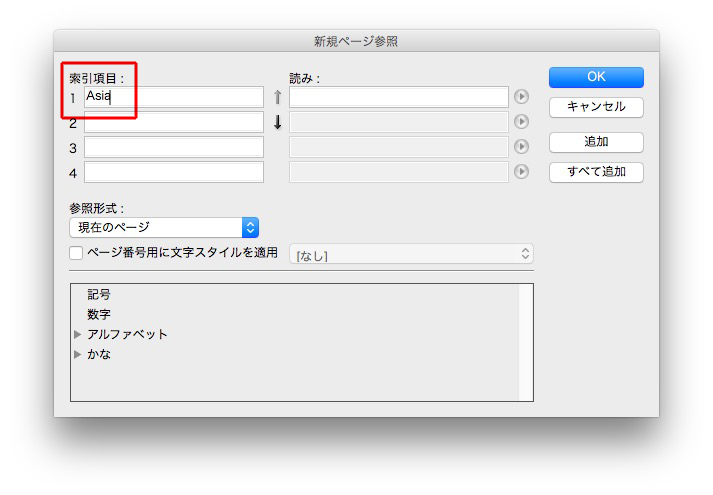
⑤登録されました。
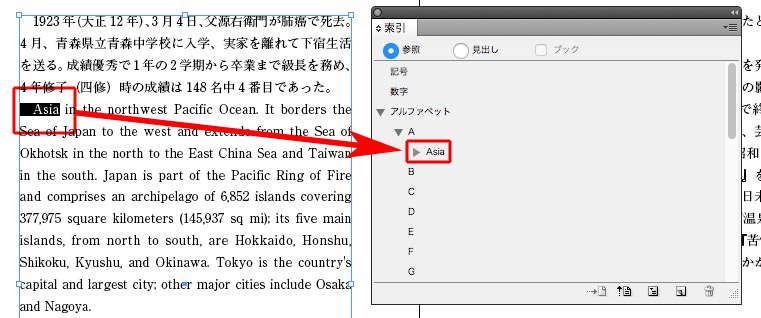
⑥日本語は、面倒です。
読みを手入力します。
読みを入力しないと、微妙に五十音順になりません。
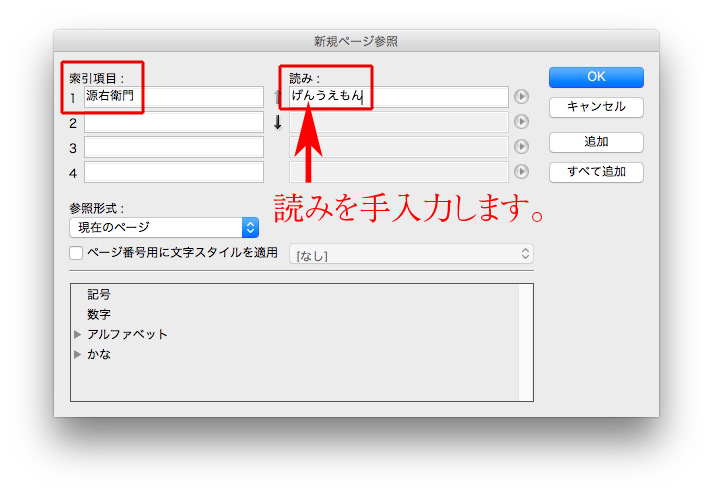
⑦すべての語句を登録し終えたら、右下をクリックします。
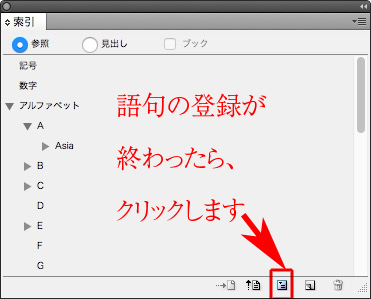
⑧OKをクリックします。
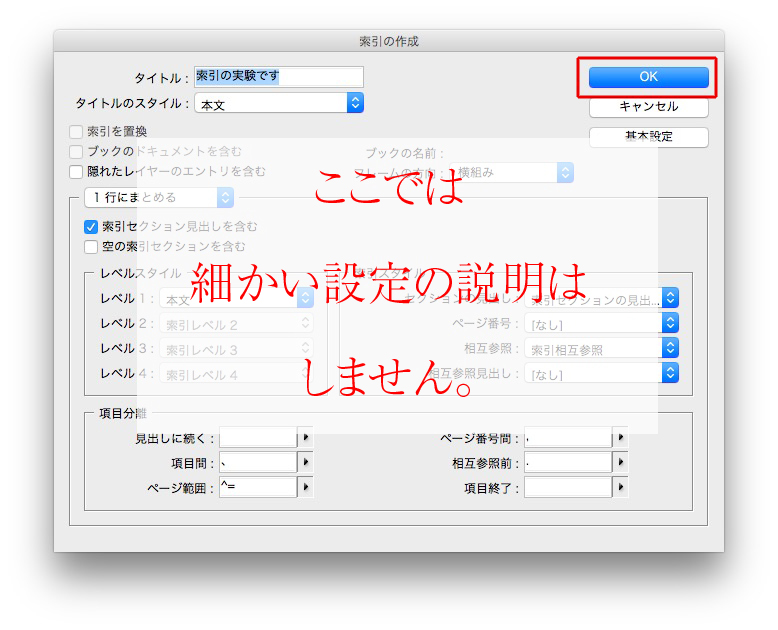
⑨索引ができました。
※この記事ではデザインしていません。
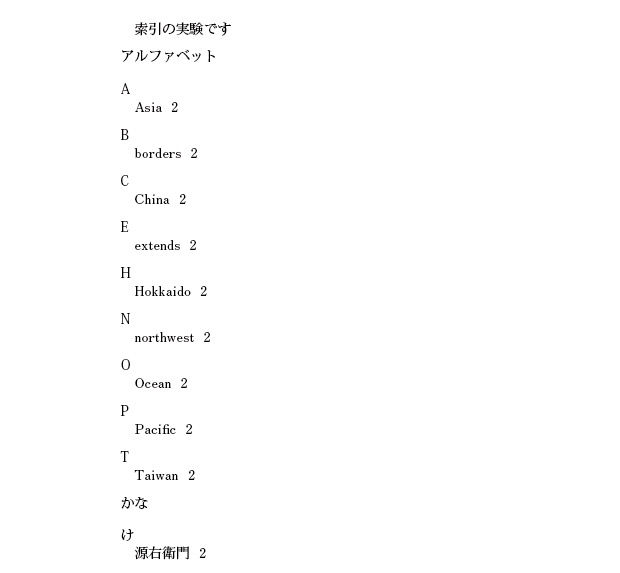
⑩索引を作成したあとで修正が入ったら、上の工程⑦からやり直しです。