下の記事の続きです↓
見出しに付属するオブジェクト「数字と英語」をレイヤー1に移動します。
ポイントは、
①オブジェクトスタイルを使う←位置の調整をするため
②記号★を使う←全ページの数字と英語は、検索と置換で一括挿入するためです。
数字は手入力せず、自動化します。
次の記事は、
正規表現は見よう見まね
下の記事の続きです↓
見出しに付属するオブジェクト「数字と英語」をレイヤー1に移動します。
ポイントは、
①オブジェクトスタイルを使う←位置の調整をするため
②記号★を使う←全ページの数字と英語は、検索と置換で一括挿入するためです。
数字は手入力せず、自動化します。
次の記事は、
下の記事の続きです↓
必要に応じて、2行用の段落スタイルを作ります。
続きは、
下の記事の続きです↓
段落スタイルを調整して、見出しの位置を揃えます。
①天地は、インデント
②左右は、ベースラインシフト
続きは、
本文のテキストフレームのほかに、見出しや数字、写真やキャプションとテキストフレームが増えると、コピペの作業が増えて手間がかかります。
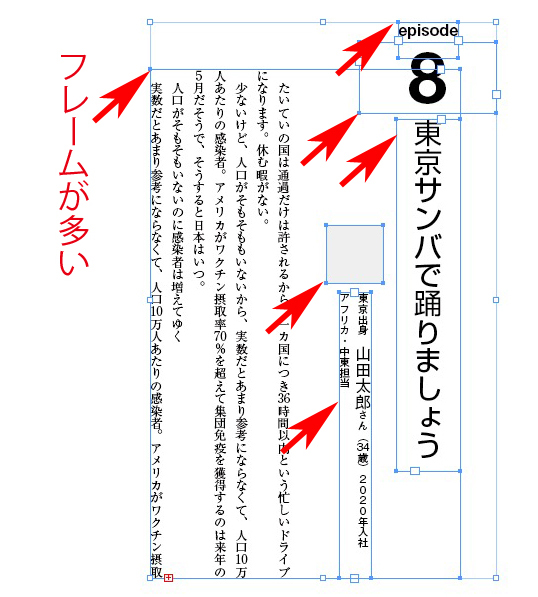
コピペを減らすために、テキストフレームを減らします。
テキストフレームを減らすために、レイヤーを使います。
本文以外のフレームをカットして、レイヤー2へ移します。
InDesignは、テキストフレームを減らすとパフォーマンスが飛躍的に上がります。
続きは、
下の記事の続きです↓
本文フレームに入っていない見出しを本文に組み込みます。
①レイヤー2を見えなくし(目のマークをクリックして消します)
②レイヤー1の本文フレームに見出し文字を入力します
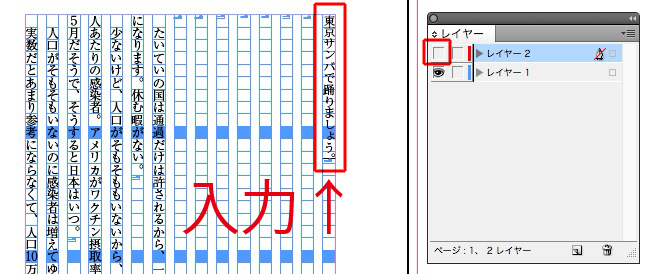
見出しの段落スタイルを複製します。

先ほど複製した段落スタイルをあてます。
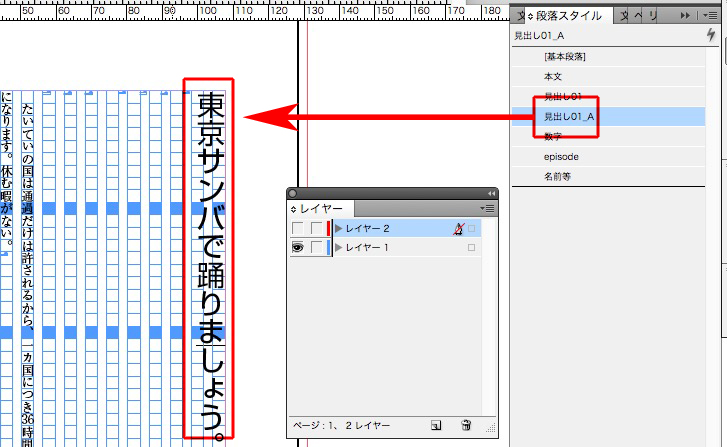
レイヤー2を可視化します。
先ほど作ったレイヤー1の見出しは、正しい位置に見出しがありません。
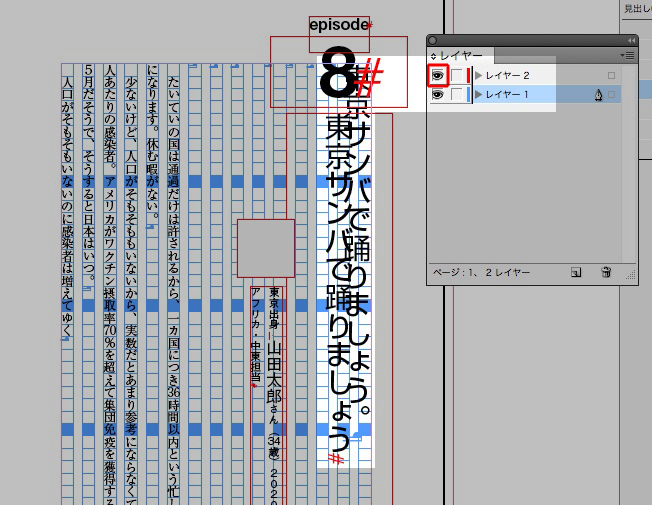
次に記事で、見出しの位置を正します。
段落行取りを使った、見出しの段落スタイルの作り方です。
改行は、shift + return です。
見出しの隣に、見出しを置きます。
まず、確認です。
下の囲みの質問文について。
編集の方から「2行で」と指定されていた場合、
・1行で収まるときの、2行取りの大見出し ←A
・2行になるときの、1行取りの大見出し ←B
具体的には、下のAとBのケースですか?
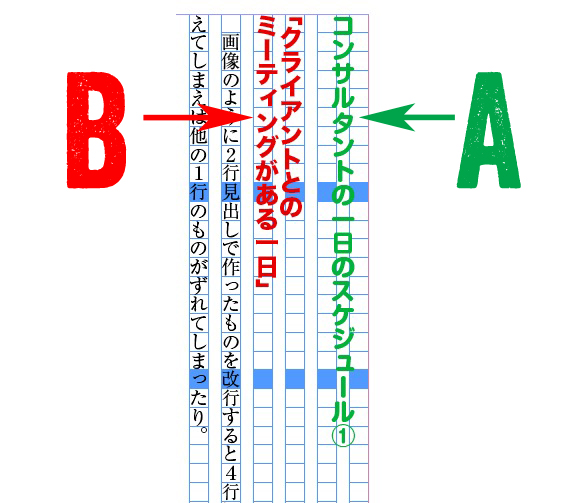
また、
画像のように2行見出しで作ったものを改行すると4行に増えてしまいます。
行取りを変えてしまえば他の1行のものがずれてしまったりと、
どうしたらいいかわからなくなりました。
もしかして、下のような全体で4行幅のとき、
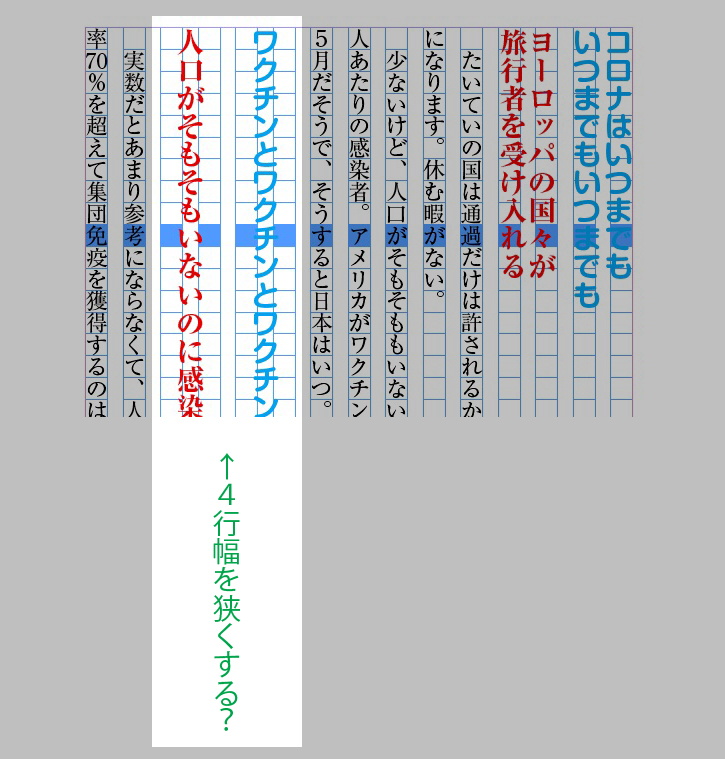
3行幅に減らしたいということでしょうか?
改行する見出しの段落スタイルの作り方です。
赤い字が、見出しになります。

それぞれに、段落スタイルをあてます。
このときは、本文と同じ級数書体です。
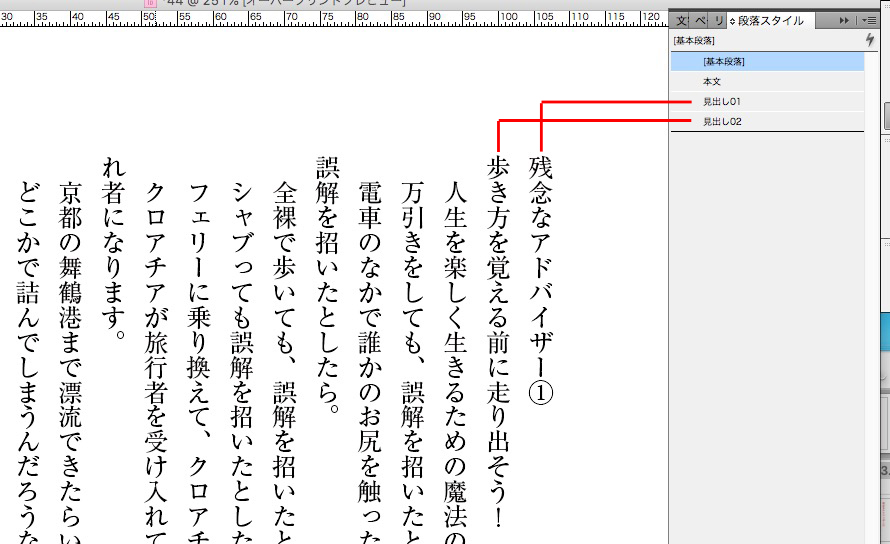
見出しのスタイルはふたつとも、文字組みは段落下げのないものを選びます。
ここでは、「なし」を選択しました。
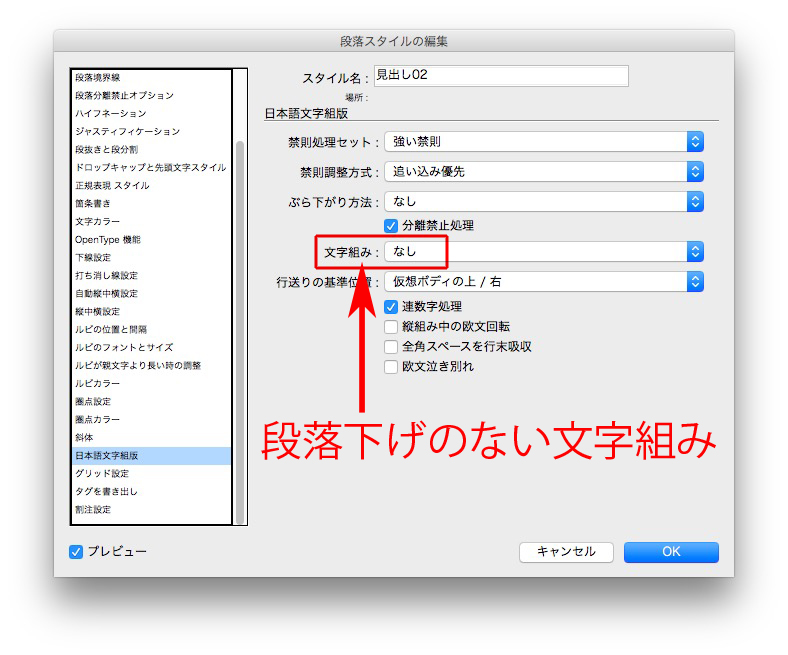
グリッド揃えは、「なし」。
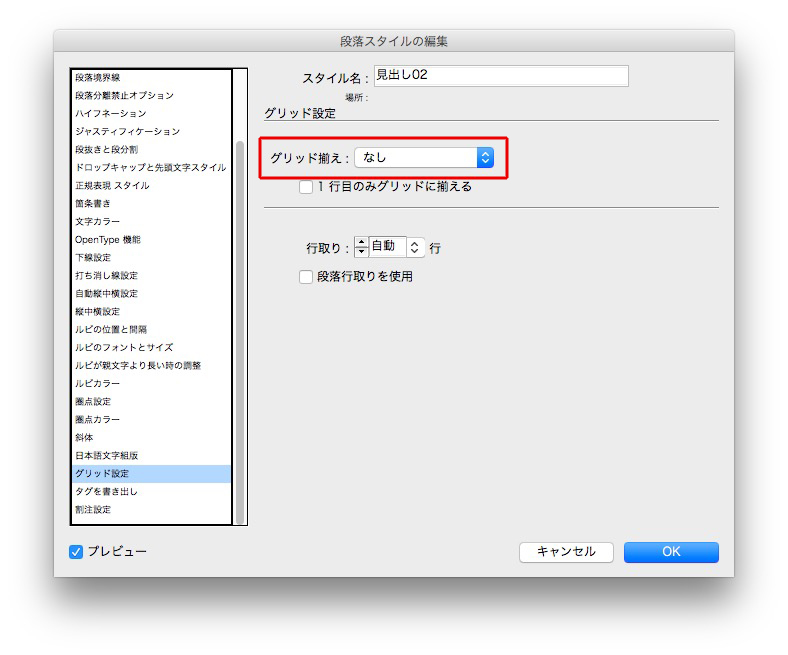
揃えは、「左/上揃え」です。
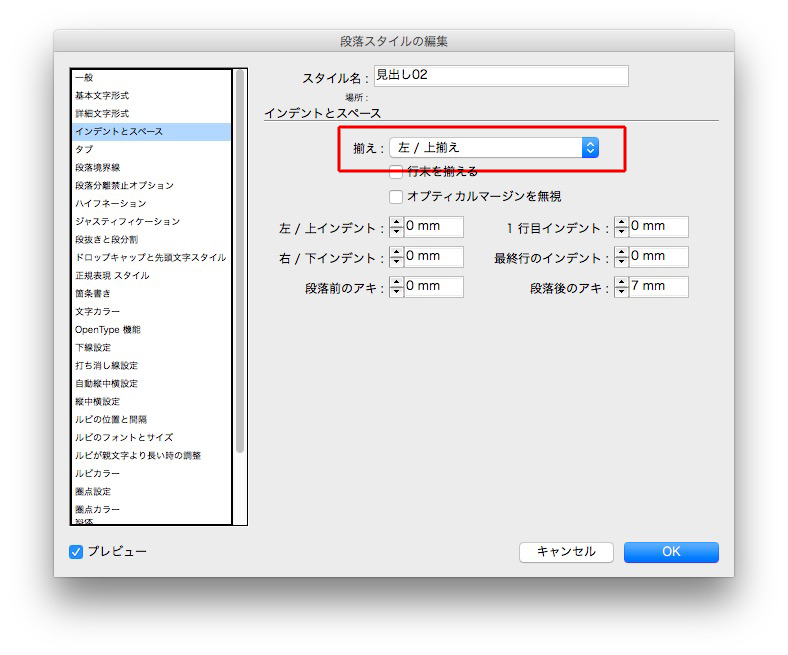
大雑把に、級数を変えます。

行間を調整します。
大事なこと→改行するときは、Shift + return (enter) です。
このあと、級数や書体等の調整をしてください。
すべての文字に、「本文」の段落スタイルをあてます。
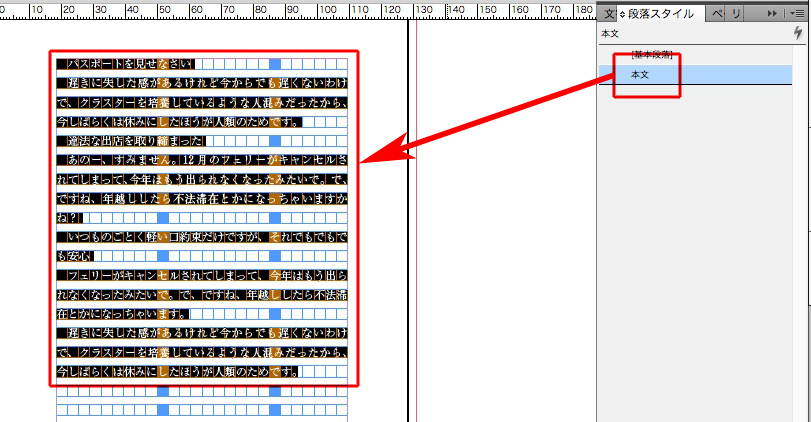
見出しに、「見出し」の段落スタイルをあてます。
このときの「見出しの段落スタイル」は、本文と同じ書体、級数です。
見出しは、必要に応じて2〜3種類です。
①ページの先頭
②文中
③2行
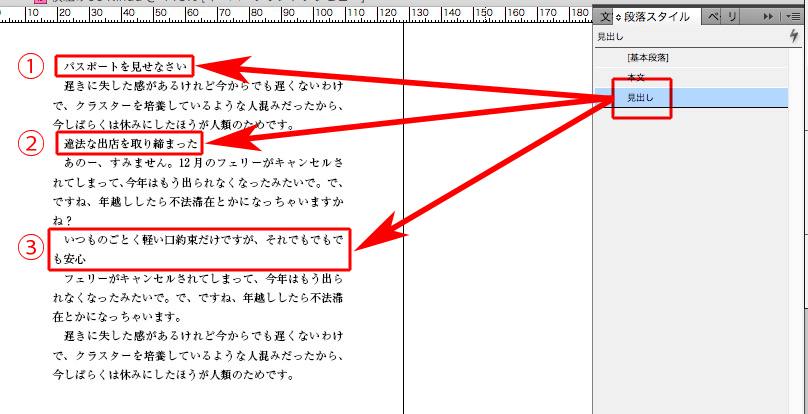
デザインは、下の動画のように施します。
最後に、「見出し(ページの先頭)」を作り、行間アキを揃えます。

ここでは、2行見出しのアキは揃えません←デザイナー次第です。

デザインは、少しずつ施します。
化粧をするとき、いきなり右目にだけ付けまつ毛をつけるってことはしないですよね?
右目だけ、アイシャドウとかアイラインに気合いを入れるってことないですよね?
口紅を最初に塗るってことないですよね?
いきなり、顔中にラメをつけたりしないですよね?
デザインは化粧に似ています。
いきなり、色をつけたりしないこと。
いきなり、書体を考えないこと。
いきなり、字を大きくしたり小さくしたりしないこと。
ナニがどれくらい重要かを考えながら、段階を踏んで少しずつ、です。
わかるだろうか、この例え。
2種類の見出しをデザインしながら、説明します。
まず最初は、行間を広げるだけ。
空間(スペース)で強弱をつけます。
必ず、段落スタイルを使います。
次に、インデント。
インデントは、地味ながら効果があります。
見出しが本文からはみ出すことを考えて版面を設計すべきなんですが、ここはインチキして、本文組みを狭くしました。すみません。
級数で強弱をつけます。
書体で強弱。
最後に、飾りを施します。
施しすぎないこと。
ちょっと足りないかな?くらいで止めること。
しばらく他の仕事をしてから、見直してください。
時間が経つと、いろいろ見えてきます。
等々を感じたら、料理に塩胡椒をするように、必要に応じてナニかを足してください。
塩だと思って、足しすぎないこと。
おさらいです。
デザインをするときは、まず、
この順番に慣れると、迷いにくいし、仕事が早くなります。