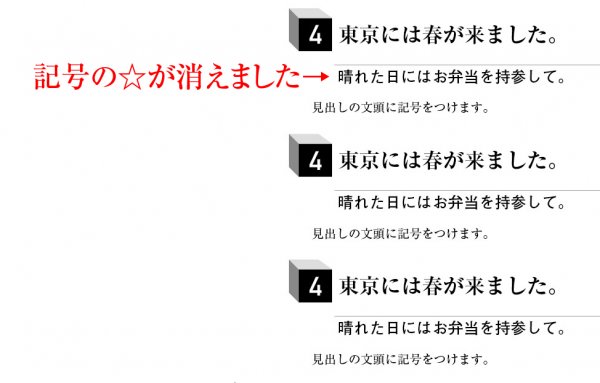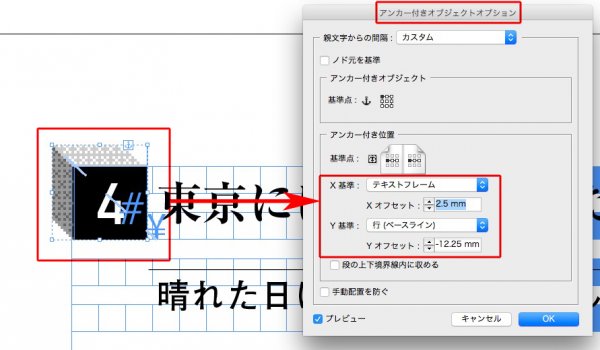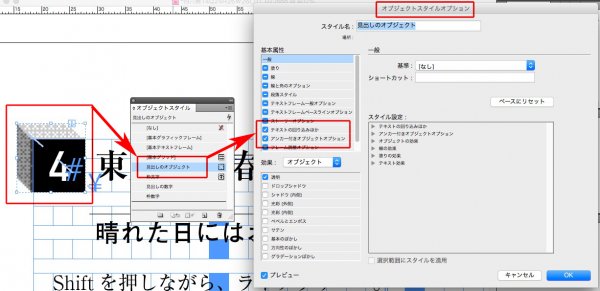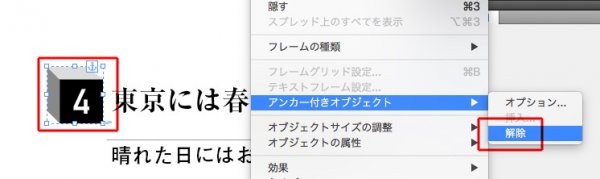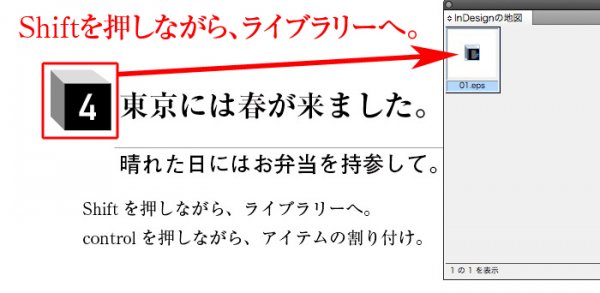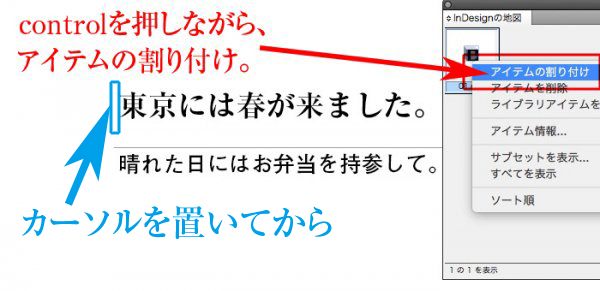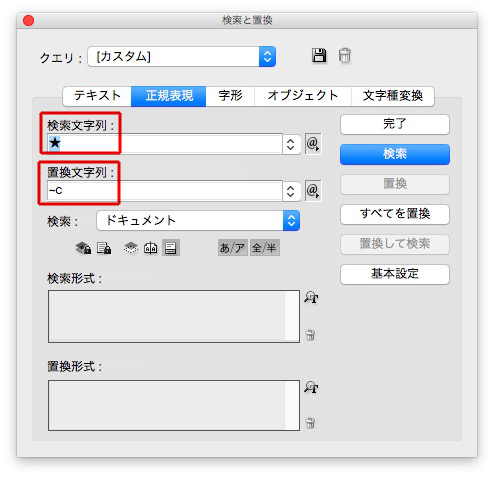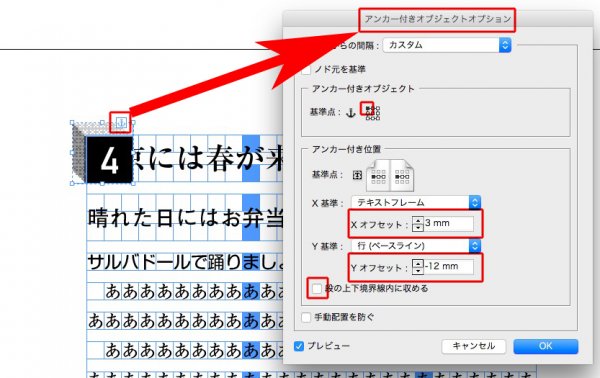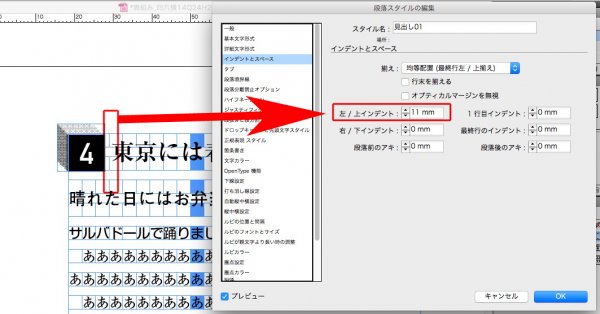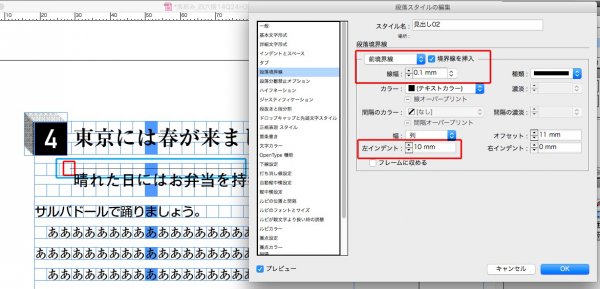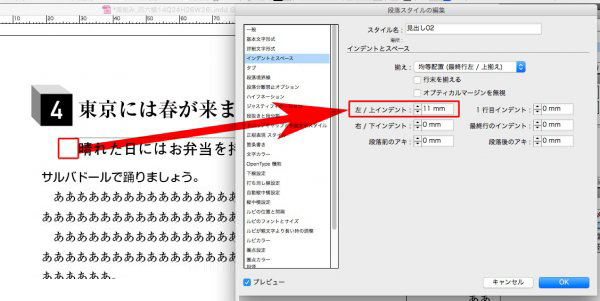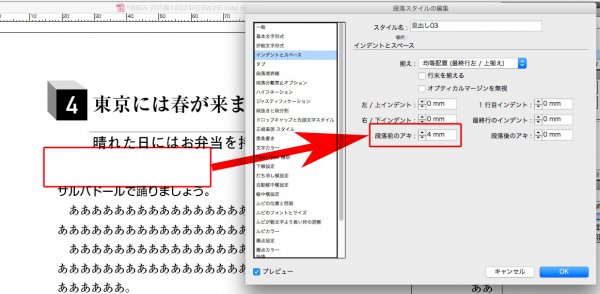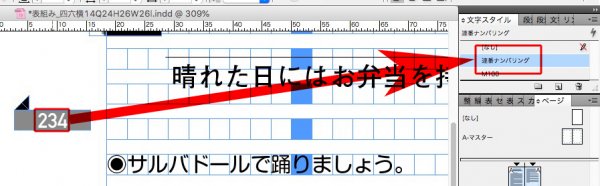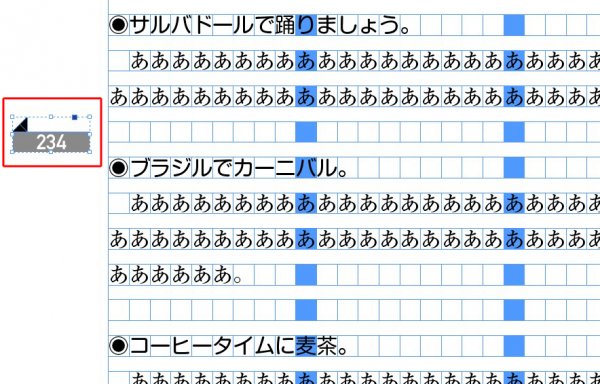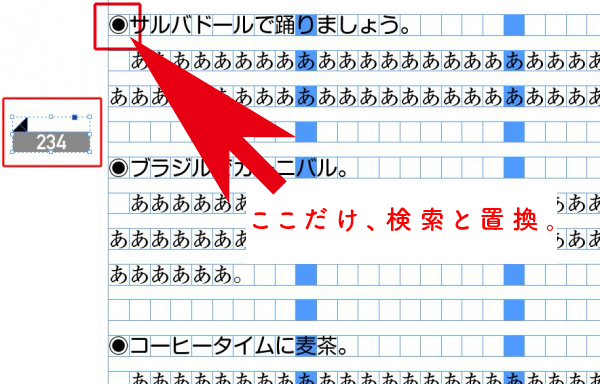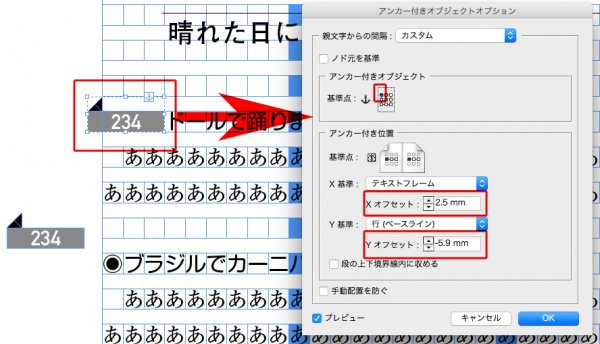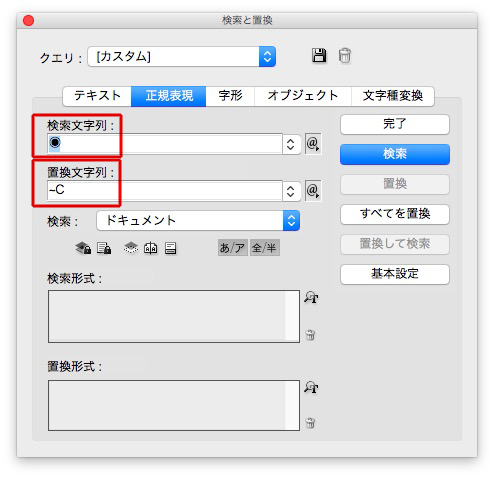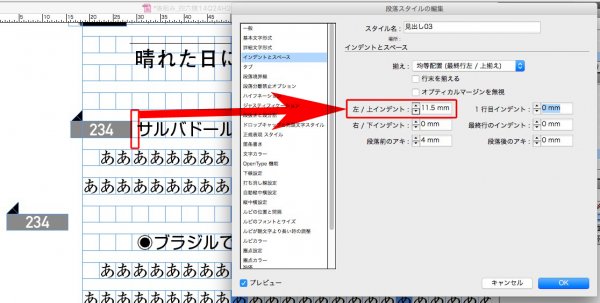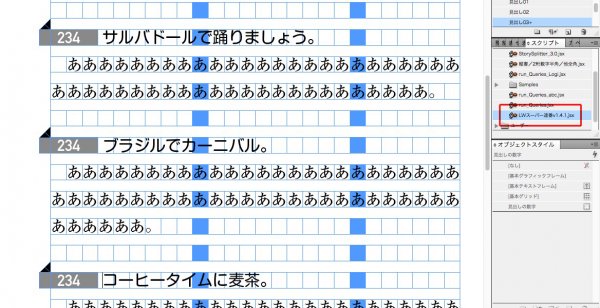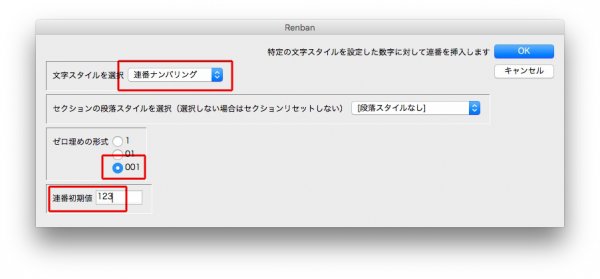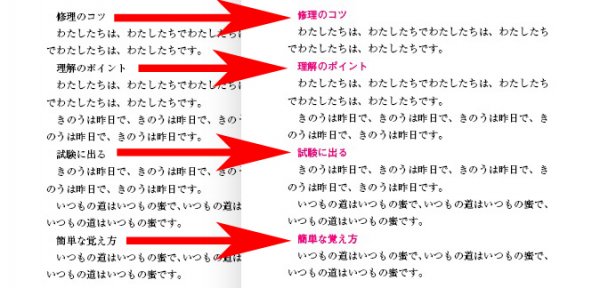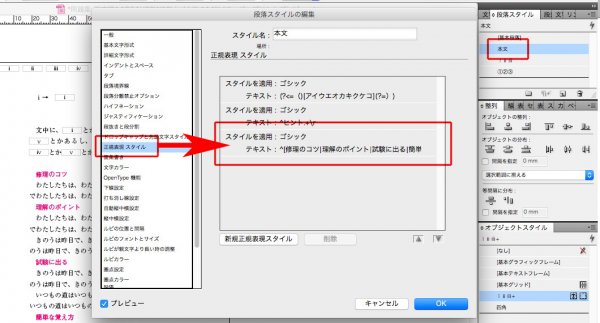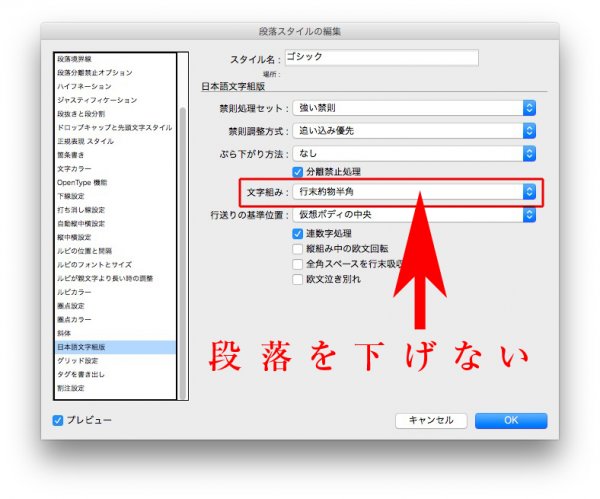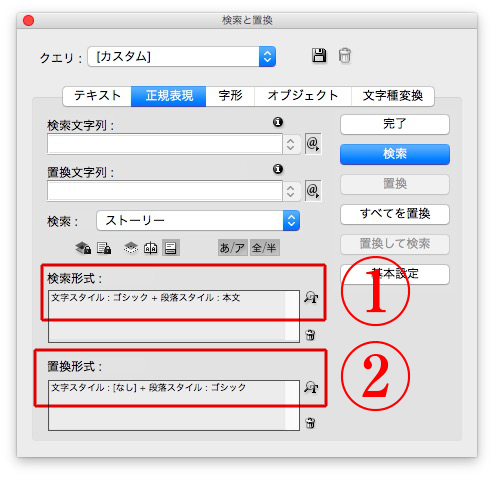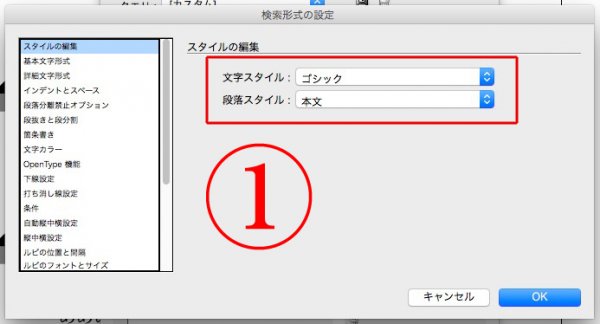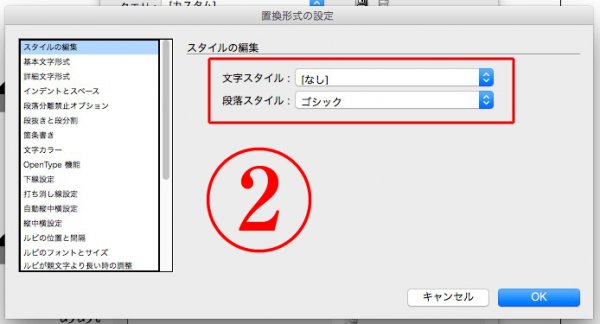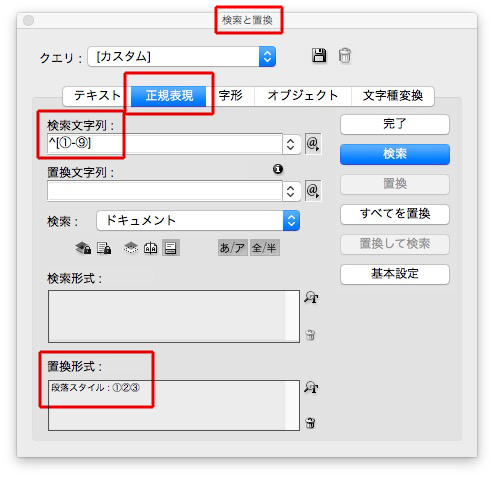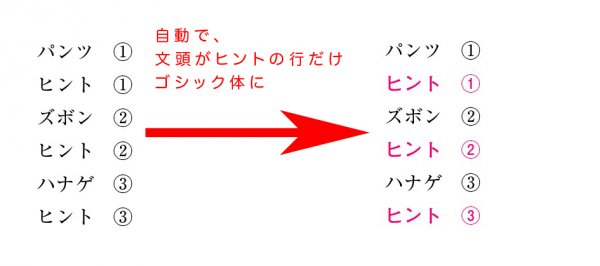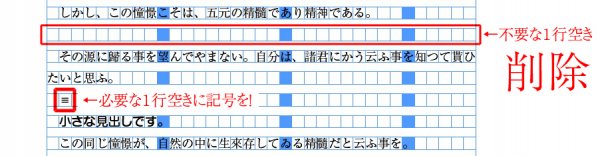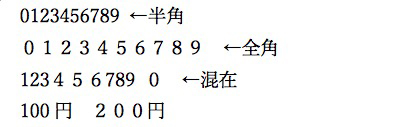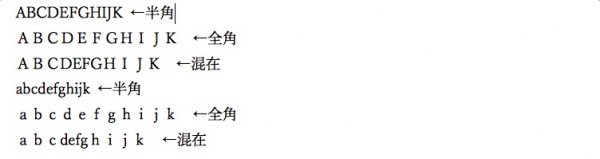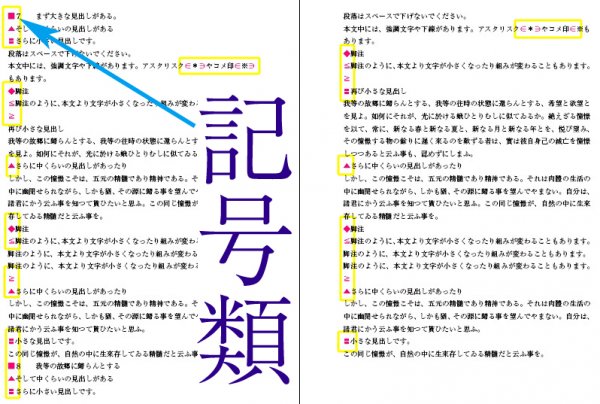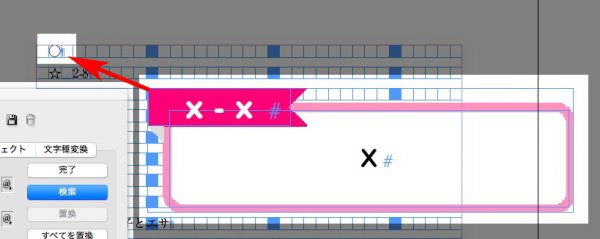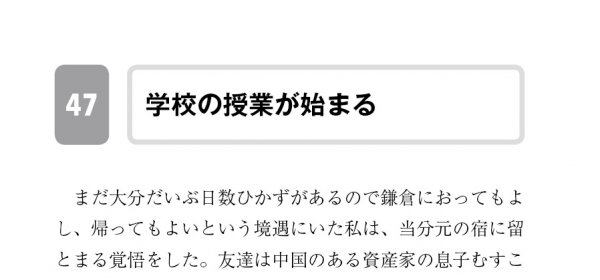〈InDesignの地図〉
①見出しのオブジェクト
②見出し

あらかじめ、オブジェクトをライブラリに登録してください→記事「オブジェクトをライブラリに登録し、ライブラリから定位置に配置します。」
見出しの頭に記号「★」をつけます↓
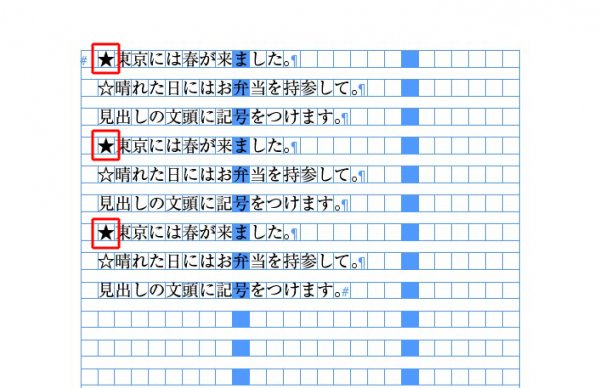
ライブラリからオブジェクトを出し、コピーします↓

検索と置換をします↓
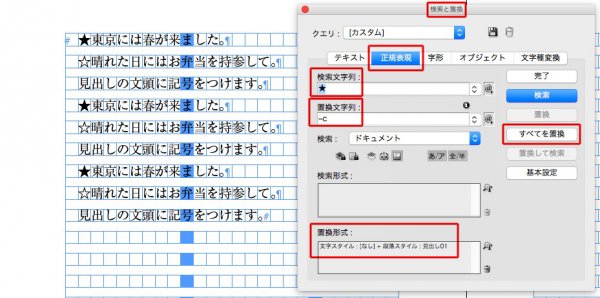
見出しにオブジェクトが配置され、見出しの段落スタイルがあたりました。
しかし、見出しの行間が狭い↓
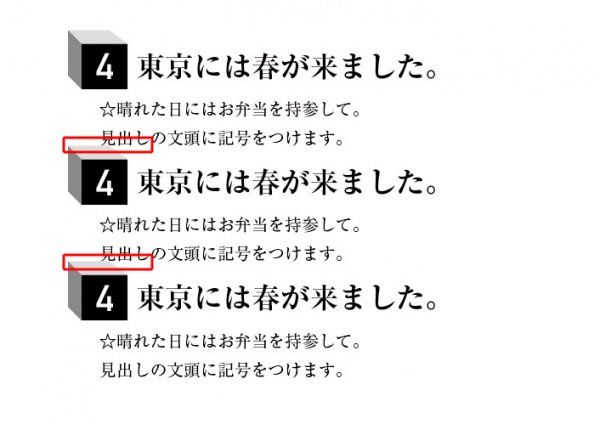
見出しの段落スタイルで、段落前のアキを調整しました。
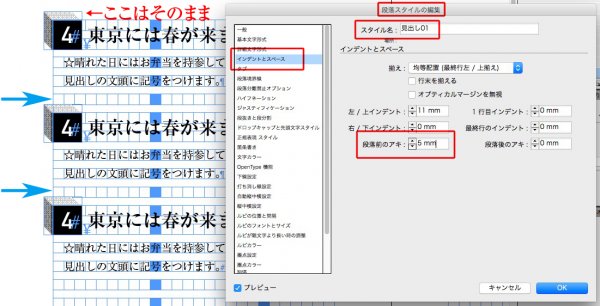
1行目の見出しは、位置が変わりません。
次の見出しも検索と置換です↓
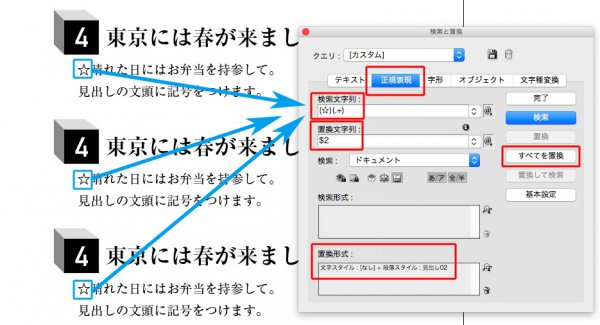
段落スタイルが適用されました↓