配置するオブジェクトが多いときは、オブジェクトスタイルを使いましょう!って話です。
では、動画をご覧ください。
手順は、
- 文中にオブジェクトを配置し、
- オブジェクトスタイルを作ります。
- 新しいオブジェクトを配置しては、
- オブジェクトスタイルを適用します。
- アンカー付きオブジェクトのオプションは、「インラインまたは行の上」ではなく、「カスタム」です。
配置するオブジェクトが少ないとき。
オブジェクトスタイルを使わずに、アンカー付きオブジェクトの「行の上」で調整します。
正規表現は見よう見まね
配置するオブジェクトが多いときは、オブジェクトスタイルを使いましょう!って話です。
では、動画をご覧ください。
手順は、
配置するオブジェクトが少ないとき。
オブジェクトスタイルを使わずに、アンカー付きオブジェクトの「行の上」で調整します。
InDesignです。
検索と置換で、見出しにオブジェクトを入れるときの3つの手順です。
①置換したあと、段落スタイルのオーバーライドを削除する
②オブジェクトスタイルの「アンカー付きオブジェクトオプション」をインラインから、カスタムに変更する
③「アンカー付き位置」を調整する
InDesignの検索と置換のクエリの使い方です。
動画にしました↓
①ライブラリからオブジェクトを取り出す
②カットする(クリップボードに保存)
③あらかじめ保存しておいたクエリを指定して、「すべてを置換」する
④置換後は、デザインが崩れていることが多いので、オーバーライドを消去します。
一括で、見出しの飾り枠を配置する方法です。
目次
①デザインします。
飾り枠はイラストレーターで作り、配置しただけです。
まだ、アンカーを付けません。

②オブジェクトスタイルを作って、あてます。
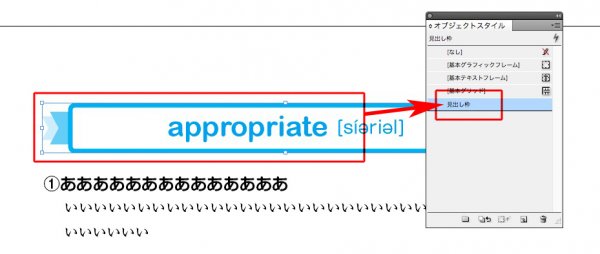
③ライブラリーに登録します。
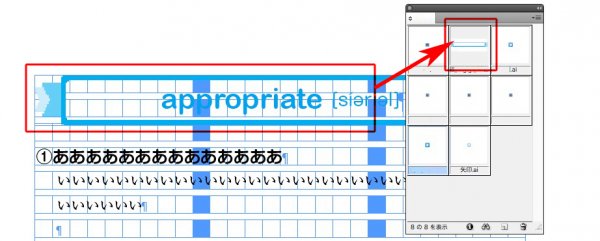
④原稿に、記号をつけておきます。
ここでは★を使います。

⑤検索と置換です。
このとき、見出しの段落スタイルを指定します。
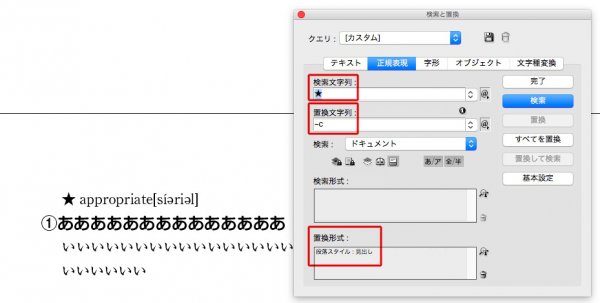
⑥アンカー付きオブジェクトとして配置されましたが、まれにレイアウトが崩れているときがあります。
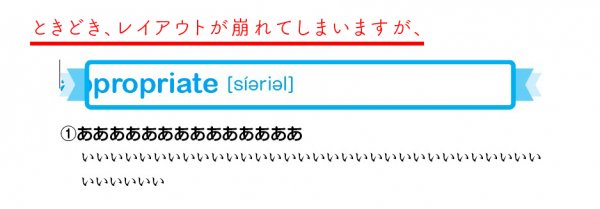
⑦段落スタイルのオーバーライドを消去すると、
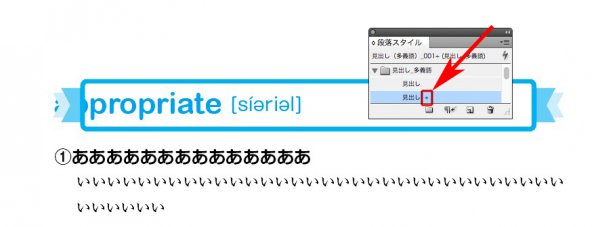
⑧修正されます。

全ページの見出しを一括で処理できます。
InDesignの地図です。
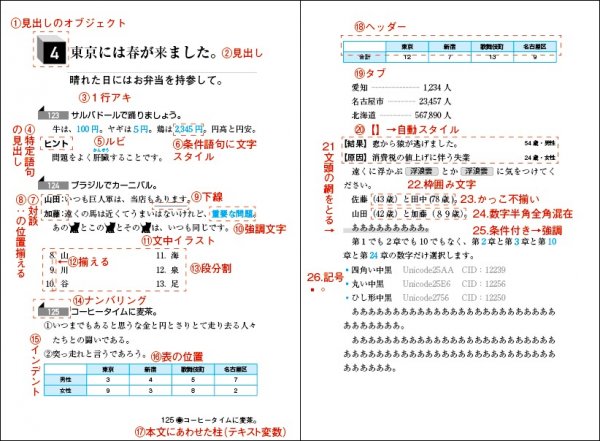
| ① | 見出しのオブジェクト | 記事→ |
| ② | 見出し | |
| ③ | 見出しの前の1行アキ | 記事→ |
| ④ | 特定語句の見出し | 記事→ |
| ⑤ | ルビ | 記事→ |
| ⑥ | 条件語句に文字スタイル | 記事→ |
| ⑦ | 対談 | 記事→ |
| ⑧ | :の位置を揃える | |
| ⑨ | 下線 | 記事→ |
| ⑩ | 強調文字 | |
| ⑪ | 文中のイラスト | 記事→ |
| ⑫ | カンマやピリオドで揃える | 記事→ |
| ⑬ | 段分割 | 記事→ |
| ⑭ | 連番/自動番号(箇条書き) | 記事→ |
| ⑮ | インデント | 記事→ |
| ⑯ | 表の始まる位置を行送りにあわせる | 記事→ |
| ⑰ | 本文にあわせた柱(テキスト変数) | 記事→ |
| ⑱ | 表のヘッダーを次のページにも | 記事→ |
| ⑲ | タブ | 記事→ |
| ⑳ | 【】を目印に、検索と置換で段落と文字のスタイルをあてる | 記事→ |
| ㉑ | 文頭の網をとる | 記事→ |
| ㉒ | 本文中に枠囲みの文字を入れる | 記事→ |
| ㉓ | かっこ不揃い | 記事→ |
| ㉔ | ふた桁以上の全角数字を半角にする | 記事→ |
| ㉕ | 条件付きで文字スタイルをあてる | 記事→ |
| ㉖ | 中黒等の字形(記号)※中黒を左右中心に→「中黒問題①文中と文頭が同じ②左右中心にない」 | 記事→ |
〈InDesignの地図〉
①見出しのオブジェクト
②見出し

あらかじめ、オブジェクトをライブラリに登録してください→記事「オブジェクトをライブラリに登録し、ライブラリから定位置に配置します。」
見出しの頭に記号「★」をつけます↓
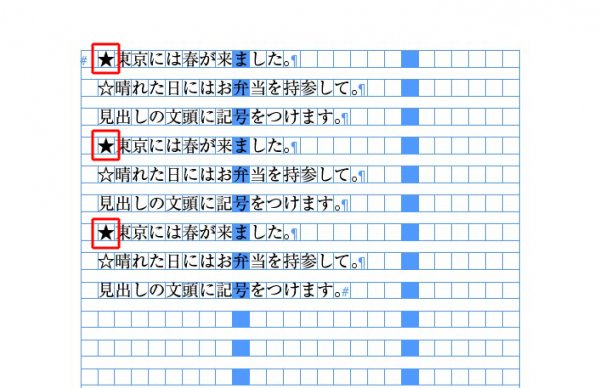
ライブラリからオブジェクトを出し、コピーします↓

検索と置換をします↓
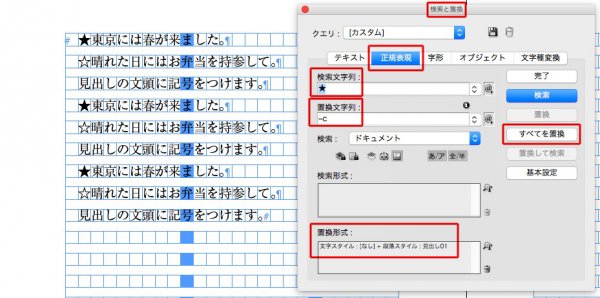
見出しにオブジェクトが配置され、見出しの段落スタイルがあたりました。
しかし、見出しの行間が狭い↓
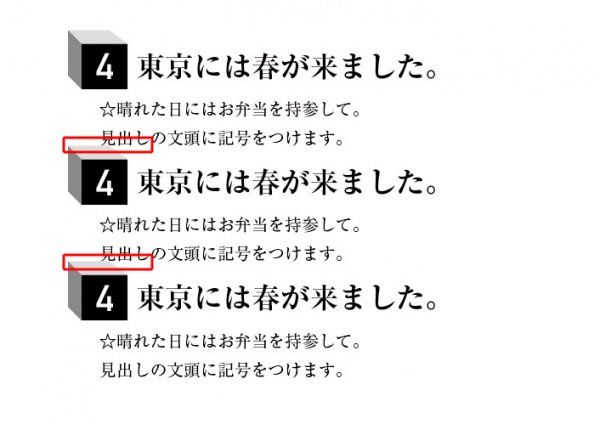
見出しの段落スタイルで、段落前のアキを調整しました。
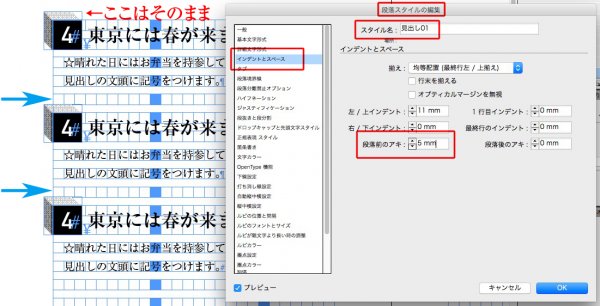
1行目の見出しは、位置が変わりません。
次の見出しも検索と置換です↓
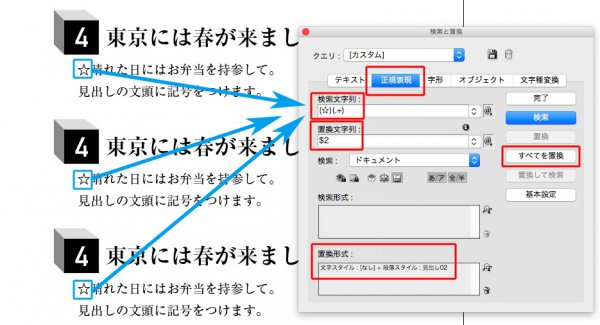
段落スタイルが適用されました↓
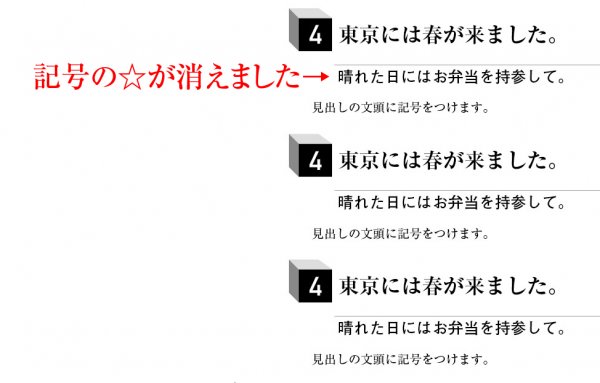
アンカー付きオブジェクトオプションで位置を確定します↓
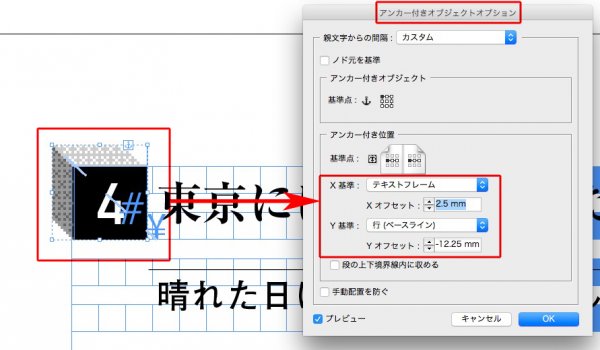
オブジェクトスタイルを作ります↓
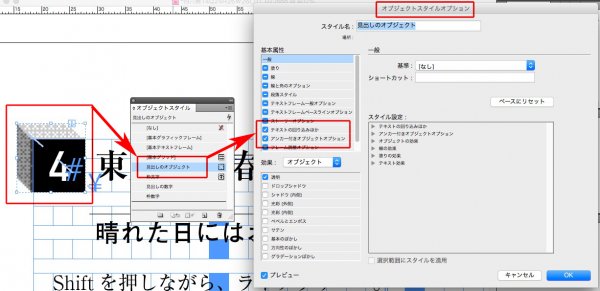
アンカーを解除し↓
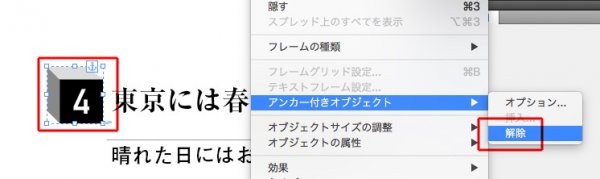
Shiftを押しながら、ライブラリーへドラッグ&ドロップ↓
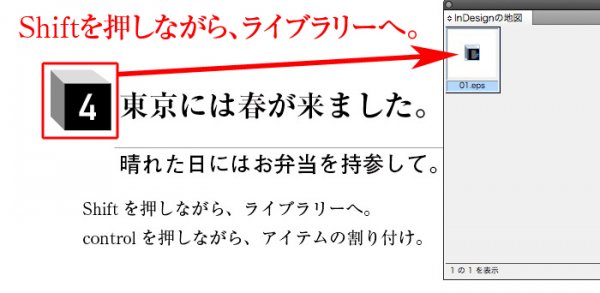
ライブラリの使い方
文頭にカーソルを置き、controlを押しながら「アイテムの割り付け」↓
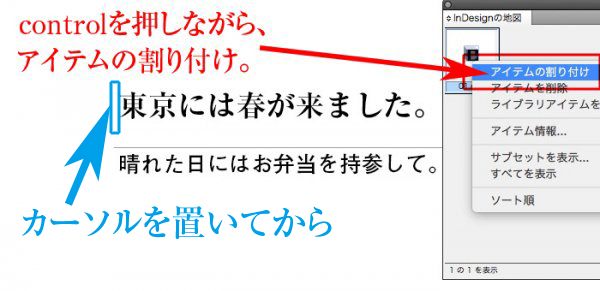
オブジェクトが定位置に配置されました↓

14級の本文で、枠の高さが14級(3.5mm)なら、問題なし↓
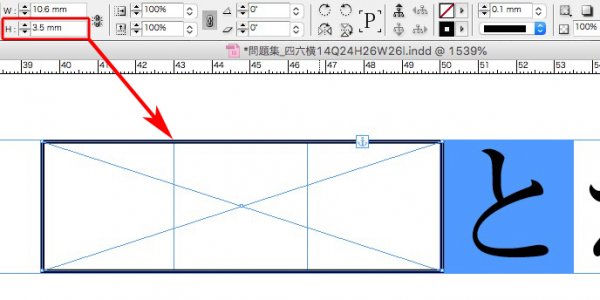
本文級数より大きくすると、レイアウトが崩れます↓

行間が崩れたときは、グリッド揃えを「なし」にすると本文の行間送りに揃います。
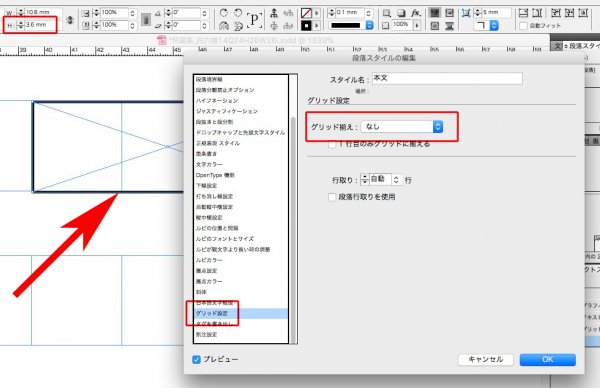
これからみんなと一緒に勉強する、新しい本文組みについて説明します。
これが理解できないと先に進めないので、2、3回読んでください。
下のように、何の印もないテキスト原稿が入ったとします↓

プリントを見ながら、ひとつひとつ文字や文章に段落スタイルや文字スタイルをあてるのはたいへんです。
時間がかかるわりに、不正確です。
そこで44の目指す本文組みは、デザインを施す箇所に、目印として記号とカッコをつけます。
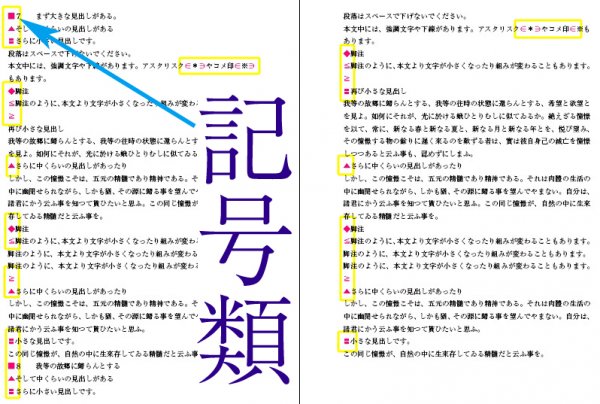
この目印が、InDesignで活きます!
※記号を付ける作業は、
①Wordの「高度な検索と置換」
②InDesignの「検索と置換」
のどちらかを使います。手作業はしません。
意外と消息不明なオブジェクト形式の検索です。
検索と置換のオブジェクトを選び、虫眼鏡をクリックして
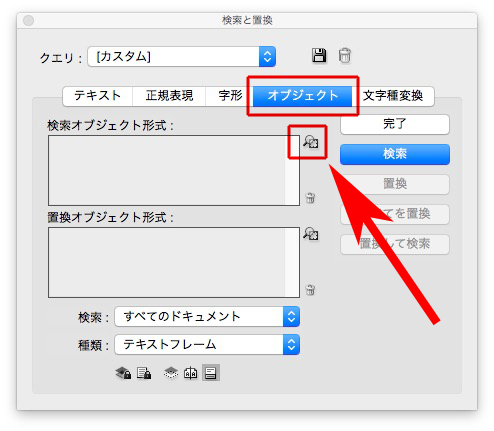
スタイルの編集を選びます。
これで、右側にオブジェクトスタイルの一覧が出るようになります。
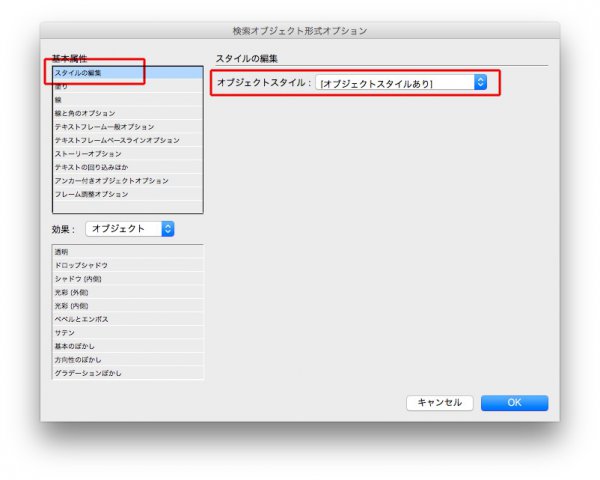
なんか、わかりにくいところにあるものです。