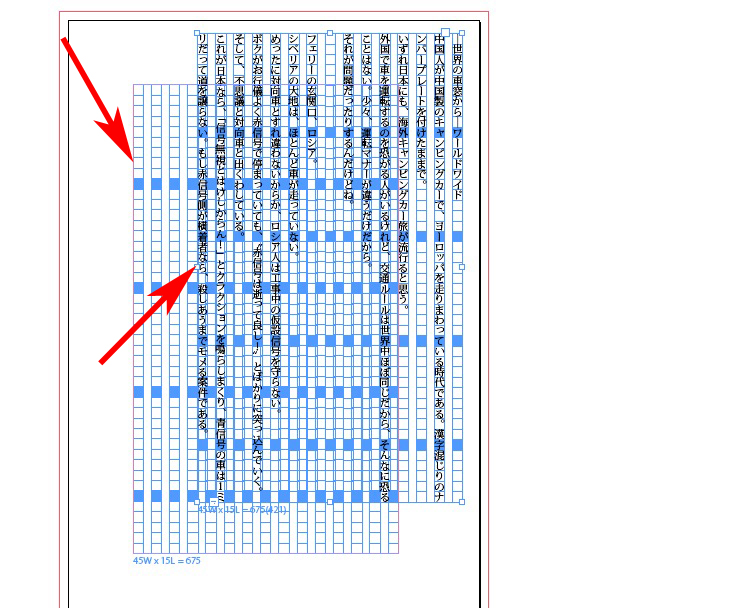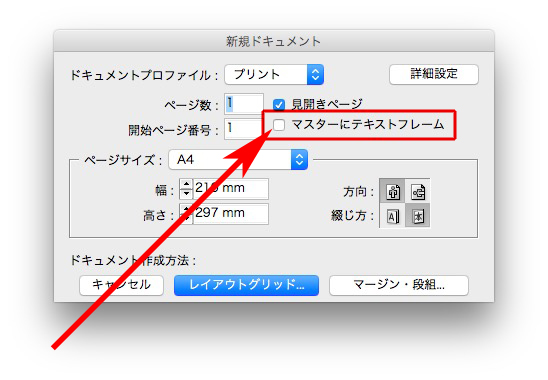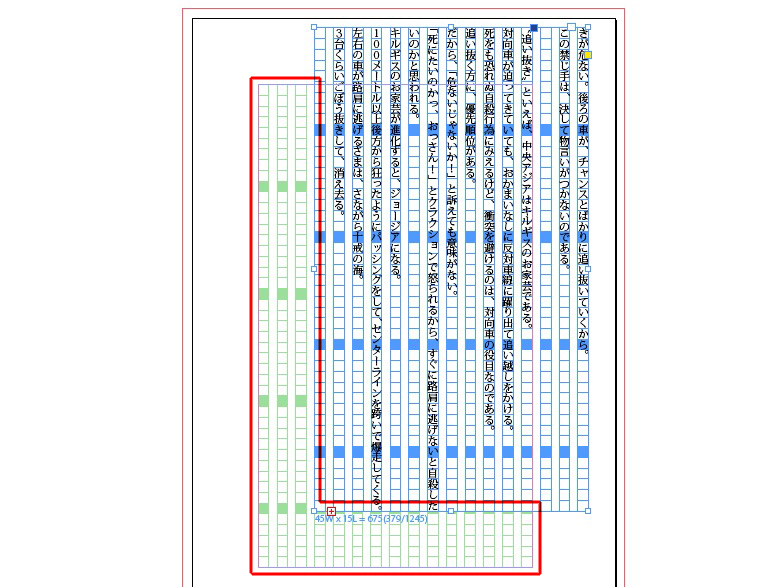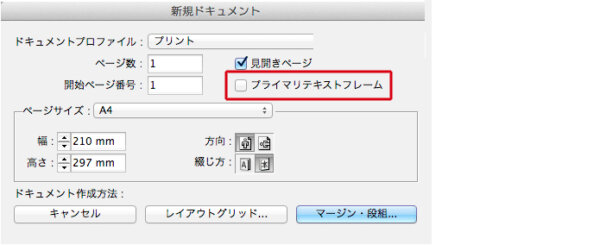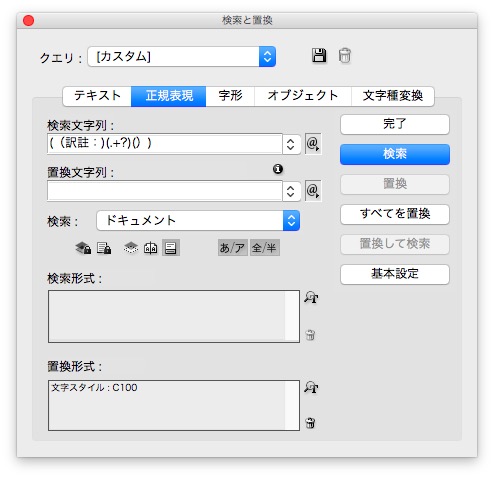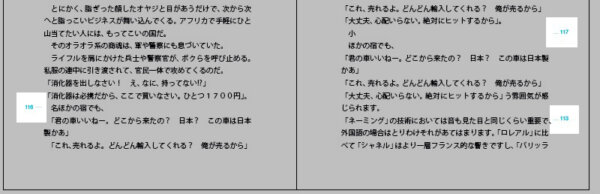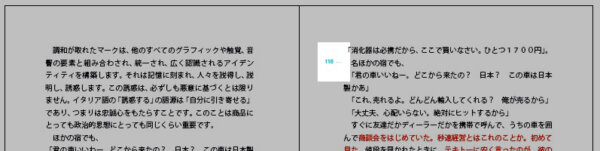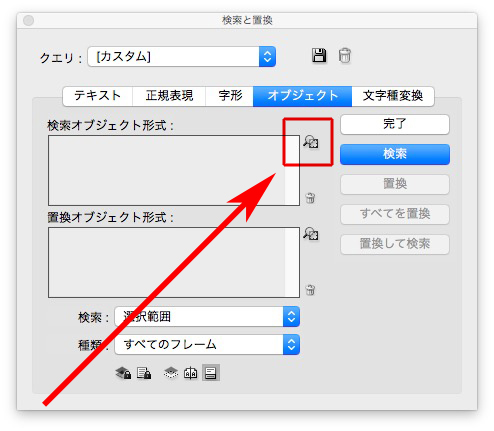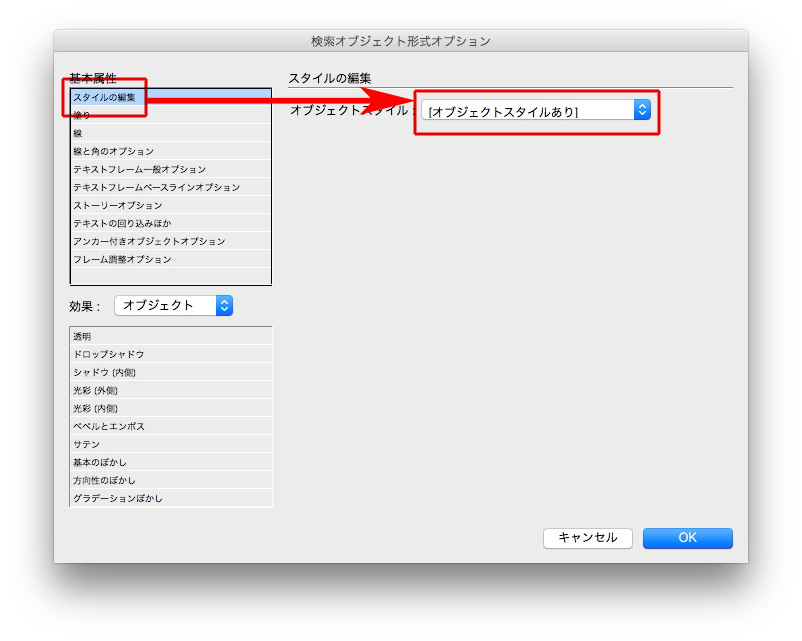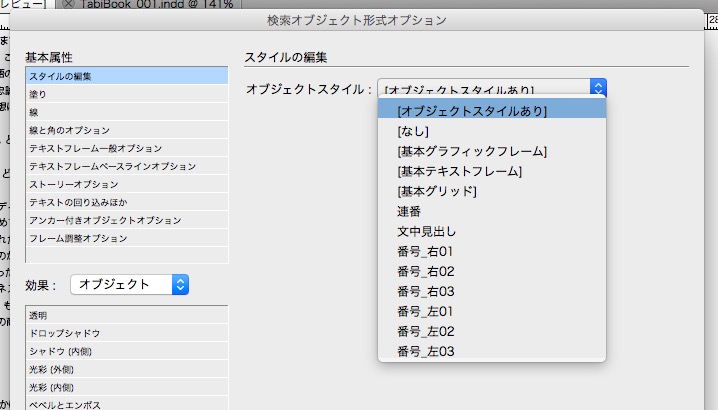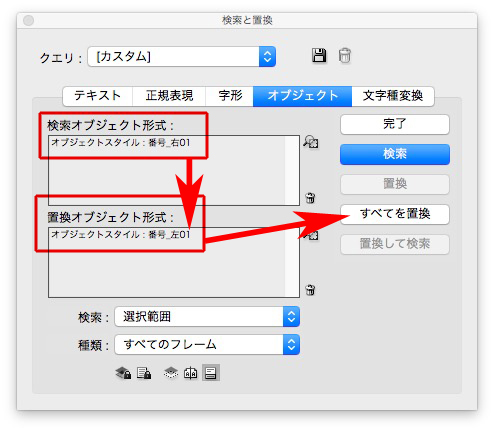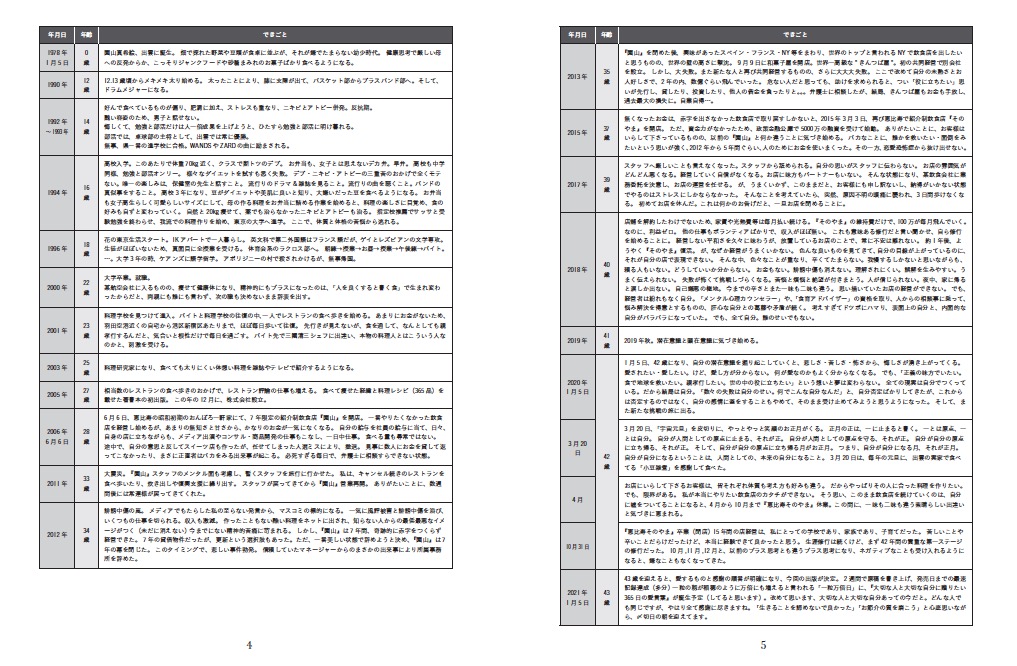レイアウトが複雑なときは、ノンブルと柱だけのマスターページを作ります。
名前を「A-ノンブルと柱」にします。
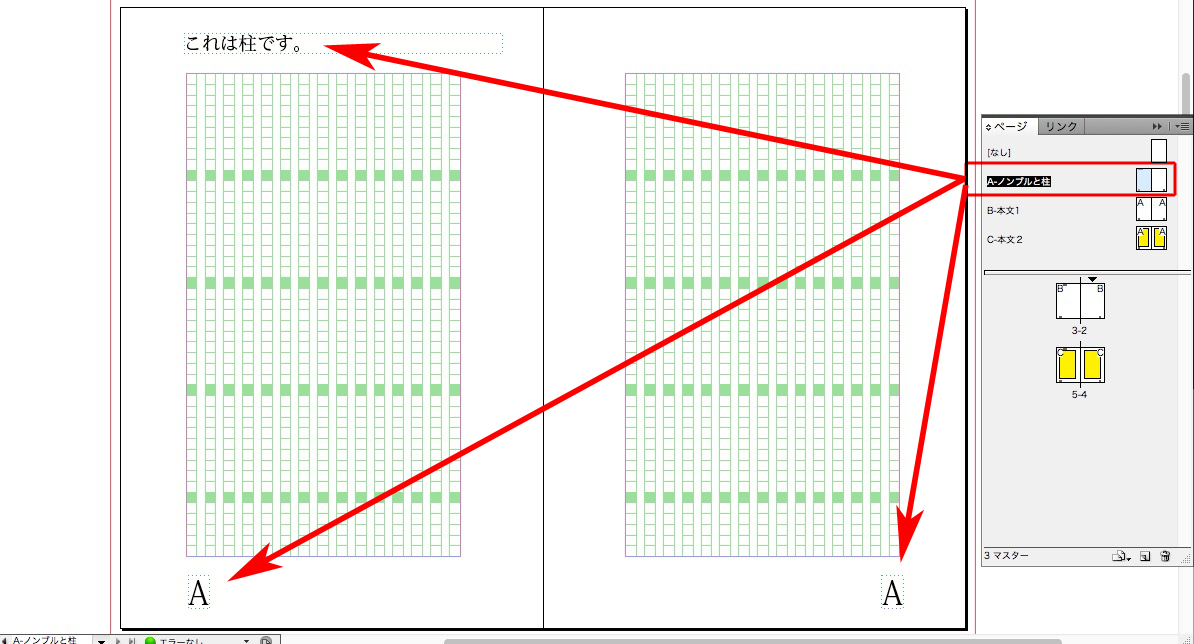
次に、本文1のマスターページを作りますが、このとき「基準マスター」を「A-ノンブルと柱」にします。
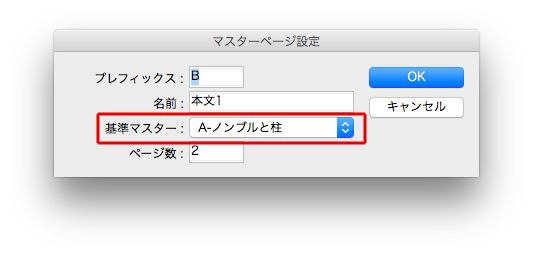
記事「https://design44.dtp.to/dtp/8642/」のように、「マスターにテキストフレーム」のチェックを外しています(つまり、テキストフレームはありません)。
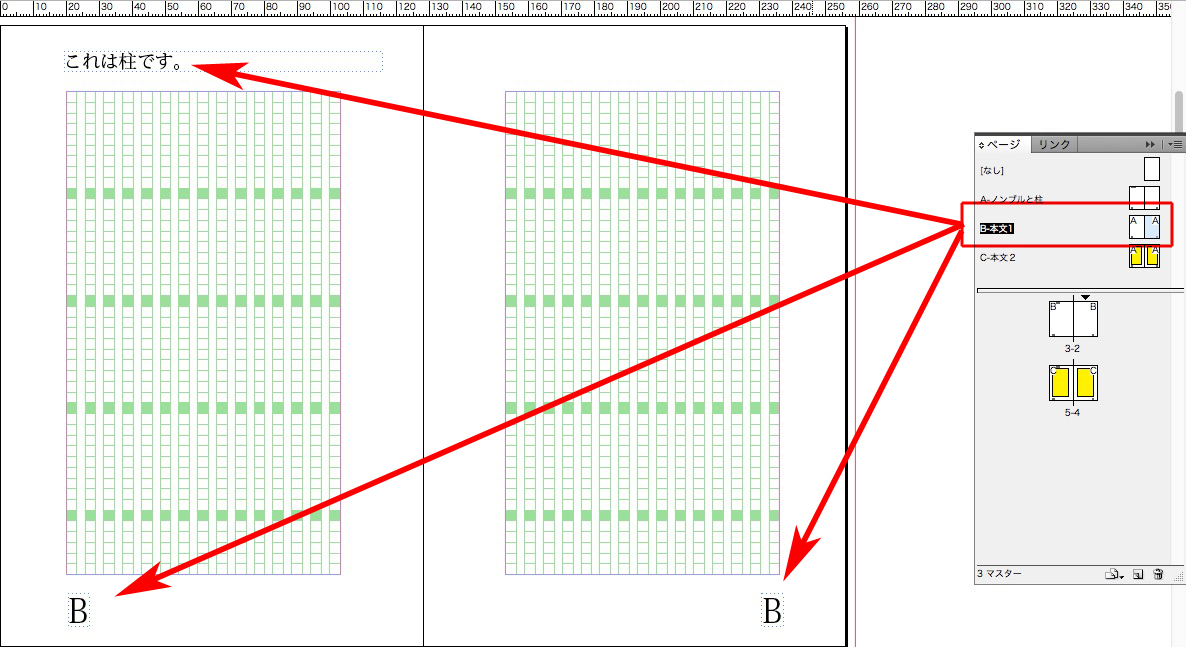
もうひとつ、本文2のマスターを作ります。
1と同様に、「基準マスター」を「A-ノンブルと柱」にします。
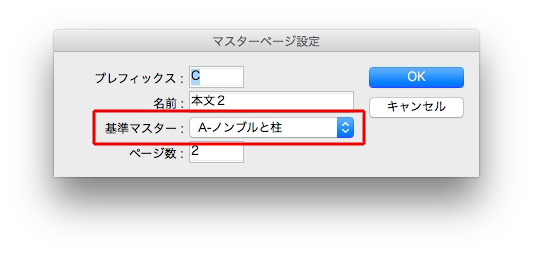
本文2は、わかりやすいように黄色を敷きました。
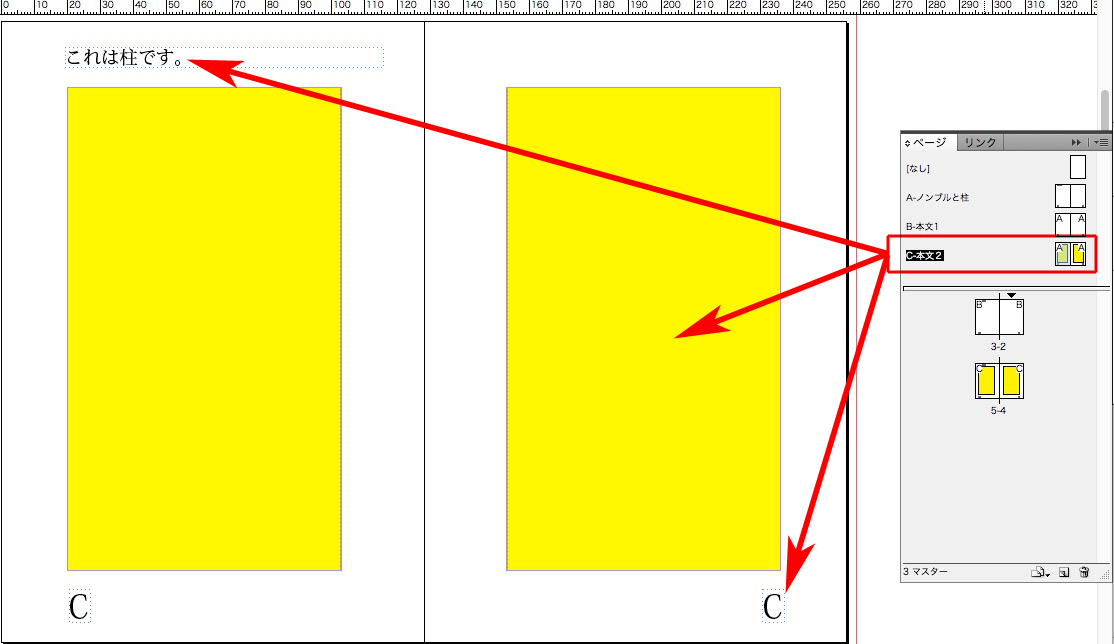
柱とノンブルの修正は、「A-ノンブルと柱」で行います。
自動的に、本文1と本文2でも修正されます。
さて、次に
①本文のマスターにテキストフレームを入れてみます
②文字を流し込みます
③本文のマスターページで、レイアウトをいろいろと変えてみました
④テキストフレームは、ダブっていません。