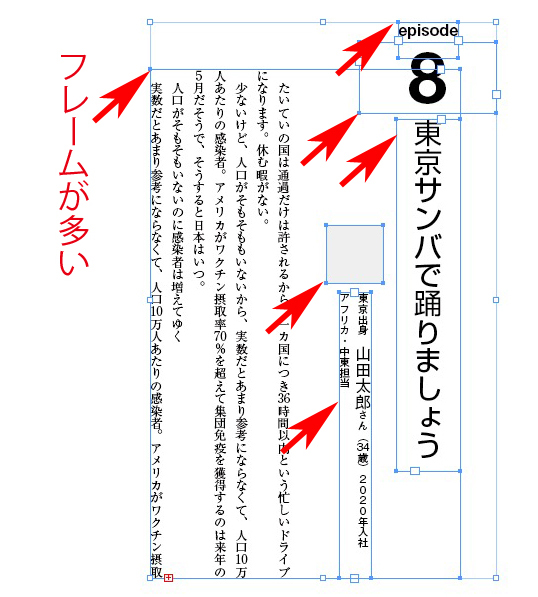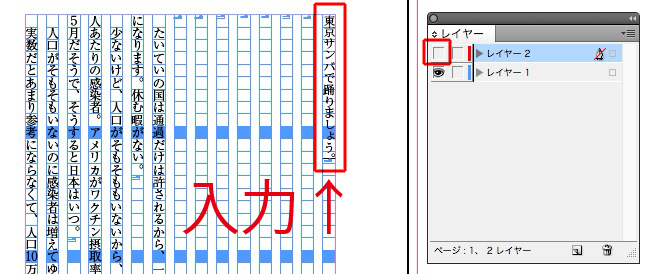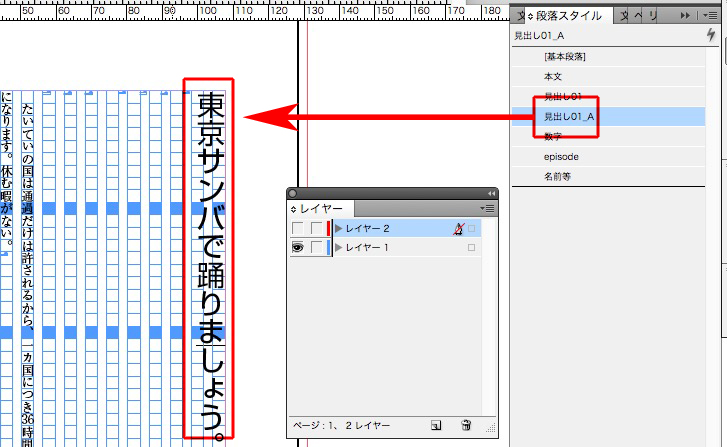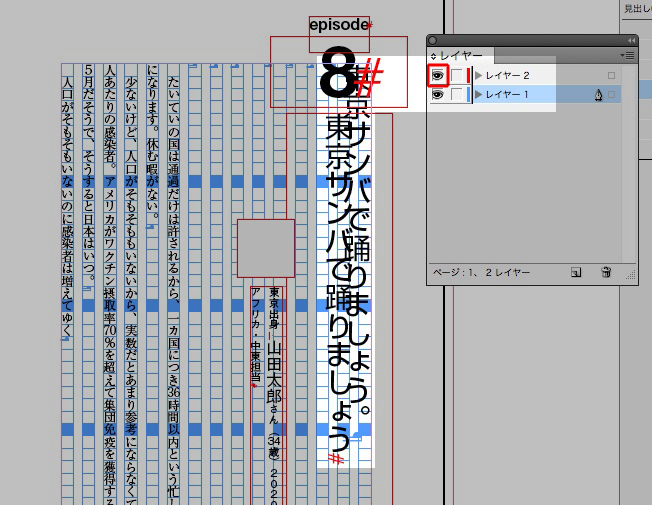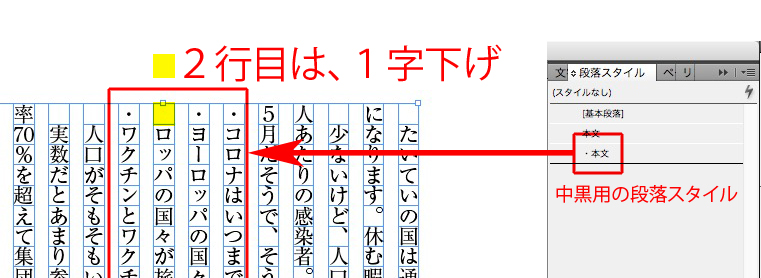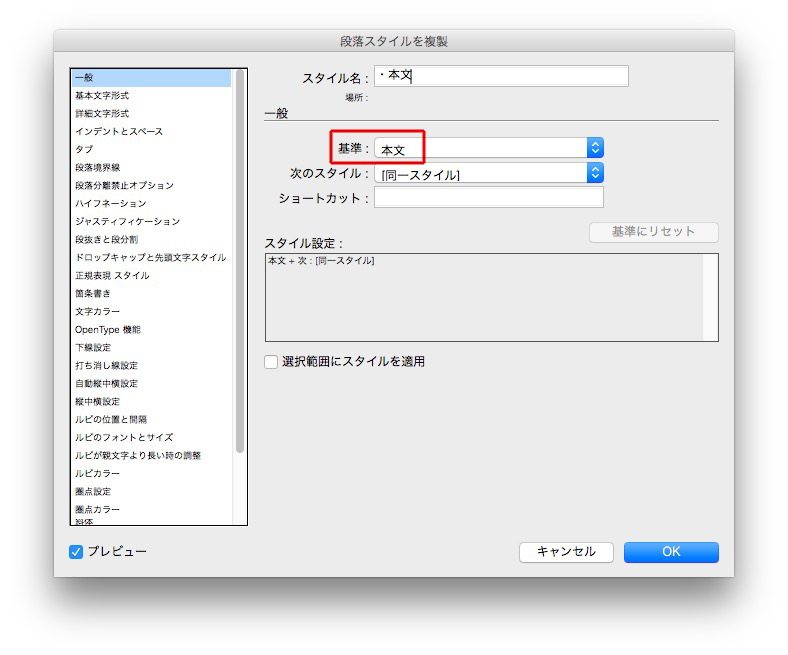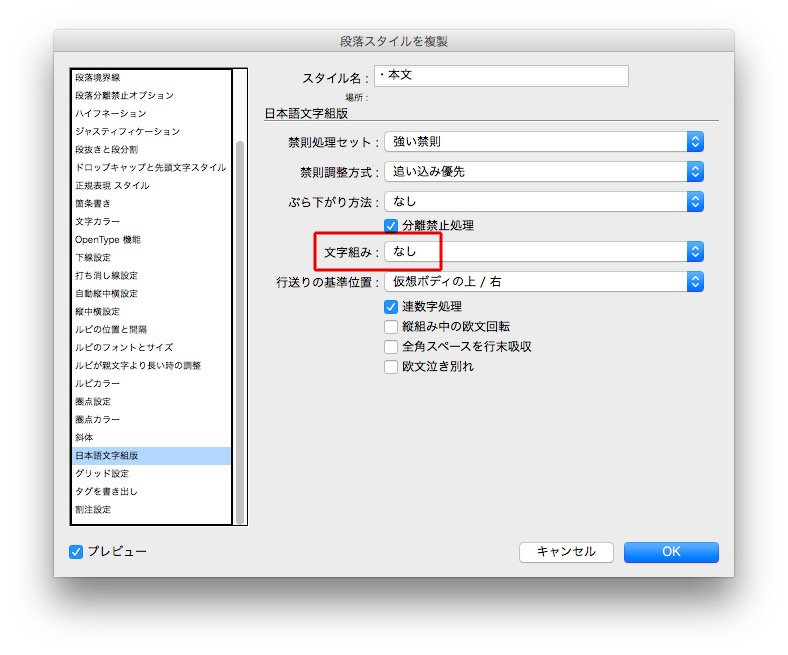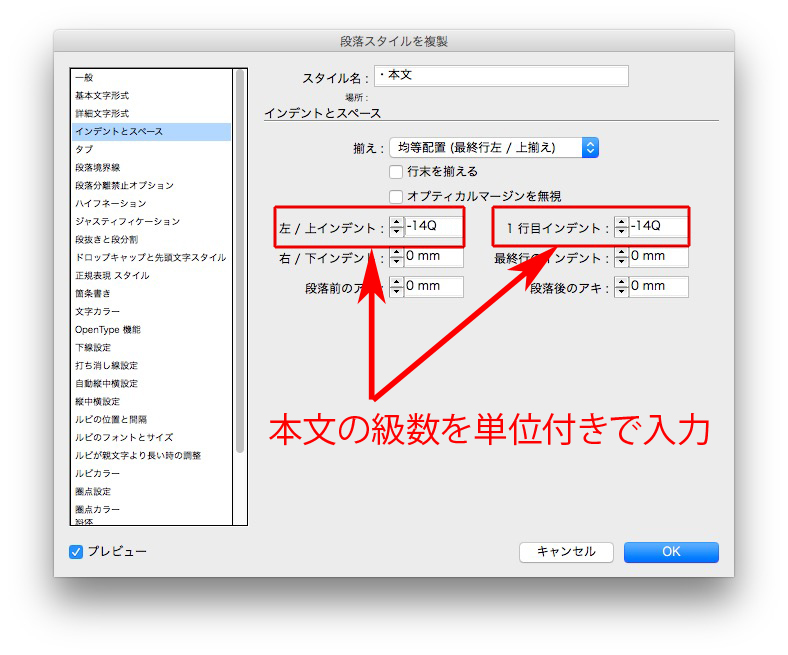下の記事の続きです↓
テキストフレームは、ひとつにまとめます。
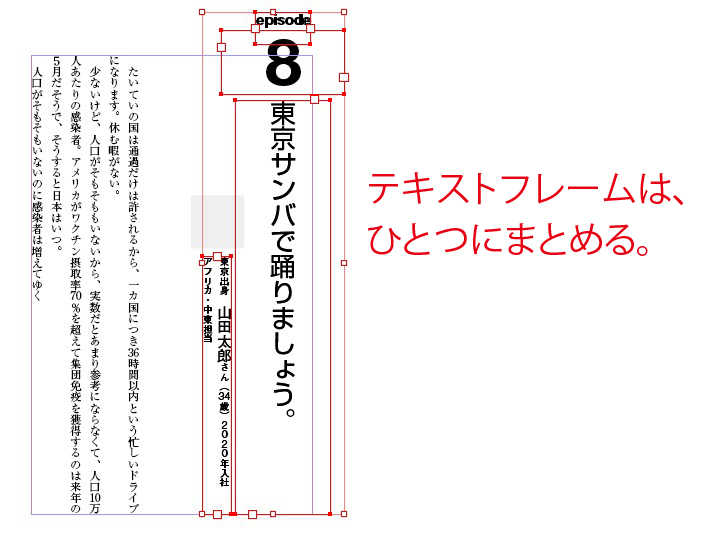
ただし、版面からはみ出た文字のテキストフレームは本文に組み込めないので、オブジェクト扱いします。
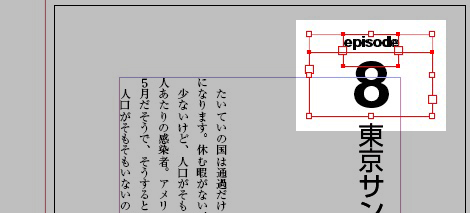
オブジェクトは、記号「★」「◆」を使って、検索と置換で配置します←全ページ一括で処理できるため
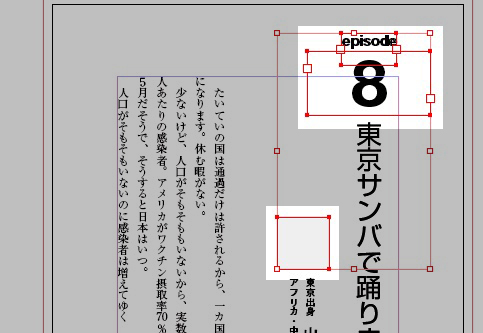
記号を入れるので、原稿は下のようになります。

オブジェクトは必ず、オブジェクトスタイルを使います。

数字は入力しないで、スクリプトで自動化します。
改行で、行アキを調整しないこと。

行アキの調整は、段落スタイルの「段落前のアキ」か「段落後のアキ」を使うこと。
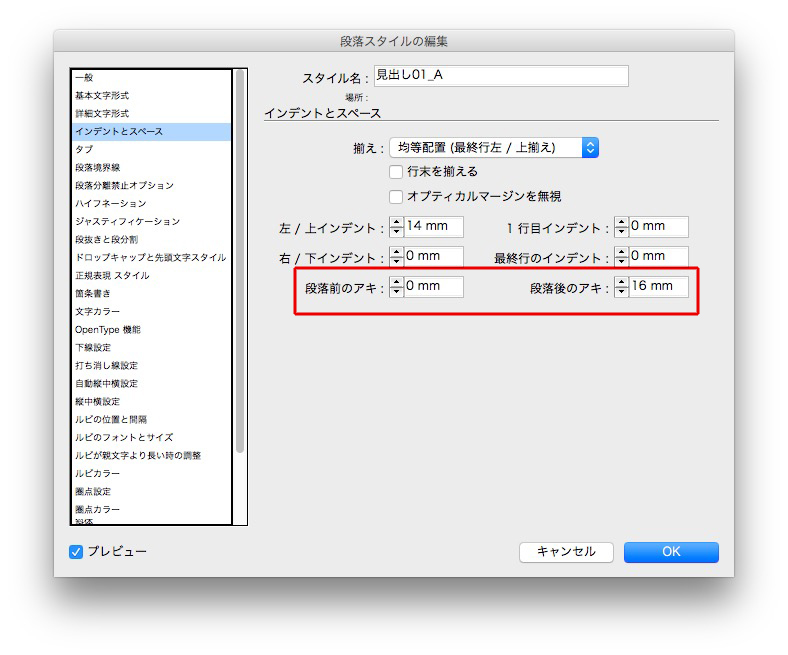
版面からはみ出した文字も本文のテキストフレームに取り込むことができます。